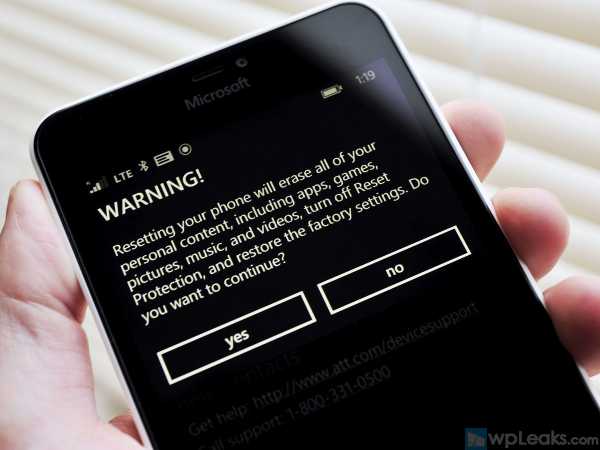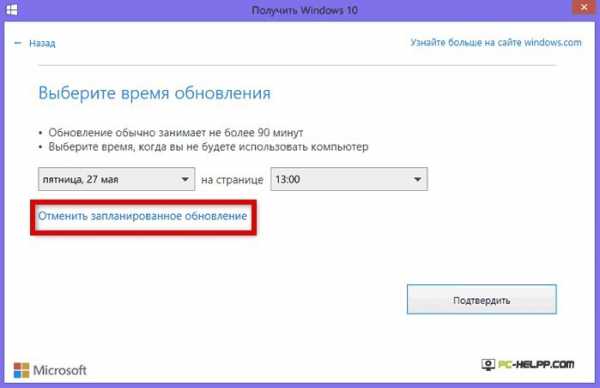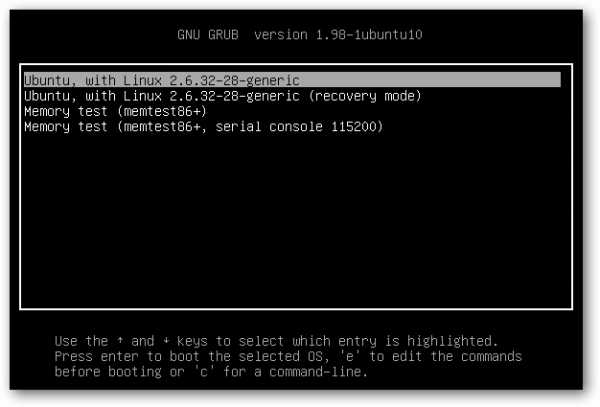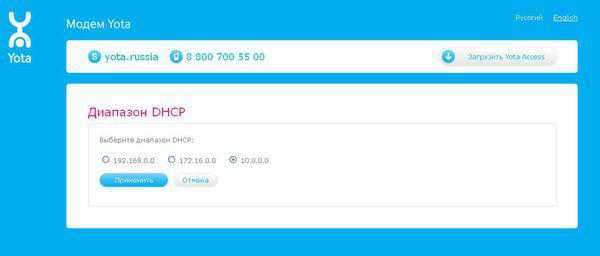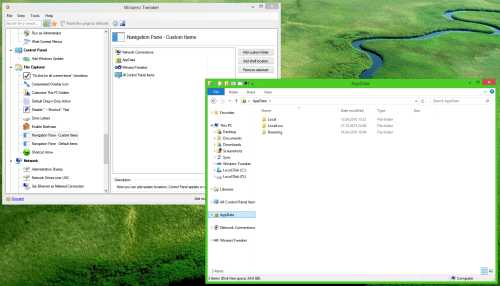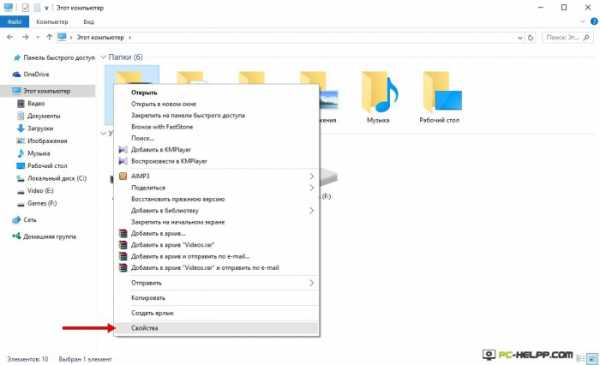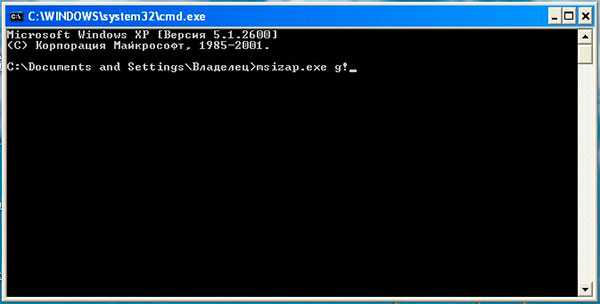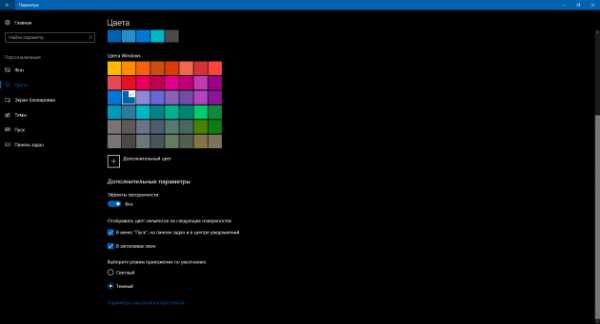Как в windows 10 открыть корзину
Изменить значок корзины в Windows 10
В сегодняшней статье рассмотрим различные способы изменения значка корзины в Windows 10.
Изменить значок корзины в параметрах системы
1. Откройте "Параметры значков рабочего стола": в строке поиска или в меню выполнить (выполнить вызывается клавишами Win+R) напишите rundll32.exe shell32.dll,Control_RunDLL desk.cpl,,0 и нажмите клавишу Enter (также вы можете зайти в меню "Пуск"=> Параметры => Персонализация => Темы => в правой колонке нужно открыть "Параметры значков рабочего стола").
2. В открывшемся окне есть "Корзина (полная)" и "Корзина (пустая)", давайте сначала изменим значок для полной корзины. Выберите "Корзина (полная)" и ниже нажмите "Сменить значок".
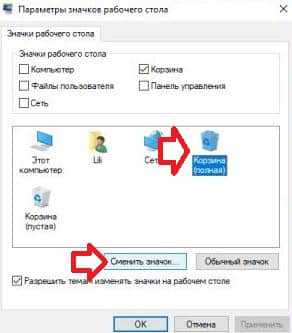
3. Нажмите на "Обзор" => откройте папку в которой расположен новый значок (значок должен быть ico формата, если у вас другой формат изображения - есть много онлайн конвертеров из одного формата в другой, к примеру image.online-convert.com/ru/convert-to-ico) => выберите значок и нажмите "Открыть" => выберите нужный значок и нажмите "ОК".
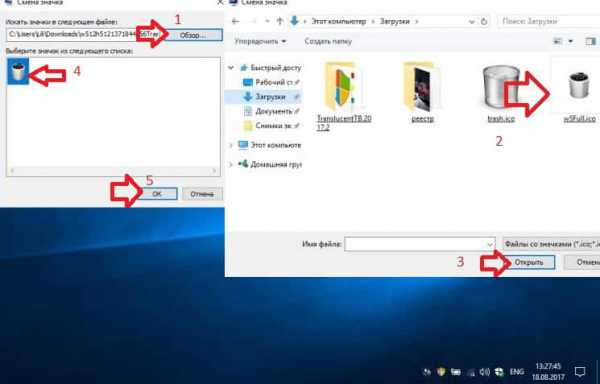
4. Теперь выберите "Корзина (пустая)" => Сменить значок => проделайте тоже, что и в третьем пункте. В последнем окне нажмите "ОК".
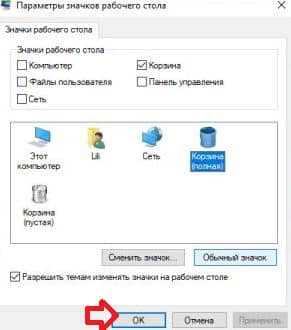
Изменить значок корзины в редакторе реестра
Перед редактированием реестра рекомендуется создать точку для восстановления системы.
1. Откройте редактор реестра: в строке поиска или в меню выполнить (выполнить вызывается клавишами Win+R) введите команду regedit и нажмите клавишу Enter.
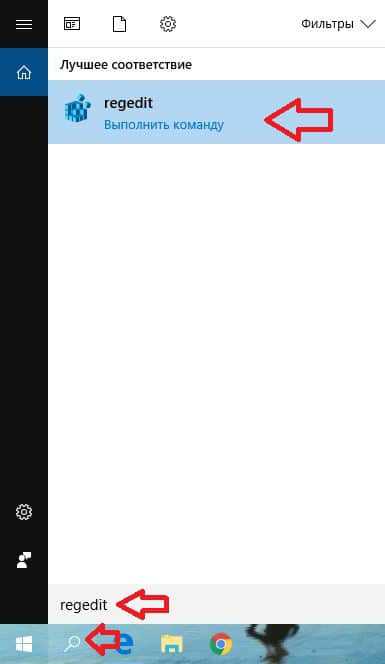
2.Перейдите по пути HKEY_CURRENT_USER\ Software\ Microsoft\ Windows\ CurrentVersion\ Explorer\ CLSID\ {645FF040-5081-101B-9F08-00AA002F954E}\ DefaultIcon. В разделе DefaultIcon параметр empty отвечает за пустую корзину, а full за полную.
3.Откройте параметр empty => в поле "Значение" пропишите полный путь к новому значку (значок должен быть ico формата, если у вас другой формат изображения - есть много онлайн конвертеров из одного формата в другой, к примеру image.online-convert.com/ru/convert-to-ico) и нажмите "ОК". К примеру, файл с изображением нового значка w5Full.ico находится в C:\Users\Lili\Downloads, путь в "Значение" нужно прописать следующий C:\Users\Lili\Downloads\w5Full.ico и нажать "ОК".
4. Теперь откройте параметр full и измените "Значение" как описано в третьем пункте.
Закройте редактор реестра, выйдите из системы и зайдите в нее снова, чтобы изменения вступили в силу.
Вернуть значки корзины по умолчанию
1. Откройте "Параметры значков рабочего стола": в строке поиска или в меню выполнить (выполнить вызывается клавишами Win+R) напишите rundll32.exe shell32.dll,Control_RunDLL desk.cpl,,0 и нажмите клавишу Enter (также вы можете зайти в меню "Пуск"=> Параметры => Персонализация => Темы => в правой колонке нужно открыть "Параметры значков рабочего стола").
2.Выберите "Корзина (полная)" и нажмите на "Обычный значок", теперь выберите "Корзина (пустая)" и тоже нажмите на "Обычный значок", нажмите "ОК".
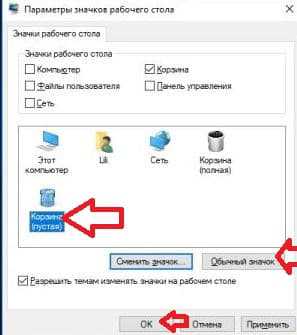
На сегодня всё, если вы знаете другие способы или у вас есть дополнения - пишите комментарии! Удачи Вам 🙂
vynesimozg.com
Закрепить корзину в панели задач Windows 10

Когда вы пытаетесь перетянуть корзину на панель задач появляется предложение закрепить ее в проводнике. В сегодняшней статье рассмотрим как закрепить корзину в панели задач.
1. Создайте на рабочем столе новую папку и назовите ее "Корзина" (нажмите в пустом месте рабочего стола правой клавишей мыши и выберите "Создать" => Папку).
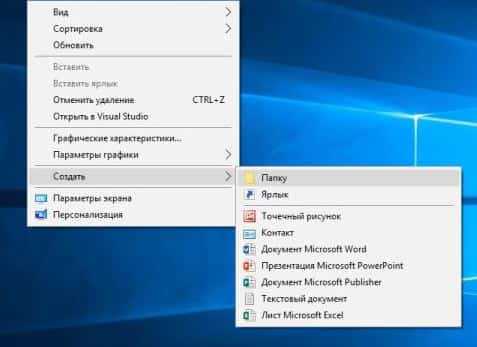
2. Перетяните значок корзины в созданную папку, чтобы создать в ней ярлык (то есть, на рабочем столе нажмите на корзину левой клавишей мыши и не отпуская клавишу тяните ее к папке, когда корзина будет над папкой и появится надпись "Создать ссылку в Корзина" - отпустите левую клавишу).

3. Переместите созданную в первом пункте папку "Корзина" в любую другую папку на компьютере, главное чтобы ее оттуда потом никто не удалил и вы сами ее могли найти (нажмите на нее правой клавишей мыши, выберите из открывшегося меню "Вырезать" => зайдите в любую папку, к примеру d:\111\ => нажмите в пустом месте ее правой клавишей мыши и выберите "Вставить").
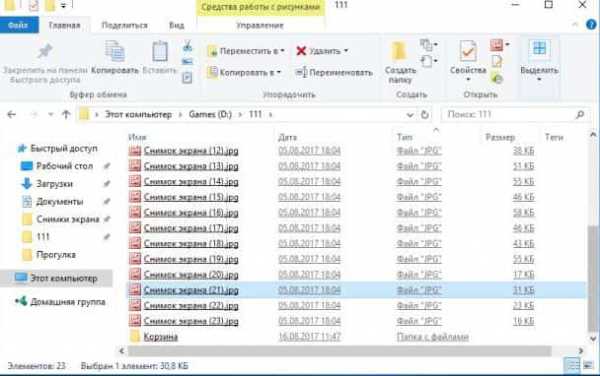
4. Нажмите правой клавишей мыши в пустом месте панели задач и если перед "Закрепить панель задач" стоит галочка - нажмите на данную строку левой клавишей мыши.
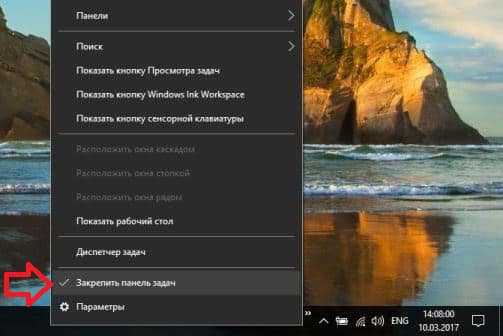
5. Нажмите правой клавишей мыши в пустом месте панели задач => из открывшегося меню выберите "Панели" => Создать панель инструментов.
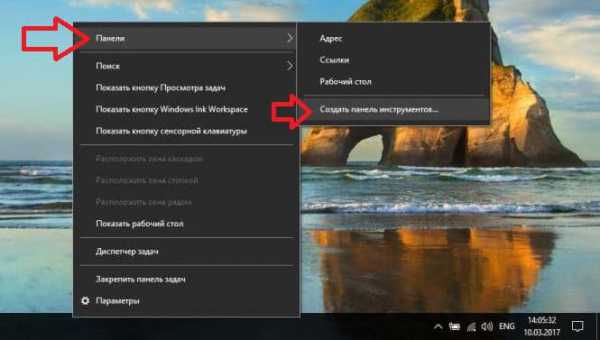
6. В открытом окне найдите папку "Корзина" в том месте где вы ее сохранили в третьем пункте, выберите ее и нажмите "Выбор папки".
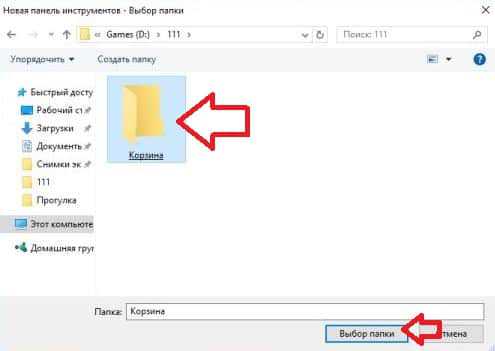
7. На появившуюся панель на панели задач нажмите правой клавишей мыши, выберите из открывшегося меню "Показать заголовок", потом снова правой клавишей мыши и выберите "Показать подписи", снова правой клавишей - "Вид" => "Крупные значки".
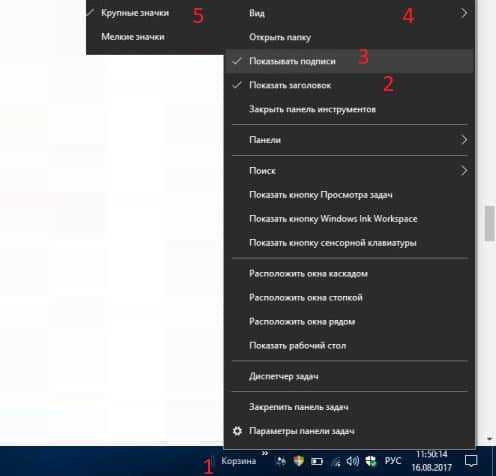
8. Вы можете оставить корзину в правой части панели задач, для этого нажмите в пустом месте панели правой клавишей мыши и выберите "Закрепить панель задач". Также, вы можете перетянуть корзину в левую часть панели, для этого нажмите левой клавишей мыши на две параллельные линии перед корзиной на панели задач и не отпуская левую клавишу тяните панель в левую часть до нужного места => отпустите левую клавишу и теперь также перетяните сдвинувшуюся панель с другими ярлыками => нажмите на панель задач правой клавишей мыши и выберите "Закрепить панель задач".
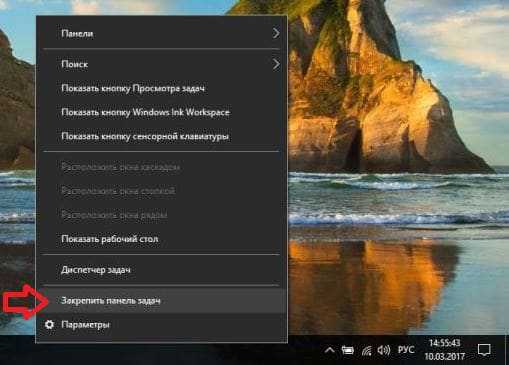
Чтобы удалить корзину с панели - нажмите в пустом месте панели задач правой клавишей мыши и выберите "Панели" =>"Корзина".
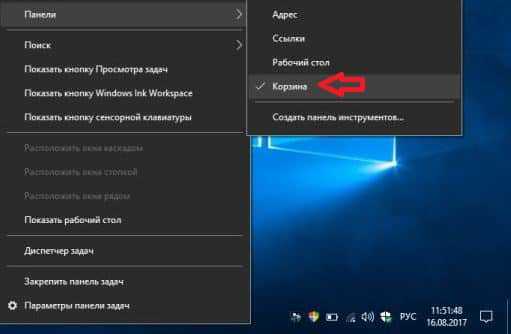
На сегодня всё, если вы знаете другие способы или у вас есть дополнения - пишите комментарии! Удачи Вам 🙂
vynesimozg.com
Как прикрепить корзину на панель быстрого доступа в Windows 10.
Панель быстрого доступа — это новая опция в Проводнике файлов в Windows10. Проводник по умолчанию открывается вместо мой Компьютер, который был по умолчанию в предыдущих версиях Windows. Быстрый доступ покажет последние файлы и папки которые часто используются, в одном окне.
Вы также можете прикрепить различные папки внутри быстрого доступа. Панель быстрого доступа всегда показывает эти закрепленные папки, независимо от того, как вы редко вы посещаете их. В этой статье мы увидим, как прикрепить корзину в панель быстрого доступа.
Прежде чем мы начнем, возможно вас заинтересуют следующие статьи:
g-ek.com