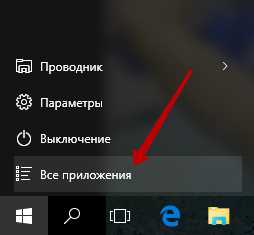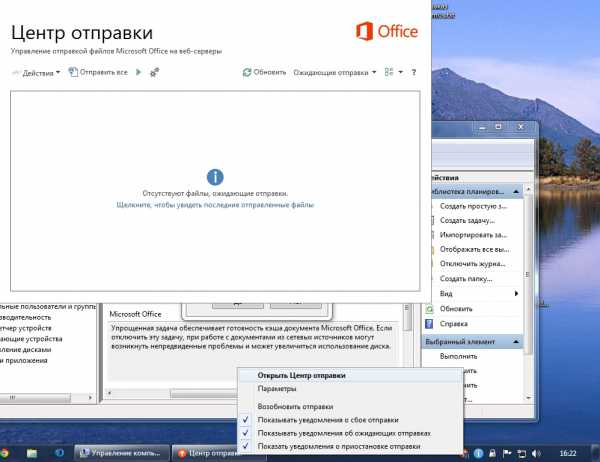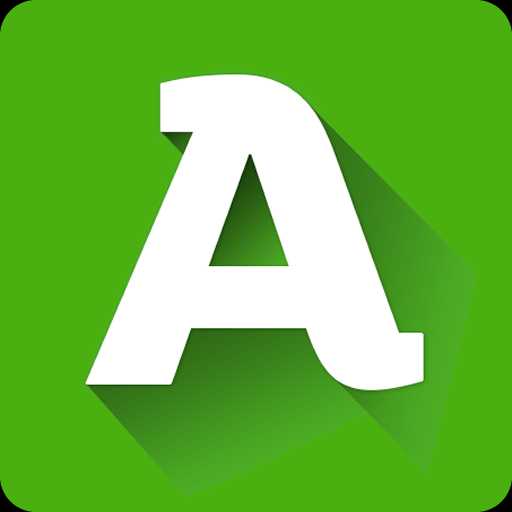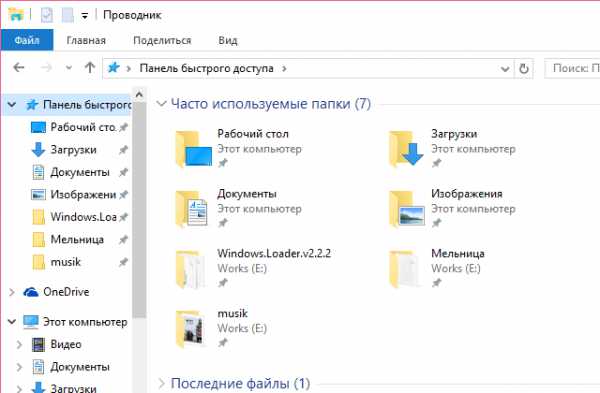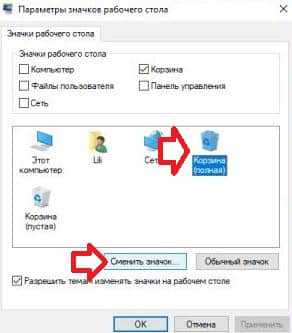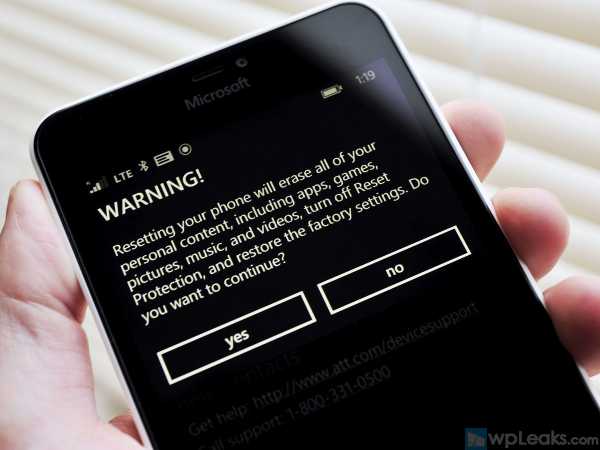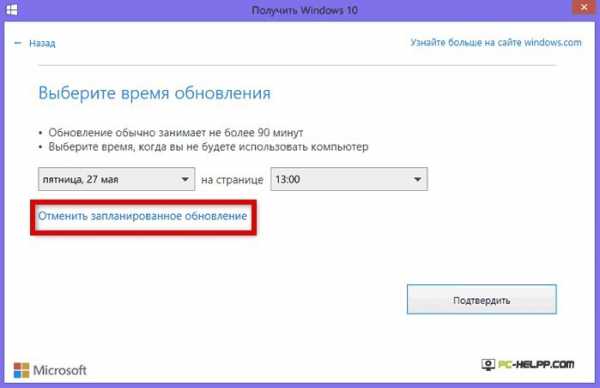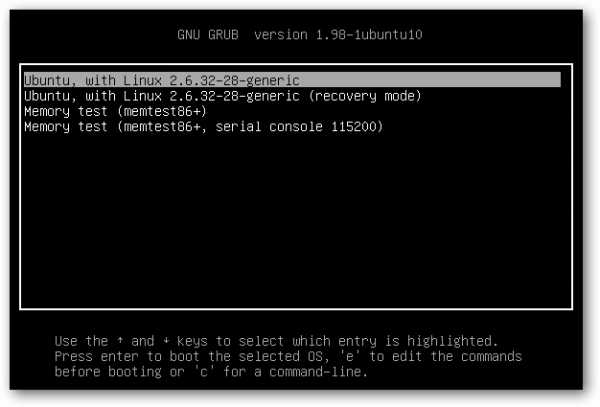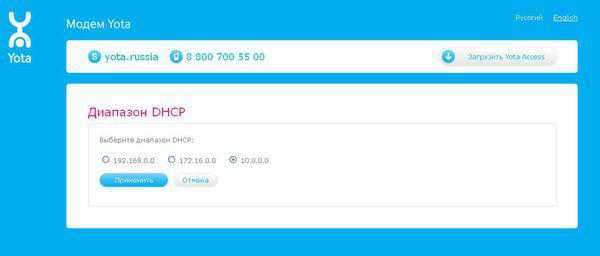Как удалить paint 3d в windows 10
Как Удалить из контекстного меню Windows 10 "Изменить с помощью Paint 3D"
В Windows 10 есть новое Универсальное приложение, Paint 3D. Приложение добавляет новый пункт контекстного меню для файлов изображений. Он называется "Изменить с помощью Paint 3D" и запускает приложение UWP. Если вы не собираетесь использовать Paint 3D, вы можете захотеть избавиться от этой команды контекстного меню. Вот как.

Microsoft добавила приложение универсальный платформы Windows "Paint 3D" в дополнение к классическому редактору графики Paint, начиная с обновления Creators Update. Новое приложение отличается и не имеет ничего общего с mspaint.exe. Создание 3D-объектов и ввод с помощью пера. "Paint 3D" имеет такие инструменты, как маркеры, кисти, различные инструменты для рисования, чтобы помочь пользователям создавать объекты. Приложение также имеет инструменты для преобразования двух мерных объектов в 3D-объекты.
Контекстное меню "Изменить с помощью Paint 3D"
Если вы не используете это приложение, вероятно вы захотите удалить пункт контекстного меню.
Чтобы удалить "Изменить с помощью Paint 3D" из контекстного меню Windows 10, можно применить твик реестра следующим образом.
Скачать готовые к использованию файлы реестра в архиве ZIP: Загрузка файлов реестра.
Распакуйте их в любую папку.
Теперь, дважды кликните файл с именем "удалить Paint 3d контекст menu.reg" и подтвердите запрос - Импорта файла.
 Это Все! Контекстное меню Paint 3Д будет удалено.
Это Все! Контекстное меню Paint 3Д будет удалено.
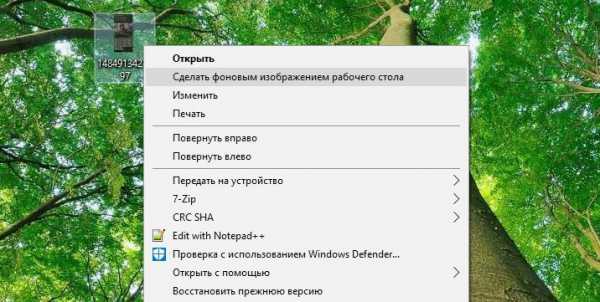
Чтобы восстановить пункт контекстного меню, используйте прилагаемый файл "восстановить Paint 3d контекст menu.reg".
Готовый Файл реестра имеет следующее содержание:
Windows Registry Editor Version 5.00
[-HKEY_LOCAL_MACHINE\SOFTWARE\Classes\SystemFileAssociations\.bmp\Shell\3D Edit]
[-HKEY_LOCAL_MACHINE\SOFTWARE\Classes\SystemFileAssociations\.jpeg\Shell\3D Edit]
[-HKEY_LOCAL_MACHINE\SOFTWARE\Classes\SystemFileAssociations\.jpe\Shell\3D Edit]
[-HKEY_LOCAL_MACHINE\SOFTWARE\Classes\SystemFileAssociations\.jpg\Shell\3D Edit]
[-HKEY_LOCAL_MACHINE\SOFTWARE\Classes\SystemFileAssociations\.jpg\Shell\3D Edit]
[-HKEY_LOCAL_MACHINE\SOFTWARE\Classes\SystemFileAssociations\.png\Shell\3D Edit]
[-HKEY_LOCAL_MACHINE\SOFTWARE\Classes\SystemFileAssociations\.gif\Shell\3D Edit]
[-HKEY_LOCAL_MACHINE\SOFTWARE\Classes\SystemFileAssociations\.tif\Shell\3D Edit]
[-HKEY_LOCAL_MACHINE\SOFTWARE\Classes\SystemFileAssociations\.tiff\Shell\3D Edit]
Или же вы можете удалить элементы контекстного меню вручную. Следуйте инструкциям, приведенным ниже.
Откройте редактор реестра .
Перейдите к следующему разделу реестра:
HKEY_LOCAL_MACHINE\SOFTWARE\Classes\SystemFileAssociations\.bmp\ShellИ удалите подраздел 3D Edit:

Теперь, повторите предыдущий шаг для следующих ключей реестра:
HKEY_LOCAL_MACHINE\SOFTWARE\Classes\SystemFileAssociations\.jpeg\Shell HKEY_LOCAL_MACHINE\SOFTWARE\Classes\SystemFileAssociations\.jpe\Shell HKEY_LOCAL_MACHINE\SOFTWARE\Classes\SystemFileAssociations\.jpg\Shell HKEY_LOCAL_MACHINE\SOFTWARE\Classes\SystemFileAssociations\.jpg\Shell HKEY_LOCAL_MACHINE\SOFTWARE\Classes\SystemFileAssociations\.png\Shell HKEY_LOCAL_MACHINE\SOFTWARE\Classes\SystemFileAssociations\.gif\Shell HKEY_LOCAL_MACHINE\SOFTWARE\Classes\SystemFileAssociations\.tif\Shell
HKEY_LOCAL_MACHINE\SOFTWARE\Classes\SystemFileAssociations\.tiff\Shell
Вот и все. Команда "Изменить с помощью Paint 3D" удалится из контекстного меню.
g-ek.com
Как вернуть Paint в Windows 10

Пользователи быстрого круга обновлений недавно получили тестовый вариант программы Paint 3D, которая призвана заменить классический редактор Paint. Весной, после запуска Creators Update, все пользователи получат новый софт. Для тех пользователей, которые не желают использовать программу для 3D-моделирования, существует несколько способов возврата классического редактора.
Читайте также: Чего ожидать пользователям Windows 10 от обновления Creators Update?
Как вернуть классический редактор Paint?
Для того, чтобы вернуть Paint в Windows 10 можно воспользоваться следующими способами.
Способ №1. Удаление Paint 3D
Если удалить программу Paint 3D, в операционной системе Windows 10 по умолчанию будет использоваться классический редактор, до которого так привыкли пользователи Windows 7 и 8.
Чтобы удалить Paint 3D, стоит нажать «Пуск», выбрать «Параметры», далее «Система».
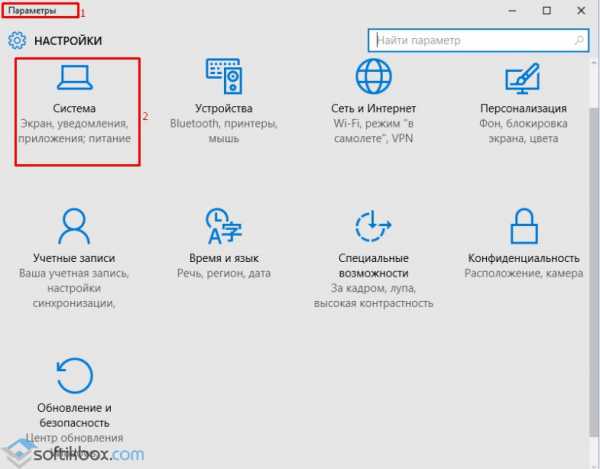
После в левом меню нужно выбрать раздел «Приложения и возможности». Находим в списке программу Paint 3D и жмём «Удалить». Классический редактор будет установлен по умолчанию.
Способ №2. Редактирование реестра
Для того, чтобы не удалять новую Paint 3D, а одновременно использовать два редактора, стоит выполнить редактирование реестра.
- Жмём «Win+R» и вводим «regedit».
- Откроется редактор реестра. Переходим по ветке «HKEY_LOCAL_MACHINE\SOFTWARE\Microsoft\Windows\CurrentVersion\Applets\Paint\Settings». Нажимаем правой кнопкой мыши на разделе «Settings» и выбираем «Создать», «Параметр DWORD 32-бита».

- Присваиваем параметру имя «DisableModernPaintBootstrap» и значение «1». Если раздела «Settings» нет, создаём его вручную.
- После внесения изменений стоит перезагрузить систему.
Классический редактор Paint вновь в составе Windows 10. Однако стоит отметить, что данные способы будут действительны только до весны 2017 года. После загрузки Creators Update редактор Paint придется устанавливать вручную.
SoftikBox.com
Как вернуть классическое приложение Paint в Windows 10
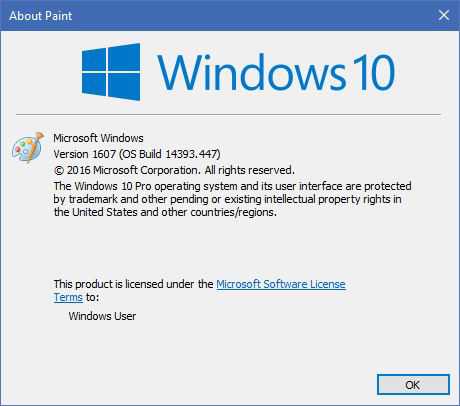
В последнем билде Windows 10 Insider Preview, который вышел в четверг, 17 ноября, Microsoft установила новый Paint 3D в качестве стандартного приложения для рисования. Классический «пэинт» был успешно выпилен. Такой ход может понравится далеко не всем, поскольку есть очень много адептов классического ПО. Если вы относите себя к таковым, тогда вам будет полезной инструкция как вернуть классическое приложение Paint.
Для этого есть три метода:
Просто удалите приложение Paint3D и в операционную систему вернется старый-добрый Paint из предыдущих версий Windows. Удалить приложение можно из списка в меню Пуск или системных настроек. Данный метод в ближайшем будущем могут закрыть, но на 14971 работает корректно. Отличный способ в два клика вернуть старое приложение.
Здесь уже придется долбить реестр системы. Если вы не уверены в своих силах и у вас нет опыта работы с реестром, лучше воздержитесь от этой процедуры и воспользуйтесь третьим методом. Конечно, компьютер вы вряд ли сломаете, но все-таки есть риск сменить не тот ключ и заработать себе головную боль. В любом случае, мы вас предупредили.
Запустите редактор реестра (Win + R – regedit) и введите в адресную строчку следующее:
HKEY_LOCAL_MACHINE\Software\Microsoft\Windows\CurrentVersion\Applets\Paint\Settings
В этой ветке создайте 32-битный параметр DWORD с названием DisableModernPaintBootstrap и установите его значение в 1.
После этого новое приложение отключится и вернется старый Paint. Опять же, эту лазейку могут в будущем прикрыть, поэтому для надежности вам может понадобится третий метод, железобетонно восстанавливающий классическую версию Paint.
- Метод 3: отдельная установка
Вы можете банально установить Paint отдельным приложением. Для этого надо скачать архив с установочным файлом (за создание файла благодарим WinAero | Sergey Tkachenko) и запустить его. После установки вы найдете Paint (Classic) в списке приложений. Установщик сделан таким образом, что Paint будет сохраняться от билда к билду и даже выживет после sfc/scannow.
Новый Paint3D или все-таки классический Paint? Выбери свою сторону.
Источник: WinAero
+1 |
wp-seven.ru
Uninstall Or Reinstall Paint 3D App In Windows 10
RECOMMENDED: Click here to fix Windows errors and improve PC performanceThe Creators Update brings Paint 3D app to Windows 10. Paint 3D replaces the classic Paint program that we all use and love. The Paint 3D offers several new features that you can’t find in the classic Paint program.
The Paint 3D app is part of Windows 10 in Creators Update and above versions. Since it’s a new app, at times, you might find issues while attempting to launch or use it. For instance, it might refuse to open when you try to launch the app.

While Paint 3D is an excellent piece of software, many users who use third-party apps might want to uninstall it from Windows 10.
Luckily, Windows 10 now offers easy ways to completely uninstall and reinstall default apps including Paint 3D. If for any reason, you want to uninstall Paint 3D from your Windows 10 PC or need to reinstall Paint 3D to address an issue with the app, you can do so by following given below methods.
Method 1 of 2
Uninstall or reinstall Paint 3D via Settings
Step 1: Open Settings app. Click System icon, and then click Apps & features.
Step 2: Look for the entry named Paint 3D, and then click on the same to see Uninstall button.
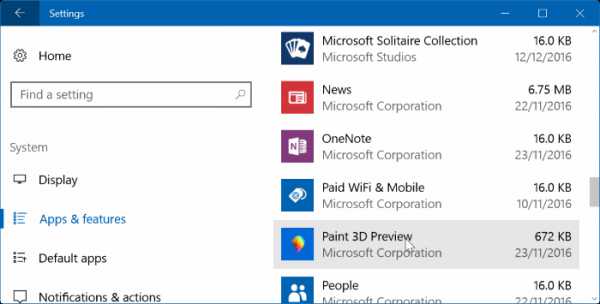
Step 3: Click the Uninstall button and then click Uninstall button again when you see the confirmation dialog to completely remove Paint 3D from your Windows 10 installation. That’s it! You have successfully removed Paint 3D from.

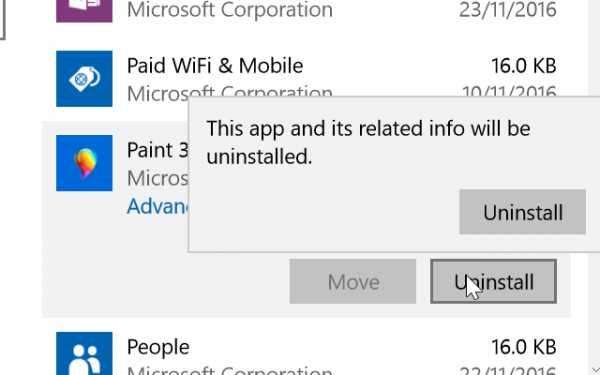
If you don’t want to reinstall the Paint 3D app, you don’t have to follow next two steps which are about downloading and installing Paint 3D from Store.
Step 4: Visit Paint 3D page of Store in your web browser to automatically open the page in built-in Store app.

Step 5: Click Get button to download and install Paint 3D app. Note that you can install apps from Store without signing in to Store with a Microsoft account.
Method 2 of 2
Use CCleaner to uninstall Paint 3D and then reinstall it
Step 1: Download, install and Run CCleaner (free) for Windows 10 program.
Step 2: Launch CCleaner. Click Tools. Click Uninstall to see all installed classic desktop programs as well as modern apps.
Step 3: Locate Paint 3D entry, right-click on it and click Uninstall option. Click OK button when you see the confirmation dialog to uninstall Paint 3D.
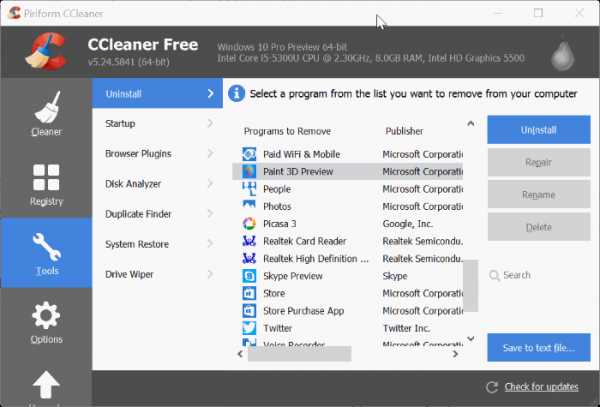

Step 4: Visit Paint 3D page in a web browser to automatically open the page in Store app and then click Get button to download and install the app. That’s all!

Tip: You can also use the PowerShell to uninstall any app in Windows 10. Please refer to our how to reinstall Store and other preinstalled apps in Windows 10 guide for detailed instructions.
www.intowindows.com
Как удалить Paint 3d в Windows 10
Не пользуетесь программой Paint 3d и желаете удалить ее с компьютера? Это не получится сделать обычным способом через Панель управления. Мы расскажем, как удалить Paint 3d в Windows 10!
Представляем пошаговую инструкцию, которая наглядно покажет, как удалить Paint 3d в Windows 10:
- Прежде всего необходимо нажать сочетание клавиш Win+X и выбрать в списке команду «Windows PowerShell (Администратор)»;

- Разрешить приложению вносить изменения на компьютере, нажав «Да»;
- Ввести команду Get-AppxPackage «MSPaint» | Remove-AppxPackage и нажать Enter;
- После этого Paint 3d будет удален!
Стоит заметить, что пункт “Изменить с помощью Paint 3d» останется в меню при нажатии на файл правой кнопкой мыши. 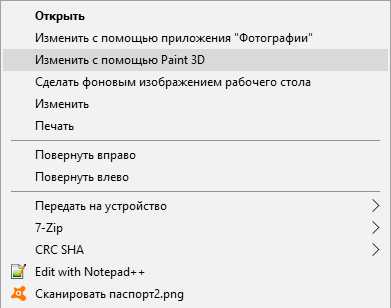
При этом, если выбрать этот пункт после удаления Paint 3d, то программа будет заново установлена на компьютер. Чтобы удалить пункт «Изменить с помощью Paint 3d» необходимо чистить системный реестр, что мы не рекомендуем делать неопытным пользователям.
Чтобы удалить Paint 3d в Windows 10, а также пункт «Изменить с помощью Paint 3d» можно просто удалить программу с помощью специализированного софта, например AdwCleaner. А еще у нас можно узнать, как убрать значок корзины с рабочего стола, а также как убрать сбой активации продукта Microsoft Office!
Как удалить Paint 3d в Windows 10 (1 оценок, среднее: 5,00 из 5) Загрузка...GrandGuide.ru