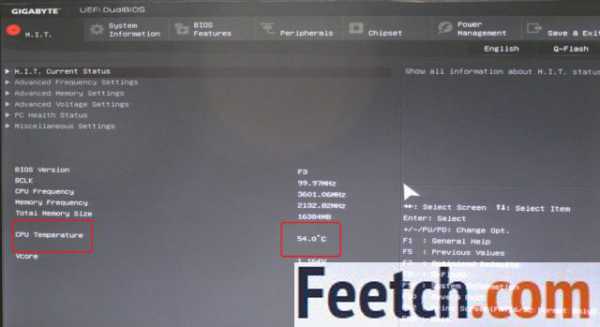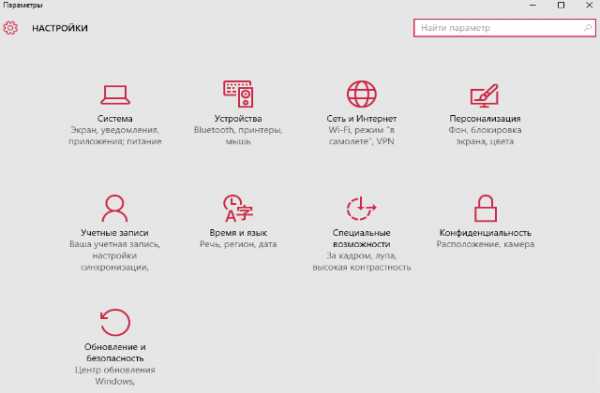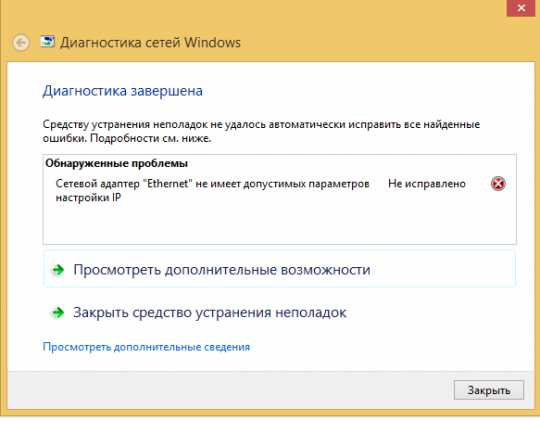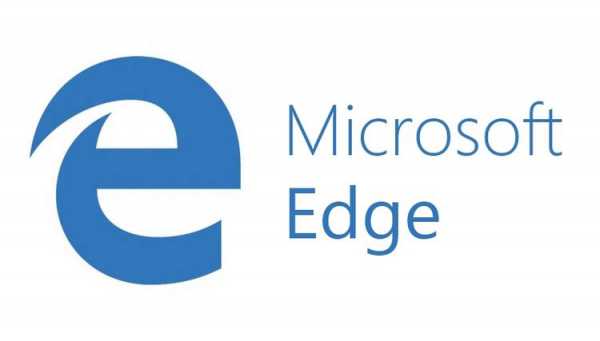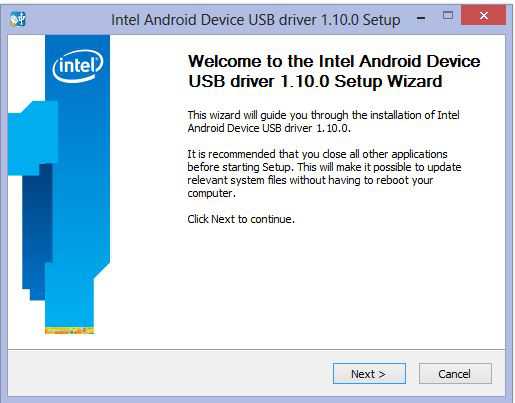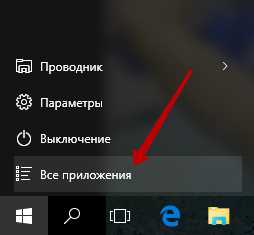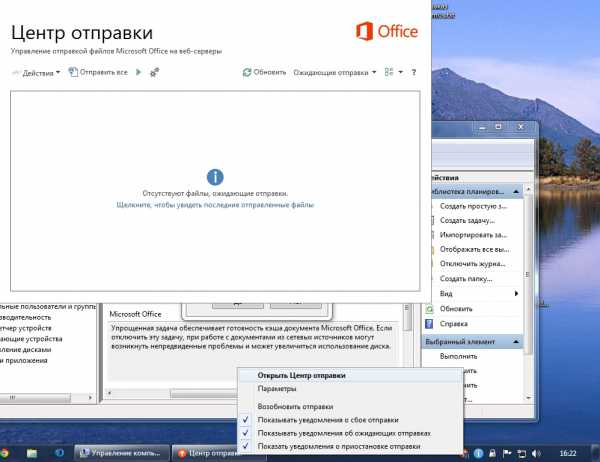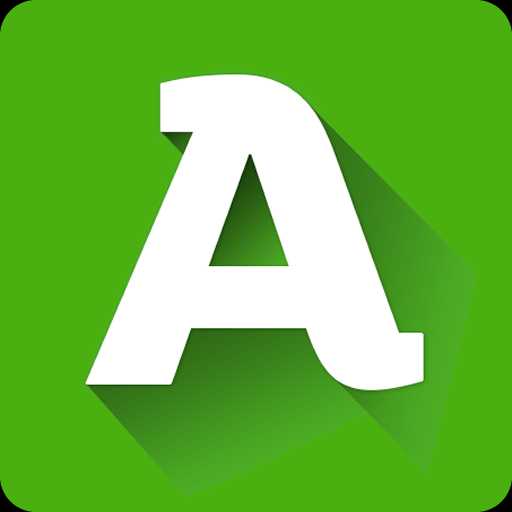Как обновить биос на компьютере windows 10
Как обновить BIOS (БИОС) на компьютере Windows 10: инструкция прошивки
Прошивка BIOS это не трудоемкий процесс и займет немного времени. Рекомендуется устанавливать новую версию и только от производителя, если в предыдущей наблюдалась некорректная работа. Рассмотрим в статье вопрос: как обновить BIOS на компьютере Windows 10.
Проверка версии прошивки
Проверить текущую версию прошивки можно несколькими способами:
- Просмотрев информацию на самой материнской плате или на оставшейся упаковке. Ищите похожую надпись rev 1.0, rev 1.1, rev 1.3.

- В операционной системе Windows. Откройте команду «Выполнить» (Win+R) и пропишите команду msinfo32
В открывшемся окне «Сведения о системе» смотрите элемент «Версия BIOS».
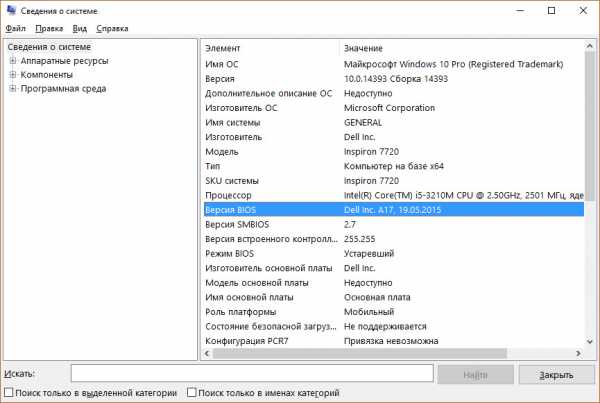
- В самом меню BIOS (ознакомьтесь со статьей: как запустить BIOS) в Main или внизу экрана.
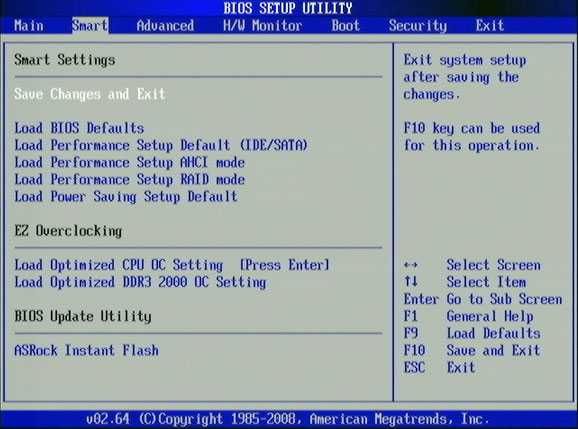
Где скачать?
Установочные файлы BIOS можно скачать на официальных сайтах разработчиков материнских плат или на сайтах производителей ноутбуков (например Dell, Lenovo, HP, Acer) в разделе «Загрузки» (Download).
| asus.com | |
| asrock.com | |
| gigabyte.ru | |
| msi.com |
Существует несколько способов прошить BIOS.
В Windows
Чтобы выполнить обновление, скачайте нужную прошивку на компьютер. Затем воспользуйтесь фирменной утилитой от производителя системной платы:
- программа Winflash от ASUS.
- программа Live Update 6 от MSI.
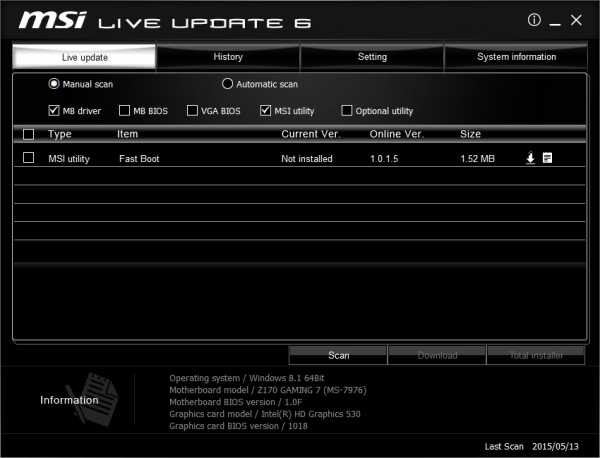
Если скачанный файл является исполняемым (расширение .exe) запустите его и ожидайте окончания установки (об этом пишет производитель в инструкции по прошивке, например Dell).
Совет! Обновление выполняется на всех версиях Windows 10, 8, 7, XP.
Большинство современных плат поддерживают способ апгрейда версии в среде BIOS. Для прошивки загрузите установочный файл на флешку и подключитесь к ПК. Используйте утилиту в материнских платах для установки BIOS:
- для ASUS это EZ Flash 2.
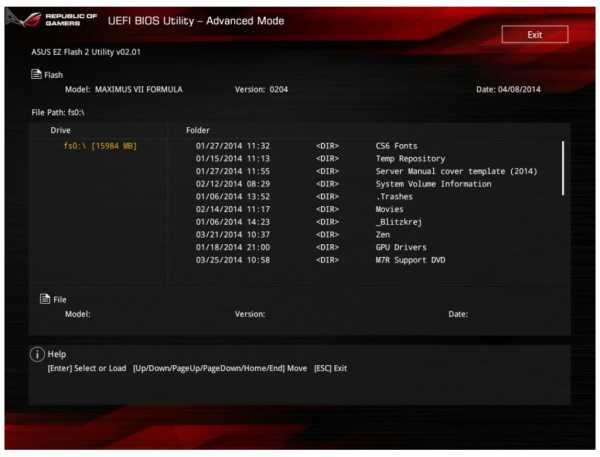
- для Gigabite это Q-Flash.
В DOS
Чтобы обновить BIOS используя среду DOS, нужно создать загрузочную флешку с DOS и самим BIOS. К тому же, может понадобится утилита для процесса обновления (Gigabite используют DOS Flash utility). Обновление должно содержать файл с расширением .bat (Update.bat или Autoexec.bat) для запуска прошивки в DOS. Этот способ отживает свое и применяется к старым моделям материнских плат.
Возникли вопросы, касательно прошивки вашего компьютера? Спрашивайте об этом в комментариях или используйте специальную форму.
WindowsTen.ru
Как обновить BIOS материнской платы на компьютере в Windows 10
Иногда пользователям ПК приходится сталкиваються с вопросом, как обновить БИОС материнской платы. Эта процедура необходима для поддержки новых важных функций или компонентов, при нестабильной работе компьютера из-за явных ошибок в коде установленной версии BIOS, рекомендуется производителями для повышения производительности.
Это серьезная манипуляция, которая при неудачном обновлении может негативно повлиять на работоспособность системы. Материнская плата может перестать работать.Войти в настройки БИОС на Windows 10
Как проверить текущую версию BIOS
Перед тем как перейти к загрузке и установке обновлений, вначале потребуется проверить текущую версию BIOS. Возможно у вас уже стоит последняя версия и ничего менять не требуется.
Проверить версию можно непосредственно в самом BIOS или в системе.
- Для этого нужно запустить командную строку, ввести команду: «wmic bios get smbiosbiosversion» После активации, команда укажет текущую версию.
- Также можно в операционной системе виндовс открыть команду «Выполнить» (Win+R), прописать команду «msinfo32». В открывшемся окне «Сведения о системе» посмотреть элемент «Версия BIOS».
В самом меню BIOS в разделе «Main» или внизу экрана.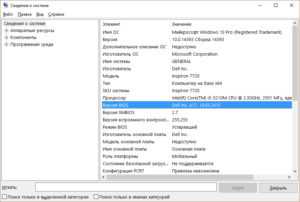
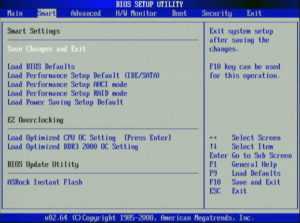
Для обновления в режиме DOS необходимо знать производителя установленной материнской платы, ее полную модель и точную версию. Это можно узнать при помощи программы EVEREST, которая находится в свободном доступе. Нужная информация находится в разделах “Системная плата” и “BIOS”.
Зная эту информацию, Вы сможете найти подходящие файлы именно для своей платы.
Владея этой информацией можно найти подходящие файлы именно для своей платы. Затем скачать файл прошивки, который непосредственно пригодится при обновлении. Искать файл нужно обязательно на официальном сайте производителя материнской платы. Если таких файлов будет несколько, необходимо качать тот, который предназначен для использования в режиме DOS.
Чтобы проделать это в BIOS используя среду DOS, нужно создать загрузочную флешку с DOS и самим BIOS. К тому же, может понадобится утилита для процесса обновления (Gigabite используют DOS Flash utility). Обновление должно содержать файл с расширением .bat (Update.bat или Autoexec.bat) для запуска прошивки в DOS.
Этот способ самый простотой и удобный. Для этого нужно скачать подходящий файл BIOS. Также понадобится установить специальную программу. Каждый производитель имеет собственную утилиту. Например, у ASUS это ASUSUpdate, у MSI — MSI LiveUpdate.
Такие утилиты устанавливаются как обычные программы. Из приятных функций стоит отметить возможность обновления BIOS из интернета, поддержку обновления из файла, скачивание подходящего обновления на компьютер. 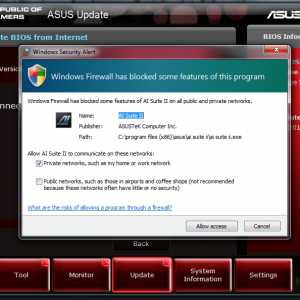
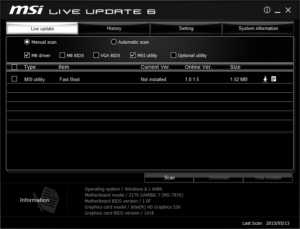
— Как обновить БИОС средствами самой БИОС Выполнить эту процедуру можно с помощью средств самой BIOS при помощи предустановленных фирменных утилит. У GIGABYTE, например, это программа «@BIOS». По своим возможностям такие утилиты очень похожи с теми, которые используются при запущенной ОС.
Существует возможность скачать файл из сети, обновить БИОС из уже скачанного файла и многое. Проводить его средствами БИОС актуально при поломке компьютера, когда нет возможности запустить операционную систему.
Как обновить BIOS с помощью программы Live Update
Для начала понадобится скачать и установить программу Live Update 6. Затем запустить приложение, перейти в раздел “Live update”. Для начала поиска файлов нужно установить селектор напротив пункта “Automatic scan”, нажать кнопку “Scan”. 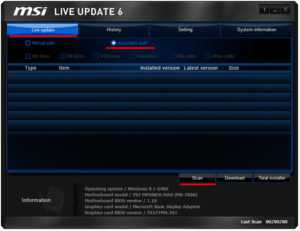 После завершения поиска выбрать файл для обновления, при этом нужно быть очень внимательным, чтобы его версия была выше той, которая уже установлена. Поставить галочку напротив файла, нажать кнопку “Download” для его загрузки на компьютер. После этого сохранить файл на компьютер. Запустить скачанный файл обновления. Появиться окошко, в котором потребуется нажать кнопку “Next”.
После завершения поиска выбрать файл для обновления, при этом нужно быть очень внимательным, чтобы его версия была выше той, которая уже установлена. Поставить галочку напротив файла, нажать кнопку “Download” для его загрузки на компьютер. После этого сохранить файл на компьютер. Запустить скачанный файл обновления. Появиться окошко, в котором потребуется нажать кнопку “Next”.
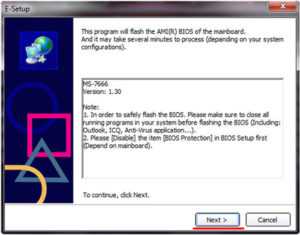 Обновить БИОС в режиме DOS
Обновить БИОС в режиме DOS
Чтобы проделать манипуляцию в режиме DOS, понадобится установить селектор напротив “In DOS mode”, нажать кнопку “Next”. Выбрать из списка носителей заранее подключенную флешку. Нажать «Next», согласится с предупреждением про удаление всех файлов с флешки. 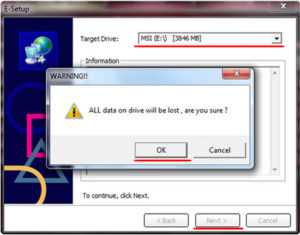 После завершения создания загрузочной флешки, программа покажет сообщение «USB bootable disk has been created sucessfully». Понадобится нажать кнопку «Ок», а затем “Start” для перезагрузки компьютера. После перезагрузки зайти в БИОС и выставить загрузку с USB флешки. Делается это в разделах “Boot option” или “Boot device”. После этого перезагрузить компьютер. Начнется процесс, при котором нужно следовать всем появляющимся инструкциям.
После завершения создания загрузочной флешки, программа покажет сообщение «USB bootable disk has been created sucessfully». Понадобится нажать кнопку «Ок», а затем “Start” для перезагрузки компьютера. После перезагрузки зайти в БИОС и выставить загрузку с USB флешки. Делается это в разделах “Boot option” или “Boot device”. После этого перезагрузить компьютер. Начнется процесс, при котором нужно следовать всем появляющимся инструкциям.
Обновить BIOS в режиме Windows
Чтобы проделать процедуру в режиме Windows, нужно установить селектор напротив этого режима, нажать “Next”. Затем закрыть все программы при помощи специальной кнопки, потом нажать “Next”.
Для начала процедуры понадобится нажать кнопку “Start”. Для завершения процесса придется подождать некоторое время. Появится строчка “Press Any Key…” / нажать любую кнопку. После нажатия компьютер перезагрузиться уже с новым БИОС.
С какими проблемами можно столкнутся при обновлении
Обновляя БИОС можно столкнутся с различными проблемами. Например, в случае, если update был проделан с помощью не подходящих файлов, то придется прибегнуть к помощи резервной копии. Только так получится вернуть в норму к первоначальному состоянию системы. Точно такие же действия понадобится сделать при возникновении ошибки записи данных.
secretwindows.ru
Как обновить биос на компьютере windows 10
Базовая система ввода-вывода (BIOS) во многом определяет стабильность работы вычислительной системы, особенно ее аппаратной части. От правильной ее реализации зависит скорость работы компонентов материнской платы и периферийной электроники, а также корректное функционирование компонентов вычислительной системы.
К сожалению, БИОС, как и другие программные средства, может содержать ошибки, ведущие к дестабилизации работы аппаратных частей компьютера и даже выходу их из строя.
Разработчики материнских плат стараются своевременно выпускать обновления базовой системы, исправлять критические ошибки и добавлять новые возможности постоянно устаревающему «железу».
Вопрос как обновить биос на компьютере windows 10 возникает не только из-за сбоев работы системной платы. Приобретая вычислительную машину, пользователь часто сталкивается с необходимостью ее апгрейда, например, установки нового процессорного блока.
Но, даже если разъем процессора подходит для установки в материнскую плату, электроника может ничего не «знать» о нем, его логических цепях и новых технологиях, или не поддерживать частоту его работы.
Установка новой версии BIOS может вдохнуть новую жизнь в старую материнскую плату, повысить потенциал обновления устанавливаемых в нее компонентов, и, в конечном итоге, вывести вычислительную машину на новый уровень.
Порядок прошивки
Обновление базовой системы ввода-вывода проводится в несколько этапов:
- Определение необходимой для установки версии БИОС.
- Скачивание необходимых для прошивки файлов.
- Установка программы обновления на сменные носители или в операционную систему.
- Подготовка ЭВМ к операции обновления.
- Резервное копирование имеющейся версии.
- Прошивка BIOS.
Сама по себе операция прошивки биос может быть и не привязана к конкретной версии операционной системы. Это относится к версиям установщиков, работающим до загрузки операционной среды.
Недостаток таких способов обновления – необходимость высокой квалификации пользователя, подразумевающей у него наличие навыков создания загрузочных носителей и понимания происходящих практически в фоновом режиме процессов.
В соответствии с приведенным выше планом реализации установки новой БИОС необходимо начинать с выбора версии системы. Для этого нужно знать модель материнской платы. Эти данные можно почерпнуть из руководства пользователя или найти маркировку на самой плате.
Затем нужно посетить сайт разработчика материнской платы, найти требующуюся модификацию и зайти в раздел поддержки пользователей, там, где расположены драйверы и утилиты. Далее идем в раздел BIOS и смотрим, выпускал ли производитель какие-либо обновления базовой системы ввода-вывода. Если таковые имеются, внимательно читаем к ним описание.
Внимание! При установке новых версий BIOS убедитесь, что в них реализована поддержка установленного на данный момент процессора! В противном случае материнская плата после прошивки может его не запустить!
После того, как убеждаемся, что новая версия БИОС подходит к «железу», скачиваем необходимые для установки файлы. Вместе с ними идет инструкция по проведению прошивки.
Также процесс установки новой версии BIOS может быть описан в руководстве пользователя материнской платы, и методов обновления может быть несколько. В зависимости от предпочтений пользователь должен скачать именно те файлы, которые подходят под его навыки.
Затем скаченные файлы подготавливаются для проведения процесса прошивки. Если это установщик, запускаемый через Windows, то производится его инсталляция. Обычно разработчики обеспечивают совместимость такой программы с различными версиями систем Microsoft, то есть они работают даже в последнем, десятом, релизе. К сожалению, для остальных ОС прошивальщики из-под уровня приложений пользователя встречаются очень редко.
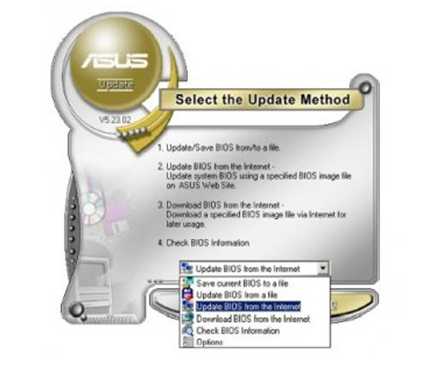
Также может быть реализована установка прямо из БИОС. Для этого реализуется специальный раздел, описание которого приводится в руководстве к плате. Для обновления необходимо записать на носитель, например, флеш-диск, на который впоследствии может быть записана резервная копия текущей версии системы, новые файлы BIOS.
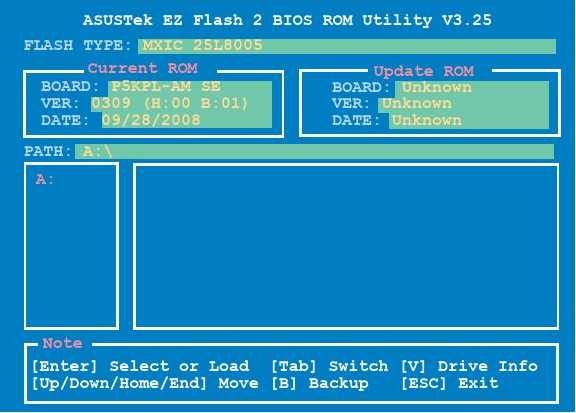
Производитель также может реализовывать программу прошивки базовой системы на диске, идущем с материнской платой. Файлы для обновления в этом случае также записываются на внешний накопитель.
Для устаревших систем создается загрузочная дискета, на которую записывается специальный загрузчик. Выбирается загрузка с флоппи диска, на который также копируются файлы прошивки.
После подготовки необходимого программного обеспечения нужно обеспечить бесперебойное питание для ЭВМ, так как при процессе прошивки прекращение подачи электрического питания может привести к фатальным последствиям вплоть до полного выхода из строя системной платы. Аккумулятор ноутбука должен быть полностью заряжен, а в случае системного блока нужно использовать источник бесперебойного питания.
Непосредственно перед тем, как обновить биос на компьютере windows 10, делают ее резервную копию. В случае запуска из операционной среды просто выбирают соответствующий пункт программы-прошивальщика и указывают место на жестком диске для хранения копии.
При использовании BIOS или загрузочного диска в качестве хранилища выбирают флэш-накопитель. При использовании дискеты копия будет записана прямо на нее. При использовании любого способа, кроме первого, желательно иметь перед глазами инструкцию, чтобы все сделать корректно.
После создания бэкапа можно производить обновление БИОС. Теперь уже выбирается пункт меню или команда для непосредственно прошивки, и после ее окончания компьютер перезагружается.
Внимание! После обновления базовой системы ввода-вывода все ее настройки устанавливаются в значение по умолчанию. Во время первого запуска компьютера после прошивки зайдите в BIOS и установите необходимые переменные CMOS.
Теперь остается только проверить версию БИОС, обычно этот параметр находится на первой закладке (MAIN или STANDARD).
vacenko.ru
Как проверить версию BIOS и обновить его
Иногда возникает надобность узнать какая версия BIOS установлена на компьютере, также иногда необходимо обновить BIOS и в сегодняшней статье мы опишем как это сделать.
Обновлять BIOS желательно при крайней необходимости, отсутствии проблем с электроэнергией, зависанием компьютера и т.д., ведь если процесс обновления прервется - в результате мы можем получить нерабочий компьютер!
Как проверить версию BIOS в Windows
В настройках BIOS вы можете посмотреть его версию, то есть когда вы перезагружаете компьютер и с помощью клавиш заходите в BIOS - вы там сможете найти его версию. Но перезагрузка компьютера не является необходимостью, есть пару способов увидеть вашу версию BIOS или UEFI из Windows.
1. Первый способ проверить версию BIOS или UEFI из Windows - с помощью командной строки:
- в командной строке вводим wmic bios get smbiosbiosversion и нажимаем Enter;
В результате на экране вы увидите версию BIOS или UEFI установленную на вашем компьютере.
2.Второй способ проверить версию BIOS или UEFI из Windows - через окно "Сведения о системе":
- нажимаем клавиши Win+R и в появившееся окно "Выполнить" вводим msinfo32;
В появившемся окне выбрираем поле "Сведения о системе", с правой стороны вы увидите версию BIOS
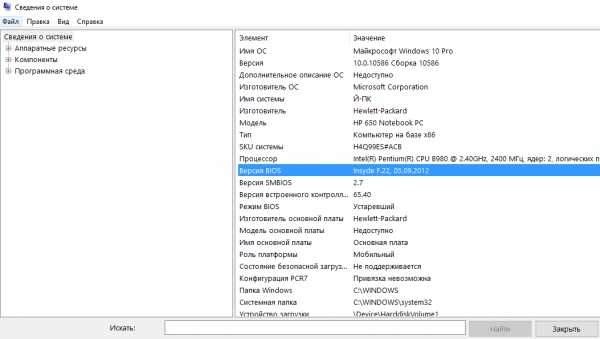
Как обновить BIOS
Различные производители материнских плат используют различные утилиты и процедуры обновления могут отличаться, но способы у всех очень схожи и данная инструкция вам должна помочь.
Для начала нужно зайти на сайт производителя вашей материнской платы и выбрать загрузки:
Intel
Samsung
HP
Asus
Lenovo
Acer
Dell
если производителя вашей материнской платы нет в списке - воспользуйтесь поисковиком Google.
К примеру у вас ноутбук HP (в моем примере HP650):
1.Заходим на сайт производителя (ссылка выше) и вписываем в поиск модель вашего ноутбука => выбираем из результатов поиска нужную модель;
2. Выбираем операционную систему установленную на вашем компьютере;
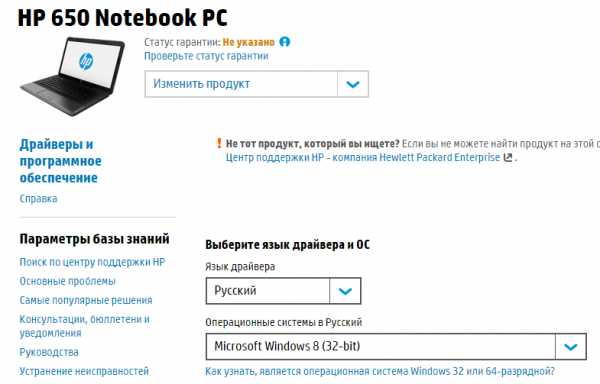
3. Снизу появится список драйверов, в этом списке находим BIOS =>напротив него нажимаем "Загрузить" (конечно если версия BIOS новее вашей);
4.Запускаем загруженный файл и кругом со всем соглашаемся, нажимаем Next.
5. Перед вами откроется окошко и начнется обновление, и большими красными буквами снизу написано "Не выключайте компьютер";
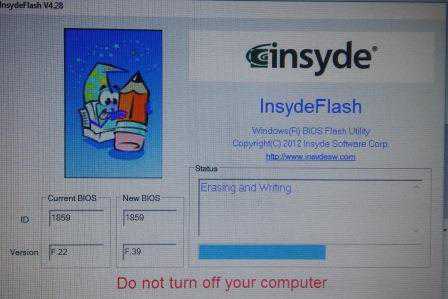
6.Компьютер перезагрузится и установка будет продолжена, после чего напишет Flash Complete. Другими словами обновление BIOS прошло успешно.
Другие производители материнских плат могут выложить обычный архив для обновления BIOS, открыв его - вы увидите несколько файлов, один из них будет инструкция по обновлению с расширением txt (зачастую readme.txt) => в данном файле описан идеальный вариант обновления для вашей материнской платы.
Некоторые производители предлагают закинуть файлы с архива на флешку => перезагрузить компьютер и зайти в BIOS => и там нужно выбрать опцию обновления BIOS.
Intel предлагает несколько видов загрузок для BIOS: файлы с расширением bio используются для восстановления нерабочего BIOS (для его записи понадобится дискета или диск); самораспаковывающийся файл для обновлеия BIOS из Windows; и архив для обновления из Dos.
Если кратко: многие производители материнских плат облегчили обновление BIOS до нескольких нажатий со стороны пользователя, главное, чтобы в процессе установки не отключался компьютер! Обновлять BIOS желательно по необходимости, то есть если у вас возникают какие-то проблемы, а в описании обновления написано, что после установки обновления решится данная проблема. Опять таки, если у вас компьютер нормально работает и не возникает никаких проблем - лучше не проводите эксперименты 🙂 . На сегодня всё, если есть какие-то дополнения - пишите комментарии! Удачи Вам!
Читайте также:
Как выучить иностранный язык бесплатно онлайн;
Чистая установка Windows 10;
Что делать, если вы забыли Wi-Fi пароль
vynesimozg.com
Разбираетесь ли вы в том, как обновить БИОС?
Многие пользователи не знают ответы на вопрос. Не знают, как обновить БИОС. Не думайте, что обновить данную программу - это сверхъестественно сложно. Поверьте, разобраться может каждый.
Аббревиатура данной системы в переводе на русский звучит как базовая система ввода-вывода.
Для чего же нужен БИОС?
- Во время запуска компьютера, БИОС проверяет стандартное оборудование и его жизнеспособность. Если что-либо из этого оборудования сгорело, то подастся специальный звуковой сигнал.
- Программа запускает загрузочную программу, которая непосредственно загружает Оперативную Систему.
- Обеспечивает взаимодействие ОС с различным периферийным оборудованием.
- Дает пользователю возможность настраивать компоненты оборудования пк.
Нужно ли обновлять БИОС и зачем?
Обновление этой программы – процесс более глубокий, нежели обычных компьютерных программ. Это подразумевает под собой короткий алгоритм изменений. В основном это исправление неправильной работы каких-либо редких составляющих системы или добавление поддержки последних моделей процессора.

В том случае, если компьютер работает без неполадок, с этой программой лучше дел не иметь. И обновлять ее не стоит. Различия между прошлой и новой версией вы не увидите, и даже наоборот, обновление способно сгенерировать неожиданные проблемы для вашего ПК. Чаще всего они возникают, когда в прошлой версии было проведено более вдумчивое тестирование, чем в новой.
Обновление следует запускать только рассчитанное на вашу модель материнской платы. Если вы попытаетесь обновить БИОС, предназначенный для иной модели, это может принести вам ряд неприятных затруднений и проблем.
Но есть моменты, когда обновления необходимы, а иногда и в срочном порядке:
- Системная плата требует установки нового процессора, обеспечение которого способна дать обновленная версия. Обновить программу в данном случае необходимо.
- Нужно подключить жесткий диск такого размера, который не поддерживается старой версией программы.
- Требуется активировать дополнительные функции чипсета (совокупность микросхем, которые созданы для обоюдной работы в целях обеспечения набора различных функций), не задействованные в изначальной версии.
- Надо заменить устаревшую ОС на компьютере.
- В том случае, если вы запланировали разогнать свой компьютер.
- Система функционирует замедленно или некорректно по причине ошибок в БИОС-коде.
- Версия, установленная у вас, сломана, из-за чего система не функционирует частично или полностью.
Что дает обновление БИОСа?
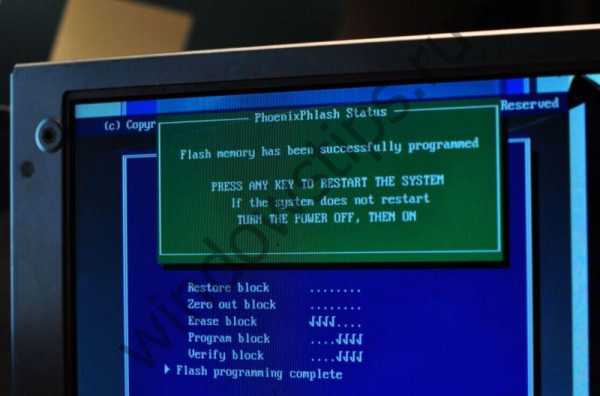
Обновление Биос материнской платы, как вы уже поняли, делается, в основном, для того, чтобы новые процессоры и новая память, которые выходят очень часто, поддерживались материнской платой, установленной на вашем компьютере. Из-за этого обновить программу иногда просто необходимо.
Стоит ли обновлять программу без нужды? Можно ли обновлять его постоянно, не задумываясь о последствиях? Профессионалы программистского дела советуют этого не делать.
Как посмотреть актуальную текущую версию вашей системной программы?
- Самый быстрый способ узнать текущую версию – это воспользоваться командной строкой на вашем компьютере.
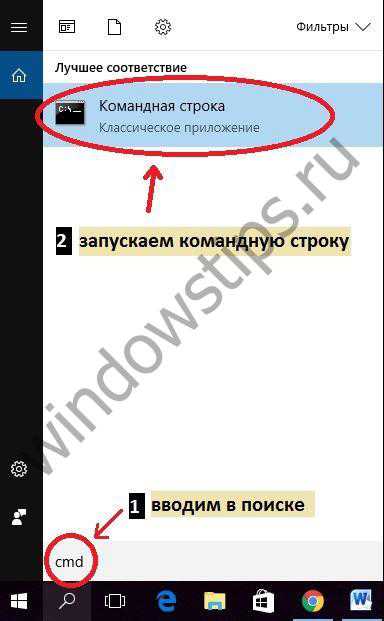
- Вводим: Wmic bios get smbiosbiosversion. Откроется окошко, в котором вы увидите текущую версию.
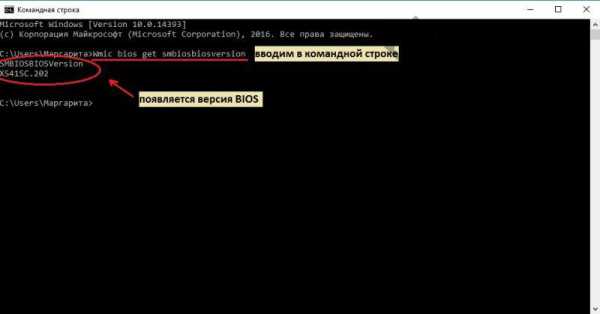
- Можно воспользоваться еще одним способом. Для этого в системе «Поиск» вводим команду msinfo32.
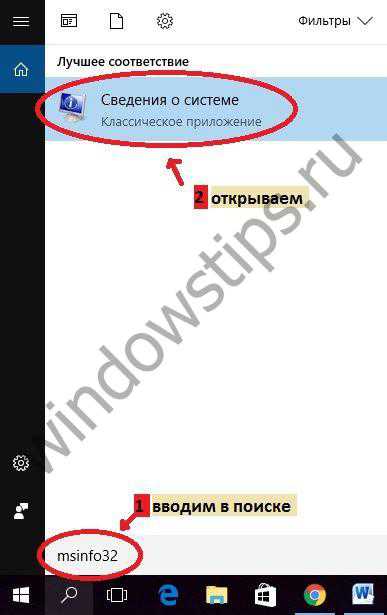
- Появится окно «Сведения о системе», где наглядно представлена вся информация.
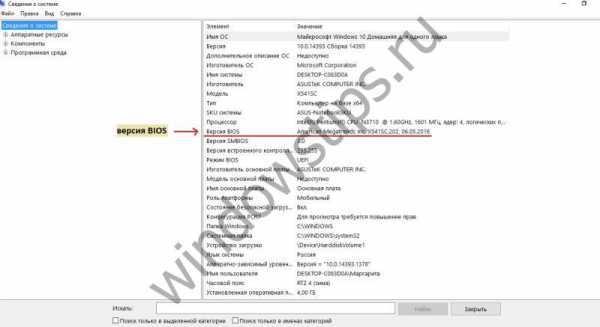
После того, как вы узнали необходимые для вас сведения, следует отправиться на сайт производителя материнской платы, которая стоит на вашем компьютере.Существует пять самых популярных производителей:
- Аcorp
- Asus
- Gigabyte
- Intel
- Msi
Как обновить БИОС на ноутбуке?
- Если установлен Windows 7, то вам требуется зайти в меню «Пуск». Как обновить Биос на компьютере windows 10, 8? Необходимо нажать комбинацию клавиш WIN+R. Ввести в строчку команду MSINFO32 и нажать ENTER.
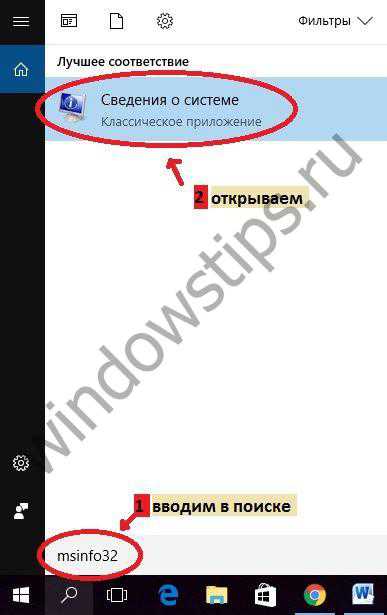
- Появится окошко, в котором вы увидите версию, установленную на вашем ноутбуке или на пк.
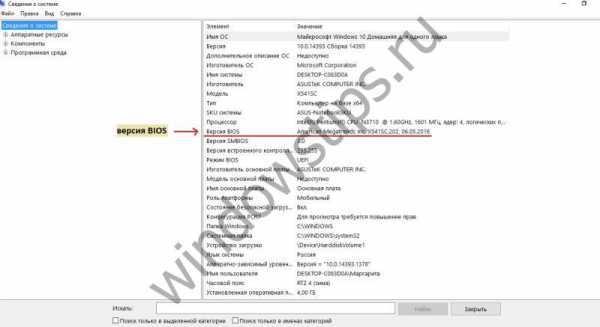
- Заходим на официальный сайт производителя и скачиваем файл с последней версией, чтобы обновить программу.
- Открываем файл. Появится загрузка последнего обновления.
- Ноутбук перейдет на перезагрузку и начнет работать с обновленной версией.Процесс не очень трудоемкий, но без какой-либо острой необходимости обновлять самостоятельно не следует.
Специальные программы для обновления БИОСа
Топ 3 программы:
- Asus – Asus Update,
- MSI – Live Update,
- @BIOS.
Общая инструкция к программам:
- Скачать программу для обновления на свой компьютер (утилита для обновления Биос разная у каждого производителя). Для примера у ASUS это ASUSUpdate, у MSI — MSI LiveUpdate.
- Установка программы и запуск.
- Нахождение функции Scan.
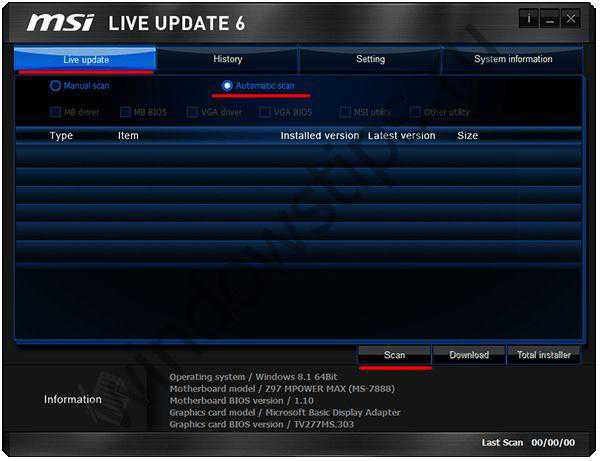
- Из представленного списка прошивки необходимо выбрать ту, которая вам нужна.
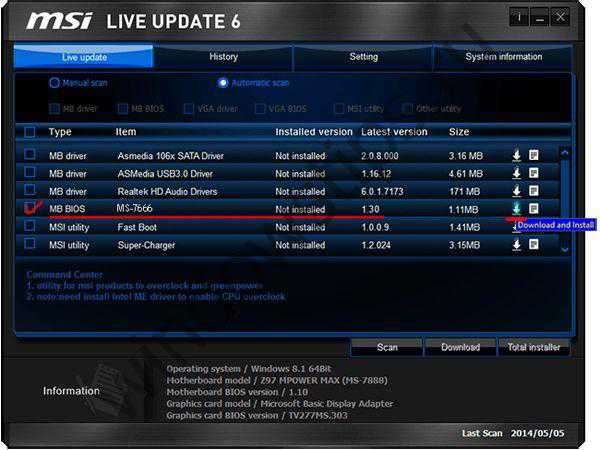
- Активация закачки.
- Запуск перепрошивки и следование дальнейшим инструкциям.
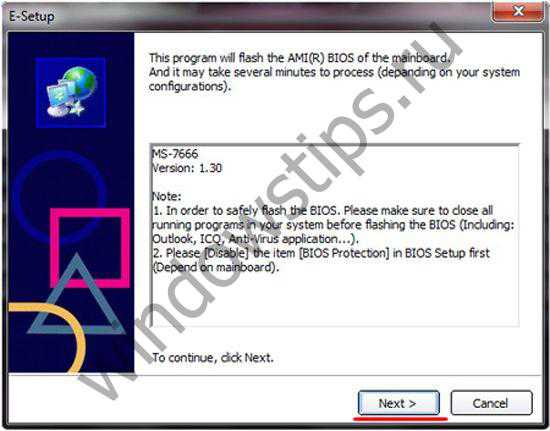
Давайте рассмотрим вариант, как обновить Биос с флешки:
- По вышеописанным способам вам будет необходимо скачать последнюю версию прошивки.
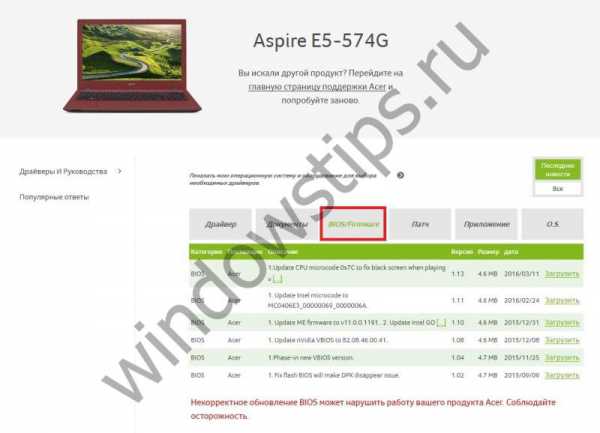
- Распаковать архив на (желательно) полностью отформатированную флеш-карту.

- Перезапустить систему.

- В момент запуска системы, жмите F2 или DEL. Это переведет вас в главную системную программу.
- Отыщите раздел, в котором имеется слово FLASH.
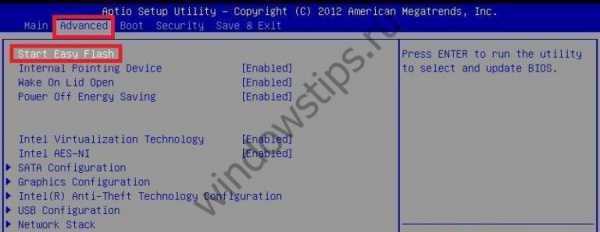
- Система найдет вашу Флеш-карту и все совместимые версии.
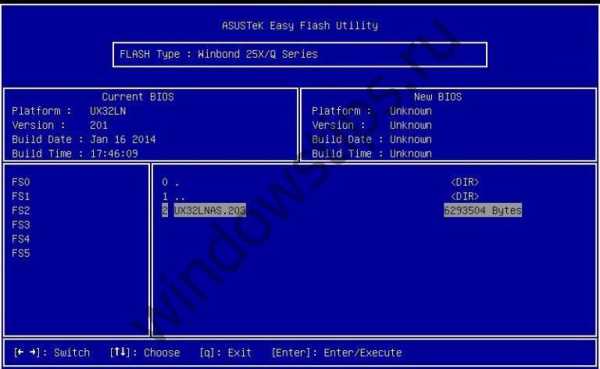
- Выберите обновление с флешки и подтвердите
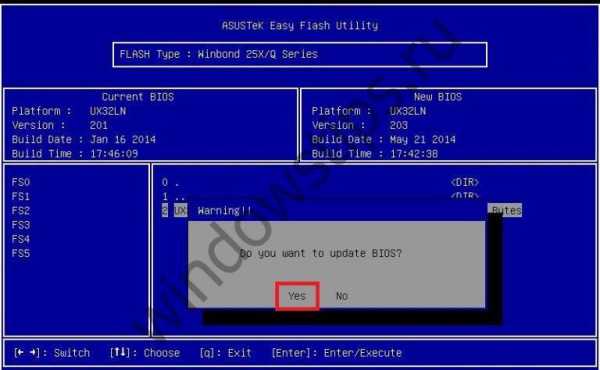
- Обновление начнется
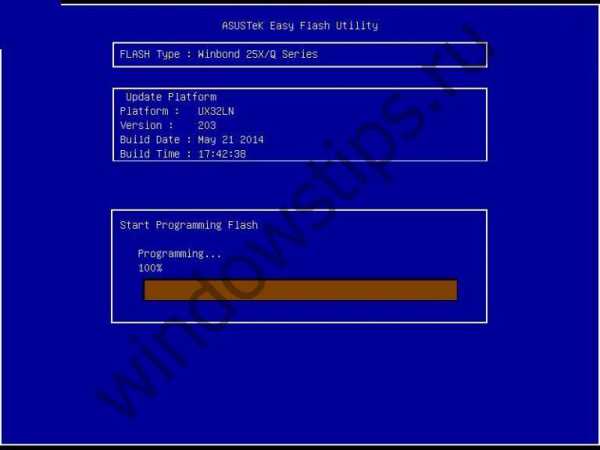 Через флешку обновление программы также возможно. Можно ли обновить БИОС через БИОС и как это сделать? Ответ прост – благодаря флэш-накопителю!
Через флешку обновление программы также возможно. Можно ли обновить БИОС через БИОС и как это сделать? Ответ прост – благодаря флэш-накопителю!
Как сделать загрузочную дискету для обновления Биоса?
Способ обновления с дискеты считается одним из наиболее надежных в вопросе безопасности.
- Для обновления понадобится dos-дискета. Для ее создания, нажмите на «Мой компьютер». Затем правой кнопкой мыши на знак дисковод и нажимаем «форматировать».

- Появится окошко, в котором будет необходимо поставить галочку «Создание загрузочного диска MS-DOS».

- Жмем «START» и начинаем форматирование. На дискете создаем копию – файл БИОС и утилиту прошивки.
После всех этих манипуляций, требуется перезапуск компьютера и загрузка с дискеты. Убедитесь, что дисковод в БИОС поставлен как первое устройство загрузки. Во время перезагрузки откройте меню настраивания БИОС, нажимая специальные клавиши открытия. Выбираем - Advanced BIOS Features, Boot Sequence, которые иногда имеют название Advanced, Advanced BIOS Features.
Как обновить БИОС без батареи?
В целях обновления часто требуется размер зарядки компьютера хотя бы в пределах 10%. Если это условие не соблюдается, то перед вами будет выскакивать сообщение «Power Check Error», не дающее обновить программу.Для того чтобы все же обновить ее, необходимо узнать один ключ. Что для этого требуется сделать?
- Открываем консоль. Жмем Win+r, прописываем CMD, ENTER.
 Открываем папку, в которую распаковывали файлы со скачанной прошивкой. Пишем в консоли путь к папке.
Открываем папку, в которую распаковывали файлы со скачанной прошивкой. Пишем в консоли путь к папке. - Жмем TAB. Находим файл с расширением «exe».
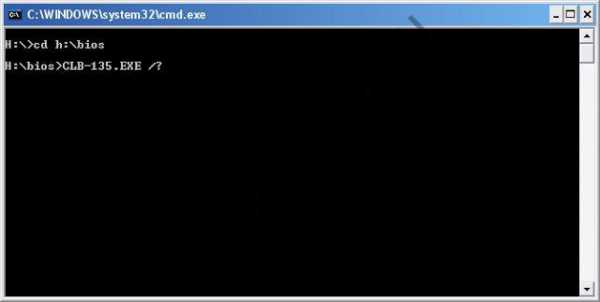
- Далее снова нажимаем ENTER. Перед вами появится список ключей. Находим /forceit или /force (либо что-то похожее).
- После этого снова открываем консоль. Пишем вместо /? наш /force.После этого программа загрузится, убедится в вашей уверенности сделать все до конца. Нажимаете «да». Прошивка идет, обновления устанавливаются. Затем система сама перезапустится.
После обновления БИОС не загружается Windows
Бывает, что после обновления, Windows перестает загружаться. В этом случае необходимо запустить БИОС компьютера. Отыскать параметры SATA – устройств и попробовать поменять режим работы. В случае если в настройках стоит IDE, необходимо активизировать AHCI (либо наоборот). После этого сохраняем новые настройки и перезапускаем компьютер.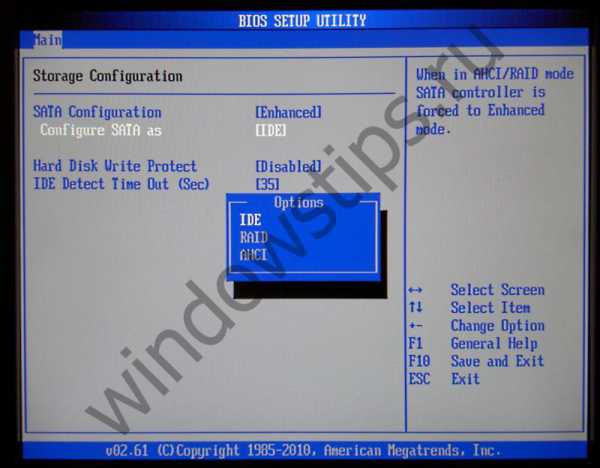 И помните, что заходить в данную систему без нужды не нужно, так как это может навредить вашему компьютеру! Если какие-то тонкости вы все же не понимаете или не можете разобраться, обращайтесь к специалистам!
И помните, что заходить в данную систему без нужды не нужно, так как это может навредить вашему компьютеру! Если какие-то тонкости вы все же не понимаете или не можете разобраться, обращайтесь к специалистам!
WindowsTips.ru