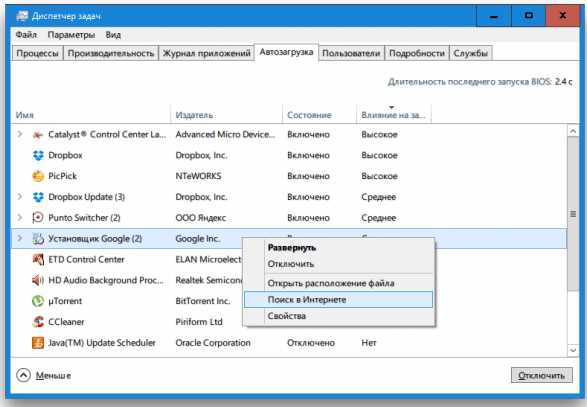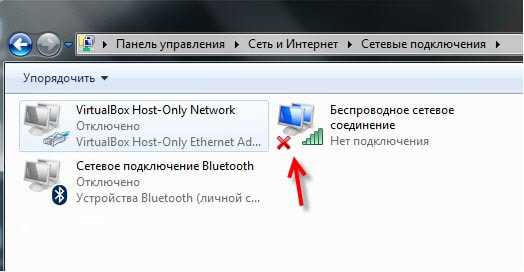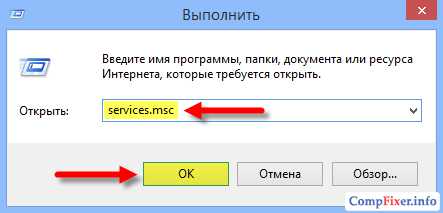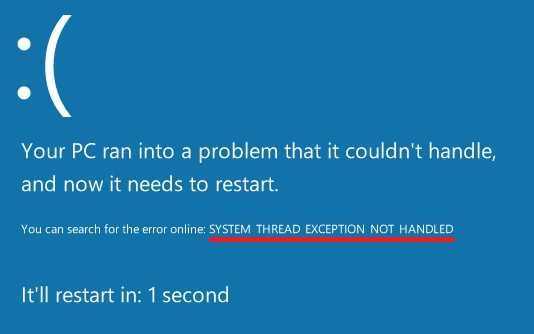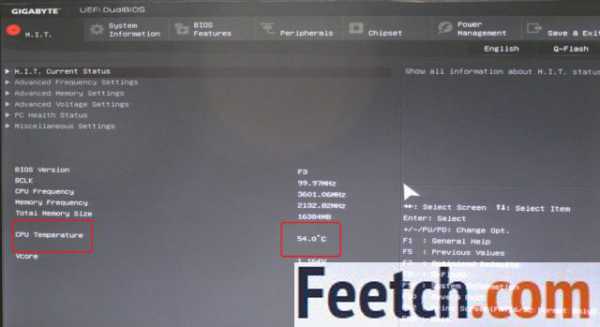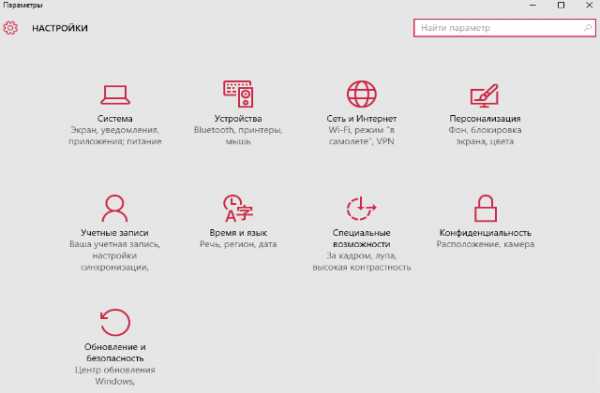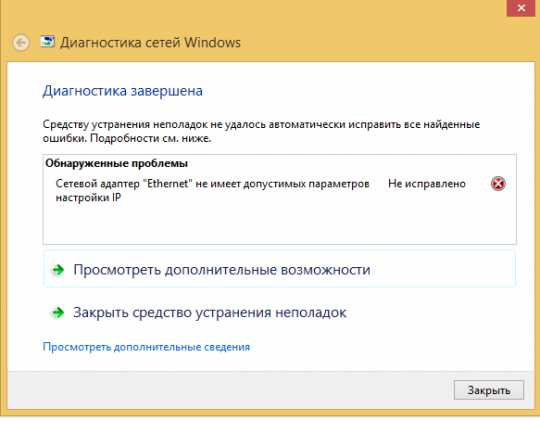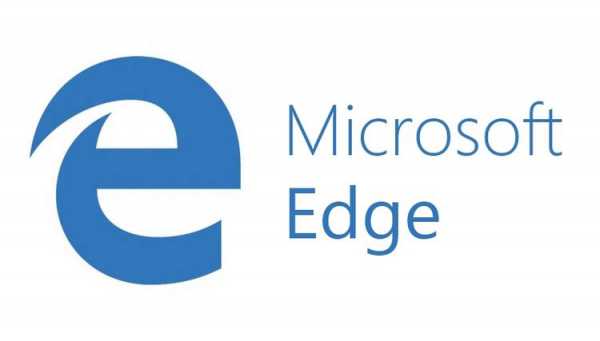Как сделать скриншот на ноутбуке windows 10 асус
Ремонт Asus в сервисном центре ASUS
Как сделать снимок экрана
Скриншот с помощью специальных клавиш ноутбука
Для такого вида сохранения не нужно устанавливать никаких специальных программ. Все, что вам нужно, это открыть на экране необходимую вкладку (которую вы хотели бы сохранить) и нажать клавишу Print Screen/Sys Rq (найдете вы ее рядом с клавишей F12). Затем открываете Paint (он есть во всех версия новых версиях Windows – 7, 8, 10 и в более ранних версиях) и вставляете необходимый скрин (ctrl+v либо же функция «Вставить» в контекстном меню). Затем сохраняете изображение с необходимым вам форматом (советуем сохранять в формате jpeg, если вы хотите позже иметь возможность загрузить изображение в Интернет). Таким образом, вы можете сохранить скриншот всего экрана ноутбука. Если же вам необходимо изображение только отдельного элемента (например, папки или видеопроигрывателя), то вместе с клавишей Print Screen/Sys Rq нажимаете Alt. Дальше все так же. Так, вы можете избавиться от копотливой иногда работы редактирования изображения и сохранить его в необходимом уже для вас виде.
Что делать, если клавиша Print Screen/Sys Rq не работает? Стоит попробовать ее в комбинации с клавишей Fn (нижний ряд клавиш), а дальше следовать изложенной выше инструкции и вставить скриншот в редактор.
Кстати, ремонт клавиатуры ноутбуков Asus профессионально осуществляет наш сервисный центр, подробнее можно узнать тут.
Специальные программы для создания скриншотов
Среди стандартных программ на некоторых ноутбуках можно выделить программу «Ножницы» (найти программу можно в меню Windows ПУСК во вкладке «Стандартные»). С помощью нее вы можете сделать скриншот именно той части экрана, которая вам необходима, независимо от границ программ и других приложений. После выбора фрагмента, сохраните изображение в необходимом вам формате и в необходимую для вас папку.
Среди популярных сейчас программ можно выделить приложение UVScreenCamera. Программа не только проста в установке и использовании, но и чрезвычайно удобна и полезна, благодаря множеству доступных ей функций. С помощью UVScreenCamera вы можете не только сохранить изображение, но и легко запишите все происходящее на экране (ваши действия, видео, геймплей игры и т.д.). Программе доступны множество форматов видео и фото, доступно так же редактирование видеозаписи. Очень удобной будет такая программа для тех, кто хочет создать видеоинструкцию для пользователей ноутбуков.
Сейчас в Интернете можно найти много полезных программ, которые будут удобны именно вам и вашему ноутбуку. Но будьте осторожны, ведь вместе с приложением можно скачать и много разнообразных вирусов. Пользуйтесь только проверенными сайтами или покупайте лицензионные программы. Хороших вам скриншотов!
Источник: https://asus-helpers.ru
Помогла ли вам статья?
asus-support-service.ru
Как сделать скриншот
Как сделать скриншот,и про это вы узнаете прямо сейчас. Ведь не секрет,что увидев понравившуюся в интернете картинку,или фотографию многие хотели бы иметь её у себя на компьютере. На сайте о заработке в интернете для начинающих я покажу как не сильно напрягаясь это сделать .
Для начала мои уважаемые посетители несколько слов о том,что означает слово скриншот. Заглянув на wikipedia.org читаем,что: [stextbox id=»info»]screenshot с английского, это снимок с экрана монитора нашего компьютера. А «получить» его можно при помощи операционной системы windows,или скачав с интернета одну из многочисленных программ.[/stextbox]
В начале своей блоггерской деятельности для получения скриншота я пользовался программой SnapaShot,затем мне стала больше нравится Snagit. Её я использую до сих пор,параллельно с графическим редактором Adobe Photoshop. При помощи Snagit я делаю снимок экрана,то есть скриншот,произвожу кое-какие преобразования картинки и дорабатываю в фотошопе. Если кому-то из вас будет интересно,то пишите прямо в комментариях,всё покажу и расскажу.
Как сделать скриншот экрана windows 7
Для снятия скриншота с экрана монитора средствами windows 7,на клавиатуре имеется кнопка PRINT SCREEN.Её вы видите ниже,на скриншоте,а находится она в правом верхнем углу клавиатуры. У меня на «клаве» Genius,она третья,если считать справо-налево.
 Чтобы сделать скриншот необходимо проделать следующие действия:
Чтобы сделать скриншот необходимо проделать следующие действия:
- Открыв нужный файл,картинку,или вэб страницу жмём на кнопку Print Screen.
- Затем переходим в программу Paint и нажимаем «Вставить».
- После этого в левом верхнем углу жмём на кнопку со стрелкой и в выпадающем меню выбираем:
- справа формат картинки;
- слева «Сохранить как».
При таком варианте снимок будет сделан со всего экрана в целом. Как работать с программой Paint мы с вами сегодня разбирать не будем. Просто акцентирую ваше внимание на следующем.
Чтобы сделать скриншот открытого на рабочем столе объекта(текста,картинки) необходимо нажать одновременно кнопки ALT+PRINTSCREEN. А потом зайти в программу Paint и произвести действия как описано выше.Ей(Paint) под силу различные преобразования в том числе и увеличение картинок.
Сделать скриншот экрана на ноутбуке ASUS
Для того чтобы сделать скриншот на ноутбуке ASUS нужно нажать сочетание клавиш Fn+PRINT SCREEN,чаще на ноутбуках можно увидеть сокращённую надпись в виде prt scsysrq. И далее как в вышеизложенном,то есть перенести снимок в одну из стандартных програмv ОС windows-Paint или даже Word.
Но всё таки я советую вам установить программу Snagit и не думать про то как этот снимок отредактировать после того как вы сделаете скриншот. В этой программе с изображениями можно делать практически всё. Включая и установку водяного знака.
А на этом мой рассказ:Как сделать скриншот,подошёл к логическому завершению. Пробуйте различные варианты и делайте скриншоты с экрана монитора своего компьютера. Если вас также интересна тема символы которых нет на клавиатуре,то можно получить эту информацию перейдя по ссылке прямо сейчас. А уходя не забудьте пожалуйста подписаться на обновления статей блога,ведь впереди ещё столько интересного.
{lang: 'ru'}
ПОХОЖИЕ ЗАПИСИ :
Программа ножницы windows 7
Символы которых нет на клавиатуре
Убрать надписи на фотографии
Кнопка выключения компьютера
Онлайн фотошоп для сайта
monymaker.ru
Простые способы сделать скриншот экрана на ноутбуке
Пользователи портативных компьютеров нередко сталкиваются с необходимостью сделать скриншот экрана своего ноутбука. Снимок всего рабочего стола или окна какой-то программы может потребоваться для иллюстрирования статей или публикации в интернете, например, постинга в социальных сетях. Рассмотрим самые простые способы создания скриншотов на ноутбуке с помощью стандартных средств Windows 7/10, сторонних приложений и плагинов браузера. Приведенные ниже инструкции применимы к портативным устройствам разных производителей, будь то HP, Asus, Lenovo, Acer, Dell, Samsung и т.д.
Клавиша Print Screen
Любая версия Windows поддерживает функцию сохранения снимка экрана с помощью специально зарезервированной кнопки Print Screen (или сокращенно Prt Sc). Как правило, она находится на клавиатуре в одном ряду с функциональными кнопками F1-F12 справа от них.

Нажав на Print Screen, вы сделаете скриншот всего экрана вашего ноутбука и поместите его в буфер обмена. Теперь снимок необходимо вставить в какой-нибудь графический редактор, на роль которого отлично подходит программа Paint, входящая в стандартную сборку Windows 7/10. Запускаем приложение через Пуск и нажимаем кнопку «Вставить» (или сочетание Ctrl+V).
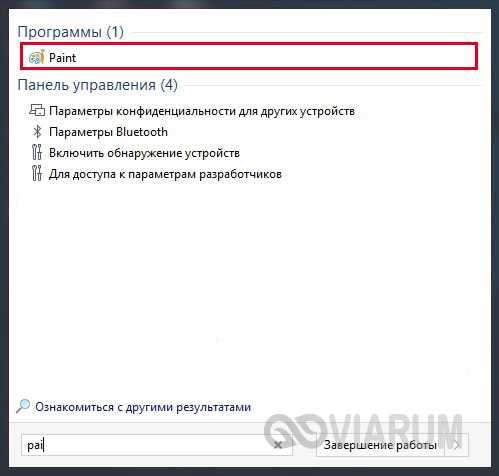
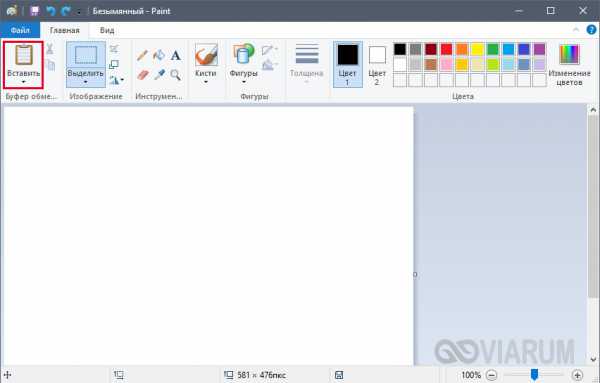
Изображение вставится в рабочую область редактора и его останется только сохранить, выбрав в меню Файл – Сохранить как.
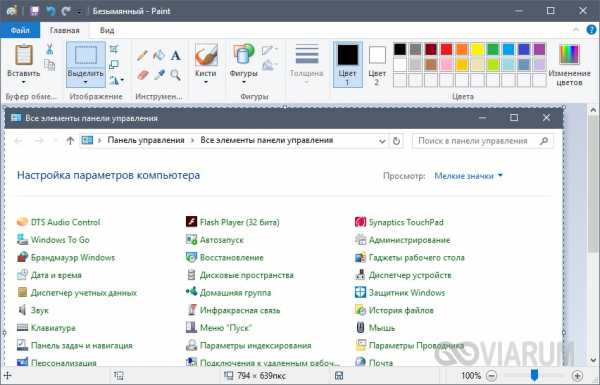
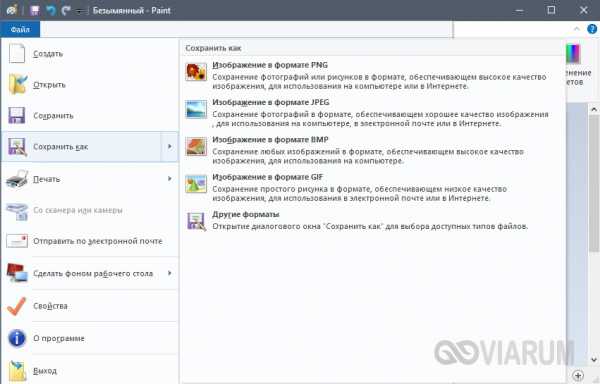
При необходимости перед сохранением картинку можно подвергнуть легкой обработке, например, обрезать или повернуть. Paint располагает необходимым набором инструментов для подобной базовой коррекции.
Если вы нажали Print Screen и попытались вставить снимок в редактор, но ничего не получилось, то для создания скриншота необходимо использовать Prt Sc в сочетании со специальной клавишей Fn. У разных моделей ноутбуков место ее расположения может отличаться. Еще один нюанс – для создания скриншота не всего экрана, а только активного окна, нажмите комбинацию кнопок Alt+Prt Sc. Это очень удобно, так как впоследствии не возникнет необходимости обрезать изображение.
Приложение Ножницы
На ноутбуках с предустановленной Windows 7/10 в списке стандартных есть программа Ножницы, являющая собой довольно удобный инструмент создания скриншотов экрана. Находим ее в меню Пуск и запускаем.
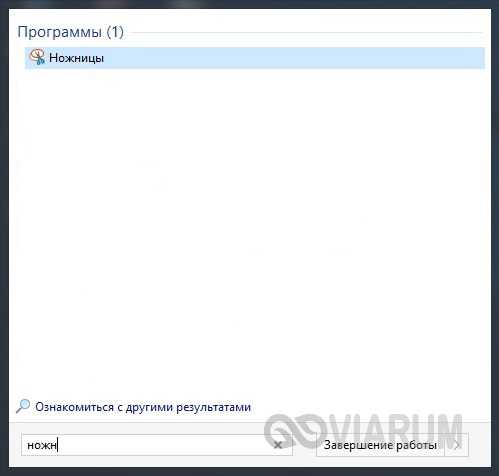
Появится небольшое окно с несколькими функциональными элементами.
Сразу же нажимаем стрелку рядом с кнопкой «Создать» и выбираем режим задания области для снимка.
Попробуем сделать скриншот окна, выбрав соответствующий пункт. Теперь нажимаем «Создать», наводим мышью на интересующее нас окно (вокруг него появится красная рамка) и кликаем левой кнопкой мыши.
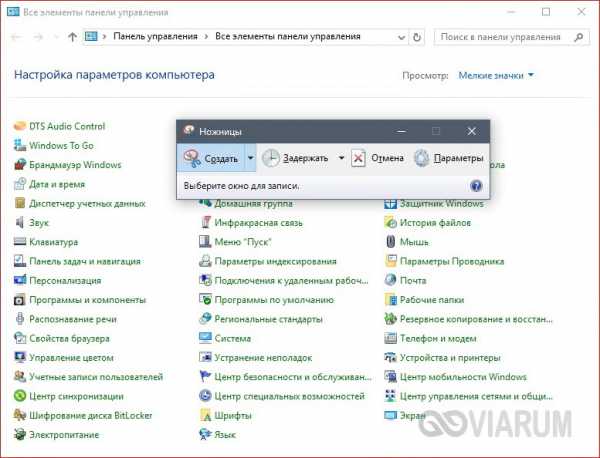
Снимок отобразится в интерфейсе программы, после чего его останется сохранить, нажав иконку с дискетой и задав путь к папке хранения.
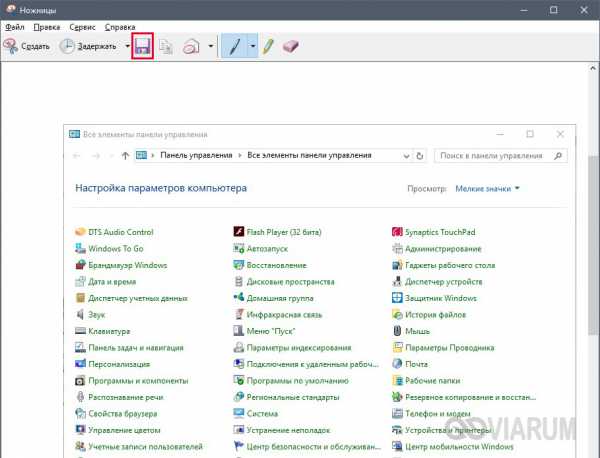
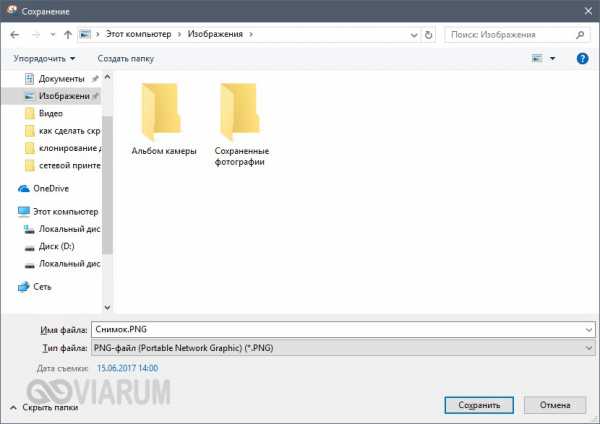
Стоит отметить наличие в программе функции задержки создания скриншота, которая может быть полезна в тех случаях, когда необходимо запечатлеть исчезающий или появляющийся при определенных условиях фрагмент экрана.

Игровая панель Windows 10
Делать скриншоты в Windows 10 можно и с помощью встроенной утилиты, вызываемой сочетанием кнопок Win+G. Вообще, эта игровая панель в первую очередь предназначена для записи видео с экрана, но и с функцией создания снимков программа справляется на ура. Все, что нужно сделать, это нажать на кнопку с иконкой фотоаппарата и скриншот будет готов.
Найти его можно по адресу Компьютер – Изображения – Снимки экрана.
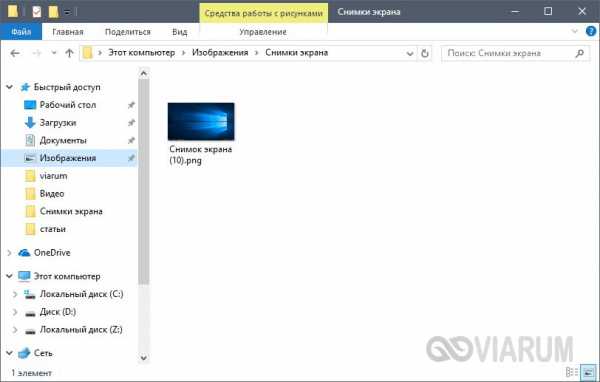
Сюда же отправляются скриншоты после использования комбинации клавиш Win+Prt Sc, которую можно применять даже без запуска рассматриваемого приложения, т.е. абсолютно в любой момент вашего нахождения за экраном ноутбука. Создание скриншота в этом случае сопровождается кратковременным потемнением дисплея.
Популярные приложения
Существует множество сторонних программ для захвата изображения с экрана. Каждая из них имеет свои функциональные возможности. Перечислим самые популярные приложения:
- FastStone Capture – один из самых лучших инструментов для снятия скриншотов с экрана ноутбука и компьютера. Позволяет гибко настраивать «горячие» клавиши, захватывает картинку с любых типов окон, предлагает удобный редактор для правки изображений и поддерживает все самые распространенные форматы файлов.
- Snagit – также имеет довольно богатый функционал, позволяющий редактировать снимки, конвертировать их из одного формата в другой, захватывать разные фрагменты экрана (окна, области фиксированного размера, всю страницу с прокруткой).
- Fraps – данная программа ориентирована на создание скринов в играх. Не вызывает зависаний, дает возможность задавать комбинации «горячих» клавиш, сохраняет изображения в самых ходовых форматах.
Программа Lightshot
Утилита Lightshot однозначно должна находиться в приведенном выше списке, но мы вынесли ее в отдельный раздел, чтобы поговорить о ней более предметно. Для скачивания русскоязычной версии данного приложения зайдем на официальный сайт разработчика по адресу https://app.prntscr.com/ru/.
Сохраним установочный файл на диске, а потом запустим его. После инсталляции Lightshot сразу же готов к работе, на что намекнет появившаяся в трее иконка программы.
Кликнув по ней правой кнопкой и выбрав искомый пункт меню, можно перейти к настройкам, например, к конфигурированию «горячих» клавиш.


Если же нет желания с этим заморачиваться, то имеет смысл приступить непосредственно к созданию скриншотов экрана. Жмем тот же Prt Sc и с помощью мыши задаем область захвата. После этого появляются горизонтальная и вертикальная панели кнопок.

Вертикальная представляет собой различные инструменты рисования – карандаш, линия, текст и т.д. Горизонтальная позволяет сохранить скриншот на компьютере, распечатать его или же выгрузить сразу в интернет, попутно поделившись ссылкой на картинку с другими пользователями. В общем, функционал программы весьма внушительный, но при этом она проста в использовании и не требовательна к ресурсам.
Как сделать скриншот в браузере
Очень часто при серфинге в сети требуется сохранить в графическом виде интернет-страницу. В этом могут помочь специальные плагины, разработанные для самых разных браузеров – Mozilla Firefox, Google Chrome, Opera. Как установить и пользоваться такого рода плагинами разберем на примере Firefox. Зайдем на страницу дополнений, находящуюся по адресу https://addons.mozilla.org/ru/firefox/, и с помощью строки поиска найдем расширение FireShot.
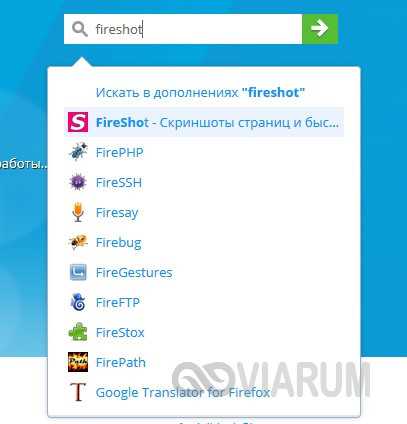
Нажмем кнопку «Добавить в Firefox» и установим плагин, а потом перезагрузим обозреватель.

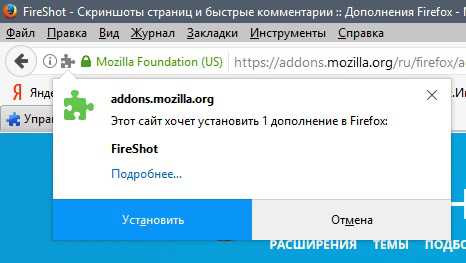
Теперь в правом верхнем углу появилась соответствующая кнопка, позволяющая делать скриншоты экрана, сохраняя их при этом с предварительным редактированием или без такового.
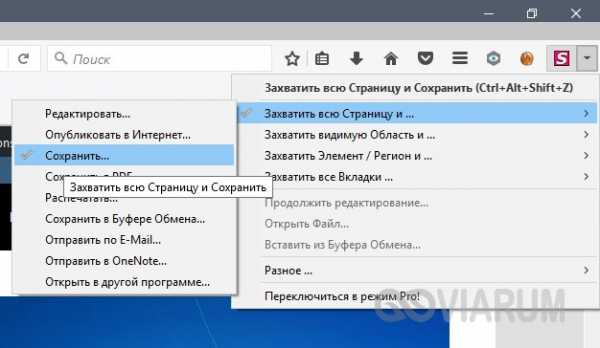
Одним из главных плюсов плагина является возможность создавать скрины страницы целиком, а не только ее видимой части. Кроме того, встроенный инструментарий расширения позволяет сохранить снимок в буфере обмена, опубликовать его в интернете или отправить по электронной почте. Судя по выпадающему меню, Fireshot может интегрироваться в браузеры Interner Explorer и Google Chrome.
В заключение скажем пару слов о создании скриншотов с видеороликов. Их проще всего сделать, воспользовавшись возможностями самого видеоплеера. Например, в Media Player Classic для сохранения кадра из фильма достаточно нажать комбинацию клавиш Alt+I.
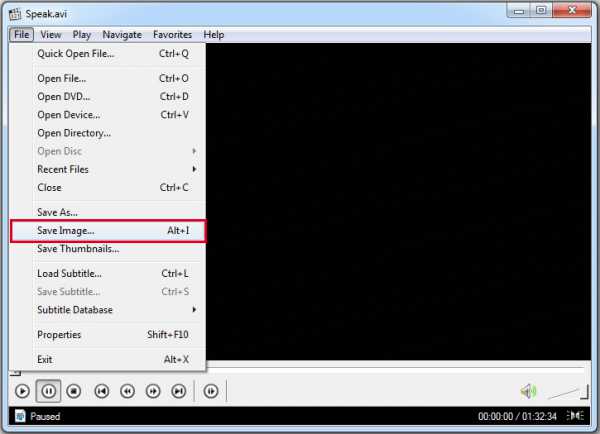
На этом закончим нашу статью. Если вы умеете делать скриншоты с экрана ноутбука каким-то иным способом, расскажите о нем в комментариях ниже. Возможно эта информация будет полезна читателям.
viarum.ru
Как самостоятельно сделать скриншот экрана на ноутбуке
Зачастую у пользователей возникает такая ситуация, когда требуется сделать снимок экрана. На самом деле это сделать не сложно, но, когда речь идет о ноутбуке, у новичков возникают некоторые сложности. Это связано с тем, что у подобного устройства другая клавиатура.

На ноутбуке тошиба или другом подобном устройстве снимок экрана можно сделать несколькими способами, а именно:
- Средствами Windows;
- Программой «Ножницы»;
- Специализированным софтом.
Рекомендуется рассмотреть все существующие способы, а затем выбрать понравившийся.
Скрин средствами ОС
Для создания снимка экрана достаточно нажать на кнопку PrtSc. К сожалению, на многих ноутбуках может не сработать кнопка. Это связано с тем, что ряд служебных клавиш нужно включать. Для этого требуется кликнуть на сочетание кнопок Fn+ PrtSc.

Что касается ноутбуков Тошиба, то разработчики не предусмотрели подобные клавиши. Чтобы сделать скриншот на этом ноутбуке, необходимо нажать сочетание клавиш Fn+End. После этого снимок будет помещен в буфер.
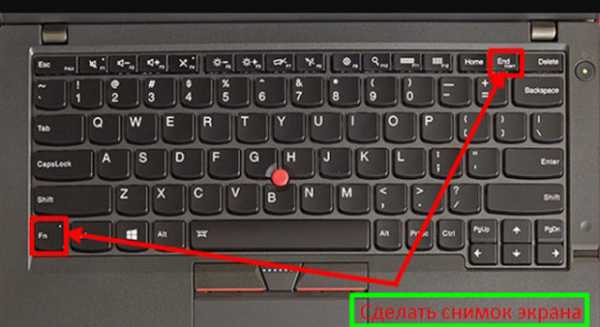
Когда снимок будет сделан, его необходимо сохранить в любой тип изображений. Для этого рекомендуется воспользоваться любым графическим редактором. Подойдет даже Paint. При желании можно воспользоваться фотошопом. После создания нового документа необходимо извлечь снимок из буфера. Это можно сделать несколькими способами:
- Сочетанием клавиш Ctrl+V;
- Сочетанием клавиш Shift+Insert;
- Выбором пункта «Вставить» из контекстного меню.
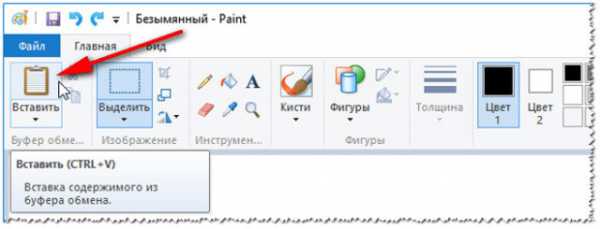
Когда снимок будет вставлен в документ, останется только сохранить его в любом графическом формате.
Программа «Ножницы»
Иногда пользователи интересуются, как сделать скриншот экрана на ноутбуке, если кнопка «ПринСкрин» не работает. Современные операционные системы оснащены такой программой, как ножницы. Чтобы запустить ее, необходимо открыть меню пуск, а затем в программах, войти в раздел «Стандартные». Там и будет размещен ярлык программы.
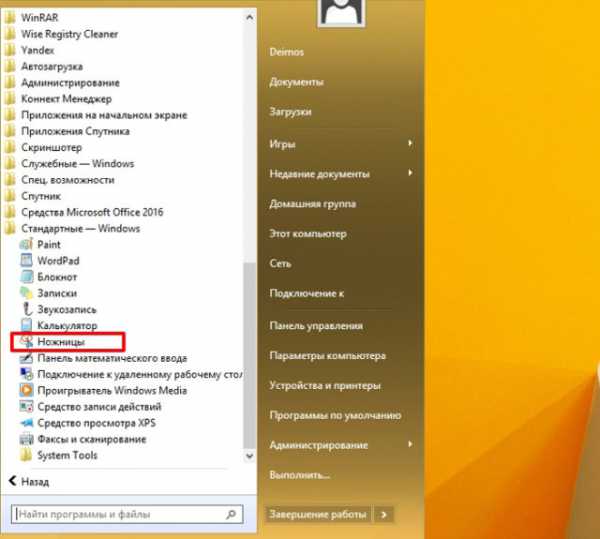
Когда программа будет запущена, необходимо раскрыть меню «Создать», а затем выбрать один из пунктов:
- Произвольная форма;
- Прямоугольник;
- Окно;
- Весь экран.

Когда область необходимая для снимка экрана будет выделена, автоматически откроется простейший графический редактор, позволяющий выделить необходимые места маркером или пером.
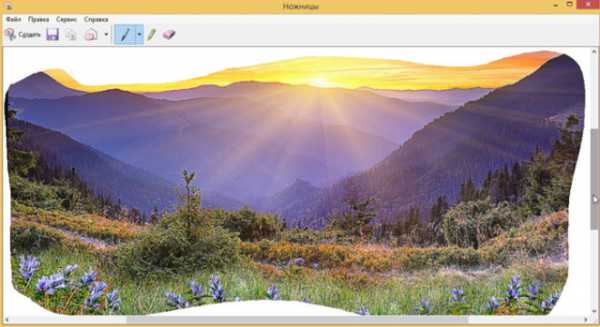
Для сохранения скриншота, требуется открыть меню «Файл», а затем выбрать «Сохранить как».
Специализированные программы
Так как сделать скриншот на ноутбуке немного сложнее, чем на стационарном компьютере, многие опытные пользователи рекомендуют новичкам обратить внимание на специализированный софт, позволяющий делать снимки экрана.
Существует более десятка программ, которые способны не только делать скриншот, но и редактировать созданный снимок. Владельцам ноутбуков, рекомендуется обратить свое внимание на следующие программы:
- ShotTheScreen;
- FastStone Capture;
- SnagIt.
Каждая программа уникальна, поэтому рекомендуется изучить возможности каждого приложения.
ShotTheScreen
Приложение, предназначенное для создания снимков экрана на компьютере и ноутбуке. Утилита позволяет сохранять снимки в любую, указанную в настройках папку. К тому же по сравнению с аналогами ShotTheScreen способен создавать скриншоты автоматически, с указанным интервалом времени.
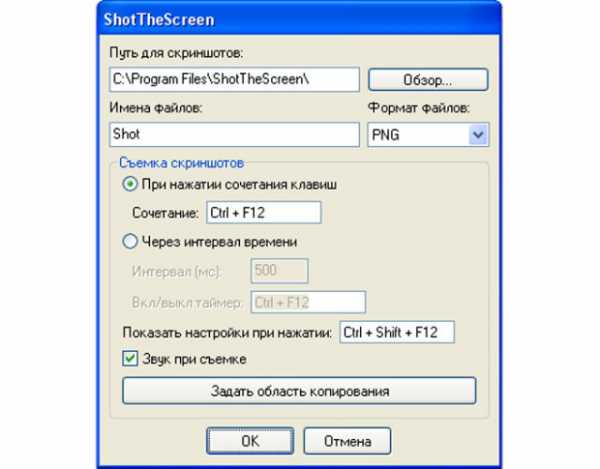
Следует отметить, что снимок можно делать как всего экрана, так и определенной области. Подобное приложение прекрасно подходит для новичков, начавших изучать операционную систему и ноутбук.
FastStone Capture
Такая программа, как FastStone Capture является настоящим «Монстром» в создании скриншотов. Приложение имеет огромное количество настроек и расширенный функционал. Готовое изображение можно отправить в документ Word, по электронной почте, а также через FTP.
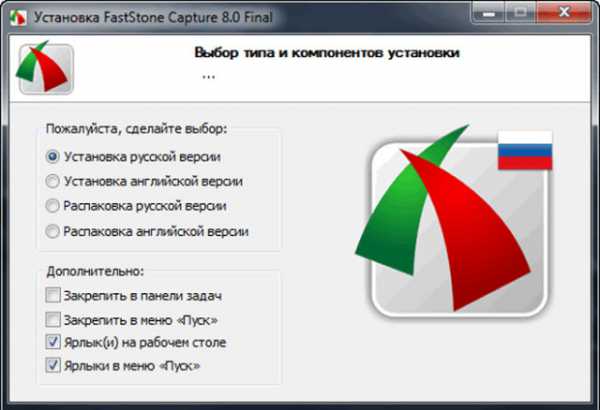
Сриншотер способен производить захват:
- Активного окна;
- Всего экрана ноутбука;
- Произвольной области;
- Фиксированной области.
Преимуществом этой программы является то, что помимо обычных снимков, пользователи могут создавать видео ролики, снимая рабочий стол. По сравнению с аналогами, FastStone позволяет владельцам ноутбуков настроить горячие клавиши, для того чтобы потом создавать скриншоты. Утилита может быть русифицирована, что облегчает работу.
SnagIt
Условно-бесплатная программа, позволяющая делать скриншоты и производить захват определенных областей экрана. Прекрасно подходит для ноутбуков и стационарных компьютеров.
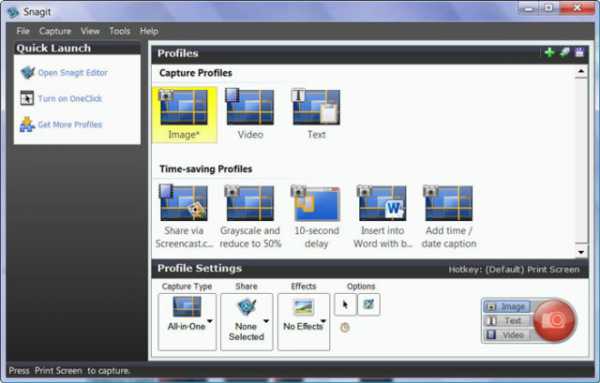
Преимуществом этого приложения, по сравнению с аналогами можно считать:
- Захват изображений и текста запущенных программ;
- Создание скриншотов по таймеру;
- Возможность редактирования созданных скриншотов;
- Возможность сохранения изображения в любом графическом формате;
- Настройка горячих клавиш.
Следует учесть, что подобная утилита больше всего подходит опытным пользователям. Перед использованием программы, рекомендуется ознакомиться с мануалом.
Заключение
Владельцам ноутбуков рекомендуется изучить все существующие способы, позволяющие создавать скриншоты. После этого можно определиться с более подходящим средством. К тому же важно понимать для каких целей создается скриншот.
Иногда рекомендуется воспользоваться встроенными средствами, так как достаточно получить снимок всего экрана. Если же необходимо редактировать или делать снимок произвольной области, придется устанавливать дополнительный софт.
programka.net
Сделать скриншот на asus
 Сделать скриншот на asus также просто как и при помощи клавиатуры стационарного компьютера. Да и расположение клавиш(кнопок) на клавиатуре asus практически такое же. Всем привет! С вами блог для начинающих пользователей компьютера и интернета. Сегодня в этой короткой заметке я вам расскажу как сделать скриншот на ноутбуке asus.
Сделать скриншот на asus также просто как и при помощи клавиатуры стационарного компьютера. Да и расположение клавиш(кнопок) на клавиатуре asus практически такое же. Всем привет! С вами блог для начинающих пользователей компьютера и интернета. Сегодня в этой короткой заметке я вам расскажу как сделать скриншот на ноутбуке asus.
На всех компьютерных клавиатурах для снятия изображения с экрана монитора имеется клавиша Print Screen. На различных марках компьютеров она может обозначаться по своему.
На ноутбуке asus она называется prt sc sysq и находится справа в верхнем ряду,как на скриншоте ниже.
Чтобы сделать скриншот на asus необходимо нажать на кнопку prt sc sysq,изображение при этом сохраняется в памяти компьютера в так называемом Буфере обмена.
Затем открываем программу Paint,для этого проследуем по пути:Кнопка Пуск -→ Все программы -→ Стандартные -→ Paint. После чего нажать сочетание клавиш CTRL+V,или Вставить а затем Сохранить.
Таким методом мы можем сделать скриншот используя программу встроенную в операционную систему windows. Но есть ещё множество утилит типа Snagit,или SnapaShot при помощи которых вы сможете сделать,это установив их на свой компьютер. Итак уважаемые,вы сегодня узнали как сделать скриншот на asus. Но если вам необходима информация как удалить браузер комета с вашего компьютера,то это можно сделать перейдя по ссылке.
Ну очень похожие статьи :
Как сделать скриншот на ноутбуке acer
Включить веб-камеру в ноутбуке Asus
Программа для очистки жесткого диска
Блютуз на ноутбуке asus
Как отключить Fn на ноутбуке
By Blogsdna
bakznak.ru