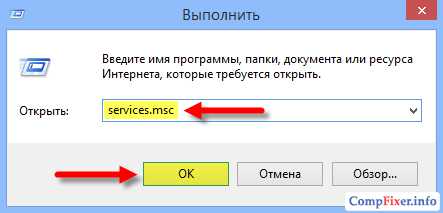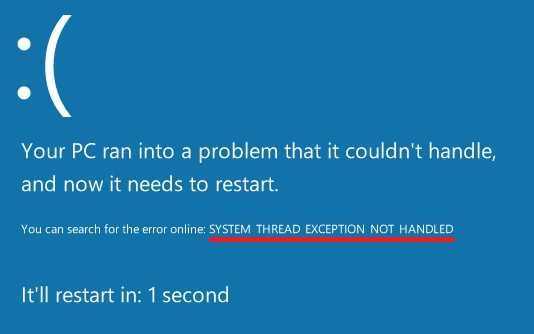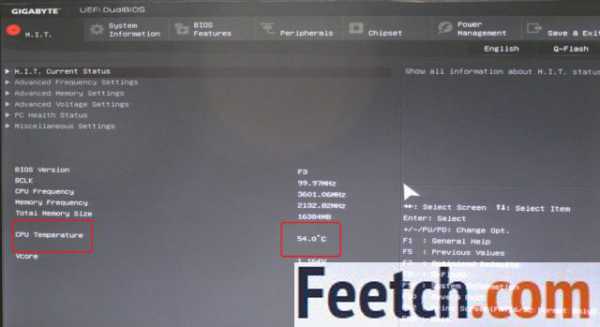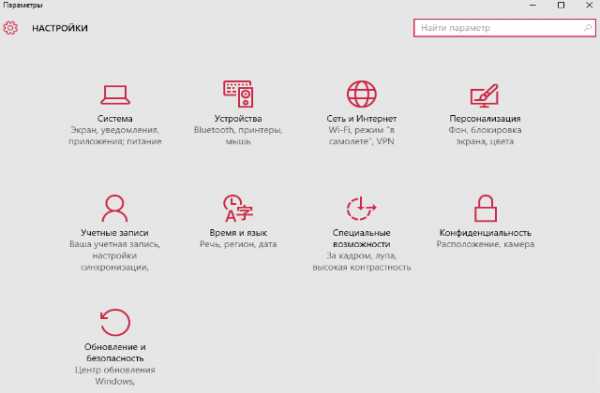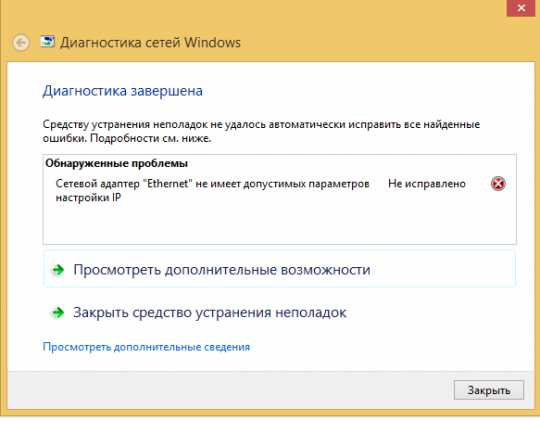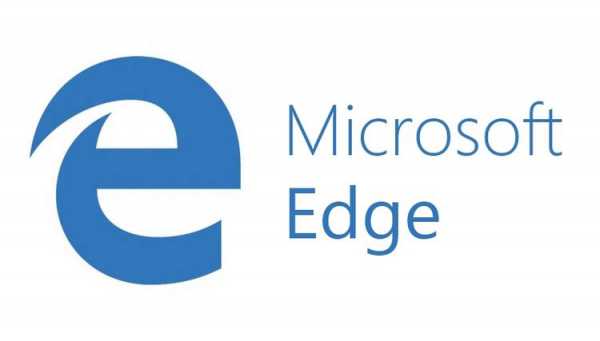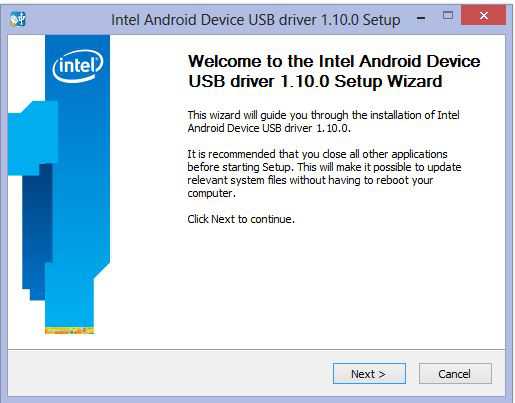Не подключено нет доступных подключений windows 10
Статус соединения: «Нет доступных подключений»
Главная Интернет Статус соединения: «Нет доступных подключений»
Здравствуйте уважаемые подписчики и гости нашего блога! Сейчас мы будем разбираться, почему значок беспроводных сетей Wi-Fi перечеркнут красным крестиком и пишет нет доступных подключений когда точно есть доступные сети. После этого, постараемся решить эту проблему. Все это выглядит как показано на рисунке ниже.
При этом, отображается статус «Нет доступных подключений». Даже если зайти в сетевые подключения, то соединение для беспроводных сетей тоже будет иметь крестик красного цвета. А рядом будет статус «Нет подключения».
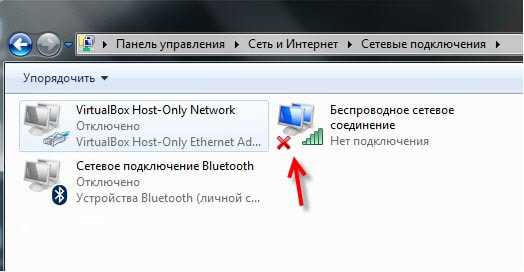 Выключение и включение заново никак не помогут в данной ситуации. Компьютер все равно не замечает доступные сети Wi-Fi. Если у Вас есть уверенность в том, что беспроводные сети действительно работают (лучше проверить другим устройством), то нужно разбираться в этой ситуации с ноутбуком.
Выключение и включение заново никак не помогут в данной ситуации. Компьютер все равно не замечает доступные сети Wi-Fi. Если у Вас есть уверенность в том, что беспроводные сети действительно работают (лучше проверить другим устройством), то нужно разбираться в этой ситуации с ноутбуком.
Что может стать причиной?
Подобные странности неоднократно наблюдались при выключении беспроводных сетей используя сочетания клавиш вместе с функциональной клавишей. Если для отключения Wi-Fi нажать Fn+F2 (в разных ноутбуках может быть по-разному), иногда может и ничего не отключиться. Хотя и появляется сообщение об отключении беспроводных сетей. Но после следующего включения компьютера, мы видим уже знакомую картину с перечеркнутым значком и отсутствием доступных сетей. При этом, если пытаться все активировать через горячие клавиши (Fn+F2) ничего не происходит.
Можно попытаться выполнить перезагрузку компьютера, возможно все заработает. Но если это не помогло, то можно воспользоваться «Диагностикой неполадок». Как ни странно, но это помогает, и система автоматически все исправляет. Но сначала стоит попробовать все варианты: «горячие» клавиши активации беспроводного адаптера, проверьте, действительно ли работают беспроводные сети и потом запустите диагностику.
Решаем проблему когда статус соединения: «Нет доступных подключений»
Сделайте правой кнопкой мышки клик по иконке сетевых подключений, в области уведомлений. В открывшемся контекстном меню нужно выбрать «Диагностика неполадок». Некоторое время система будет искать возможные проблемы. После этого откроется второе окошко, предлагающее активировать возможность использовать беспроводные сети. Просто нажмите на кнопку «Внести это исправление».
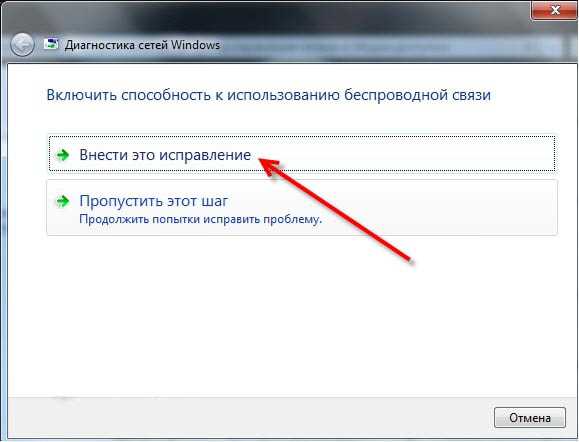 Затем появится отчет, по исправлению сетевых проблем. С этого момента уже все должно заработать и ноутбук должен обнаружить доступные сети Wi-Fi. Закрываем это окно, нажав на кнопку «Закрыть модуль»
Затем появится отчет, по исправлению сетевых проблем. С этого момента уже все должно заработать и ноутбук должен обнаружить доступные сети Wi-Fi. Закрываем это окно, нажав на кнопку «Закрыть модуль»
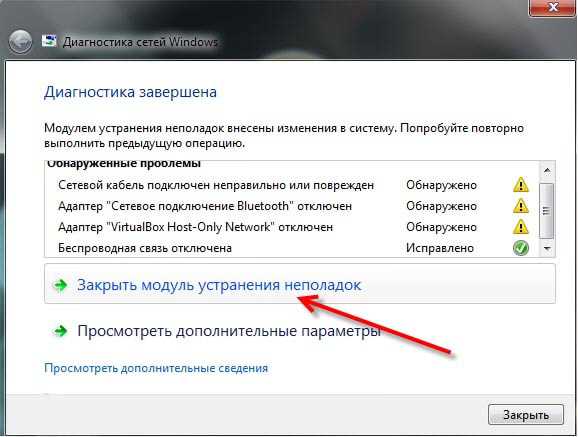 Теперь можно опять пользоваться интернетом через беспроводную сеть Wi-Fi. Если возникнут вопросы, то смело пишите их в комментариях. До встречи в следующей статье!
Теперь можно опять пользоваться интернетом через беспроводную сеть Wi-Fi. Если возникнут вопросы, то смело пишите их в комментариях. До встречи в следующей статье!
prostocomp.net
Не работает Интернет через кабель на компьютере и ноутбуке
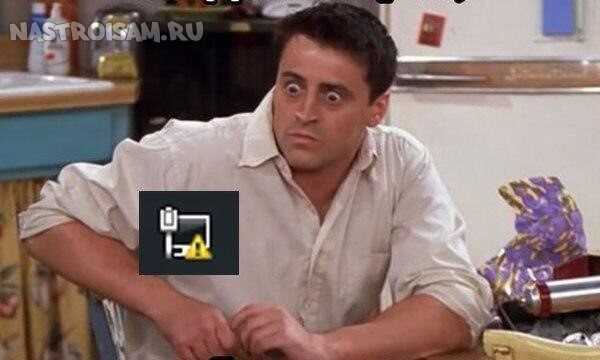
В рамках этой статьи я хочу подробнее остановиться на том — что делать, если не работает Интернет через кабель на компьютере или ноутбуке. Ведь даже несмотря на то, что в последние годы пользователи стали массово переходить на использование беспроводных сетей, до сих пор многие ещё пользуются проводным соединением. Во-первых, оно надёжнее, во-вторых — скорость передачи данных пока ещё выше, чем у WiFi, а в-третьих — не у всех есть роутер: кто-то не может его купить, а кого-то устраивает подключение кабеля провайдера «напрямую», то есть прямо в сетевую карту ПК или ноутбука. Сначала надо определиться что происходит, ибо вариантов развития событий может быть много. Я перечислю самые распространенные случаи. Кстати, в основном, большинство проблем с доступом в сеть возникают после переустановки ОС Windows. Старые настройки никто не удосужился посмотреть и записать, а на новой системе уже никто не знает что настраивать.
Неопознанная сеть
В России большинство провайдеров предоставляют доступ в Интернет по протоколу PPPoE. То есть, чтобы осуществить выход в глобальную паутину, надо запустить высокоскоростное PPP-соединение. Если компьютер подключен к сети провайдера напрямую, без роутера, то через само сетевое подключение ничего изначально работать не будет, а потому на нём и будет гореть восклицательный знак с комментарием «Неопознанная сеть» и «без доступа в Интернет».
Тут ничего «криминального» нет. Просто нужно создать высокоскоростное соединение. Пример для Windows 7 можно найти здесь, а для Windows 10 — смотрите на видео:
Так же есть ряд провайдеров, которые предоставляют абонентам тип подключения IPoE по стандарту «Динамический IP». Там достаточно всего лишь подсоединить входящий в квартиру кабель в сетевую карту и можно работать. Практически такая же картина будет если компьютер подключен через роутер. Но и в этом случае не всегда всё проходит гладко. Иногда подключить Интернет через кабель не получается из-за неправильных настроек протокола TCP/IP, а именно потому, что адреса там прописаны статически, а должны стоять галочки на автоматическое их получение. Чтобы это исправить, надо нажать комбинацию клавиш Win+R и ввести команду: ncpa.cpl.

Нажимаем на кнопку «ОК». Так Вы попадёте в сетевые подключения Windows 10, где необходимо найти сетевую карту и кликнуть по ней правой кнопкой мыши. В открывшемся меню выбираем пункт «Свойства».
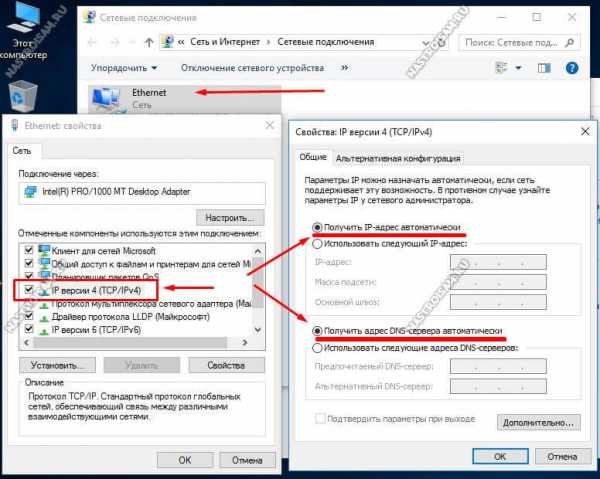
Далее, в окне свойств сетевого адаптера надо дважды кликнуть по компоненту «IP версии 4 (TCP/IPv4)» и в следующем окне поставить флажки на автоматическое получение IP и адресов DNS-серверов.
Нет доступных подключений
Если у Вас на значке сети в системном лотке стоит красный крестик, а в появляющемся комментарии Windows пишет «Не подключено: нет доступных подключений», то причины этого могут быть следующие:
1. Проблемы с драйверами. Во-первых, пользователи частенько попросту забывают их устанавливать, следствием чего пропадает Интернет по кабелю после переустановки системы. В итоге список сетевых соединений вообще остаётся пустым. Во-вторых, после выхода Windows 10 на многих старых и не очень ноутбуках встала проблема совместимости. На сегодняшний день многие производители уже выложили новые версии драйверов с поддержкой этой версии ОС.
2. Сбой работы системы или шаловливые руки самого пользователя. При проверке оказывается, что адаптер выключен в Диспетчере устройств:
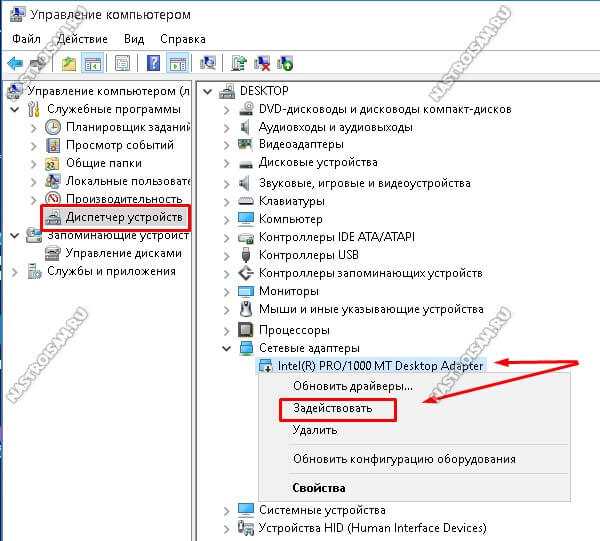
На Windows 10 в этом случае на значке сетевой карты будет кружок со стрелочкой, а на более старых версия — красный крестик. Чтобы её включить снова — кликаем правой кнопкой и выбираем пункт меню «Задействовать».
3. На моей практике встречались случаи, когда пропадает сеть из-за глюков BIOS или его более современного аналога — UEFI, а так же в случае их неправильной настройки. Поэтому, если адаптер интегрированный, то имеет смысл это проверить. Для этого надо зайти в BIOS компьютера или ноутбука и зайти в раздел, отвечающий за интегрированные устройства. Обычно он называется «Integrated Peripherals», либо «On-board device configuration».
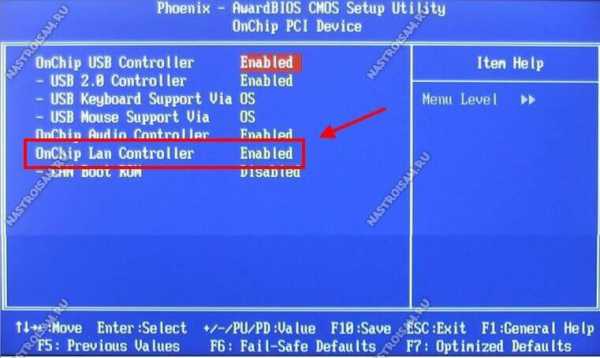
Надо зайти в него и найти пункт, отвечающий за сетевую карту — OnChip LAN Controller, Integrated NIC или OnBoard LAN — и проверить чтобы у него было значение Enabled.
4. Может случиться и такое, что у Вас вообще сгорела сетевая карта на ПК. Для проверки понадобится любое другое устройство с LAN-портом (ноутбук, модем и т.п.). Если Вы подключены через роутер, то попробуйте просто переподключиться в соседний разъём.

5. Физическое повреждение из за которого не работает Интернет через кабель. Диод-индикатор на сетевой карте при этом не горит. И если это простой патч-корд между компьютером и роутером — это полбеды. А если это кабель провайдера, приходящий из подъезда, то дело — дрянь!

Отсоедините патч-корд от компьютера, посмотрите на коннектор — не повреждён ли он, не оборван ли один или несколько проводков. Пройдите по всей его длине до подъездного распределительного ящика и внимательно просмотрите на предмет повреждения провода. Если он целый — позвоните в техническую поддержку и выясните — нет ли проблем с домовым коммутатором, к которому Вы подключены. При монтаже их часто любят подключать к освещению из-за чего периодически пропадает питание устройства.
Сеть работает а доступа в Интернет нет
Такой сценарий обычно вообще приводит пользователя в шок. Вроде сетевое подключение активно, ошибок никаких не выдаёт, а Интернета нет. Как правило, причиной кроется в DNS-серверах: они или неправильно указаны или вообще не прописаны. У мелких операторов связи бывает и такое, что сам сервер не работает.
Проверить это просто. Нажимаем комбинацию клавиш Win+R, чтобы появилось окно «Выполнить» и вводим команду:
ping 8.8.8.8 -tВыглядит это так:

Здесь IP-адрес 8.8.8.8 — это публичный сервер Гугл, который всегда доступен и случаи, когда он не работал, можно пересчитать по пальцам.
Нажимаем на кнопку «ОК» и смотрим на результат. Если ответ от IP-адреса получен и без потерь, то значит доступ в Интернет есть и причина явно в ДНС. Заходим в сетевые подключения Windows 10 и открываем свойства протокола IP версии 4.
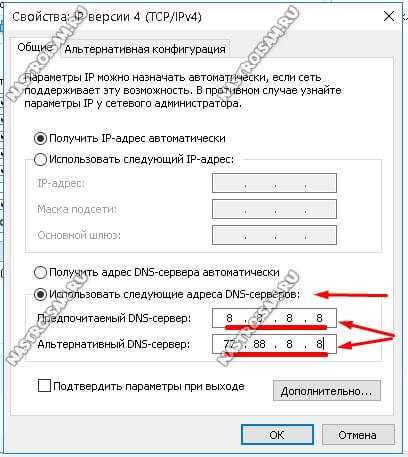
Если нужно либо поставить автоматическое получение адреса DNS, либо, если так не работает — прописываем вручную:
Предпочитаемый сервер: 8.8.8.8 Альтернативный — 77.88.8.8
Нажимаем кнопку «ОК» и проверяем доступ в глобальную паутину.
не стоит забывать и ещё одного возможного виновника, из-за которого пропадает доступ в Интернет — это система безопасности компьютера: антивирус, фаервол, различные защитные приложения. Попробуйте на время диагностики полностью деактивировать её. Если после этого проблема исчезнет — надо внимательно разбираться почему это происходит.
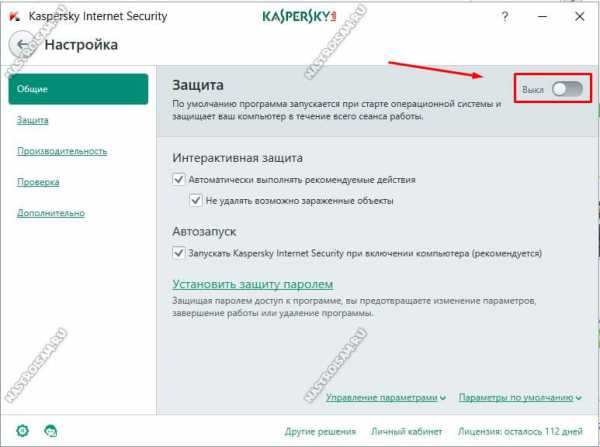
Если же пинг не проходит и в качестве ответа Вы получаете сообщение «Превышен интервал ожидания для запроса» или «Неопознанная сеть», то тут надо проверять настройки роутера, если Вы подключены через него, либо звонить провайдеру, если входящий в квартиру LAN-кабель включен в сетевую плату ПК.
nastroisam.ru
Нет доступных подключений Wi-Fi
Все большее место в нашей жизни занимают компьютерные сети – даже те, у кого есть стационарный компьютер, стараются поставить модуль Wi-Fi. Но у такого решения бывают и негативные моменты в виде проблем с подключением. Самой распространенной из них можно считать сообщение от вашего устройства, что нет доступных подключений WI-Fi, хотя роутер включен.
Причин для данной проблемы может оказаться более чем достаточно – основными из них являются:
- Неправильно настроенный роутер или его некорректная работа.
- Отсутствие драйверов на модуль Wi-Fi.
- Неисправность роутера или же модуля в компьютере/ноутбуке.
- Глюки в системе компьютера или прошивке роутера.
Далее мы более подробно рассмотрим все эти случаи по очереди и определимся, что же именно вызывает проблему в вашем случае.
Что делать
Первое, что вам нужно будет сделать, как бы банально это ни прозвучало, – это перезагрузить и раздающее устройство, и компьютер. Дело в том, что при загрузке системы или прошивки может произойти небольшой сбой, который не отобразится на общей работоспособности, но вполне может вызывать проблему с подключением.
Если после перезагрузки ситуация не изменилась, то идем дальше.
Читайте также
Проверка компьютера
Наш следующий шаг – сделать полную проверку модуля на компьютере. Если он у вас съемный, то попробуйте отсоединить его, а затем снова подключить, ну а если у вас ноутбук, то этот пункт пропускаем.
Далее, чтобы не перерывать всю систему и искать, определило устройство модуль или нет, лучше сразу идем на сайт drp.su.ru и качаем либо онлайн-версию драйверпака либо полную – как вам будет удобней.
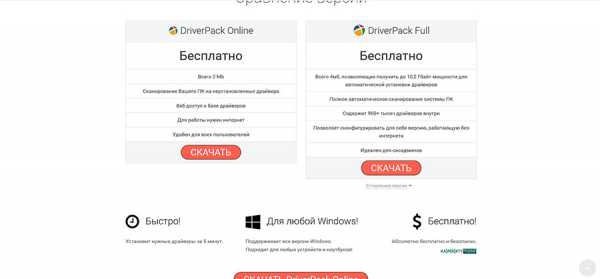
После скачивания запускаем программу, выбираем режим эксперта и смотрим в списке драйверов на установку, есть ли ваш модуль. Если он найден и его предлагается обновить, то, конечно же, ставим драйвер – и с вероятностью в 99% проблема решена. Оставшийся процент указывает на окончательную поломку модуля, что происходит довольно редко.

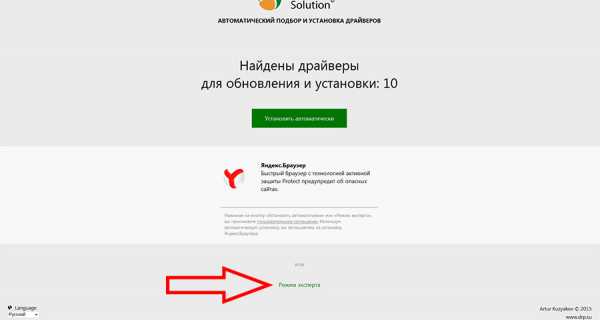
Может чисто случайно быть активирован режим, при котором скрыта сеть. Как проверить это, мы будем рассматривать на примере устройства TP-Link.
Идем в браузер, который у вас установлен, и вводим в адресную строку 199.168.0.1 или то же самое но в конце 1.1 – производители редко меняют этот параметр, но если что-то не выходит, то посмотрите цифры на наклейке самого устройства.
На следующей странице вводим логин и пароль, которые по умолчанию admin, или же проверьте, что указано на наклейке.

Внутри нас интересует левое меню и в нем «Wireless», а затем подпункт «Settings», где необходимо настроить все так, как показано на скриншоте ниже, – убрать галочку с пункта и нажать на кнопку «Save», после чего произойдет перезагрузка.
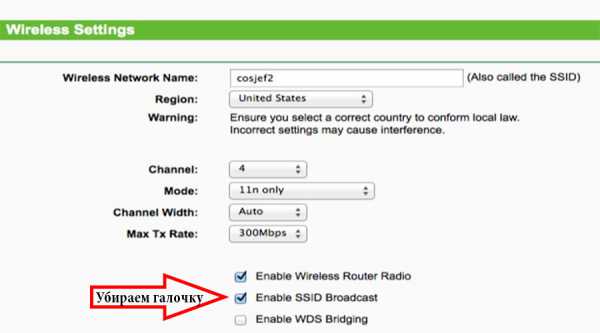
Еще более редким вариантом может являться окисление контактов на антенне, из-за чего она отходит и перестает что-либо «видеть». Не стоит сбрасывать со счетов и тот вариант, что вам не так давно чистили ноутбук и просто-напросто забыли подключить модуль.
Читайте также
Если и после этого проблема осталась, а вы установили, что с компьютером все было в норме, то переходим к следующему разделу.
Проверка роутера
Если говорить о роутере, то тут тоже может быть несколько казусов. Причем вам стоит знать: даже если на роутер не будет поступать интернет через кабель, то устройство можно будет найти в списке беспроводных подключений; когда ваш маршрутизатор есть в списке, это еще не значит, что все в порядке.
Если настройки вы не трогали, то, возможно, произошел сбой сам и необходимо вернуть их в прежнее состояние – самым простым способом является сброс настроек до заводских, который производится с помощью зажатой кнопки питания либо отдельной маленькой кнопочки рядом. Это больше подойдет, если вы уж очень намудрили с настройками.
В любом случае вам придется проводить некоторые тонкие настройки, поэтому мы рассмотрим данный процесс на основе того же TP-Link. Процесс входа в нужное меню мы уже изучили ранее, так что с ним проблем у вас возникнуть не должно.
Статьи по теме
Теперь вам необходимо настроить несколько разделов. Начнем мы с пункта «Network», который будет слева, и в нем подпункт «WAN». Здесь необходимо поставить «WAN Connection Type», причем перед установкой этого параметра лучше позвонить провайдеру и узнать более подробно, какой у вас тип сети. После установки обязательно жмем на «Save».
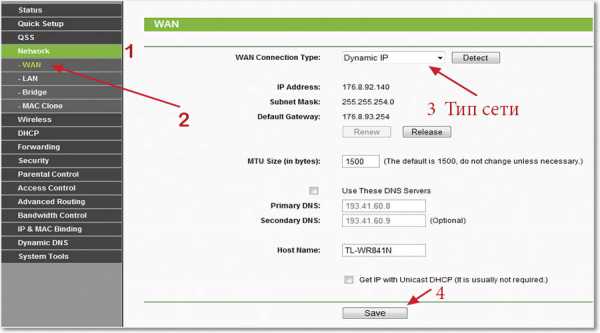
Вторым пунктом в этом же меню слева, чуть ниже, находим «MAC Clone», переходим и жмем на кнопку, указанную на скриншоте, после чего опять же все сохраняем.
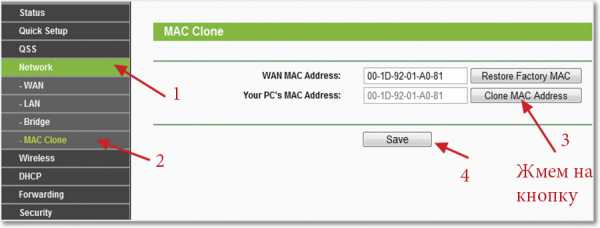
Далее идем в меню «Wireless» и там находим «Settings», где, если нужно, прописываем название сети и меняем регион.
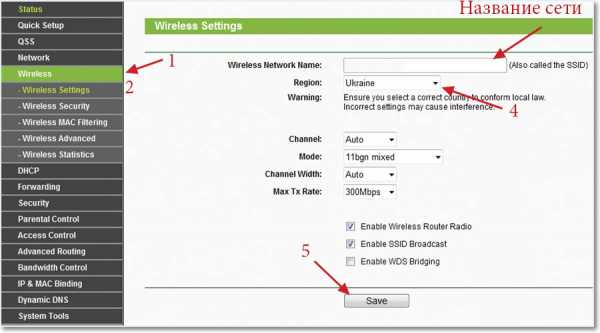
Переходим во вкладку «Security» и ставим все, как показано на скриншоте, и придумываем пароль для сети.
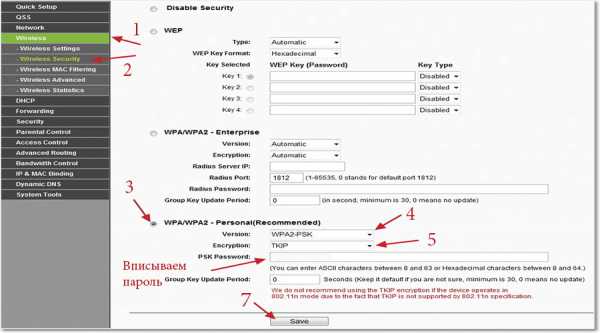
Последним делом идем во вкладку «DHCP» и в пункте «Settings» ставим включение его сервера, а также смотрим, чтобы был определен широкий диапазон для раздачи IP-адресов. Сохраняемся и идем далее.
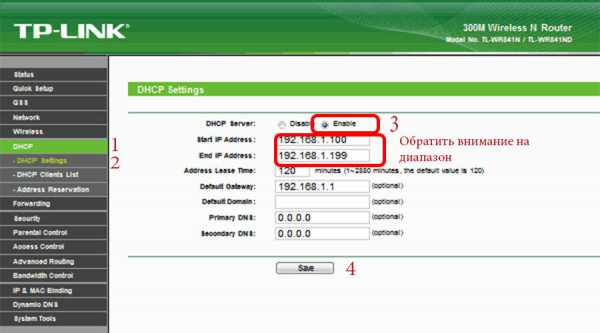
В конце, чтобы все вступило в силу, находим пункт «System Tools» и жмём на кнопку перезагрузки в разделе «Reboot».
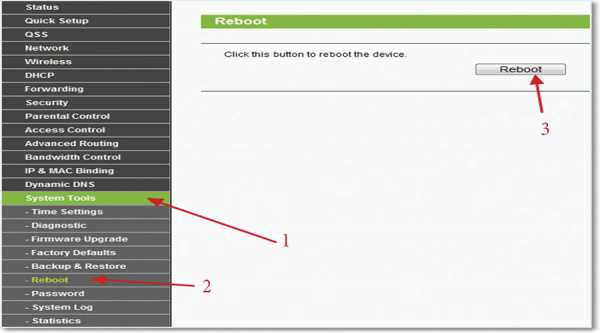
Случается также и ситуация, когда просто-напросто слетает прошивка с роутера, и он перестает определяться как точка доступа. Точно определить, какие функции не работают, будет довольно сложно – тут поможет только перепрошивка, о которой вы можете узнать, обратившись на официальные форумы поддержки вашей фирмы либо же написав непосредственно в поддержку.
Если не помог и этот вариант, то, скорее всего, ваше раздающее устройство неисправно.
Что делать если ноутбук не видит Wi-Fi сеть: Видео
Нет доступных подключений Wi-Fi
Что делать если ноутбук не видит Wi-Fi сеть
Windows 7 не подключается к Wi-Fi
Windows 10 не подключается к Wi-Fi
bezprovodoff.com