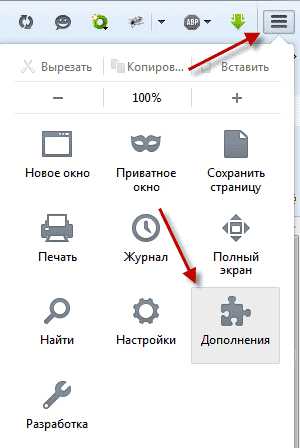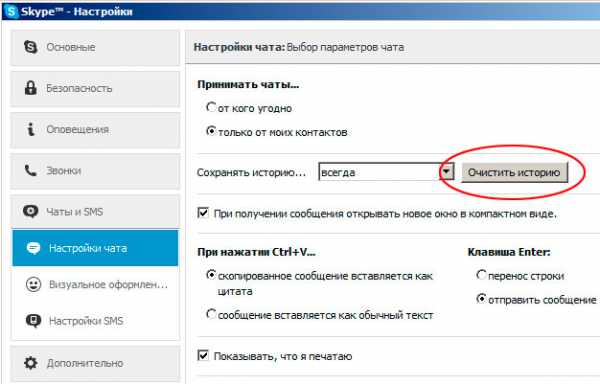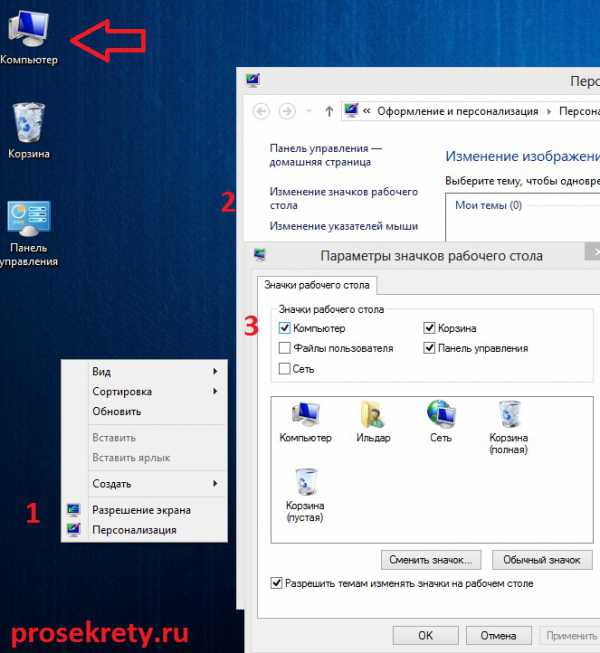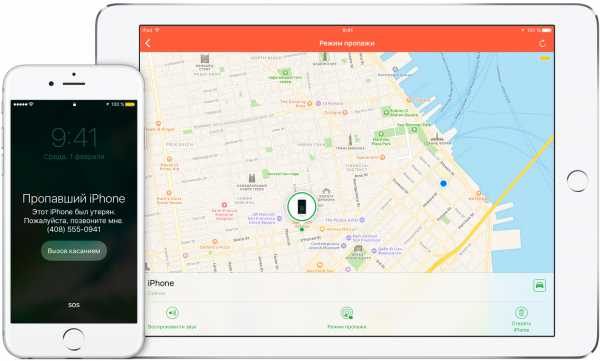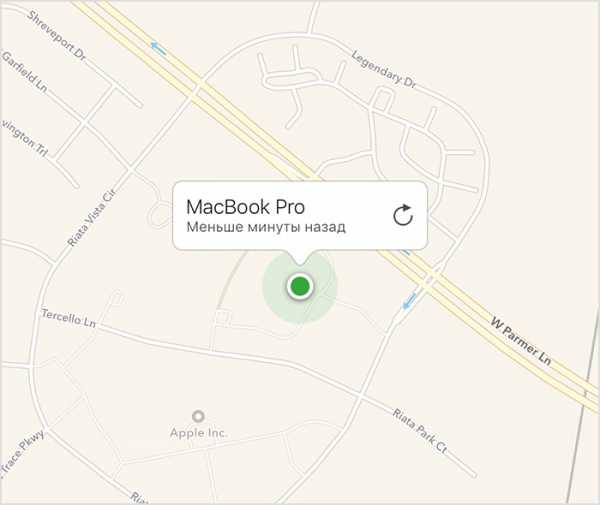Что такое амиго в компьютере
Амиго что это за программа и нужна ли она?
Всем привет Поговорим о такой программе как Амиго, я расскажу что это такое, чтобы вы легко могли понять нужна вам эта программа или нет. Значит что такое Амиго? Это браузер от компании Маил ру, основан на Хроме. Поэтому этот браузер, также как и все остальные хромовские браузеры, создает много своих процессов в диспетчере. Да и оперативку любит он кушать…
При помощи Амиго браузера можно смотреть интернет-странички также как и при помощи других браузеров. Каких-то особых фишек лично я в Амиго не вижу, может плохо смотрел? Обычный хромовский браузер, которых становится все больше и больше и такое чувство что делают их все кому не лень
Вот я запустил Амиго браузер, вот как он выглядит у меня:
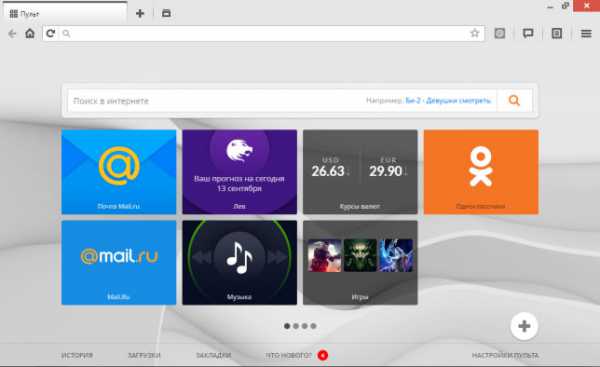
Вот видите, тут есть такие закрепленные закладки, достаточная удобная штука. Ну так вот, а если мышку подвинуть вправо, то появится вот такая стрелочка интересная:
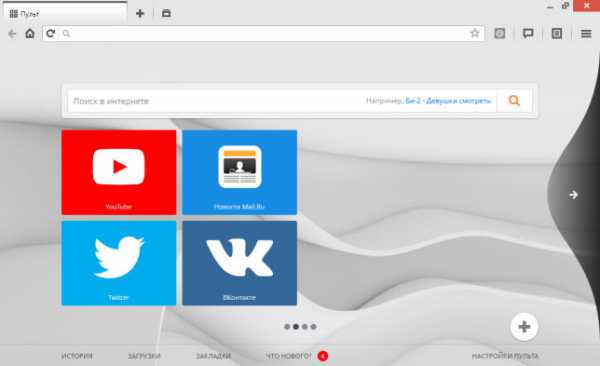
Эту стрелочку если нажать, то появится еще кнопки-закладки. Стрелочка есть как вправо, так и влево.
Ну и смотрите, я даже не открыл ни одной вкладки, но при этом в диспетчере есть уже пять процессов amigo.exe:
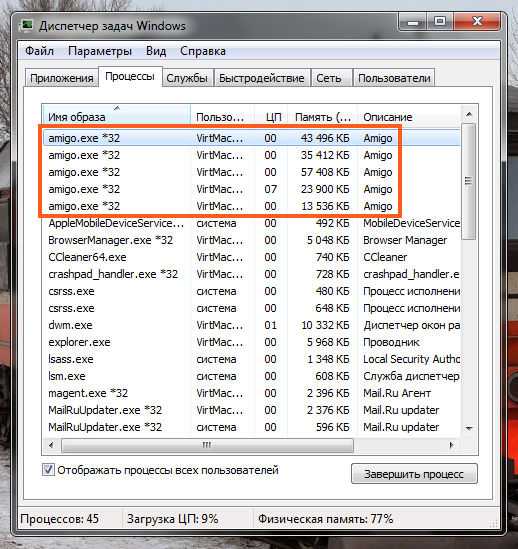
Вот видите, это главный косяк хромовских браузеров, тут ничего не поделаешь. Принцип работы Хрома такой, что используется сразу несколько процессов для работы.
Сам браузер Амиго у меня установился вот в эту папку:
C:\Users\VirtMachine\AppData\Local\Amigo\Application
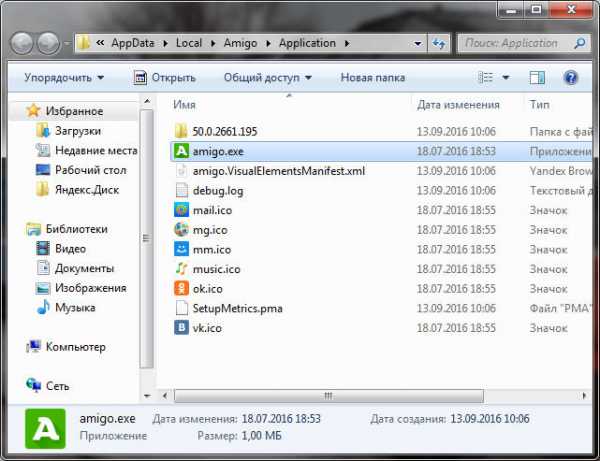
Только там где VirtMachine, то там у вас должно быть имя компа, ну то есть имя учетной записи
Что интересно, что в той папке, ну куда установился браузер Амиго, то там есть еще иконки популярных сайтов. Знаете для чего они нужны? Часто после установки Амиго, на рабочем столе появляется не только ярлык браузера, но и ярлыки популярных сайтов. Вот для этих ярлыков и нужны иконки, ну чтобы было красивенько типа. Но вот у меня таких ярлыков на рабочем столе не было, но зато были в меню Пуск в папке Приложения Амиго:
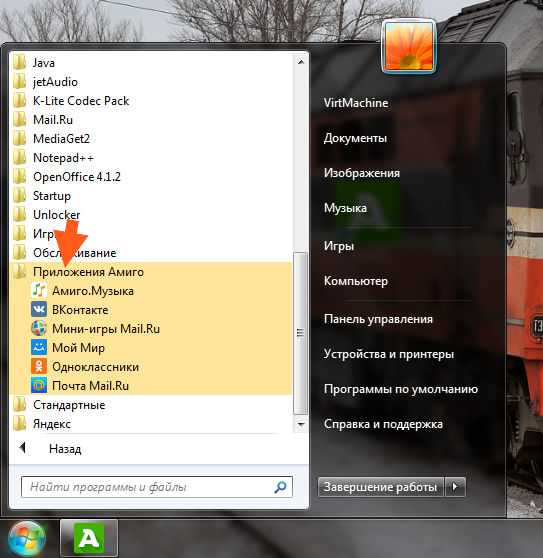
Короче, вот есть в браузере Амиго такое, что мне очень не нравится! Это то, что он ставит свои процессы в диспетчере, это вообще ужас! Знаете что я имею ввиду? Когда вы запускаете комп, ну то есть винда загрузилась, все нормальненько, но вы даже не подозреваете, что также в фоновом режиме запустился и браузер Амиго! Вот такой прикол! Просто он СКРЫТ, вот почему после запуска винды в диспетчере есть процессы amigo.exe!
Но зачем это сделано, ну зачем так Амиго загружается вместе с виндой? Это все для того, чтобы когда вы надумали запустить Амиго, то он запустился мгновенно. Ну то есть такой трюк в стиле заманухи, чтобы вам этот браузер понравился
Но можно ли отключить эту автоматическую загрузку с виндой? Я честно говоря думал что в Амиго есть такая настройка, ну по поводу отключения автозагрузки, но оказалось что ее нет, это даже как-то странно. Ну я думаю, наверно есть запись по поводу Амиго в окне Конфигурация системы, на вкладке Автозагрузка. Ну, я зажал кнопки Win + X, выскочило окошко Выполнить, я написал команду msconfig, пошел на вкладку Автозагрузка и таки да, запись есть:
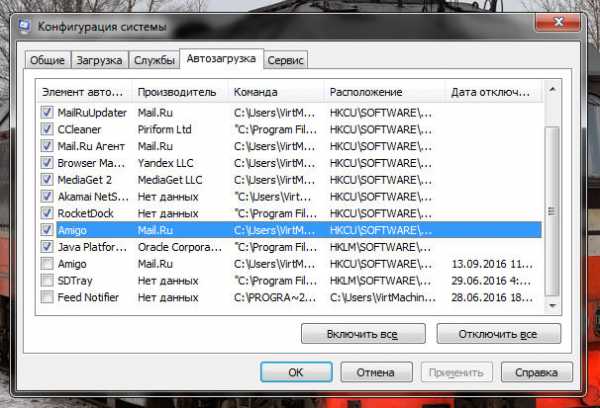
Ну я и подумал, что я ее уберу и все будет пучком. Но не все так просто. Дело в том, что вы то можете снять галочку, когда вы снова запустите потом Амиго, то эта галочка снова поставится! Вот такой прикол
Я долго искал в настройках Амиго отключение автозапуска, но так и не нашел. Получается что вроде как нельзя отключить такое поведение и это очень странно, это серьезный косяк, как мне кажется. Можно снять галочку в окне Конфигурация системы, но потом не запускать Амиго, тогда он не будет сам включаться после загрузки винды. Но это только пока вы не запустите его вручную, потом он опять поставит галочку в автозагрузке…
В общем такие пирожки ребята, как видите Амиго немного странный, что в нем нельзя выключить автозапуск. Ну да ладно, им там виднее, что нужно пользователям..
Теперь я напишу о том, как удалить Амиго, ну вдруг вы это захотите сделать. Значит для удаления можно использовать такой удалятор как Revo Uninstaller. Фишка его в том, что он не только программу поможет удалить, но и винду от мусора почистит, который остался от программы. Ну в общем мое дело предложить… Как по мне, то годная программа, сам пользуюсь
Ну а теперь как удалить по-простому! Нажимаете Пуск и выбираете там пункт Панель управления:
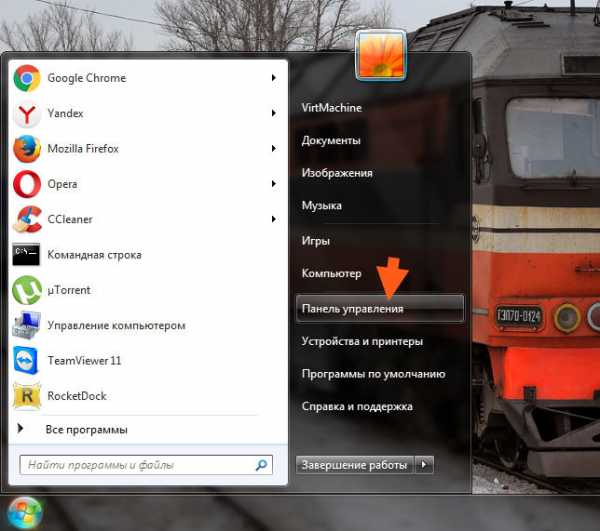
Если у вас Windows 10, то данный пункт находится в другом меню, чтобы его открыть, то зажмите Win + X!
Дальше находите значок Программы и компоненты:
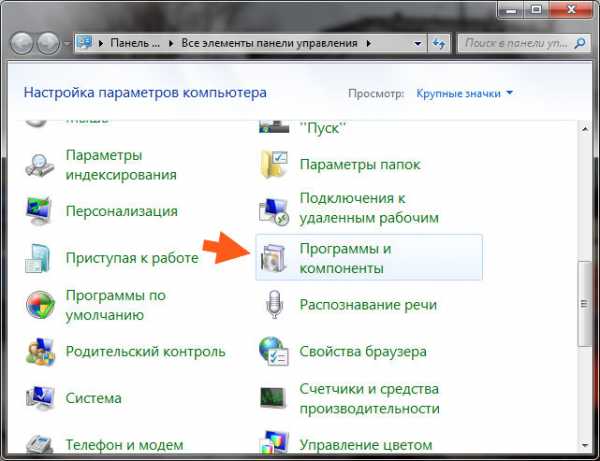
И вот в списке софта вам нужно найти программу Амиго, нажать по ней правой кнопкой и выбрать Удалить:
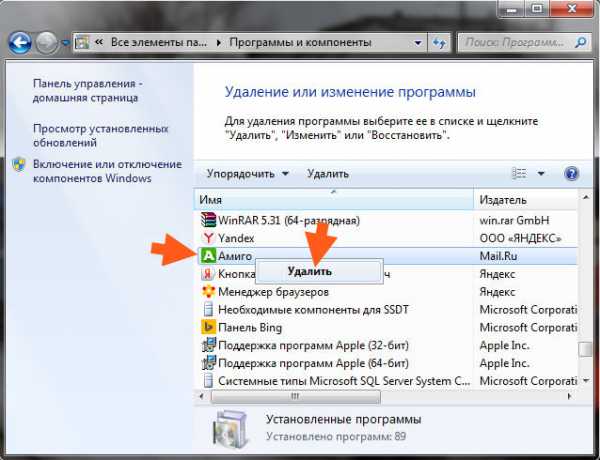
Потом появится окошко, в нем поставьте галочку, ну чтобы были удалены и данные о работе браузера (если хотите то можете не ставить):
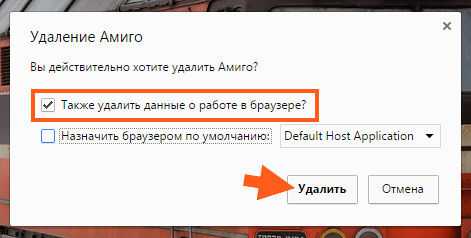
В том же окне сразу можете указать другой браузер по молчанию. После того как нажали Удалить, то браузер Амиго тихонько так невидимо удалится с компьютера.
Ну вот и все ребята, теперь вы знаете что за программа такая Амиго и знаете как ее удалить, ну если она вдруг вам не понравится. Желаю вам удачи и хорошего настроения, всех благ
На главную! неизвестные программы 13.09.2016virtmachine.ru
Что такое "Амиго" (браузер)? Как установить и как удалить его с компьютера?
При посещении интернет-портала «Майл.ру» у многих неопытных пользователей возникает вопрос: «Что такое «Амиго» и зачем он нужен?». Появляется он потому, что при просмотре данного сайта предлагается, чуть ли не принудительно, установить это программное обеспечение. «Амиго» - это относительно новое приложение, которое имеет целый ряд преимуществ на фоне конкурентов. Основное из них – это интеграция с социальными сервисами, которые с каждым днем становятся все более и более популярными. Поэтому такое решение «Майл.ру» действительно оправдано. Только вот подход к его распространению оставляет желать лучшего. Кому нужен такой браузер, тот его найдет и установит. Ну а такой подход приводит к тому, что и непопулярный «Амиго» становится еще менее популярным. В некоторых случаях его включают в состав других программ, и при их инсталляции на вашем ПК появляется еще один браузер, который не нужен. Это тоже неправильно.

Новая разработка от «Майл.ру»
В октябре 2012 года компания «Майл.ру» представила свою новейшую разработку – интернет-просмотрщик «Амиго». Браузер, кроме просмотра сайтов, позволят также работать в социальных сетях. На данный момент поддерживаются наиболее популярные среди них – «ВКонтакте», «Мой мир», «Одноклассники», «Твиттер» и «Фейсбук». В будущем планируется этот список существенно расширить. Плюс такого решения состоит в том, что можно одновременно обмениваться сообщениями во всех ранее перечисленных социальных сетях. В качестве движка для разработки был использован «Хрониум». На нем сейчас базируется множество программных продуктов такого класса. На первый взгляд это действительно интересная разработка. Но так ли это на самом деле? Сравнив его сильные и слабые стороны, можно получить ответ на это вопрос.

Плюсы и минусы
Преимущества данного браузера:
- Интеграция социальных сетей.
- Построен на наиболее распространенном движке на сегодняшний день.
- Возможность установки множества надстроек для расширения функциональности.
А вот минусов всего два. Но они достаточно существенные. Первый из них – это то, что данный программный продукт пока недоработан. Компьютер может начать некорректно работать после того, как проинсталлирован «Амиго». Отзывы пользователей по всему Интернету - лишнее тому подтверждение. Второй заключается в том, что этот браузер не совсем «естественно» распространяется с помощью рекламы. Хорошо, если пользователь специально захотел его поставить себе. Ну а если это произошло случайно, то потом в процессе его функционирования и удаления могут возникнуть проблемы. Также после инсталляции «Амиго» определяет себя как браузер по умолчанию. Если раньше пользователь использовал «Мозиллу» или «Оперу» с определенными настройками, то затем происходит замещение на решение от «Майл.ру» без сохранения параметров, что не всегда удобно.

Скачиваем и устанавливаем
Установить «Амиго» не составляет особого труда, и с этой задачей может справиться каждый пользователь. В качестве источника установочной версии рекомендуется использовать только портал «Майл.ру». С других ресурсов не рекомендуется скачивать данное приложение, поскольку оно может быть «взломанным». То есть настроено так, что ваша секретная информация (например, логин или пароль) может быть передана через Глобальную паутину в руки злоумышленников, и они затем могут этими данными воспользоваться в корыстных целях. После того как инсталлянт скачан, открываем место его загрузки на жестком диске и делаем на его пиктограмме двойной клик левой кнопкой манипулятора. После этого произойдет его запуск. Затем, выполняя указания мастера по установке приложений, инсталлируем его на свой компьютер. По окончании этой несложной процедуры все готово.
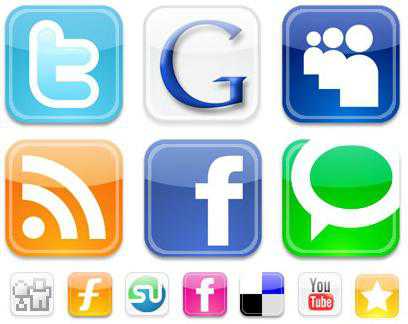
Настраиваем браузер
Внешне «Амиго» практически ничем не отличается от «Хрома» или «Яндекс-Браузера». Панель закладок сверху, адресная строка под ней, внизу индикатор состояния загрузки – все точно так же, как и в других программных продуктах на движке «Хрониум». Отличие состоит только в том, что справа есть панель социальных закладок, но про нее речь пойдет чуть дальше. Основные настройки можно вызвать кликом на пиктограмме гаечного ключа в левом верхнем углу экрана. В открывшемся списке выбираем пункт «Настройка». Тут можно задать поиск по умолчанию. То есть сменить «Майл.ру» на «Яндекс» или «Гугл». Также предусмотрена возможность отметить наиболее интересные страницы для пользователя. Для этого достаточно нажать на звездочке в конце адресной строки. Затем, когда на этот сайт нужно вернуться, кликаем левой кнопкой манипулятора по все тому же гаечному ключу и выбираем пункт «Избранное». После этого откроется полный список всех отмеченных страниц. Находим нужный нам сайт и совершаем на нем аналогичный клик.
Социальные сети
Ответом на вопрос о том, что такое «Амиго», является следующее утверждение: «Это браузер с интегрированными социальными сервисами». В нем, как было ранее отмечено, предусмотрена отдельная панель для этих целей. Она расположена в правой части экрана. После установки «Амиго» нужно войти в сетевые аккаунты путем ввода логина и пароля. После этого появится возможность из одного приложения общаться сразу же во всех социальных сетях. При желании эту боковую панель можно спрятать.
Деинсталляция
Теперь выясним, как удалить «Амиго» с компьютера. Для этого выполняем следующие манипуляции. Заходим в «Пуск», затем в «Панель управления». Далее находим ярлык «Программы и компоненты» и запускаем его. В открывшемся списке находим «Амиго», выделяем его и нажимаем на кнопку «Удалить». Затем, следуя указаниям мастера по деинсталляции, удаляем данное приложение. В конце закрываем все ранее открытые окна. После этого программная часть данного браузера уже отсутствует на компьютере.

Чистка реестра и компьютера
Просто удалить этот браузер с компьютера будет мало. Ведь это социально интегрированный браузер. Это и есть ответ на то, что такое «Амиго». После удаления его программной части обязательно останутся картинки, сообщения и прочая важная информация, с которой он работал. Все это тоже нужно убрать с компьютера. Для этих целей лучше всего воспользоваться «Ccleaner». Если у вас эта программа не установлена, то находим ее в Интернете, скачиваем и устанавливаем. Затем ее запускаем с рабочего стола и переходим на вкладку «Очистка». На ней устанавливаем все необходимые флажки и делаем клик на кнопке «Анализ». По его окончании станет активной другая кнопка – «Очистка». Ее и нажимаем. В появившемся окне запроса даем положительный ответ. После этого вся служебная информация «Амиго» будет удалена. Дальше переходим на вкладку «Реестр». Затем выполняем поиск проблем путем нажатия соответствующей кнопки. По его окончании кликаем «Исправить». После этого все записи и данные об «Амиго» на локальном компьютере будут удалены.

Заключение
В данной статье не только был дан ответ на то, что такое «Амиго», но и указаны его сильные и слабые стороны. Учитывая все ранее изложенное, можно с уверенностью сказать, что данный браузер отлично подойдет любителям социальных сетей. Но недоработанная программная часть и в этой нише не оставляет шансов для успешного развития такого приложения, как «Амиго» (браузер). Отзывы множества пользователей - лишнее тому подтверждение. Поэтому о перспективах развития данного интернет-просмотрщика судить достаточно сложно.
fb.ru
Как удалить браузер Амиго от Mail.ru?!

Не знаю как Вы, а я ужасно не люблю, когда мне навязывают использование какой-либо программы. А уж когда она у тебя появляется в один прекрасный момент как установленная, да ещё и в виде браузера по-умолчанию — это по-моему перебор. Неудивительно, что первая мысль, которая приходит в голову — это снести его как можно быстрее из системы. Конечно и этим браузером можно пользоваться, ведь как ни крути — это тот же Google Chrome, только с установленными закладками от Mail.ru и панелью социальных кнопок. Но если уже есть установленный Хром, то возникает логичный вопрос — а зачем мне ещё один? Ведь если нужно, расширения можно установить самостоятельно на существующий браузер. А обновляется продукт от Гугл значительно чаще, чем делает это Маил.ру. Но самое веселое поджидает пользователя после того, как он удалит Амиго с компьютера: при следующей перезагрузке системы, либо чуть позже он снова магическим образом окажется установленным. На самом деле магии тут никакой — у Вас в системе стоит модуль, который проверяет наличие и обновление программ. Он то и восстанавливает всё назад. Грамотный пользователь его быстро найдет и «выковыряет», а вот менее опытному это уже потреплет нервы. Поэтому, в сегодняшнем посте я расскажу как можно удалить навязчивый браузер Амиго с компьютера раз и навсегда. Первым делом — идем в панель управления. В Windows 7 достаточно нажать кнопку Пуск и выбрать соответствующий пункт меню:
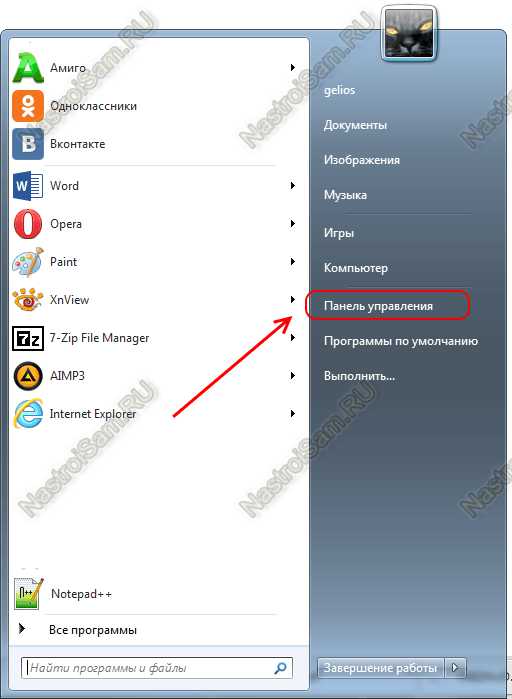
В Windows 8 и 8.1 нужно либо нажать кнопку Win и в стартовом меню набрать фразу «Панель управления»:
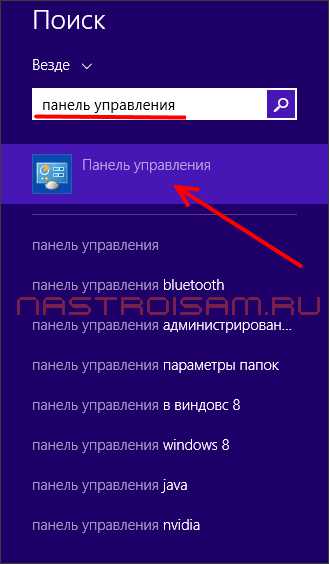
В результатах поиска Вы увидите нужный ярлык. Как вариант, можно нажать комбинацию клавиш Win+R и в строку «Открыть» набрать команду:
Control Panel
Далее, Вам нужно найти раздел «Программы», а в нем ссылку — «Удаление программы»:
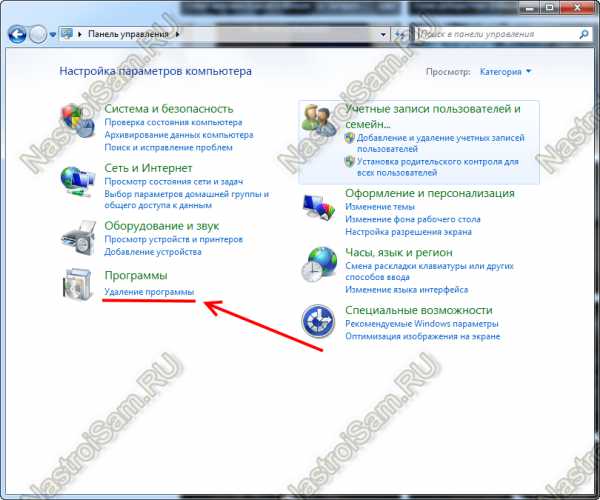
Откроется список установленных в систему программ. Ищем в ней Амиго:

Выделяем этот пункт левой кнопкой мыши и затем нажимаем кнопку «Удалить». В окне подтверждения ставим все галочки:
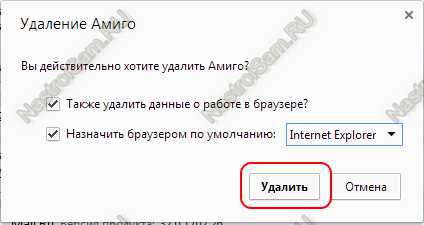
И подтверждаем удаление. Так, самая простая половина дела сделана. Если на этом и закончить, то в скором времени браузер появится вновь. Поэтому следующим этапом будем уничтожать агент обновления Mail.ru. Для этого нажимаем комбинацию клавиш Ctrl+Alt+Del для запуска Диспетчера задач:

На вкладке «Процессы» находим MailRuUpdater.exe, выделяем его и прибиваем с помощью кнопки «Завершить процесс». Теперь Вам надо перейти в скрытую папку C:\Users\<Ваш_профиль>\AppData\Local\MailRu:
Сделать это можно либо скопировав путь в адресную строку проводника, как это сделал я на скриншоте. Либо через комбинацию клавиш Win+R и в строку «Открыть» прописать путь. В открывшейся папке надо удалить MailRuUpdater.exe. Последним действием удаляем запись из автозагрузки. Сделать это можно через сторонние программы типа CCleaner или Starter, а можно через консоль «Конфигурация системы». Для этого нажимаем сочетание клавиш Win+R и пишем команду:
msconfig
В открывшейся консоли надо выбрать вкладку «Автозагрузка»:
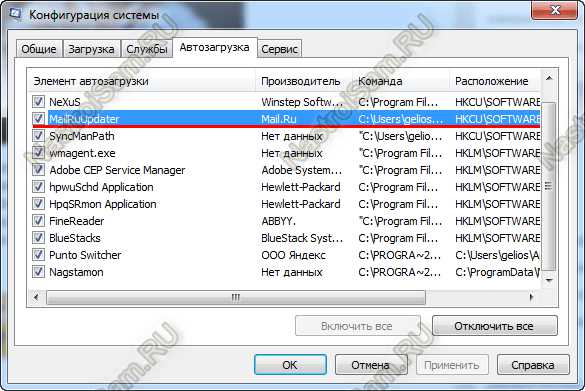
Находим там нужную строчку и снимаем с неё галочку. Кликаем на «ОК» и перезагружаем компьютер.
nastroisam.ru
Как удалить браузер Амиго с компьютера?
Сегодняшний материал будет для меня непривычно коротким, но, надеюсь, полезным. Думаю, для многих, кто скачивает с разных сайтов те или иные файлы уже давно не секрет, что зачастую при установке нужной нам программы вместе с ней ставятся ещё и другие, если мы невнимательно читаем пункты установки, отмеченные галочками 🙂 В "наших интернетах" это, чаще всего, продукты Яндекс и Mail.Ru. О последних мы сегодня и поговорим, а конкретно - про их новый продукт, браузер Амиго.
Честно говоря, мне этот браузер даже понравился и я не прочь его оставить и даже пользоваться, но, думаю, большую часть людей смущает не столько его наличие, сколько то, что каждый такой продукт при установке ставит себя в системе браузером по умолчанию и внезапно все страницы начинают открываться именно в нём, а не в том продукте, к которому вы привыкли и давно настроили под себя.
Тем не менее, если вы всё же решили удалить Амиго со своего компьютера, то сделать это достаточно просто. Рассмотрим 2 метода: удаление средствами Windows и с помощью сторонних программ.
Удаление Амиго
Вариант 1. Стандартный метод
Во-первых, отправляемся в Пуск -> Панель Управление -> Установка и удаление.
Для Windows 8 и 8.1 сначала открываем выезжающую панель справа, жмём "Параметры".
И уже потом Панель Управления -> "Программы и компоненты"
Рис. 1 Рис. 2Здесь находим Амиго и нажимаем на нём левой кнопкой мыши, после чего жмём на появившуюся кнопку "Удалить" (рис. 1). Запускается процесс удаления, в котором стоит отметить галочкой пункт об удалении не только браузера, но и всех настроек, которые он хранит на компьютере (рис. 2).
Готово! "Элвис покинул здание".
Вариант 2. Полная деинсталляция
Если же по каким-то причинам вам не подходит вариант с удалением Амиго путём стандартных средств Windows, то рекомендую ознакомиться с недавней заметкой о том, как полностью удалить программу ...при помощи других программ 🙂 Отличие этого способа ещё и в том, что будут удалены все оставшиеся следы (как в реестре, так и в виде файлов). Сам пользуюсь именно описанными там решениями, а в стандартную "удалялку" Windows уже давно не заглядываю.
В общем-то, это всё. Удалить браузер от Mail довольно легко. Но если останутся вопросы - задавайте их в комментариях, постараюсь подсказать 🙂 Удачи!
Обновление от 16/08/14
Благодаря комментариям (Очень признателен, кстати, что делитесь своими наблюдениями 🙂 ) я понял, что браузер стал более навязчивым и простого удаления уже довольно часто бывает недостаточно, поэтому дополнительно нужно удалить ещё и Mail.Ru Updater, который его восстанавливает. Делается это опять же просто, но перед всем делом сначала опять удалите Амиго, а то мало ли 🙂
Если вы более или менее продвинутый пользователь, то для удаления Updater`а просто зайдите в C:\Users\%usersname%\AppData\Local\ и удалите папку MailRu, предварительно зайдя в диспетчер задач и завершив процесс Mail.Ru Updater.
А новичкам объясню подробнее и с картинками 🙂
Шаг 1. Находим Updater.
Для этого вместе зажимаем на клавиатуре три клавиши - CTRL+Alt+Delete и на появившемся экране выбираем "Диспетчер задач" (рис. 3). В Windows 7 экран будет немного отличаться, а в Windows XP по нажатию трёх клавиш Диспетчер откроется сразу.
Рис. 3 Рис. 4Шаг 2. Удаляем.
Следующий шаг - найти, где этот файл хранится. Во вкладке "Процессы" находим Mail.Ru Updater.
На процессе нажимаем правой кнопкой мыши и выбираем "Открыть расположение файла" (рис. 4), после чего откроется папка, в которой и лежит Mail.Ru Updater. Теперь возвращаемся в Диспетчер задач, снова находим этот процесс, жмём правой кнопкой мыши и выбираем "Снять задачу" (Или "Завершить процесс"). Это мы сделали для того, чтобы можно было удалить файл из папки.
Возвращаемся в папку и удаляем все файлы, которые в ней есть.
Готово! Теперь главная восстанавливающая сила Мэйла изгнана с вашего компьютера 🙂
computics.ru