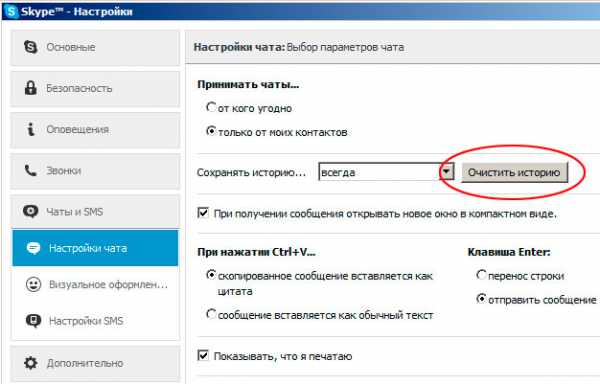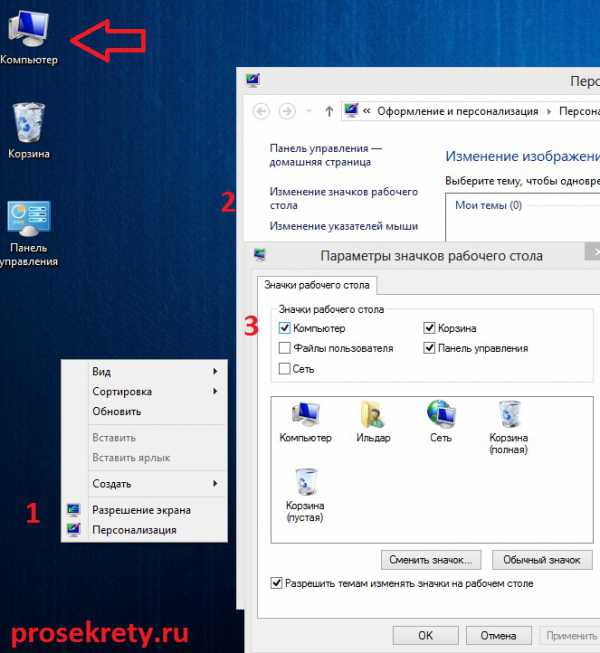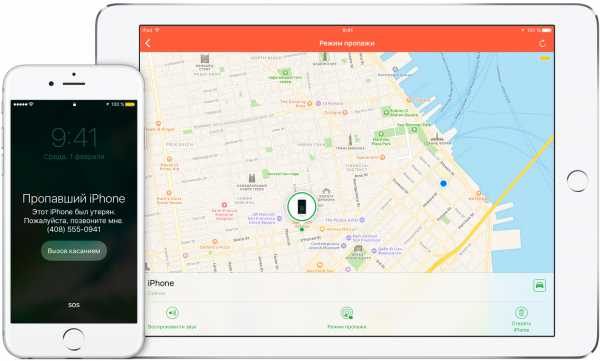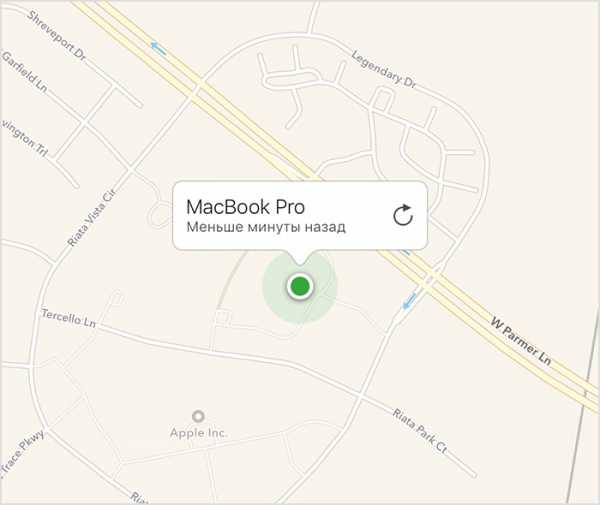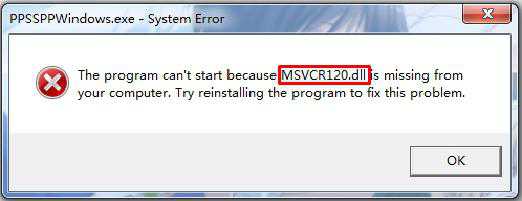Почему вай фай не работает на ноутбуке
Почему не работает вай-фай на ноутбуке? – Решение проблемы
Пятница 03 Март 2017 18:29
Проблема, связанная с тем, что не работает вай-фай на ноутбуке, в наше время достаточно распространенная. При этом в интернете есть множество методов, которые якобы помогают решить ее, но на самом деле оказываются абсолютно бесполезными.
Иногда решение проблемы настолько простое, что пользователи даже не подозревают об этом. Мы рассмотрим наиболее работоспособные методы, которые реально помогают разобраться с неработающим Wi-Fi на ноутбуке.
Содержание:

1. Что стоит сделать с самого начала
Как мы говорили выше, иногда решение этой проблемы может оказаться максимально простым. Вовсе необязательно сразу лезть в настройки, менять конфигурации устройств или делать что-то подобное.
Начните со следующего:
- Перезагрузите компьютер. Особенно это актуально в случаях, когда компьютер старый (хотя бы 3-4 года).
- Выключите из розетки роутер и включите его обратно. Вполне возможно, был какой-то сбой в устройстве, которое отвечает за раздачу интернета.
- Проверьте плотность прилегания всех кабелей к разъемам. Особенно это касается того кабеля, который непосредственно отвечает за интернет (RJ45).
- Попробуйте переподключиться к сети Wi-Fi, если сделать это возможно. В некоторых случаях возможны небольшие сбои, из-за которых система отключается от сети.

Рис. №1. Сетевой кабель RJ45
Все эти способы точно помогут решить проблему, если вай-фай просто плохо работает. Если нет, значит, пора купить новый роутер.
Но мы будем говорить о ситуации, когда интернет перестал работать полностью (ноутбук вообще не может его обнаружить), а раньше все было нормально.
Дальше нам нужно определить, кто же «виновник торжества», то есть из-за чего конкретно возникает данная проблема. Это даст возможность исправить ее наилучшим образом.
Вариантов у нас немного – роутер, компьютер и кабель.
2. Проблема в роутере
Определить это достаточно просто:
- Если поднести ноутбук ближе к роутеру, подключение все равно будет отсутствовать.
- Если попробовать подключить к роутеру другой компьютер или даже смартфон/планшет, он все равно не сможет это сделать.
Примечание: Если на роутере ничего не светится при включении, и у него вообще нет никакой реакции на подключение к нему кабелей, даже не пытайтесь что-то сделать. Проблема в самой технике и единственный выход в такой ситуации – отнести роутер в ремонт. Вполне возможно, у специалистов получится спасти Вашу технику.
Но если все не так плохо и какая-то реакция присутствует, значит, все можно исправить. Легче всего сделать это с помощью полного сброса настроек.
На всех роутерах, обычно на тыльной стороне, есть кнопка, которая сбрасывает всю конфигурацию устройства. Возле нее обычно написано «Reset». Она может находиться в небольшом углублении. Нажмите на нее и попытайтесь снова воспользоваться своим роутером.
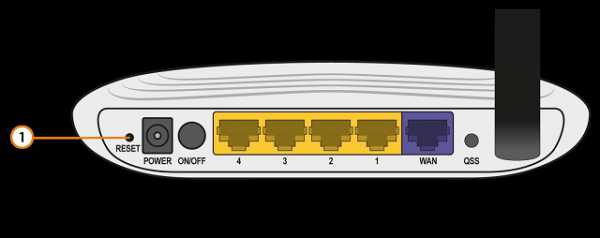
Рис. №2. Кнопка сброса роутера
В интернете можно найти множество советов относительно правильной настройки роутера, но лучше и легче всего просто сбросить его до начального состояния вместо того, чтобы долго лазить в настройках.
3. Проблема в компьютере
Проверить это также просто – если к другим устройствам интернет подключается, а к конкретному компьютеру нет, значит, проблема в нем.
В таком случае сделайте вот что:
- Проверьте, включен ли Wi-Fi. Об этом будет свидетельствовать специальный индикатор. У разных моделей он находится в разных местах. Читайте инструкцию к своему устройству. Обычно на ноутбуках есть специальные кнопки или комбинации клавиш, которые отвечают за беспроводное подключение. Попробуйте одновременно нажать кнопку Fn (так называемая в определенных кругах кнопка вай-фай) и F1, затем Fn и F2, F3, F4, F5, F12. Возможно, одна из этих комбинаций запустит вай-фай на Вашем ноутбуке.

Рис. №3. Комбинация клавиш для включения вай-фай и индикатор его работы на ноутбуке
- Включите беспроводное соединение. Для этого на иконке интернета в панели быстрого доступа (внизу) нажмите правой кнопкой мыши. Откройте «Центр управления сетями…». В открывшемся окне, на панели слева, выберете «Изменение параметров адаптера».
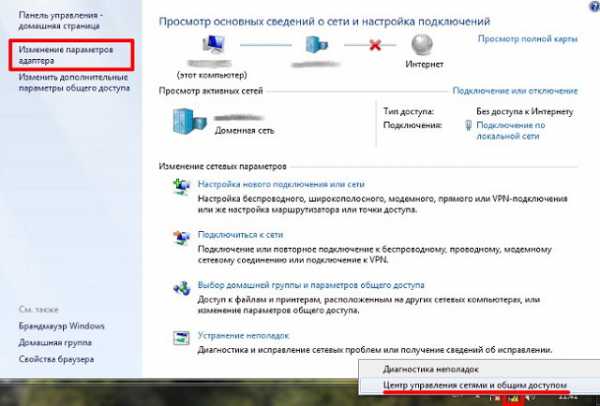
Рис. №4. Доступ к центру управления сетями
Дальше, на иконке с названием «Беспроводное сетевое соединение» нажмите правой кнопкой мыши. В выпадающем меню выберете пункт «Включить». Вероятно, что после этого интернет станет работать нормально.
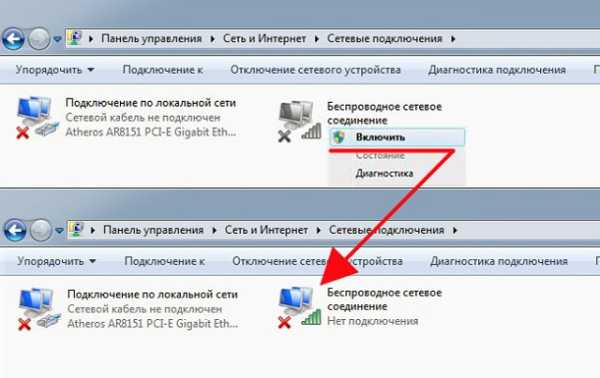
Рис. №5. Включение беспроводного соединения
- Переустановите драйверы для модуля вай-фай Вашего ноутбука. Вполне возможно, что проблема именно в этом – устаревшие драйверы не дают компьютеру спокойно подключаться к сети. Чтобы обновить их, зайдите в «Панель управления», найдите там и откройте «Диспетчер устройств». Откройте раздел «Сетевые адаптеры». Дальше самое интересное. Нам нужно интуитивно определить, где там модуль Wi-Fi. Обычно в его названии фигурирует слово «Wireless» или просто написано «Сетевой адаптер». Нажмите на нем правой кнопкой мыши и нажмите на пункт «Обновить драйверы…». Дальше выберете «Автоматический поиск…» и следуйте инструкциям мастера.
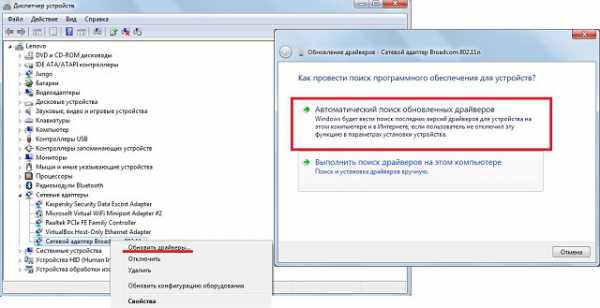
Рис. №6. Обновление драйверов сетевого модуля
Совет: Если Вы не уверены, что это именно нужный нам сетевой модуль, обновите драйверы всех устройств из раздела «Сетевые адаптеры». Для этого воспользуйтесь тем же способом, который описан выше.
- Если вай-фай определяется компьютером, но при подключении возникает какая-то ошибка и Вы точно уверены, что пароль правильный, можно удалить подключение и заново установить его. Для этого снова зайдите в центр управления сетями, но теперь на панели слева выберете пункт «Управление беспроводными сетями». На том соединении, с которым возникают проблемы, нажмите правой кнопкой мыши и выберете пункт «Удалить сеть». Теперь подключитесь к своему роутеру так же, как и раньше – через кнопку Интернет-соединений в панели быстрого запуска.

Рис. №7. Переподключение к сети
Если все это не помогает, роутер полностью исправен, его настройка проблему не устранила и к ноутбуку можно подключить другой Wi-Fi, значит, проблема в кабеле.
4. Проблема в кабеле
Проверить этот вариант можно, если подключить кабель напрямую в разъем компьютера.
Также можно посмотреть, светится ли на роутере индикатор подключения. Если не светится, но кабель работает при подключении напрямую, значит, проблема все-таки в роутере, а точнее, в его разъеме. Поменять его достаточно просто, но только если есть определенный опыт. Поэтому лучшим вариантом в данном случае будет сдать устройство в ремонт.
Но если не работает именно этот кабель, необходимо попробовать сменить сам коннектор. Как это сделать, показано в видеоролике ниже.
В случае, когда и этот вариант не поможет, необходимо позвонить к своему оператору и вызвать мастера на дом. Скорее всего, есть проблема с подключением на крыше или же имеет место разрыв кабеля. Это должен проверить профессионал.
best-mobile.com.ua
Почему на ноутбуке не работает Wi-Fi
С помощью беспроводной сети можно получить доступ к интернету с ПК, ноутбука, планшета и мобильного телефона. Однако бывают случаи, когда Wi-Fi не работает, а точнее устройство не может подключиться к сети или не видит её. Что делать в таком случае и как исправить проблему? Поскольку тема обширная, рассмотрим решение для каждого случая отдельно.
Содержание:
Читайте также: Как не показывать свой ip адрес и изменить его на другой?
Не работает Wi-Fi на компьютере и ноутбуке
Не на всех ПК и ноутбуках модуль Wi-Fi включен по умолчанию. В некоторых случаях нужно выполнить ряд несложных действий, чтобы включить прием сигнала. Так, в первую очередь стоит набрать комбинацию «fn + кнопка на ряде F».

Также на ряде моделей на корпусе есть специальная кнопка. Она может располагаться как возле клавиатуры, так и сбоку.
Если после использования данных клавиш Wi-Fi не работает, значит, в настройках самой операционной системы не были выставлены нужные значения. Однако, прежде чем выполнять настройку сети, стоит проверить установлены ли драйвера до Wi-Fi. Для этого выполняем следующее:
- Кликаем «Пуск». Жмём правой кнопкой мыши на значке «Компьютер» и выбираем «Свойства».
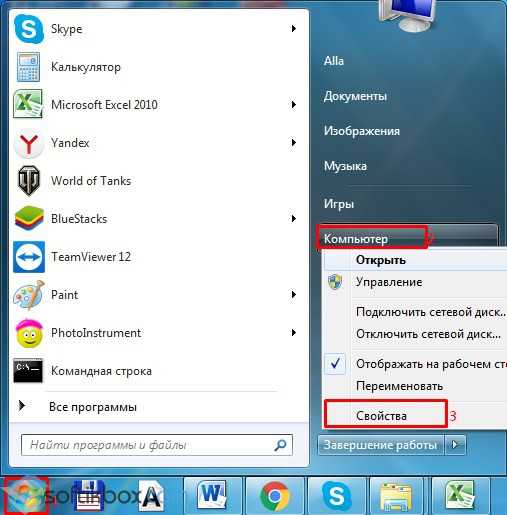
- В меню слева выбираем «Диспетчер устройств».
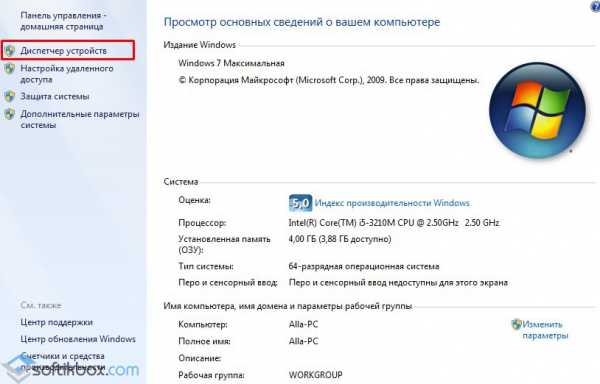
- Откроется новое окно. Выбираем ветку «Сетевые адаптеры». Кликаем на пункте, где есть обозначение «Wi-Fi», «Wireless», «WLAN». Нажимаем на элементе правой кнопкой мыши и выбираем «Свойства».
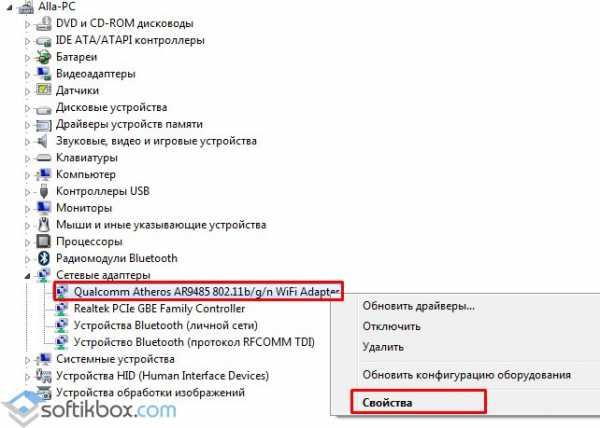
- Переходим во вкладку «Драйвер» и смотрим на дату разработки драйвера. Возможно, его нужно обновить. Однако в ситуации, когда у вас установлена Windows 10, возможно потребуется откат драйвера. Система может обновить рабочий драйвер к нерабочему и вы об этом не будете знать. Такая уж специфика новой операционной системы.
После того, как вы обновите или откатите драйвер стоит испробовать следующие методы настройки вай-фай на ноутбуке или ПК.
Способ №1. Включаем Wi-Fi в настройках системы
На Windows 7 нужно перейти в «Панель управления», выбрать «Центр управления сетями и общим доступом», далее «Сетевые подключения». В меню слева выбираем «Изменение параметров беспроводного адаптера».
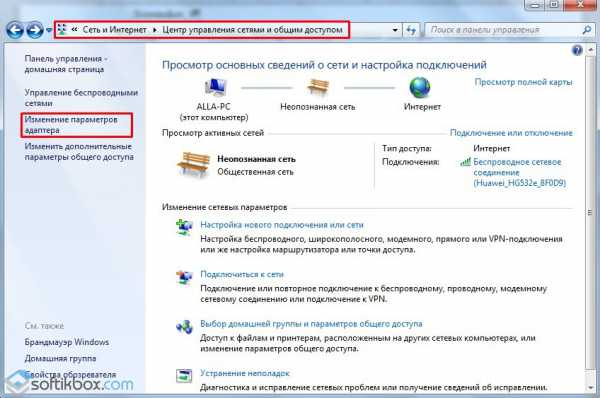
Здесь нужно нажать на элементе правой кнопкой мыши, выбрав «Включить».
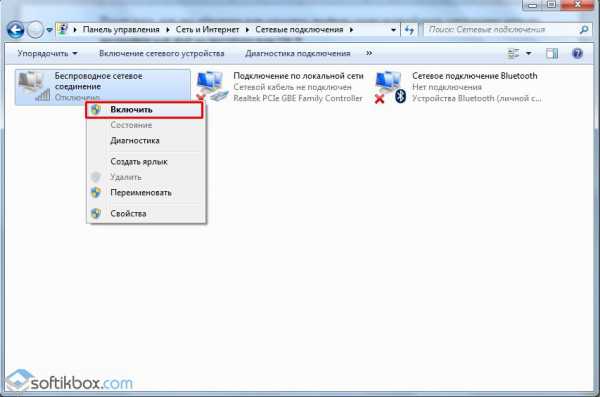
В Windows 8 и 8.1 стоит перейти к «Параметрам ПК» и выбирать «Беспроводная связь». В пункте «Режим в самолете» перетащить ползунок в положение отключено, а в «Беспроводные устройства» — включено.
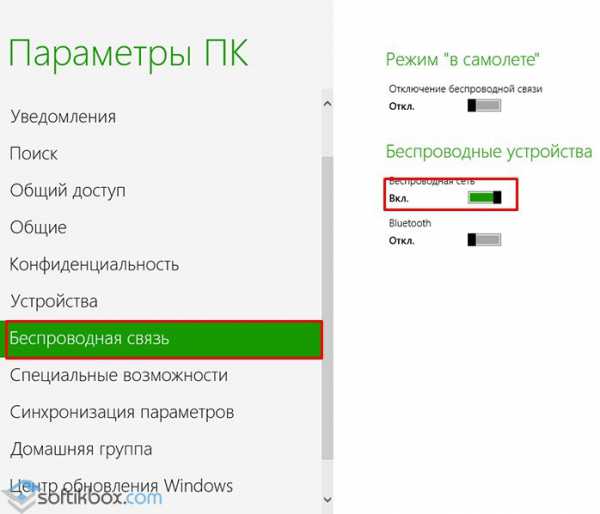
В Windows 10 нужно перейти в «Параметры», «Сеть и интернет», выбрать в меню слева «Wi-Fi». Перетащить ползунок в положение «Включено». Если нажать на «Управление сетями», то система автоматически перенаправит в «Панель управления».
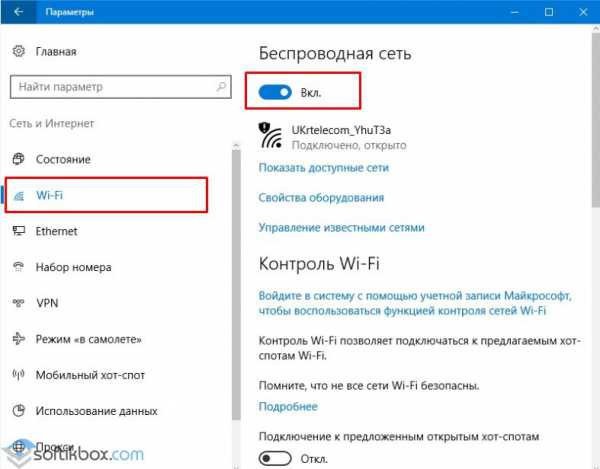
Способ №2. Если Wi-Fi включен, но ноутбук его не видит
Если ноутбук не видит вай-фай, стоит изменить:
- Статус «авто» на конкретный;
- Изменить частоту беспроводной сети (2,4 или 5 ГГц);
- Убедитесь, что на Wi-Fi не установлен пароль с кириллическими символами;
- Поменяйте свой регион с РФ или Украины на США. Чаще всего всё вай-фай работает с регионом Австралия, так как в данной стране все частоты разрешены;
- Проверьте настройки роутера.
Если Wi-Fi не видит ПК после обновления операционной системы, рекомендуем выполнить следующие действия:
- Запускаем командную строку с правами администратора и вводим «netcfg -s n».
- Если вы увидите в строке DNI_DNE, то стоит ввести «reg delete HKCR\CLSID\{988248f3-a1ad-49bf-9170-676cbbc36ba3} /va /f».
- После выполнения этой команды нужно прописать «netcfg -v -u dni_dne».
После перезагрузки системы нужно проверить статус Wi-Fi.
Способ №3. Wi-Fi не работает по вине роутера
Причини, по которым Wi-Fi отсутствует на ПК, следующие:
- Частоты, настроенные на ПК, отличаются од тех, что выдает роутер;
- Слабый сигнал. Роутер находится слишком далеко;
- Не включен Broadcast SSID. Он отвечает за то, чтобы сеть была видна для других пользователей. Чтобы включить этот параметр, стоит ввести в браузере адрес 192.168.1.1. Откроются настройки роутера. Необходимо выбрать раздел «Wireless» и поставить отметку «Enable SSID Broadcas».
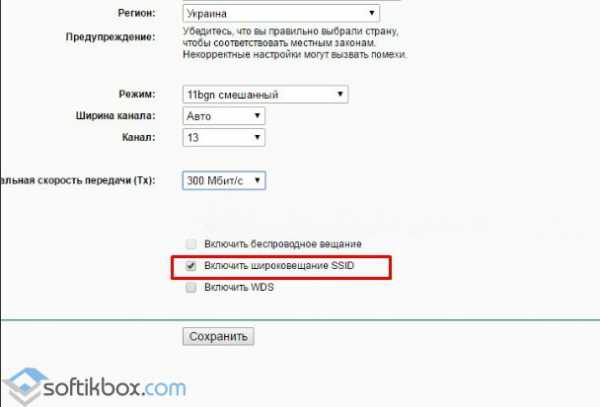
- После сохраняем настройки.
Проверяем, видит ли ноутбук и ПК сеть и подключаемся к ней для тестирования.
Читайте также: Что делать, если в Windows 10 не работает Wi-Fi?
Как настроить Wi-Fi на планшете и мобильном устройстве?
Планшеты и телефоны, которые работают на базе операционной системы Android, многофункциональны. Однако они не лишены изъяна. Причин, по которым планшет или смартфон не видит сеть, не может к ней подключиться или не принимает сигнал, много. Рассмотрим основные:
- Неправильно установлены дата и время. Нужно зайти в настройки устройства и выбрать раздел «Дата и время». Задать правильный параметр.
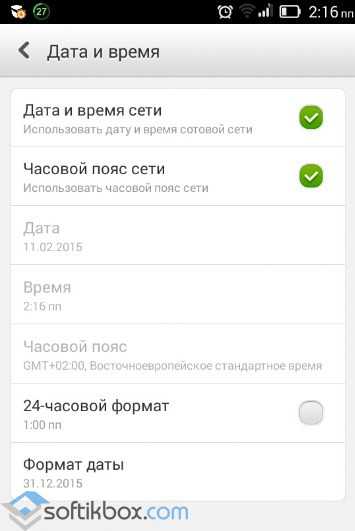
- Неправильно прописанный пароль. Уведитесь, что вы вводите корректные данные.
- Если вы поменяли роутер, но у него такое же название, как было у старого, то устройство будет пытаться к нему подключиться безуспешно. Удалите устройство из списка и по-новому найдите его. Также не мешало бы перезагрузить сам гаджет.
- Неправильные настройки роутера. Как в способе №3 для ПК стоит включить SSID Broadcas, а также во вкладке «Фильтрация МАС-адресов» надо выставить значение «Отключено».
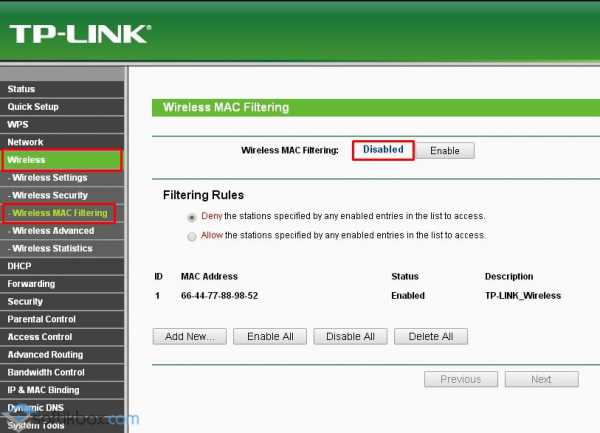
- Сбои в работе прошивки. Стоит скачать программу Wi-Fi Fixer и запустить на своем устройстве.
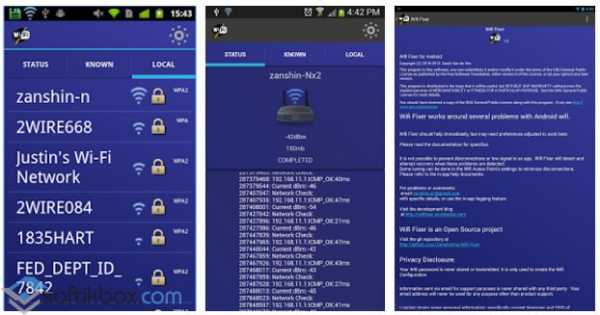
- Неправильно задана герцовка. Проверьте настройки.
- Последним вариантом, если вышеперечисленные советы не помогли, рекомендуем выполнить сброс настроек. Для этого нажмите «Настройки», «Восстановление и сброс», «Сброс настроек».
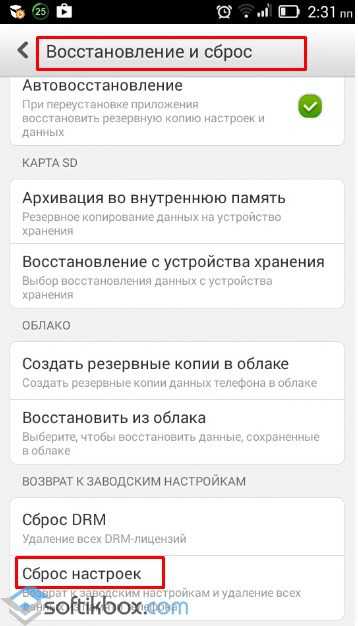
- Однако стоит учесть, что все данные будут удалены. Поэтому сохраните важную информацию или сделайте резервное копирование.
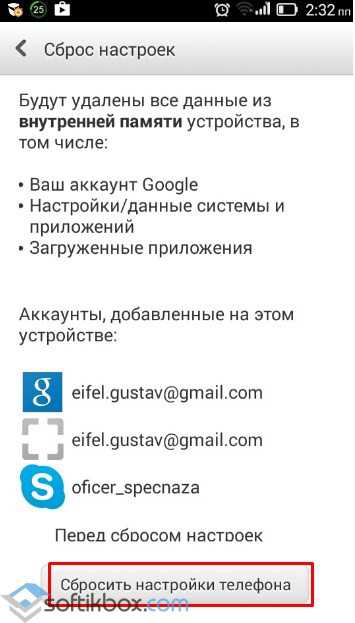
После придется по-новому добавить сети и ввести логин и пароль.
О том, как настроить Wi-Fi на ноутбуке смотрите в видео:
SoftikBox.com
Почему не работает Wi-Fi на ноутбуке или компьютере
Существует множество причин, почему не работает Wi-Fi в ноутбуке или компьютере, и еще больше возможностей исправить эту проблему. Мы приведем наиболее распространенные неполадки и пути их исправления в порядке популярности – от самых частых до самых редких. Таким образом, вы сможете последовательно исключать все возможные проблемы, пока не дойдете до причины отсутствия Wi-Fi соединения.
Wi-Fi просто не включен
Если вы владеете ноутбуком, особенно современной моделью, то скорее всего он оснащен кнопкой включения и выключения Wi-Fi в целях безопасности. Убедитесь, что Wi-Fi включен – по положению кнопки или по соответствующему световому индикатору. Обычно лампочка горит голубым или зеленым светом в положение «включено».
Убедитесь, что беспроводное соединение доступно
В ОС Windows проверьте, не отключено ли беспроводное соединение. Для этого в параметрах подключения к сети найдите нужное Wi-Fi соединение и кликните по нему правой кнопкой мыши. Если из представленных возможностей будет «подключить», значит соединение не было подключено, и вам нужно нажать на эту кнопку. Если же соединение активно, то продолжаем искать проблему дальше.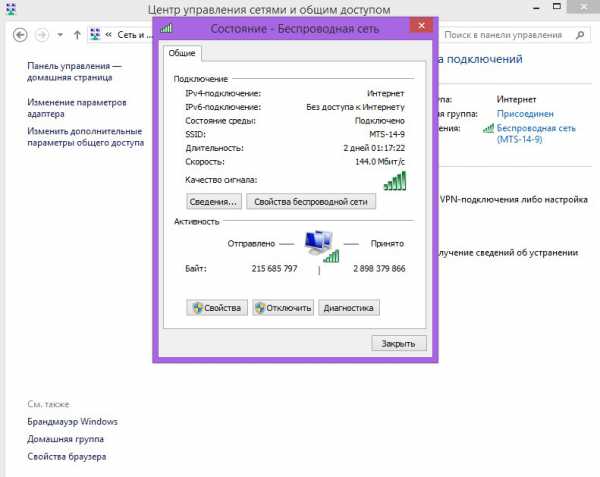
Проверьте, правильно ли введено имя роутера и пароль
Если ваш Wi-Fi приемник определяет не одну сеть, а сразу несколько, то вам нужно убедиться, что вы подключаетесь к нужной Wi-Fi сети по названию вашего роутера. Если вы пытаетесь подключиться к роутеру соседа, и вводите свой пароль, то, естественно, интернет не будет работать на ноутбуке через Wi-Fi. Точно так же он не будет работать, если вы будете подключаться к своей сети, но вводить неверный код.
Проверьте, работает ли интернет
Если Wi-Fi подключен, но интернет не работает, вполне возможно, что проблема в вашем провайдере, а не в компьютере, или роутере. Проверить работоспособность интернета можно очень легко – просто попробуйте подключить по Wi-Fi другое устройство, например, мобильный телефон, планшет или ноутбук. Если интернет на этих устройствах будет работать, то значит, проблема отсутствия на компьютере интернет соединения не связана с неполадками на стороне провайдера.
Перезагрузите модем и роутер
Совсем не редкость, когда DSL модемы, кабельные модемы и роутеры начинают работать некорректно из-за внутренних ошибок, в результате чего перестает работать Wi-Fi на ноутбуке, компьютере или на всех устройствах сразу. Чтобы проверить, не стало ли это причиной отсутствия интернет соединения в вашем случае, просто отключите от электросети ваш модем и роутер. В выключенном от сети положении устройства должны находиться, как минимум 15 секунд – это очень важно. Порой простой перезагрузки модема бывает недостаточно. Также помните, что для восстановления работы некоторым модемам может понадобиться несколько минут после их включения в сеть.
Отключите брандмаузер
Если на вашем компьютере установлено больше чем одно сетевое соединение, то это может послужить причиной того, почему не работает Wi-Fi на ноутбуке. Для того чтобы убедиться, что проблема заключается именно в этом, достаточно просто на некоторое время отключить брандмаузер и попробовать установить интернет соединение заново.
Восстановление старых настроек Windows
Если на вашем компьютере с ОС Windows раньше Wi-Fi работал без проблем, а потом резко перестал, и вы проверили все предыдущие пункты, то вполне возможно вам поможет восстановление предыдущей копии операционной системы. Дело в том, что иногда не качественный софт или новые настройки системы могут привести к некорректной работе Wi-Fi-адаптера, в результате чего компьютеру не удается подключиться к интернету.
Переустановите драйвера беспроводных устройств
Нелицензионные драйвера, или другие проблемы с беспроводными устройствами – это одна из самых распространенных причин, почему компьютер не может увидеть Wi-Fi сеть и подключиться к ней. Для того, чтобы убедиться, что ваш Wi-Fi не работает не из-за проблем с драйверами, следуйте приведенной инструкции:
- Откройте Диспетчер устройств
- Кликните по сетевым адаптерам, чтобы просмотреть все установленные устройства, работающие от сети
- Найдите свой Wi-Fi адаптер и нажмите на кнопку Delete на клавиатуре, чтобы удалить устройство
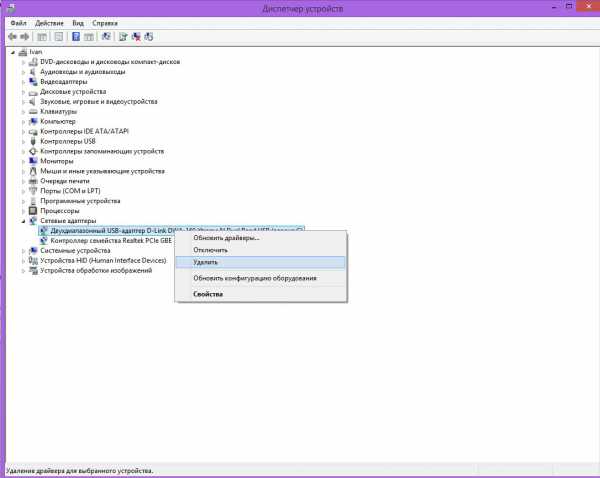
- После удаления драйвера закройте все окна, перезагрузите компьютер и позвольте Windows определить сетевую карту и установить заново на нее драйвера.
Если после этого интернета через Wi-Fi по-прежнему нет на ноутбуке, то значит, проблема может заключаться в самих драйверах. Следуйте инструкции ниже, чтобы установить обновленные драйвера на сетевую карту и беспроводные устройства:
- Найдите и скачайте на компьютер драйвера к вашей сетевой карте. По возможности рекомендуется загружать все драйвера только с официального сайта производителя железа.
- Откройте диспетчер задач
- Откройте сетевые адаптеры и просмотрите список всего оборудования
- Выделите Wi-Fi адаптер и удалите его
- Закройте все окна и приступите к установке ранее скаченных, обновленных драйверов
- Перезагрузите компьютер и проверьте, работает ли Wi-Fi подключение
Измените местоположение роутера или компьютера
Если ваш ноутбук или компьютер плохо ловит сигнал Wi-Fi от роутера, это может быть связано с физическими помехами сигналу. Чтобы исключить эту вероятность, поднесите роутер ближе к компьютеру, или, если пользуетесь ноутбуком, то лучше его расположите рядом с роутером. Проверьте, стал ли сигнал более сильным. О том, как усилить сигнал Wi-Fi роутера, вы узнаете из статьи по указанной ссылке.
Жесткая перезагрузка ноутбука
Если после выполнения всех предыдущих шагов, на вашем ноутбуке по-прежнему не работает интернет через Wi-Fi, попробуйте сделать жесткую перезагрузку, для этого следуйте инструкции:
- Выключите ноутбук
- Отключите его от электросети и выньте аккумулятор
- После изъятия батареи дайте ноутбуку простоять выключенным секунд 30, далее нажмите на кнопку выключения ноутбука и продержите ее около 10 секунд, чтобы исчезло остаточное электричество.
- Поставьте батарею обратно и подключите зарядное устройство
- Включите ноутбук и во время загрузки войдите в CMOS настройки в Bios
- Установите CMOS настройки в значение по умолчанию и сохраните изменения.
Если после этого Wi-Fi не будет работать, попробуйте удалить адаптер Wi-Fi с диспетчера устройств и перезагрузите ноутбук. Проверьте, определяет ли Windows Wi-Fi адаптер заново.
Интернет на ноутбуке не работает через Wi-Fi из-за сломанного железа
Вполне возможно, что проблема отсутствия беспроводного интернет соединения заключается в том, что не работает сам Wi-Fi адаптер или устройства, связанные с ним. Если у вас встроенный Wi-Fi приемник в материнскую карту, то самостоятельно проверить его работоспособность не удастся – надо обращаться к специалистам. Ну, а в том случае, когда вы используете подключаемый приемник Wi-Fi, то можно попробовать его заменить на другой и проверить, появится ли интернет соединение.
Если у вас по-прежнему не работает интернет на ноутбуке через Wi-Fi, или у вас нет времени на все предыдущие проверки, то вы можете просто купить USB адаптер и установить интернет-соединение через него. Эти адаптеры очень дешевые и устанавливаются довольно быстро.
Если вам известны другие причины, почему может не работать Wi-Fi на ноутбуке или компьютере, делитесь своими соображениями в комментариях.
(1 голосов, средний: 5,00 из 5) Загрузка...Интересное на блоге
В закладки: постоянная ссылка.
comp-doma.ru