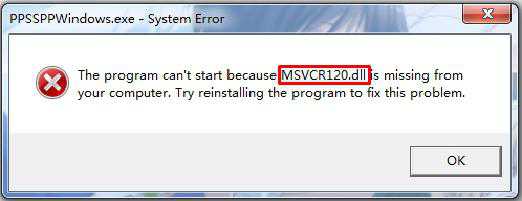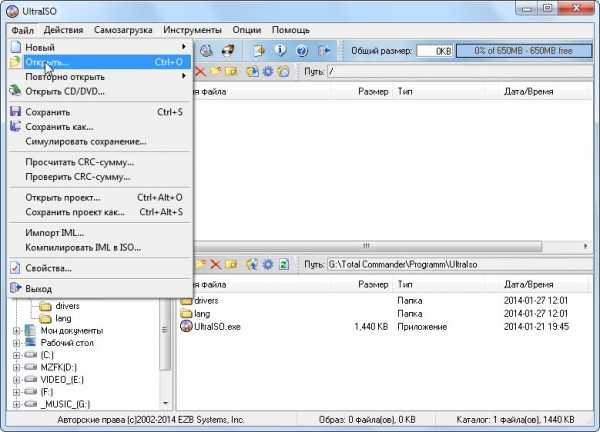Как подключить вай фай роутер к компьютеру таттелеком схема
Как настроить wifi роутер: инструкция с фото
В обзоре рассматривается, как настроить WiFi роутер на базе «бытовой» точки доступа Dap-1150 фирмы D-Link. При соблюдении последовательности шагов, которая приводится здесь, проблем не должно возникнуть даже у начинающих пользователей. Приступаем.

Как пользоваться роутером вай фай, если на нем – только один аппаратный LAN-порт? На самом деле, после настройки, такое устройство ничем не уступит обычным «бытовым» роутерам. Порт LAN данного «роутера» соединяется с разъемом провайдера. Но сначала, устройство необходимо настроить правильно.
Сама настройка будет происходить в следующем порядке: включение беспроводной сети; переход в режим «роутер»; настройка соединения. Именно так, не иначе.
Настройка
Подключение к компьютеру
Персональный компьютер, с которого мы зайдем в графический интерфейс Dap 1150 и настроим беспроводную сеть, должен обладать аппаратным портом LAN. Как подсоединить роутер для подобной настройки, рассмотрено в инструкции. Скажем, что в первую очередь выполняют подключение патч-кордом (порт сетевой карты компьютера – к LAN порту роутера), и только затем, можно включить блок питания.
Предварительно, сетевая карта компьютера – должна быть настроена так:

То есть, IP-адрес она получает от Dap 1150. После включения, устройству – необходимо 2-3 минуты до полной загрузки. Как войти в меню роутера? Проверьте, что сетевая карта – получила какой-либо адрес IP (если нет – перезагрузите компьютер). Далее, в браузере – нужно набрать адрес: 192.168.0.50, это адрес графического интерфейса.
Вход в графический интерфейсПоявится окно идентификации пользователя – подходит логин и пароль «admin». Зайдя на первую страницу, сразу перейдите к вкладке Wi-Fi:
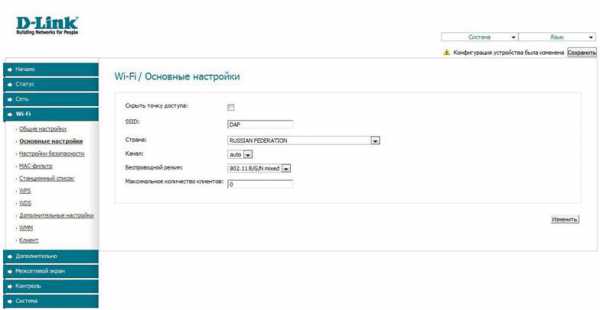
Включение беспроводной сети
Зайдя в графический интерфейс, перейдите к закладке «Wi-Fi»-> «Основные настройки»:
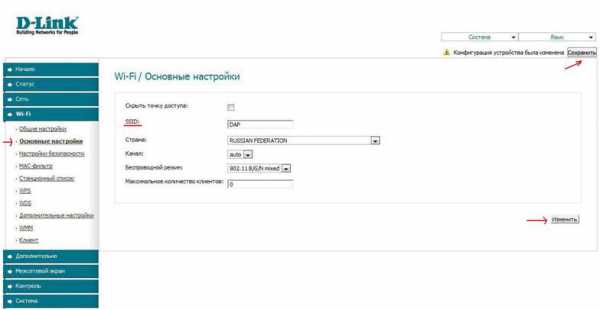
Здесь нужно выставить:
- Имя сети (например, DAP);
- Регион – Россия;
- Другие настройки – пусть будут в «авто» («скрывать» точку доступа – не нужно);
- Число абонентов – 0 (значит – «авто»).
- Затем, нужно нажать «Изменить». Значения будут применены, появится сеть Wi-Fi с именем «DAP».
Дальнейшая настройка роутера Dap 1150, в частности, установка соединения с Интернет — происходит через Wi-Fi. Возможность зайти в беспроводную сеть «DAP» — необходимо сразу проверить. Лишь после этого, можно переходить к следующему шагу.
Примечание: обязательно проверьте наличие и работоспособность беспроводной сети. Если этого не сделать, дальнейшие действия – не приведут к результату (придется «сбрасывать» настройки к значениям по умолчанию).
Переключаем режим
Чтобы устройство Dap 1150 стало работать, как Wi-Fi роутер, достаточно включить этот режим, для чего – предназначена отдельная вкладка. Она доступна в меню «Дополнительно», и называется «Режим устройства»:
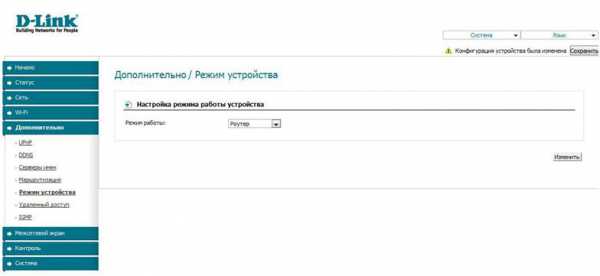
Надо установить режим роутера. Затем, нажать «Изменить». А затем – «Сохранить» (все сделанные изменения – будут сохранены).
Устройство после сохранения параметров должно автоматически перезагрузиться. Лампочка «LAN» на нем – отключится. Проводное соединение с ПК, в этом режиме станет не активно.
Настройка соединения
Перед тем, как подключить и настроить роутер на соединение с провайдером, необходимо подключиться к беспроводной сети «DAP», и из браузера устройства (это может быть тот же ПК) – перейти к графическому интерфейсу. Его адрес – остался тем же:
Адрес графического интерфейсаА настройка соединения – происходит на вкладке «Сеть» -> «Соединения»:
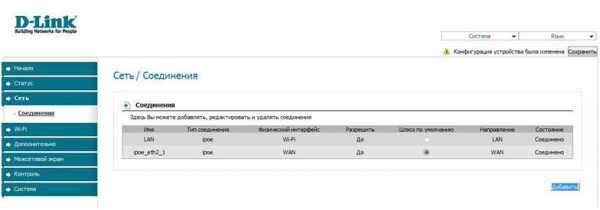 Вкладка создания соединений
Вкладка создания соединенийНужно нажать кнопку «Добавить». На открывшейся странице, выбираем тип соединения («Dynamic IP» или другой), чтобы установить значения его параметров:
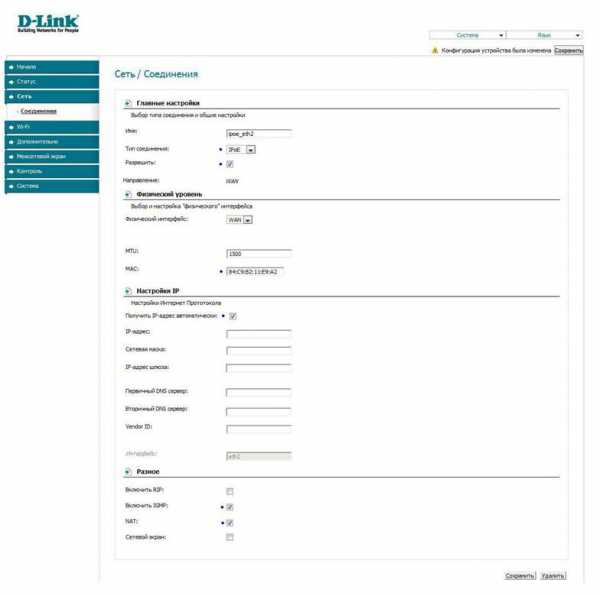
Показан пример настройки «под IPoE» с автоматически получаемым адресом IP. Отметим, что поля «DNS» можно оставить пустыми (автоматическое получение). Так же, как видим, можно менять аппаратный MAC-адрес. В случае, если нужен просмотр IP-TV – ставим галочку «Включить IGMP».
Установив все значения, надо нажать «Сохранить» (внизу вкладки). Соединение будет автоматически создано (если подключен кабель провайдера).
Примечание: аппаратные подключения – выполняют при отключенном питании устройства. Несоблюдение требования – лишает гарантии!
Если соединение не активно и не работает – перед тем, как сбросить роутер, попытайтесь зайти в графический интерфейс и исправить настройки. Не нужно создавать новых соединений, достаточно щелкнуть строчку с надписью «WAN» (и затем — изменить значения).
Дополнительно
Вопрос-ответ
Вопрос: Перед тем, как выключить роутер, можно ли заменить патч-корд, подключенный к порту «LAN», на шнур провайдера?
На самом деле, никакие аппаратные подключения нельзя выполнять, когда БП роутера – в розетке. Последовательность действий такая: сохранение параметров (после нажатия «Сохранить» — надо ждать 30 секунд), выключение питания, переключение проводов.
Вопрос: Зайти в интерфейс по приведенному здесь адресу – не получается. Как сбросить настройки роутера?
Для аппаратного сброса, кнопку reset на задней панели — надо удерживать 12-15 секунд. Конечно же, перед этим, устройство – должно успеть загрузиться.
Небольшой видео обзор настройки Wi-Fi роутера:
Page 2
В обзоре рассматривается, как настроить WiFi роутер на базе «бытовой» точки доступа Dap-1150 фирмы D-Link. При соблюдении последовательности шагов, которая приводится здесь, проблем не должно возникнуть даже у начинающих пользователей. Приступаем.

Как пользоваться роутером вай фай, если на нем – только один аппаратный LAN-порт? На самом деле, после настройки, такое устройство ничем не уступит обычным «бытовым» роутерам. Порт LAN данного «роутера» соединяется с разъемом провайдера. Но сначала, устройство необходимо настроить правильно.
Сама настройка будет происходить в следующем порядке: включение беспроводной сети; переход в режим «роутер»; настройка соединения. Именно так, не иначе.
Настройка
Подключение к компьютеру
Персональный компьютер, с которого мы зайдем в графический интерфейс Dap 1150 и настроим беспроводную сеть, должен обладать аппаратным портом LAN. Как подсоединить роутер для подобной настройки, рассмотрено в инструкции. Скажем, что в первую очередь выполняют подключение патч-кордом (порт сетевой карты компьютера – к LAN порту роутера), и только затем, можно включить блок питания.
Предварительно, сетевая карта компьютера – должна быть настроена так:

То есть, IP-адрес она получает от Dap 1150. После включения, устройству – необходимо 2-3 минуты до полной загрузки. Как войти в меню роутера? Проверьте, что сетевая карта – получила какой-либо адрес IP (если нет – перезагрузите компьютер). Далее, в браузере – нужно набрать адрес: 192.168.0.50, это адрес графического интерфейса.
Вход в графический интерфейсПоявится окно идентификации пользователя – подходит логин и пароль «admin». Зайдя на первую страницу, сразу перейдите к вкладке Wi-Fi:
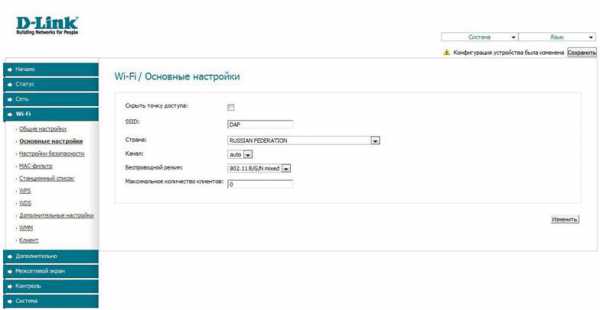
Включение беспроводной сети
Зайдя в графический интерфейс, перейдите к закладке «Wi-Fi»-> «Основные настройки»:
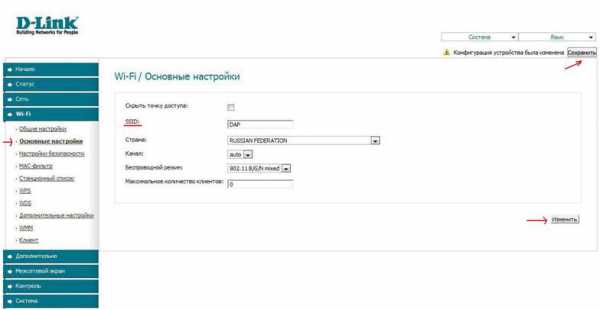
Здесь нужно выставить:
- Имя сети (например, DAP);
- Регион – Россия;
- Другие настройки – пусть будут в «авто» («скрывать» точку доступа – не нужно);
- Число абонентов – 0 (значит – «авто»).
- Затем, нужно нажать «Изменить». Значения будут применены, появится сеть Wi-Fi с именем «DAP».
Дальнейшая настройка роутера Dap 1150, в частности, установка соединения с Интернет — происходит через Wi-Fi. Возможность зайти в беспроводную сеть «DAP» — необходимо сразу проверить. Лишь после этого, можно переходить к следующему шагу.
Примечание: обязательно проверьте наличие и работоспособность беспроводной сети. Если этого не сделать, дальнейшие действия – не приведут к результату (придется «сбрасывать» настройки к значениям по умолчанию).
Переключаем режим
Чтобы устройство Dap 1150 стало работать, как Wi-Fi роутер, достаточно включить этот режим, для чего – предназначена отдельная вкладка. Она доступна в меню «Дополнительно», и называется «Режим устройства»:
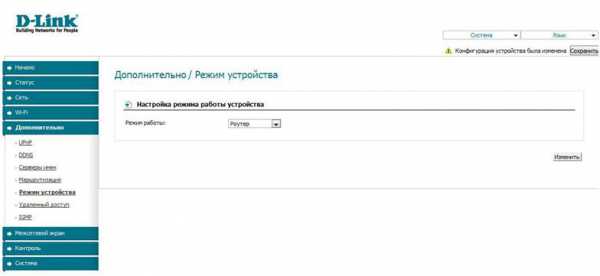
Надо установить режим роутера. Затем, нажать «Изменить». А затем – «Сохранить» (все сделанные изменения – будут сохранены).
Устройство после сохранения параметров должно автоматически перезагрузиться. Лампочка «LAN» на нем – отключится. Проводное соединение с ПК, в этом режиме станет не активно.
Настройка соединения
Перед тем, как подключить и настроить роутер на соединение с провайдером, необходимо подключиться к беспроводной сети «DAP», и из браузера устройства (это может быть тот же ПК) – перейти к графическому интерфейсу. Его адрес – остался тем же:
Адрес графического интерфейсаА настройка соединения – происходит на вкладке «Сеть» -> «Соединения»:
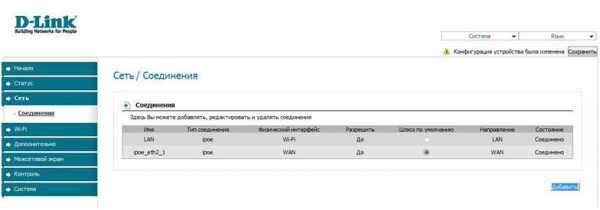 Вкладка создания соединений
Вкладка создания соединенийНужно нажать кнопку «Добавить». На открывшейся странице, выбираем тип соединения («Dynamic IP» или другой), чтобы установить значения его параметров:
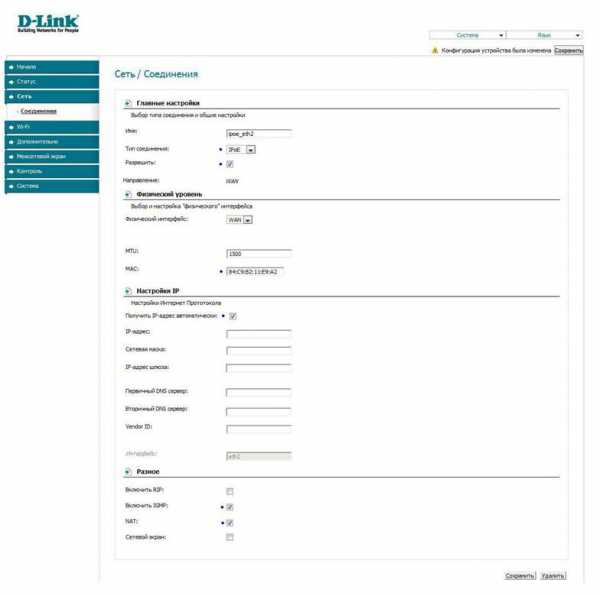
Показан пример настройки «под IPoE» с автоматически получаемым адресом IP. Отметим, что поля «DNS» можно оставить пустыми (автоматическое получение). Так же, как видим, можно менять аппаратный MAC-адрес. В случае, если нужен просмотр IP-TV – ставим галочку «Включить IGMP».
Установив все значения, надо нажать «Сохранить» (внизу вкладки). Соединение будет автоматически создано (если подключен кабель провайдера).
Примечание: аппаратные подключения – выполняют при отключенном питании устройства. Несоблюдение требования – лишает гарантии!
Если соединение не активно и не работает – перед тем, как сбросить роутер, попытайтесь зайти в графический интерфейс и исправить настройки. Не нужно создавать новых соединений, достаточно щелкнуть строчку с надписью «WAN» (и затем — изменить значения).
Дополнительно
Вопрос-ответ
Вопрос: Перед тем, как выключить роутер, можно ли заменить патч-корд, подключенный к порту «LAN», на шнур провайдера?
На самом деле, никакие аппаратные подключения нельзя выполнять, когда БП роутера – в розетке. Последовательность действий такая: сохранение параметров (после нажатия «Сохранить» — надо ждать 30 секунд), выключение питания, переключение проводов.
Вопрос: Зайти в интерфейс по приведенному здесь адресу – не получается. Как сбросить настройки роутера?
Для аппаратного сброса, кнопку reset на задней панели — надо удерживать 12-15 секунд. Конечно же, перед этим, устройство – должно успеть загрузиться.
Небольшой видео обзор настройки Wi-Fi роутера:
27sysday.ru
Как настроить Wi-Fi роутер (модем) в квартире: хитрости подключения
Со временем с вопросом, как настроить Wi-Fi роутер или модем сталкивается каждый современник. Для этого процесса понадобится следующее:
- наличие проводного подключения к сети Интернет;
- ПК или ноутбук;
- беспроводной маршрутизатор;
- кабель подключения к сетевой плате.

Настройка Вай Фай роутера
Как правильно настроить интернет через Wi-Fi роутер для дома? Изначально следует подключить оснащение.
- Для этого вставляем шнур блока питания в маршрутизатор.

- Далее кабель провайдера следует вставить до характерного щелчка в один из портов на устройстве, который отличается другим цветом от остальных.

- К любому из оставшихся LAN-портов подсоединяем наш ноутбук или стационарный компьютер.

О том, как подключить и настроить wifi роутер на раздачу, данное видео будут наглядным пособием.
Подключение через веб-интерфейс
Сейчас почти все сетевые маршрутизаторы управляются с помощью web-интерфейса. Потому стоит рассмотреть вопрос того, как настроить Вай-Фай роутер дома через браузер компьютера. Чтобы воспользоваться программой, необходимо сначала в нее войти. С этой целью проделываем следующее:
- открываем IE или любой друго браузер;
- вбиваем в адресную строку https://192.168.0.1 или https://192.168.1.1;
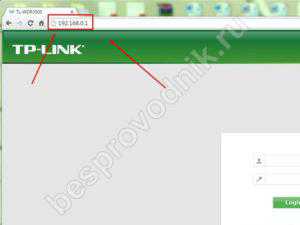
- далее откроется меню, куда необходимо ввести пароль и логин (обычно стандартные данные пишутся на нижней части роутера);

- по умолчанию Login и Password – admin, это можно изменить в самом интерфейсе.

После авторизации будут доступны настройки и конфигурации приобретенного маршрутизатора. Каждый производитель создал свой уникальный интерфейс, потому он может отличаться, в зависимости от марки беспроводного прибора. При этом суть каждой программы одинакова, а управление понятно на интуитивном уровне.
Советуем почитать: Как поменять пароль на WiFi ByflyНастройка основных параметров
Во вкладке Wan/Основные настройки/Главные настройки (или что то подобное) нужно установить следующие параметры:
- тип подключения
- имя пользователя и пароль
- параметры IP
- режим подключения
В настоящее время в большинстве случаем используется тип подключения PPPoE, для уточнения его можно узнать из договора с провайдером или в службе поддержки.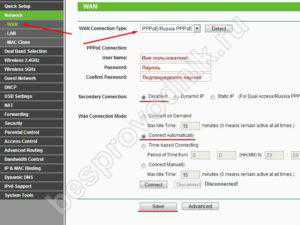
Имя пользователя и пароль вводим из документов предоставленных при заключении договора.
Параметры IP оставляем Disable, либо Dinamic IP в зависимости от условий которые предоставляет Вам оператор.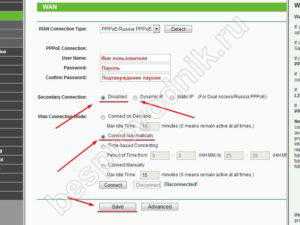
Режим подключения устанавливаем Auto, для того чтобы устройства могли подключаться к нему автоматически и в любое время. И не забываем сохранить настройки!=)
После этого переходим к настройке WiFi соединения
Открываем вкладку Беспроводные сети/WiFI или что-то подобноеВо вкладке основных настроек беспроводной сети нам нужно указать
- Тип соединения
- Режим сети
- Имя беспроводной сети SSID
- Канал
Тип соединения устанавливаем исходя из данных в договоре, чаще всего как «Точка доступа». Иногда данного параметра просто нет.
Режим сети устанавливаем как b/g/n или g/n mixed. Суть в том, что в зависимости от режима сети в ней смогут работать устройства с различными стандартами WiFi. Так если у Вас старый телефон или ноутбук, то он не сможет подключиться к Вай Фай современного стандарта. Если же у Вас современное устройство то оно способно работать в большинстве стандартов.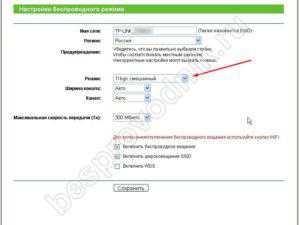
Имя беспроводной сети устанавливаем по желанию — это название вашего wifi для подключения например «Мой_ВайФай».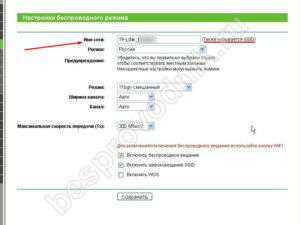
Канал можно оставить auto.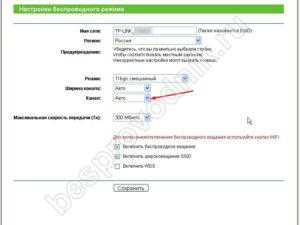
Однако если в данном режиме устройства не будут подключаться, то следует изменить его вручную на 7 или любой другой методом подбора. Связано это с тем, что в наше время рядом могут находиться несколько роутеров, например в многоэтажном доме и работать они могут в одном диапазоне, что и вызывает затруднения.
И на финальном этапе настройке Вай Фай на роутере переходим к параметрам безопасности. Здесь нужно сделать следующее:
- Выбираем тип шифрования WPA2-PSK
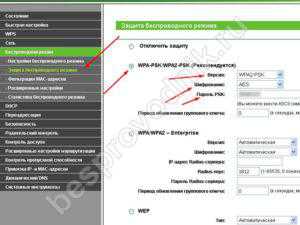
- Придумываем пароль для Вашей сети
После этого пробуем подключиться к WiFi с телефона или планшета и проверяем работоспособность. Далее требуется корректно изменить настройки сетевой платы, чтобы подключить к сети ноутбук.
Настройка сетевой платы
Провести манипуляции можно в меню «Сетевые подключения».
- Проще всего попасть в него можно через вход в параметры сетевого адаптера через командную строку, при помощи комбинации клавиш Win+R, выполнив после этого команду ncpa.cpl.

- Или просто заходим в сетевые параметры
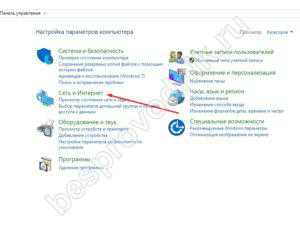
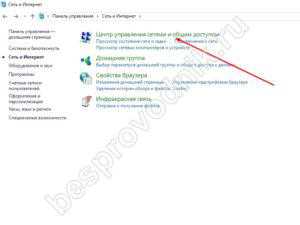

- Далее следует открыть свойства того подключения, которое нас интересует;
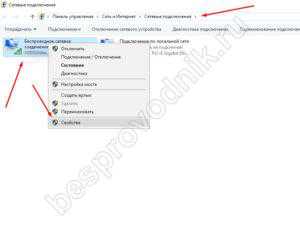
- После этого необходимо зайти в «Протокол Интернета версии 4(TCP/IPv4)»;
- Где стоит поставить отметки напротив пунктов IP и DNS, разрешив таким способом их автоматическое получение.

- После этого подключаемся к настроенной WiFi сети нашего модема как обычно!
Вот мы и разобрались, как настроить Wi-Fi роутер без диска при помощи веб-интерфейса.
besprovodnik.ru
Урок 133 Как подключить роутер wifi
Хотите провести себе wi-fi, чтобы пользоваться интернетом по всей квартире и иметь возможность выйти в сеть с любого устройства? Но есть единственная загвоздка: как правильно установить Wi-Fi роутер (маршрутизатор) – устройство, необходимое для создания и объединения компьютерных сетей?
Ведь вы этого ни разу не делали и не имеете никакого понятия об установке этого устройства. Данная статья поможет вам решить вашу проблему. Подключить WI-FI роутер можно 2 способами:
- Беспроводным соединением.
- Проводным соединением при помощи витой пары (специальный сетевой провод, который идет в комплекте с роутером).
Выбираем маршрутизатор
Первым делом необходимо выбрать подходящее оборудование. Стоит отметить тот факт, что далеко не все модели Wi-Fi роутеров подходят для любых компьютеров, ноутбуков. Необходимо изучить параметры компьютера, ноутбука и соответственно приобрести маршрутизатор с подходящими характеристиками. Перед покупкой уточните у продавца дальность передачи сигнала роутера.
Перед приобретением роутера нужно четко понимать, какую конкретно вам нужно построить локальную сеть – для личного пользования в квартире со всех гаджетов, либо построить мощную сеть с внутренним хранилищем, в котором будут храниться различные файлы – музыка, видео, документы. В первом случае вполне подойдут не очень дорогие модели – в пределах 1500 рублей.
Во втором же случае потребуется более мощное и дорогостоящее оборудование, для которого вам точно придется приготовить порядка 5000 рублей, а то и больше. Очень важно, чтобы роутер имел высокую производительность, поддерживал беспроводной стандарт IEEE 802.11n , поддерживал гигабитные скорости. Более подробно о том, как выбрать wifi роутер для дома, можете прочитать в соответствующей статье.
Этапы подключения роутера
Если вы планируете подключать роутер проводным соединением, то последовательность в ваших действиях должна быть следующей:
- Подключите к роутеру кабель соединения с интернетом. Как это сделать? Вопрос вполне логичный. Для этого найдите в маршрутизаторе специальный порт WAN (Internet). При помощи кабеля соедините компьютер и роутер. Кабель подключают в порт Ethernet (LAN).
- Настраиваем маршрутизатор. Для настройки маршрутизатора нужно войти в его меню. Для этого вам потребуется открыть веб браузер и ввести в адресную строку IP-адрес устройства в формате: https://192.168.0.1/. Этот IP прописан на этикетке под днищем маршрутизатора. Здесь нет ничего сложного. После того как вы ввели IP необходимо ввести логин и пароль в соответствующие поля. Откуда их взять? Они прописаны на карточке, которую вам выдает интернет-провайдер, нажимаем кнопку вход и попадаем в главное меню настроек.
Настраиваем проводную сеть
Для начала зайдите в меню, оттуда перейдите по закладке «Сеть» (internet setup), а затем нажмите на закладку «Соединения» (manual internet connection setup). Далее смотрим скриншот.
Во вкладке «Настройка IP» назначьте сетевой адрес LAN портам, а также маску подсети. Эти настройки должны быть прописаны в договоре о подключении интернет. Или позвоните в свою контору и узнайте эти данные у специалиста.
Роутер можно настроить, чтобы сетевой адрес можно было получить в автоматическом режиме в том случае, если он подключен к другому роутеру. Не забываем нажать вкладку «Сохранить».
Устанавливаем беспроводное соединение
Для установки роутера в меню маршрутизатора нужно перейти во вкладку «Wi-Fi» (Wireless setup). Затем выбираем manual wireless connection setup. Делайте все как на скриншоте.
В этом случае Вай Фай настраивается в 2 этапа:
- Основные настройки.
- Настройка безопасности сети.
Заходим в основные настройки и в поле «SSID» необходимо придумать и прописать имя Wi-Fi сети. Данное имя будет отображаться на компьютере в списке всех найденных сетей. Следующий этап – выбор страны. Выберете канал, в котором будет происходить передача данных, лучше оставить его в автоматическом режиме.
Следующий шаг – выбор стандартов вай фай, рекомендуется выбирать смешанный. Заключительный этап – выбор максимального количества клиентов, которые смогут подключиться к сети. Если вам нужно выбрать неограниченное количество пользователей, то выбирайте 0.
Обязательно настройте безопасность Вай Фай, чтобы защитить себя от тех людей, которые любят посидеть в интернете за чужой счет. Здесь необходимо ввести пароль, чтобы подключаться к интернету. Заходим в «Настройки безопасности». В верхней строке необходимо выбрать тип защиты, лучше отдавать предпочтение WPA2-PSK, так как данная защита наиболее стойкая к взломам.
В поле «ключ» прописываем пароль. Настройки шифрования оставляем по умолчанию. При помощи нажатия кнопки «Изменить» происходит активация пароля. Все настройки обязательно сохраняем и перезагружаем роутер.
Если вы все сделали правильно, все индикаторы сетевого подключения на роутере горят, то можно начинать пользоваться интернетом, все работает.
А вы уже подключили роутер wifi?
Следующий урок: Как сделать презентацию на компьютере. Предыдущий урок: Как накрутить подписчиков вконтакте.
Хочешь быть умнее, чем другие? Зарабатывать больше? Читай еще:
prosmo3.ru
Как подключить роутер
Подключить роутер не так уж и сложна. Достаточна понять общею структуру подключения роутеров. В это стать я расскажу : Основную схему подключения Маршрутизатора (он же роутер), Какие устройства можно подключить к роутеру.
Схему подключение вай фай роутера
Итак для начало рассмотрим заднею панель роутера. Там находятся основные порты и кнопки.
- LAN (Local Area Network)- В эти порты подключается устройства работающие через «интернет кабель(Кабель Ethernet) или пач-корд –это правильно обжатый с двух сторон RG-45-ми Джеками «витая пара» » . То есть роутер соединяется «Кабелем Ethernet» с сетевой картой компьютера, ноутбука, телевизора и т. п. устройствами работающие или имеющие «Сетевую карту».
- WAN (Wide Area Network) — Порт в который вставляется интернет кабель вашего провайдера.
- Reset – кнопка для сброски на заводские настройки. Используется если вы где то ошиблись в настройки роутера, и не можете определить где ошибка то проще сбросить настройки на стандартные.
- Антенна — от антенны сильна зависит мощность сигнала wi-fi роутер. Так что убедитесь что ваша антенна стоит правильно. Так же небольшое улучшение антенны может значительно увеличит сигнал роутера.
Узнав и поняв куда и какой кабель подсоединять можно приступать к подключению. На картинки с низу представлено схема подключение wifi роутера.
Все очень просто. Теперь можете выбрать Router и приступать к настройки роутера. Или прочитать дольше какие устройства подключаются к роутеру.
Какие устройства подключаются к роутеру
Мы живем в прогрессивном мире и интернет ведет его вперед , все больше предметов в наших домах требует постоянный доступ к интернету. На данный момент самый удобный способ подключения всех устройств в доме является «Wi Fi роутер». И так устройства требующий доступ к интернету которые можно подключить к роутеру:
- игровую приставку
- ноутбук
- нетбук
- Телевизор
- Смартфон
- КПК
- принтер
- Холодильник
Это небольшое список того что можно подключить к роутеру и создать общею сеть устройств в доме.
P. C. Если вы ищете описание по настройки конкретного роутера или устройства.
Используйте рубрики «Настройка роутера».
TvoiRouter.ru
Роутер sagemcom: пошаговая настройка для чайника
Провайдеры Ростелеком и МТС предоставляют абонентам ADSL-роутер Sagemcom с видоизмененной прошивкой. Если перейти к услугам провайдера, «поставляющего» Интернет по кабелю Ethernet, такой роутер, в частности, fast 2804 V7 – все равно можно использовать. Даже, несмотря на отсутствие порта WAN. Просто, нужно попытаться правильно это устройство настроить.
Мы будем рассматривать следующий вариант подключения. Это – протокол DHCP, самый простой в настройке. В качестве порта WAN, логичнее будет использовать порт, ближайший к ADSL-разъему (обозначенный в программе настройки «eth4»). Так что патч-корд, идущий к компьютеру, подключают к порту LAN 1 — LAN 3. Будьте внимательны.

Настройка роутера Sagemcom на соединение DHCP – не потребует аппаратного сброса настроек. Если пользователь имеет возможность открыть интерфейс для настройки (с каким-либо адресом и паролем), надо выполнить это. Но прежде советуем правильно подключить сигнальные кабели.
Аппаратное подключение роутера
Подключение к ПК выполняют так же, как для настройки ADSL-соединений. При этом, не нужно занимать аппаратный порт с обозначением «4».
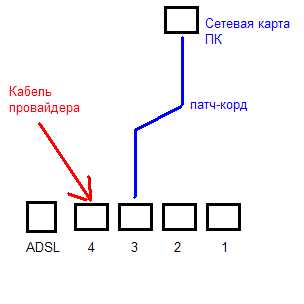 Схема подключения устройств
Схема подключения устройствСетевую карту компьютера надо настроить на «Авто» IP и DNS. Затем, подключить к четвертому порту LAN шнур провайдера. В последнюю очередь – подключают питание (и отправляют ПК на перезагрузку).
Надо выяснить, какой у роутера IP-адрес, а также – значение пароля к интерфейсу настройки.
Для устройства «Ростелеком», значения – следующие:
- адрес роутера – 192.168.1.1
- логин для настройки – admin
- пароль – тоже, admin
Откройте web-интерфейс, добейтесь появления стартовой вкладки.
Настройка соединения ETTH
Как настроить роутер Sagemcom, рассмотрено в инструкции, поставляемой провайдером. Но вариант подключения «ADSL» — нам не требуется. Прежде всего, выполняем «программный сброс». Нужна вкладка «Управление» -> «Параметры…» -> «Сброс»:
После выполнения сброса, переходим к вкладке «Дополнительные настройки» -> «WAN сервис», и удаляем все имеющиеся интерфейсы. Не должно остаться ни одного. То же выполняют на вкладке «Интерфейсы 2-го уровня»:
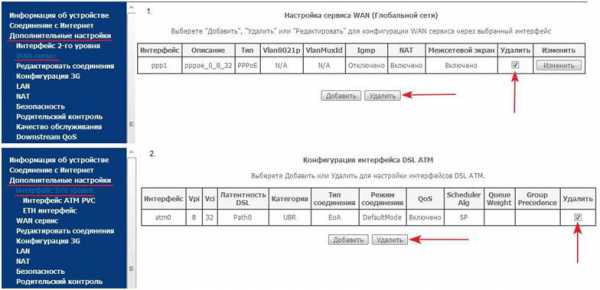 Очистка таблиц Интернет-соединений
Очистка таблиц Интернет-соединенийМы показали, как выполнить предварительные действия.
Теперь, переходим к вкладке «ETH интерфейс» и настраиваем соединение:
- Выбираем номер порта, который будет выступать в качестве «WAN», и устанавливаем режим «VLAN MUX»:
- Настраиваем этот порт, для чего сначала жмем «Далее», затем – выбираем тип подключения (IP over Ethernet), жмем «Далее»
- Мы настраиваем вариант соединения «DHCP», так что, IP надо «получать автоматически»:
- Включаем NAT, Firewall и на всякий случай IGMP Multicast (жмем «Далее»)
- Как мы выбрали «Шлюз по умолчанию»: в левом столбце – оставляем «eth 3.1», в правом – ничего (жмем «Далее»)
- DNS можно задать в явном виде, но надежнее использовать автоматическое получение:
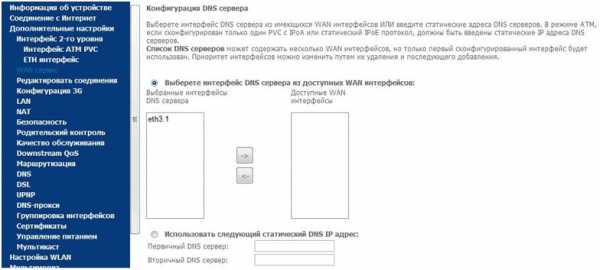
- Нажмите «Далее», а на финальной вкладке – кнопку «Применить/Сохранить»
В результате, вкладка «WAN сервис» будет содержать следующее:
Настроенное соединение – должно работать. Если это не так, звоним провайдеру и сообщаем о смене MAC-адреса. Успешной настройки!
Дополнительно, отметим, что роутер рассматриваемой модели выполнить «подмену» адреса MAC – не позволяет.
Беспроводная сеть в роутере
Собственно, настройка беспроводной точки доступа – рассматривается в инструкции. Как настроить wifi роутер Sagemcom, чтобы появилась «незащищенная» беспроводная сеть, мы рассмотрим вкратце.
Открываем вкладку «Настройка WLAN» -> «Основной». Проверяем, что выставлена галочка «Включить беспроводную связь» (а также — «Включить передачу мультикаста…»). Задаем SSID, то есть, имя сети, и нажимаем кнопку с надписью «Применить/Сохранить».
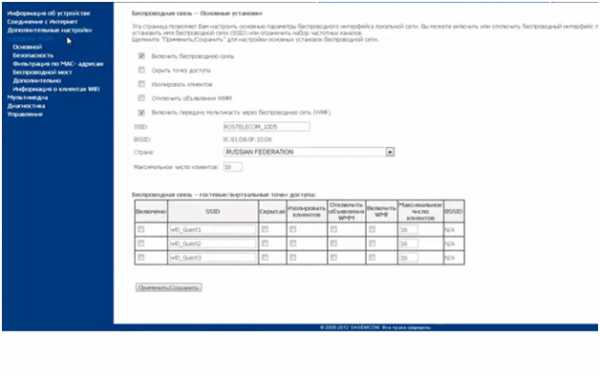 Настройка беспроводной сети
Настройка беспроводной сетиВажно знать, что мы настраивали роутер так, чтобы сделать возможным просмотр IPTV (через любой ПК, подключенный к сети роутера). Опцию IPTV для STB-приставок – настраивают по-другому.
На самом деле, для трансляции IPTV в локальную сеть – осталось в «Дополнительных настройках» на вкладке «LAN» включить «IGMP Snooping».
Удачного роутинга!
В фильме – показан вариант настройки сети Wi-Fi с шифрованием:
27sysday.ru