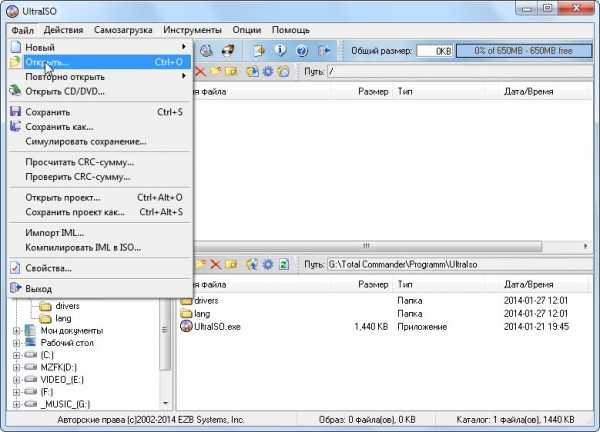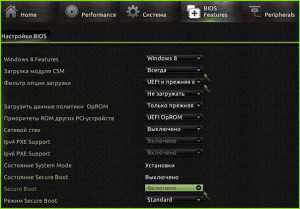Как удалить баннер с компьютера
Инструкция: Как удалить баннер с компьютера?
Трояны-винлокеры — это разновидность вредоносного ПО, которое путем блокировки доступа к рабочему столу вымогает у пользователя деньги — якобы если тот переведет на счет злоумышленника требуемую сумму, получит код разблокировки.

Содержание:
Если включив однажды ПК вы видите вместо рабочего стола:

или:

Либо что-то еще в том же духе — с угрожающими надписями, а иногда с непристойными картинками, не спешите обвинять своих близких во всех грехах. Они, а может быть и вы сами, стали жертвой вымогателя trojan.winlock.
Чаще всего блокировщики попадают на компьютер следующими путями:
- через взломанные программы, а также инструменты для взлома платного софта (кряки, кейгены и прочее);
- загружаются по ссылкам из сообщений в соц.сетях, присланным якобы знакомыми, а на самом деле — злоумышленниками со взломанных страниц;
- скачиваются с фишинговых веб-ресурсов, имитирующих хорошо известные сайты, а на самом деле созданных специально для распространения вирусов;
- приходят по e-mail в виде вложений, сопровождающих письма интригующего содержания: «на вас подали в суд…», «вас сфотографировали на месте преступления», «вы выиграли миллион» и тому подобное.
Внимание! Порнографические баннеры далеко не всегда загружаются с порносайтов. Могут и с самых обычных.
Такими же способами распространяется другой вид вымогателей — блокировщики браузеров. Например, такой:

или такой:

Они требуют деньги за доступ к просмотру веб-страниц через браузер.
вернуться к меню ↑При блокировке рабочего стола, когда вирусный баннер препятствует запуску любых программ на компьютере, можно предпринять следующее:
- зайти в безопасный режим с поддержкой командной строки, запустить редактор реестра и удалить ключи автозапуска баннера.
- загрузиться с Live CD («живого» диска), например, ERD commander, и удалить баннер с компьютера как через реестр (ключи автозапуска), так и через проводник (файлы).
- просканировать систему с загрузочного диска с антивирусом, например Dr.Web LiveDisk или Kaspersky Rescue Disk 10.
Способ 1. Удаление винлокера из безопасного режима с поддержкой консоли.
Итак, как удалить баннер с компьютера через командную строку?
На машинах с Windows XP и 7 до старта системы нужно успеть быстро нажать клавишу F8 и выбрать из меню отмеченный пункт (в Windows 8\8.1 этого меню нет, поэтому придется грузиться с установочного диска и запускать командную строку оттуда).

Вместо рабочего стола перед вами откроется консоль. Для запуска редактора реестра вводим в нее команду regedit и жмем Enter.
Следом открываем редактор реестра, находим в нем вирусные записи и исправляем.
Чаще всего баннеры-вымогатели прописываются в разделах:
HKEY_LOCAL_MACHINE\SOFTWARE\Microsoft\Windows NT\CurrentVersion\Winlogon — здесь они изменяют значения параметров Shell, Userinit и Uihost (последний параметр есть только в Windows XP). Вам необходимо исправить их на нормальные:
- Shell = Explorer.exe
- Userinit = C:\WINDOWS\system32\userinit.exe, (C: — буква системного раздела. Если Windows стоит на диске D, путь к Userinit будет начинаться с D:)
- Uihost = LogonUI.exe
HKEY_LOCAL_MACHINE\SOFTWARE\Microsoft\Windows NT\CurrentVersion\Windows — смотрите параметр AppInit_DLLs. В норме он может отсутствовать или иметь пустое значение.
HKEY_CURRENT_USER\Software\Microsoft\Windows\CurrentVersion\Run — здесь вымогатель создает новый параметр со значением в виде пути к файлу блокировщика. Имя параметра может представлять собой набор букв, например, dkfjghk. Его нужно удалить полностью.
То же самое в следующих разделах:
HKEY_LOCAL_MACHINE\SOFTWARE\Microsoft\Windows\CurrentVersion\Run HKEY_LOCAL_MACHINE\SOFTWARE\Microsoft\Windows\CurrentVersion\RunOnce HKEY_LOCAL_MACHINE\SOFTWARE\Microsoft\Windows\CurrentVersion\RunServices
HKEY_LOCAL_MACHINE\SOFTWARE\Microsoft\Windows\CurrentVersion\RunOnceEx
Для исправления ключей реестра кликните правой кнопкой по параметру, выберите «Изменить», введите новое значение и нажмите OK.
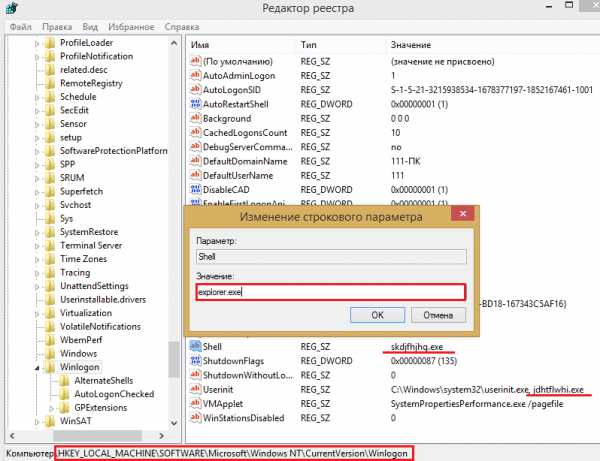
После этого перезапустите компьютер в нормальном режиме и сделайте сканирование антивирусом. Он удалит все файлы вымогателя с жесткого диска.
Способ 2. Удаление винлокера с помощью ERD Commander.
ERD commander содержит большой набор инструментов для восстановления Windows, в том числе при поражении троянами-блокировщиками. C помощью встроенного в него редактора реестра ERDregedit можно проделать те же операции, что мы описали выше.
ERD commander будет незаменим, если Windows заблокирован во всех режимах. Его копии распространяются нелегально, но их несложно найти в сети.
Наборы ERD commander для всех версий Windows называют загрузочными дисками MSDaRT (Microsoft Diagnostic & Recavery Toolset), они идут в формате ISO, что удобно для записи на DVD или переноса на флешку.
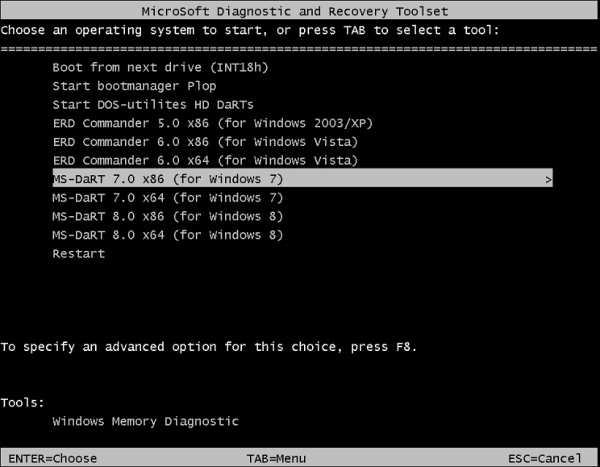
Загрузившись с такого диска, нужно выбрать свою версию системы и, зайдя в меню, кликнуть редактор реестра.

В Windows XP порядок действий немного другой — здесь нужно открыть меню Start (Пуск), выбрать Administrative Tools и Registry Editor.
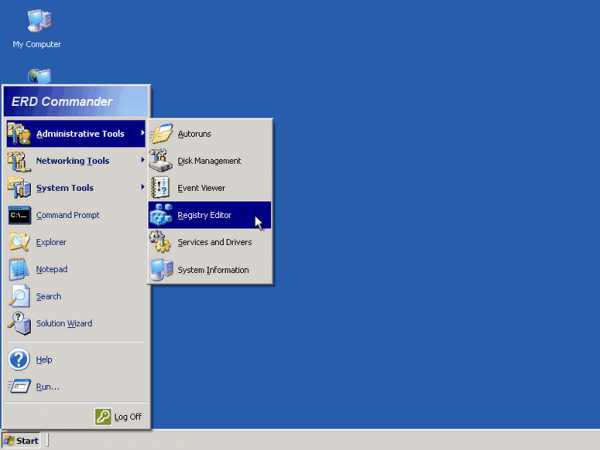
После правки реестра снова загрузите Windows — скорее всего, баннера «Компьютер заблокирован» вы не увидите.
Способ 3. Удаление блокировщика с помощью антивирусного «диска спасения».
Это наиболее легкий, но и самый долгий метод разблокировки. Достаточно записать образ Dr.Web LiveDisk или Kaspersky Rescue Disk на DVD, загрузиться с него, запустить сканирование и дождаться окончания. Вирус будет убит.

Удалять баннеры с компьютера как с помощью диска Dr.Web, так и Касперского одинаково эффективно.
вернуться к меню ↑- Установите надежный антивирус и держите его постоянно активным.
- Все загруженные из Интернета файлы перед запуском проверяйте на безопасность.
- Не кликайте по неизвестным ссылкам.
- Не открывайте почтовые вложения, особенно пришедшие в письмах с интригующим текстом. Даже от ваших знакомых.
- Следите, какие сайты посещают ваши дети. Пользуйтесь средствами родительского контроля.
- По возможности не используйте пиратский софт — очень многие платные программы можно заменить безопасными бесплатными.
Как удалить баннер с компьютера самостоятельно?
geek-nose.com
Как убрать баннер-вымогатель с рабочего стола компьютера
Нередко пользователи становятся жертвами вирусов, которые серьезно мешают работать в Windows. Ярким примером является блокировка рабочего стола с помощью баннера. Это случается, если вы не позаботились о защите своего компьютера. Вы не можете совершать никакие действия, ОС заблокирована, а на экране написано что-то вроде «Вы нарушили закон. Пополните такой-то номер мобильного, иначе потеряете все свои данные». В данной статье описано, как убрать подобный баннер с рабочего стола своего компьютера.
Стоит понимать, что это мошенничество. Вы ничего не нарушали, в законодательстве нет пунктов насчет блокировки рабочего стола пользователей. Ни в коем случае не идите на поводу у мошенников и не отправляйте им свои деньги.
Скорее всего, это даже не поможет – разблокировка с помощью кода вряд ли поможет избавиться от вируса, и баннер так и останется на компьютере.
Часто, чтобы избавиться от подобных проблем, рекомендуется просто переустановить операционную систему. Конечно, удаление и повторная установка Windows обязательно поможет. Но это долгий способ. Не забывайте, что вам еще нужно установить все необходимые драйвера и программы.
В данной статье рассмотрены более простые и быстрые способы избавиться от баннеров-вымогателей.
Запуск в безопасном режиме
Если вы обнаружили, что при запуске Windows выскакивает баннер, блокирующий все функции компьютера, вам необходимо запустить операционную систему в режиме диагностики. Чтобы сделать это, следуйте представленным инструкциям:
- Перезагрузите ПК, или включите его, если он выключен.
- После того как вы услышите звуковой сигнал БИОСа, свидетельствующий о том, что все компоненты компьютера в порядке, начните нажимать клавишу F8.
- Нажимайте до тех пор, пока не появится экран с меню настройки загрузки Windows. Если вместо этого началась обычная загрузка ОС, необходимо проделать пункты 1-3 сначала.

- С помощью стрелок «вверх» и «вниз» выберите пункт «Безопасный режим с поддержкой командной строки».
- Нажмите Энтер, чтобы подтвердить выбор.
- Когда Windows предложит вам выбрать учетную запись, войдите под своей (в которой нужно снять блокировку).
Таким образом вы попадете в диагностический режим Виндовс. Если вам это удалось, и баннера здесь нет, переходите к следующей части руководства. Если блокировка есть и в этом режиме, вам потребуется запустить ПК с помощью LiveCD (описано ниже).
Как правило, вирус-баннер изменяет некоторые записи в реестре, что приводит к неисправной работе Windows. Ваша задача – найти все эти изменения и устранить их.
Редактирование реестра
Вызовите диалог «Выполнить» с помощью сочетания клавиш «Win» и «R». В открывшемся окошке нужно ввести команду «regedit» и нажать Энтер. Вы попадете в редактор реестра Windows. Внимательно следуйте инструкции, чтобы ничего не пропустить. 
С помощью каталога в левой части окна программы пользователям необходимо открыть следующие директории:
· HKEY_LOCAL_MACHINE/Software/Microsoft/Windows/Current Version/Run
Здесь нужно найти запись, отвечающую за автозапуск вашего баннера при старте системы. Далее ее следует удалить. Щелкните ПКМ по записи и выберите опцию «Удалить» в раскрывшемся контекстном меню. Смело удаляйте все подозрительное, это никак не скажется на работе вашей системы. Если удалите что-то лишнее, например автозапуск Skype, сможете все вернуть. 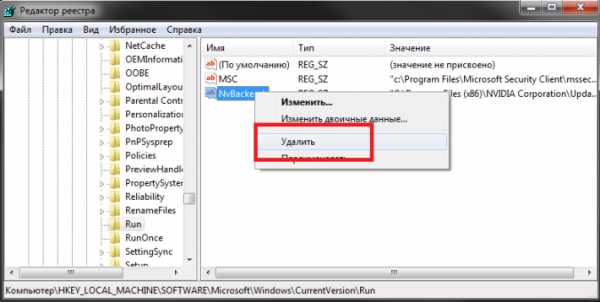
· HKEY_LOCAL_MACHINE/Software/Microsoft/Windows NT/CurrentVersion/Winlogon
В этой папке нужно найти параметр с названием «Shell» и присвоить ему значение «explorer.exe». Далее найдите запись «Userinit» и задайте ей значение «C:\Windows\system32\userinit.exe». Чтоб редактировать записи, просто дважды кликайте по ним. 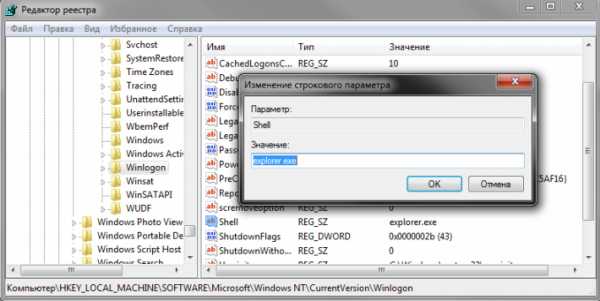
· HKEY_CURRENT_USER/Software/Microsoft/Windows NT/CurrentVersion/Winlogon
Также найдите параметры «Userinit» и «Shell». Запишите где-нибудь их значения – это и есть пути к вашему баннеру. Удалите обе записи. В этой директории их быть не должно.
Профилактика
После того, как у вас получилось убрать все лишние записи из реестра Windows, вы можете закрыть редактор и запустить перезагрузку компьютера. Система должна запуститься без каких-либо проблем.
Теперь вам нужно убрать «хвосты», которые остались от вредоносного скрипта. Откройте проводник Windows (Мой компьютер). Найдите файлы, на которые ссылались «неправильные» параметры «Shell» и «Userinit» и удалите их.
После этого очень важно просканировать систему с помощью антивирусной программы. Желательно самой глубокой проверкой, которая есть в вашем антивирусе. Если у вас нет никакой защиты системы – немедленно скачайте и установите. Например, вы можете воспользоваться бесплатной программой от Майкрософт — Security Essentials. Загрузить ее можно по этой ссылке — https://www.microsoft.com/ru-ru/download/details.aspx?id=5201.
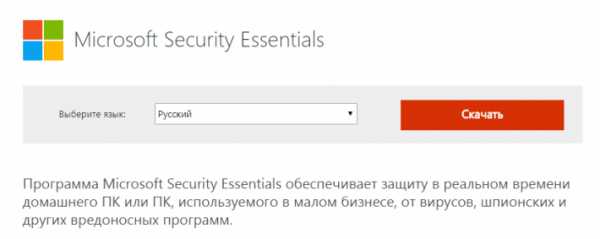 Далее в руководстве описывается, как удалить баннер, если он открывается даже во время запуска безопасного режима Виндовс.
Далее в руководстве описывается, как удалить баннер, если он открывается даже во время запуска безопасного режима Виндовс.
Создание Live CD от Kaspersky
Если у вас не получается убрать баннер через безопасный режим, стоит воспользоваться LiveCD. Это специальная мини-ОС, которая записывается на диск или флешку. С ее помощью вы можете загрузиться и отредактировать поврежденный реестр или запустить утилиту для автоматического устранения неполадок.
К примеру, вы можете воспользоваться бесплатным сервисом от Лаборатории Касперского. Для этого вам нужно создать загрузочную флешку или диск на другом, рабочем компьютере:
Разблокировка через Live CD Касперского
Чтобы убрать последствия заражения вирусами, вам понадобится выполнить следующее:
- После звукового сигнала BIOS вызовите Boot Menu и выберите .
- Нажмите любую кнопку.
- Выберите язык (русский присутствует в списке).
- Нажмите «1», чтобы принять условия лицензионного соглашения.
- Выберите запуск в графическом режиме.
- Когда система Live CD будет загружена, кликните по значку в виде белой буквы «К» на синем фоне. Он располагается на том месте, где обычно находится «Пуск».
- Выберите опцию «Терминал».
- В открывшейся консоли необходимо ввести строку «windowsunlocker» и нажать Энтер. Эта команда запускает специальную утилиту, которая поможет вам избавиться от баннера.
- Введите «1», чтобы разблокировать Windows, и нажмите Enter.
- Введите «0», чтобы закрыть и снова Энтер.
- Запустите перезагрузку своего компьютера.
Установочный диск
Вы также можете воспользоваться установочным диском от своей операционной системы, чтобы избавиться от последствий заражения вирусами. К этому приходится прибегать, когда баннер появляется сразу после звукового сигнала БИОС, и у вас нет возможности использовать другие средства.
Вставьте инсталляционный диск или загрузочную флешку с образом своей системы и перезагрузите ПК. Вызовите Boot Menu и выберите загрузку с внешнего носителя. Если потребуется, нажмите любую клавишу на клавиатуре. Далее удаление последствий вирусной атаки описано на примере Windows 7.
Выберите язык интерфейса и нажмите «Далее». В нижней части экрана кликните по гиперссылке «Восстановление системы». Откроется новое окно, в котором вам потребуется выбрать пункт «Командная строка». 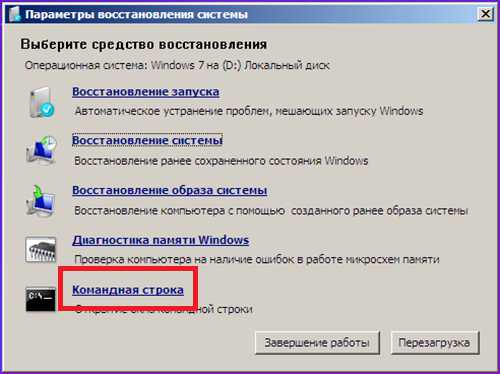
В открывшей консоли введите команду «bootrec.exe /FixMbr» и нажмите Энтер. После этого введите еще одну команду — «bootrec.exe /FixBoot» и снова нажмите Enter. Также введите строку «bcdboot.exe c:\windows» (Если система установлена на другой диск, нужно указать его). Перезагрузите PC – и проблема будет решена.
WindowsTune.ru
Удаление баннеров различных типов с компьютера
 Если на экране появилось сообщение, что Windows заблокирован, или посреди рабочего стола висит огромный баннер сомнительного содержания, то вы определенно столкнулись с особой формы вирусного заражения, от которой часто бывает непросто избавиться. Давайте посмотрим, как можно удалить баннер с компьютера и почистить систему от вирусной заразы.
Если на экране появилось сообщение, что Windows заблокирован, или посреди рабочего стола висит огромный баннер сомнительного содержания, то вы определенно столкнулись с особой формы вирусного заражения, от которой часто бывает непросто избавиться. Давайте посмотрим, как можно удалить баннер с компьютера и почистить систему от вирусной заразы.
Разблокировка
Если вы столкнулись с вирусом-вымогателем, который требует отправки сообщения для разблокировки Windows, попробуйте воспользоваться специальными сервисами от ведущих антивирусных лабораторий. Запускать их лучше с другого, не зараженного компьютера.
Например, можно перейти в сервис разблокировки Dr. Web. Здесь необходимо ввести номер телефона/кошелька, который указан в баннере, и осуществить поиск кодов.
Если код найден, введите его в специальном поле. После этого блок должен быть снят.
К сожалению, Лаборатория Касперского больше не поддерживает свой сервис Deblocker. На смену ему пришли более мощные средства очистки, с которыми вы познакомитесь ниже.
Восстановление системы
Если у вас активирована функция восстановления системы, воспользуйтесь ей, чтобы убрать баннер с рабочего стола.
- Перезагрузите компьютер и нажмите клавишу F8, чтобы запустить меню «Дополнительные варианты загрузки».
- Выберите пункт «Безопасный режим с поддержкой командной строки» и нажмите Enter.
- Введите команду «rstrui», которая предлагает запустить восстановление системы.
После отката системы до определенной контрольной точки никаких баннеров на рабочем столе быть не должно. Но не нужно думать, что угроза ликвидирована – запустите антивирус и тщательно проверьте и почистите систему.
Безопасный режим
Если функция восстановления системы не работает, используйте специальные утилиты, запущенные в безопасном режиме Windows.
- Загрузите на другом компьютере утилиту Dr.Web Cureit и запишите её на съемный носитель.
- Перезагрузите зараженную машину и откройте меню «Дополнительные варианты загрузки» (клавиша F8 при запуске).

- Выберите пункт «Безопасный режим» и нажмите Enter.
- Вставьте флешку и запустите записанную на неё утилиту.
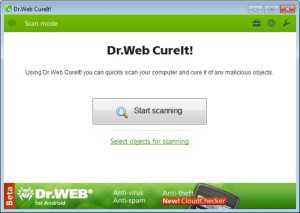
- Произведите сканирование системы и полную очистку.
После перезагрузки вы попадете на свой рабочий стол, который не будет закрыт никакими баннерами.
Работа с реестром
Убрать баннер с рабочего стола можно через системный реестр, если у вас сохраняется к нему доступ.
Будьте внимательны – если удалить не те записи в реестре, система перестанет работать корректно.
- Загрузитесь в безопасном режиме с поддержкой командной строки.
- Введите команду «regedit», чтобы запустить редактор реестра.
- Перейдите по адресу HKEY_CURRENT_USER -> Software -> Microsoft -> Windows -> CurrentVersion -> Run. Здесь указаны все программы, которые загружаются вместе с запуском системы. Удалите все неизвестные вам значения или полностью очистите список, оставив лишь запись «По умолчанию».
- Перейдите HKEY_LOCAL_MACHINE -> Software -> Microsoft -> Windows -> CurrentVersion -> Run и выполните те же действия.
- Откройте HKEY_CURRENT_USER -> Software -> Microsoft -> Windows NT -> CurrentVersion -> Winlogon и проверьте, чтобы не было записей «Shell» и «Userinit». Если они обнаружатся, сотрите их.
- Раскройте HKEY_LOCAL_MACHINE -> Software -> Microsoft -> Windows NT -> CurrentVersion -> Winlogon. Проверьте значения параметров «Shell» и «Userinit». Они должны выглядеть так:
- Если эти параметры имеют другое значение, исправьте его.
Напоследок проверьте систему с помощью Dr.Web Cureit.
Kaspersky WindowsUnlocker
Если удалить рекламу из браузера можно с помощью расширения Adblock, то избавиться от баннеров на рабочем столе помогает сразу несколько приложений от ведущих антивирусных лабораторий.
В первую очередь стоит обратить внимание на утилиту Kaspersky WindowsUnlocker. Её необходимо скачать с официального сайта разработчика и записать на диск или флешку с помощью утилиты Kaspersky USB Rescue Disk Maker.
Запись на носитель и установка
Запустите утилиту Kaspersky USB Rescue Disk Maker. Укажите местоположение загруженного ранее образа Kaspersky WindowsUnlocker и букву флешки. Нажмите «Старт» и дождитесь окончания записи.
Нажмите «Старт» и дождитесь окончания записи.
Перезагрузите компьютер. Не забудьте в BIOS поменять порядок загрузки, чтобы открыть флешку при запуске.
Нажмите на любую кнопку в течение 10 секунд.
Выберите язык.
Примите Лицензионное соглашение, нажав клавишу «1».
Выберите режим загрузки – графический (рекомендуется) или текстовый (если нет мыши).
Запуск утилиты и лечение
При выборе графического режима нажмите кнопку в виде буквы «K» и выберите меню «Терминал».
Введите «windowsunlocker» в появившейся командной строке и нажмите Enter.
Если вы загрузились в текстовом режиме, закройте меню с помощью клавиши F10. Затем внизу введите команду «windowsunlocker» и нажмите Enter.
Появится меню с возможностью выбора команды. Введите последовательно:
1 – произвести проверку и очистку реестра.
2 – сохранить копии загрузочных секторов.
0 – выйти из интерфейса.
После этого необходимо осуществить полную проверку системы.
Полная проверка
Загрузитесь в графическом режиме. Нажмите кнопку в виде буквы «К» и выберите пункт «Kaspersky Rescue Disk». Перейдите на вкладку «Обновление» и нажмите «Обновить».

Перейдите на вкладку «Проверка». Отметьте объекты, которые нужно проанализировать, и нажмите «Выполнить проверку».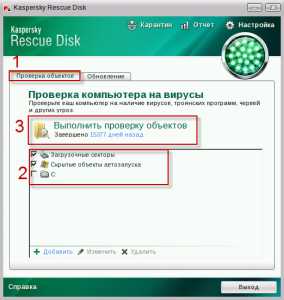
После окончания проверки при обнаружении вируса вам необходимо выбрать действия, которые нужно с ним произвести.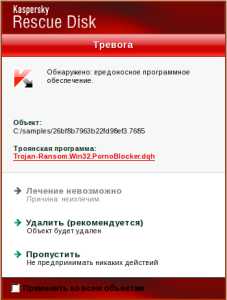
В текстовом режиме процедура практически полностью идентична описанной выше. Единственное отличие – здесь нужно по очереди нажать клавиши «S» и «B», чтобы проверить автозапуск и загрузчик.Если ничего не помогает, то крайняя мера – установить Windows 7 или другую версию ОС от Microsoft заново. Однако обычно для решения проблем с баннерами хватает описанных выше способов, поэтому до переустановки дело не доходит.
Профилактически меры
Рекламный баннер с рабочего стола убран, вирус удален, система работает корректно. Однако расслабляться не стоит: нужно узнать, как вредоносное ПО проникло в компьютер. Кроме того, необходимо принять некоторые профилактические меры, которые в будущем помогут избежать подобных проблем.
Установите мощный антивирус, желательно платный и лицензионный. Лучше сразу начать пользоваться качественным софтом, чем инсталлировать бесплатные программы, а потом искать, как удалить Аваст, потому что он пропускает вирусы.
Своевременно обновляйте браузеры.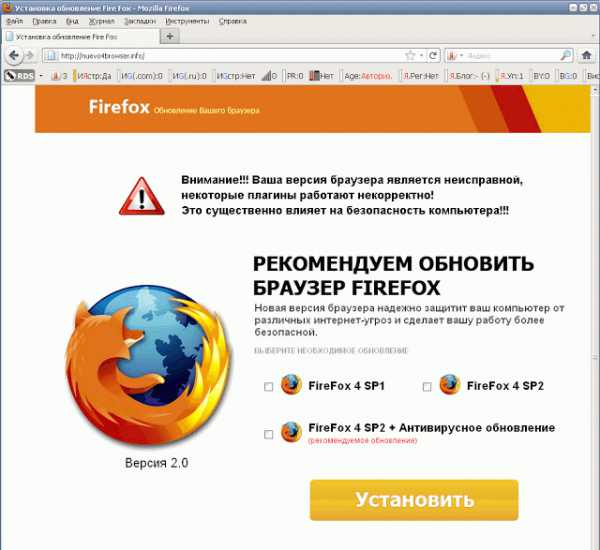 Разработчики с каждым очередным обновлением делают веб-обозреватель чуть более защищенным. Поэтому если вы хотите, чтобы компьютер был максимально защищен, разрешите автоматическое обновление браузера или производите его вручную.
Разработчики с каждым очередным обновлением делают веб-обозреватель чуть более защищенным. Поэтому если вы хотите, чтобы компьютер был максимально защищен, разрешите автоматическое обновление браузера или производите его вручную.
Старайтесь не заходить на подозрительные сайты и уж тем более не соглашайтесь установить какое-либо приложение.
Единственным исключением может быть предложение обновить Flash Player, однако это лучше делать на официальном сайте. В большинстве случаев пользователи сами заносят вирусы на компьютер, пытаясь скачать бесплатно какие-либо файлы или программы.
Если следовать этим несложным рекомендациям, то вероятность попадания очередного баннера вымогателя становится практически равной нулю.
mysettings.ru
Как убрать баннер
Приветствуем всех новоприбывших, а также вернувшихся, посетителей нашего сайта! Smartronix.ru продолжает цикл публикаций, которые направлены на освобождение ваших компьютеров от злосчастных баннеров.
Мы будем рады поделиться еще несколькими способами борьбы с вирусами-баннерами. Вы уже читали наши предыдущие статьи? Нет?
Тогда спешите обогатиться знаниями, поскольку именно они помогут вам убрать баннер с рабочего стола, если компьютер заблокирован:
Как убрать баннер — самый простой способ
Данный способ предложил посетитель нашего сайта под ником DemoN, за что ему огромное спасибо. Многим этот метод разблокировки компьютера помог убрать баннер с рабочего стола. Надеемся, поможет и Вам. Итак, для того, чтобы деактивировать вирус необходимо всего лишь запустить систему восстановления Windows, которая есть во всех популярных системах этого семейства Windows XP и Windows 7.
Стоит заметить, что данный способ убрать баннер не универсален, поскольку подразумевает наличие включенной функции восстановления операционной системы. Тем не менее, он прост и изящен. Для этого, нужно загрузиться в безопасном режиме с поддержкой командной строки. Мы уже писали об этом в нашей статье «Как зайти в безопасный режим«, но опишем эту простую процедуру еще раз:
- При загрузке вашего компьютера или ноутбука нужно нажать клавишу F8, можно несколько раз для верности.
- Выбираем пункт меню «Безопасный режим с поддержкой командной строки» и нажимаем Enter
- В появившейся командной строке вводим команду rstrui, которая предложит восстановить систему на возможные точки восстановления.
- Восстанавливаем систему, — вуаля, с рабочего стола баннер убран!
Согласитесь, что это просто! Еще раз поблагодарим нашего посетителя, за эту подсказку. Напомним, что если этот метод помог Вам убрать баннер с компьютера, то необходимо проверить систему на наличие вирусов. Один из примеров такой проверки мы описали в нашей статье «Как проверить компьютер на вирусы«.
Как убрать баннер с компьютера другими способами
Все эти публикации уже содержат типовые решения по удалению вируса. Мы же перейдем к другим способам устранения блокировщика и расскажем кое-что еще. Как мы уже писали ранее, универсального метода убрать банер не существует. Поэтому, давайте рассмотрим несколько рабочих частных методов. Все это должно помочь выбрать наиболее подходящий способ решения проблемы.
Убрать баннер с помощью Касперского и Доктор Веба
Итак, не забываем про старые-добрые сервисы подбора кода по номеру телефона МТС, Билайн или Мегафон, если Windows заблокирован наглухо. Их предоставляют всем известные антивирусные компании Kaspersky и Dr Web. На их официальных сайтах можно подобрать коды:
Посетив эти ресурсы, вы с определенной долей вероятности избавитесь от назойливого порно баннера, просто введя номер телефона или кошелька, указанный на нем. Но этого может быть и недостаточно.
Если баннер заблокировал браузер
Бывает так, что виндовс заблокирован не полностью и вы можете повлиять на ситуацию. К сожалению, такой тип вирусов уже отходит в прошлое, — проклятые мошенники все время совершенствуют баннеры-вымогатели. Поэтому данная часть статьи, скорее больше ознакомительная. Тем не менее, если баннер блокирует браузер Internet Explorer, то виновата сторонняя надстройка-вирус, которую вы подхватили на просторах интернет. Для ее устранения необходимо выполнить сброс параметров данного браузера. Это делается следующим образом:
- Нужно открыть «Панель управления».
- Включить классический вид.
- Далее, открыть пункт «Свойства обозревателя» и перейти на вкладку «Дополнительно».
- Теперь нажмите кнопку «Сброс».
- После этого, следуйте указаниям браузера, для восстановления параметров обозревателя. По завершении сброса нажмите кнопку «Закрыть».
- Жмем «Ок» в окне «Свойства обозревателя».
- Проверяем, работает ли Internet Explorer.
Если сброс настроек не помог, то можно попробовать удалить вредоносную настройку. Для этого ее нужно вычислить. Делается это по следующему пути в браузере IE:
Сервис → Надстройки
Здесь будет масса дополнений, которые можно отключить, начиная с самых подозрительных.
Убрать баннер через реестр
Достаточно новый тип баннера можно убрать через реестр Windows. Такой вирус загружается после рабочего стола, при это все значки на нем постоянно моргают. Удалить заразу можно по следующему пути реестра:
HKEY_USERS \ S-1-5-ZZZZZ \ Software \ Microsoft \ Windows \ CurrentVersion \ Run
В данном случае, «S-1-5-ZZZZZ» предпоследняя папка в HKEY_USERS. После этой ветки должна идти «S-1-5-ZZZZZ_Classes». Признаком, что перед вами ключ реестра, записанный вирусом, будет дата создания этого ключа.
Это частный пример, как можно удалить банер через реестр системы. Если вы не уверены в своих силах, то лучше выбрать другой способ лечения компьютера.
Как сделать, чтобы баннер не появился
В этой части статьи не будет панацеи. Зато мы расскажем о полезных приемах, которые помогут защититься от подобных вирусов. Вот несколько советов:
- Качественный антивирус. Можно даже платный. Ни один антивирус не убережет компьютер с Windows от всех вирусов, но качественный спасет от большинства. Мы намеренно не будем рекламировать какой-нибудь отдельный антивирус, — внимательный читатель уже понял, чей продукт мы считаем удовлетворительным.
- Новый, современный браузер, который нужно обновлять по мере необходимости. Устаревшие браузеры, такие как чудовищный Internet Explorer 6, не только медлительны. Они могут неправильно отображать сайты, на которые вы заходите. Но самое главное, устаревшие браузеры больше подвержены атакам вирусов. Поэтому просто установите современный обозреватель, если это еще не сделали. Современные браузеры не только быстрее, надежнее и защищеннее. Они могут блокировать различные атаки, исходящие от сайтов, которые могут заразить ваш компьютер.
- При посещении незнакомого сайта, не нужно соглашаться на установку стороннего программного обеспечения. Помните, что абсолютное большинство сайтов, не предлагает что-либо установить или насильно скачать. Естественно, есть и исключения, — например, флеш плагин, который позволяет просматривать онлайн видео. В большинстве подобных случаев, пользователи сами устанавливают надстройку, что приводит к появлению баннера.
- Если вы подозреваете, что уже установили вирус на компьютер, попробуйте проверить систему антивирусом, не перезагружая систему. Обычно блокирующий баннер появляется после перезагрузки Windows. Проверка же, возможно поможет удалить вирус до его действия.
На этом все, но это не последняя статья по данной тематике, заходите еще!
smartronix.ru
Как убрать баннер с рабочего стола?
 Здравствуйте Друзья! В этой статье рассмотрим способы как убрать баннер с рабочего стола. Такое может возникнуть не только из-за посещения сайтов эротического содержания, но и при использовании крэков или кейгенов скачанных непонятно откуда. Поэтому, старайтесь скачивать программное обеспечение только с сайтов производителей. Если же к вам попал подозрительный файл, не поленитесь и проверьте его на вирусы онлайн. Обычно такие баннеры называют вымогателями, так как требуют с пользователя денег. Это может быть как отослать SMS на коротких номер или же пополнить счет в системе электронных платежей. Мошенники обычно пишут на таких баннерах о нарушении пользователем закона, за что требуется заплатить штраф. В этой статье расскажем как разблокировать ваш компьютер от таких баннеров.
Здравствуйте Друзья! В этой статье рассмотрим способы как убрать баннер с рабочего стола. Такое может возникнуть не только из-за посещения сайтов эротического содержания, но и при использовании крэков или кейгенов скачанных непонятно откуда. Поэтому, старайтесь скачивать программное обеспечение только с сайтов производителей. Если же к вам попал подозрительный файл, не поленитесь и проверьте его на вирусы онлайн. Обычно такие баннеры называют вымогателями, так как требуют с пользователя денег. Это может быть как отослать SMS на коротких номер или же пополнить счет в системе электронных платежей. Мошенники обычно пишут на таких баннерах о нарушении пользователем закона, за что требуется заплатить штраф. В этой статье расскажем как разблокировать ваш компьютер от таких баннеров.
Введение
21_11_2013. Нашел ресурс https://antisms.com/ с помощью которого можно быстро вылечить баннеры требующие отправки каких-либо SMS. Сам этот метод еще не пробовал. Если вы успешно вылечите компьютер оптишитесь пожалуйста в комментариях.
Убираем баннер с рабочего стола бесплатными сервисами антивирусов
Крупные антивирусные компании активно борются с этой нечистью и предоставляют специальные сервисы для разблокировки рабочего стола
Антивирус Касперского — https://sms.kaspersky.ru/
Dr.Web — https://www.drweb.com/xperf/unlocker/
Esetnod32 — https://www.esetnod32.ru/support/winlock/
Пользоваться данными сервисами просто, но гарантий нет. Можно затратить кучу времени но так и не разблокировать систему. Но, попробовать обязательно нужно.
Для использования необходимо устройство (другой компьютер, планшет или телефон) с выходом в интернет. Переходим по любому из перечисленных адресов. Возьмем к примеру Касперского
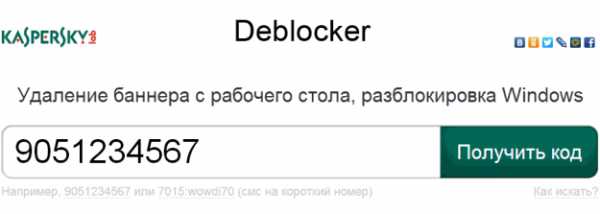
В специальном поле необходимо ввести номер телефона или счета на который требуется перевести деньги. Если требуют отправить SMS на короткий номер, то запишите этот номер и через двоеточие текст, который необходимо отправить. После, нажимайте Получить код
Ниже появятся результаты поиска. Выбираете свой баннер и пробуете коды на против него.
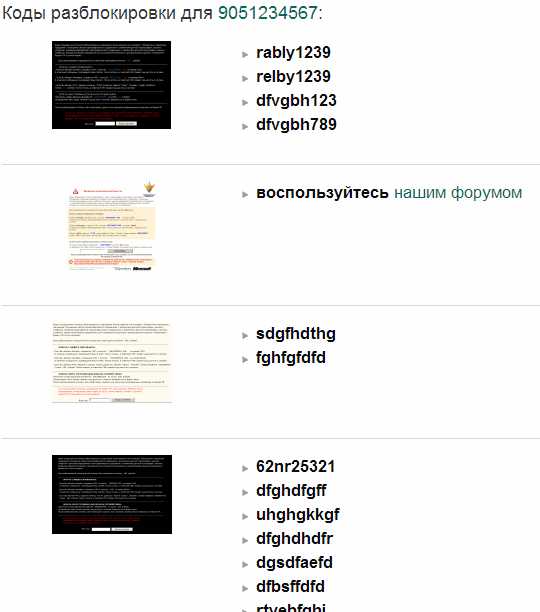
Если своего баннера не нашли попробуйте на сайте Dr.Web или Eset. Если этот способ не помог убрать баннер с рабочего стола читайте дальше.
Используем восстановление системы
Вариант хорош если у вас была включена эта функция. Если восстановление системы было отключено, переходите к следующему пункту.
Для того что бы убрать баннер с рабочего стола используя восстановление системы — перезагружаете компьютер и нажимаете при загрузке F8 несколько раз. Если выйдет список устройств с которых возможна загрузка, выбираете свой накопитель (жесткий диск или SSD) и снова продолжаете нажимать F8. Перед вами должна появится похожий рисунок приведенный ниже. Вам необходимо выбрать пункт Устранение неполадок системы выделенный по умолчанию

Загрузится окошко где нужно выбрать язык, затем пользователя. Далее будет окно с выбором нескольких вариантов восстановления. Выбирайте восстановление системы. Затем выберите контрольную точку восстановления и вернуть состояние компьютера на тот момент времени. Для начала возьмите ближайшую точку восстановления, если не поможет восстановите на более раннюю.
Подробнее о том как использовать восстановление системы можно почитать тут.
Убираем баннер из безопасного режима
Проверкой Dr.Web Cureit или аналогами
Есть баннеры которые не активны в безопасном режиме. Этим необходимо воспользоваться. Для подготовки к лечению необходимо на здоровом компьютере скачать утилиту Dr.Web Cureit открыв в браузере следующую ссылку.
https://www.freedrweb.com/download+cureit/gr/?lng=ru
Для загрузки компьютера в безопасном режиме перезагружаем компьютер и нажимаем клавишу F8. Если появляется меню с выбором устройств с которых можно загрузится выбирайте свой накопитель и продолжайте нажимать клавишу F8. Должно появится окно приблизительно следующего вида. Выбираете пункт Безопасный режим и нажимаете Enter

Ждете загрузки безопасного режима. С помощью флешки переносите скачанный Dr.Web Cureit на больной компьютер и выполняете сканирование всего компьютера. Как это сделать можно прочитать в статье Как очистить компьютер от вирусов? Удаляете найденные вирусы. Перезагружаетесь и проверяете удален ли баннер с рабочего стола.
Удаление баннера с рабочего стола редактированием реестра
Загружаетесь в безопасном режиме уже с поддержкой командной строки. (3-й пункт сверху). Ждете загрузку консоли для ввода команд. Набираете regedit. Открывается окно редактора реестра. Вот с этого момента необходимо быть внимательным. Одно неверное движение и можно переходить к выполнению последнего пункта этой статьи — переустановки Windows.
Для удаления баннера с рабочего стола путем очистки реестра необходимо в последнем проверить несколько точек.
В левой часта окна переходим по адресу
HKEY_CURRENT_USER -> Software -> Microsoft -> Windows -> CurrentVersion -> Run

Переходите в правую часть и удаляете все пункты кроме одного (По умолчанию) у которого значение на присвоено. Нажимаете правой кнопкой на пункте и выбираете Удалить. Этим действием мы уберем баннер из автозагрузки Windows. (Как управлять автозагрузкой Windows 7 и Windows 8 когда компьютер находится в рабочем состоянии можно почитать тут.)
Все вышеописанные действия необходимо выполнить так же в разделе
HKEY_LOCAL_MACHINE -> Software -> Microsoft -> Windows -> CurrentVersion -> Run
Осталось проверить еще два места
HKEY_CURRENT_USER -> Software -> Microsoft -> Windows NT -> CurrentVersion -> Winlogon
В этом проверяем отсутствие пунктов Shell и Userinit. Если они там есть удаляем.
В этом
HKEY_LOCAL_MACHINE -> Software -> Microsoft -> Windows NT -> CurrentVersion -> Winlogon
проверяем значения вышеупомянутых пунктов
Shell = explorer.exe
Userinir = C:\Windows\system32\userinit.exe, (запятая обязательна)
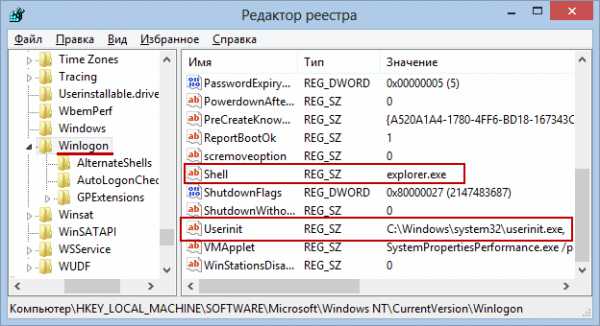
Если значения другие исправляем на правильные.
Закрываем редактор реестра и для надежности проверяем компьютер утилитой Dr.Web Cureit или аналогом если не проверяли до редактирования реестра.
После проверки перезагружаемся в обычном режиме и проверяем убран ли баннер.
Используем Kaspersky WindowsUnlocker для удаления баннера с рабочего стола
С помощью данной утилиты можно пролечить все установленные на вашем компьютере операционные системы. Она делает автоматом то, что вручную мы делали в предыдущем пункте. Данная утилита входит в состав Kaspersky Rescue Disk.
Скачать образ Kaspersky Rescue Disk можно с официального сайта по ссылке
Kaspersky Rescue Disk [~250 МБ]
Как записать этот образ на диск можно почитать тут.
Для записи на USB устройство лучше воспользоваться утилитой от производителя
rescue2usb.exe [~387 КБ]
Скачиваете и распаковываете утилиту. В открывшемся окне нажимаете Install. Если возникают сложности с распаковкой каких либо архивов, прочитайте пожалуйста статью как открыть файл с расширением rar

В окне программы с помощью кнопки Обзор указываете путь к образу Kaspersky Rescue Disk. Вставляете USB носитель в компьютер и он сразу появляется в соответствующем разделе. Если этого не произошло выбираете его вручную.
Внимание! Сохраните все важные данные с вашего USB носителя.
После всех настроек нажимаете кнопку СТАРТ

Произойдет запись образа на USB накопитель. Если процесс завершится успешно вы увидите следующее окно. Нажимаете ОК и закрываете программу rescue2usb
Теперь вам необходимо загрузиться с подготовленного USB накопителя на зараженном компьютере. Для этого вставляете флешку в компьютер и перезагружаетесь. При загрузке компьютера нажимаете F8 несколько раз для вызова списка устройств с которых возможно загрузится. Выбираете подключенный USB накопитель. (Может быть в этом списке будет две надписи предлагающие загрузку с USB. Попробуйте сначала одну, затем другую). Если загрузиться с флешки не получается, необходимо установить загрузку с USB накопителя в BIOS, Как это сделать можно прочитать тут.
После всех настроек произойдет загрузка с USB накопителя и вы увидите следующее окно. Необходимо нажать любую клавишу в течении 10 секунд

Выбираете требуемый язык с помощью стрелочек на клавиатуре

Необходимо принять лицензию нажав на кнопку 1 на клавиатуре
Выбираем режим загрузки Kaspersky Rescue Disk. Если у вас отсутствует мышка выбирайте текстовый. Во всех остальных случаях выбирайте графический режим

Далее открываете меню в нижнем левом углу и запускаете Терминал
В терминале набираем windowsunlocker и нажимаем Enter
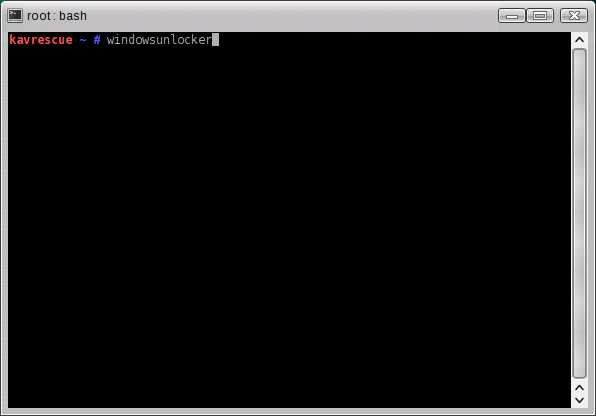
Если вы выбрали текстовый режим, то клавишей F10 закрываете появившееся меню и набираете windowsunlocker в строке под файловым менеджером. Нажимаете Enter
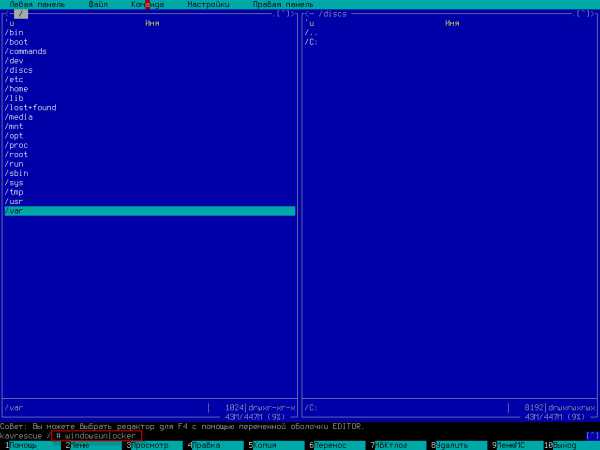
Для того что бы убрать баннер с рабочего стола нажимаете 1
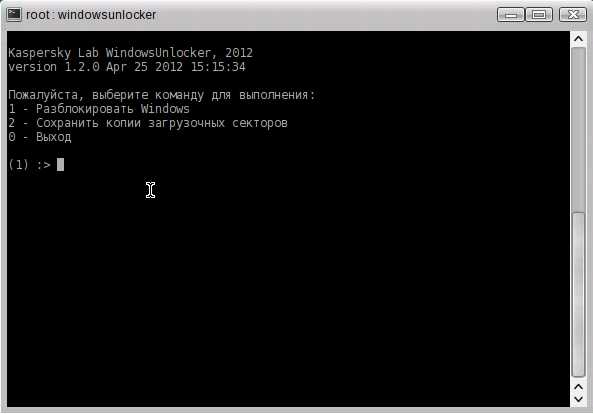
Далее необходимо нажать 2 и сохранить копии загрузочных секторов
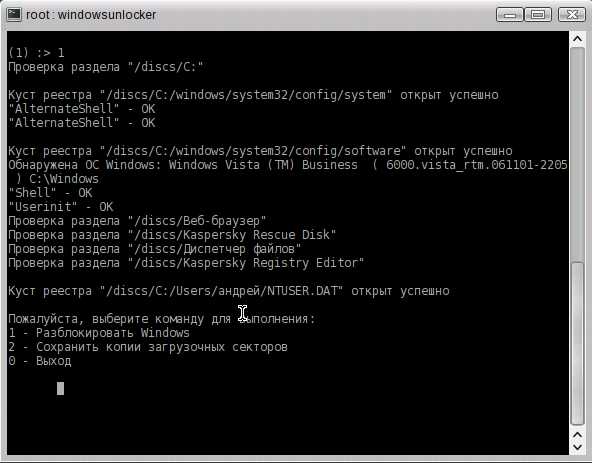
После всех манипуляций необходимо нажать 0 — Выход.
Если что то не понятно пожалуйста посмотрите инструкцию https://support.kaspersky.ru/viruses/disinfection/8005
После разблокировки операционной системы необходимо обновить базы Kaspersky Rescue Disk и выполнить полную проверку компьютера. Для этого откройте главное меню и выберите Kaspersky Rescue Disk. Перейдите на вкладку обновление и нажмите Выполнить обновление. При этом интернет должен быть подключен к компьютеру

Перейдите на вкладку Проверка объектов и выделите флажками все объекты в поле 2. Нажмите Выполнить проверку объектов
Дождитесь окончания проверки и удалите или вылечите найденные вредоносные файлы. После перезагрузитесь в обычном режиме и проверяйте убран ли баннер с рабочего стола.
Исправляем загрузочную запись
Если вирус загружается сразу при включении компьютера до появления логотипа операционной системы, значит эта зараза изменила загрузочную запись вашего накопителя.
Необходимо зайти в консоль восстановления Windows и попробовать восстановить загрузочную запись.
Для открытия консоли восстановления необходимо при загрузке нажимать клавишу F8 как при выборе безопасного режима. Когда появится окно с выбором вариантов загрузки. В самом верху появится пункт выбранный по умолчанию — Устранение неполадок системы. Выбираем этот пункт нажимая Enter

Далее откроется окошко с предложением выбора языка ввода. Выбираете нужный.
После появится окошко выбора пользователя и ввода пароля. Выбираете пользователя и вписываете пароль если есть и нажимаете Далее
Затем появится окошко с вариантами восстановления системы. Там можно выбрать восстановить компьютер из образа (который делается архивацией данных в Windows) или выполнить восстановление системы (если оно включено. Смотри пункт 3 данной статьи) и еще много чего. Вы выбираете последний пункт Командная строка.
В ней набираете BOOTREC.EXE /FixBoot
После перезагружаетесь и проверяете удален ли баннер с рабочего стола.
Проверяем накопитель на здоровом компьютере
Если у вас есть возможность проверить свой накопитель на другом компьютере — сделайте это.
Выключите свой компьютер. Отсоедините жесткий диск. В выключенном состоянии подключите его к другому компьютеру. Загрузитесь. Обновите антивирусные базы и проверьте подключенный диск на вирусы. Этот вариант мне нравится больше всего так как есть такая возможность. Если ее нет используйте варианты описанные выше.
Переустанавливаем Windows
Это крайняя мера. Если ничего из вышесказанного не помогает, то необходимо переустановить операционную систему. Если у вас есть важная информация на рабочем столе или в папке Мои документы, загрузитесь с любого загрузочного диска (например с Kaspersky Rescue Disk) и скопируйте информацию с диска С на любой другой.
Как установить Windows можно прочитать в следующих статьях:
Надеюсь до переустановки дело не дойдет и вам поможет какой-нибудь пункт описанный выше.
Заключение
В этой статье как убрать баннер с рабочего стола мы рассмотрели массу способов успешной разблокировки операционной системы. Главное, что мы должны понять, это не нужно отправлять никаких SMS и пополнять какие-либо счета.
Начать процесс разблокировки конечно же стоит с использования сервисов представленных крупными антивирусными компаниями. Такие сервисы описаны в первой части данной статьи. Следующее, что лучше всего использовать это восстановление системы на один, два или три для назад. Вообще служба восстановления системы может сильно выручить в критических ситуациях. Очень рекомендую ее включить и выделить под нее несколько гигабайт в настройках. Если с восстановление не получилось, то переходите к лечению в безопасном режиме. Если конечно вирус не блокирует там все своим баннером.
Если с безопасным режимом не получается то Kaspersky WindowsUnlocker в составе Kaspersky Rescue Disk это отличное решение. Если есть возможность можно и нужно проверить ваш накопитель на здоровой машине вашего родственника, друга или соседа. Не волнуйтесь вирус не перескочит на другой компьютер. Если вирус прописался в загрузочной записи, то пробуйте через консоль восстановления. Если ничего не поможет (что маловероятно), то лучше переустановить операционную систему.
Видео как разблокировать компьютер от баннера
Благодарю, что поделились статьей в социальных сетях. Всего Вам Доброго!
С уважением, Антон Дьяченко
YouPK.ru