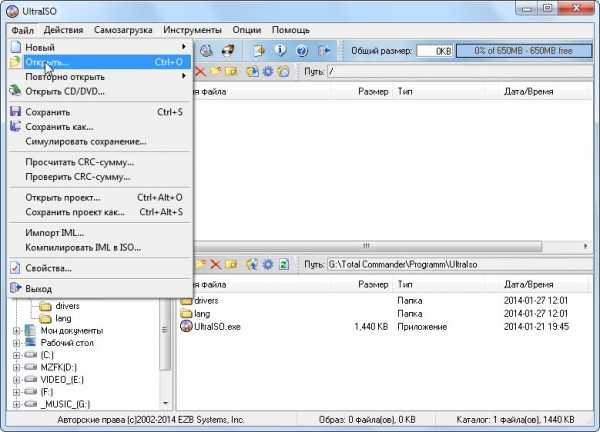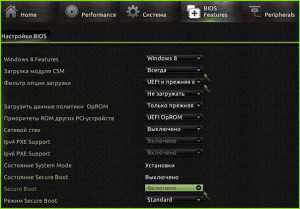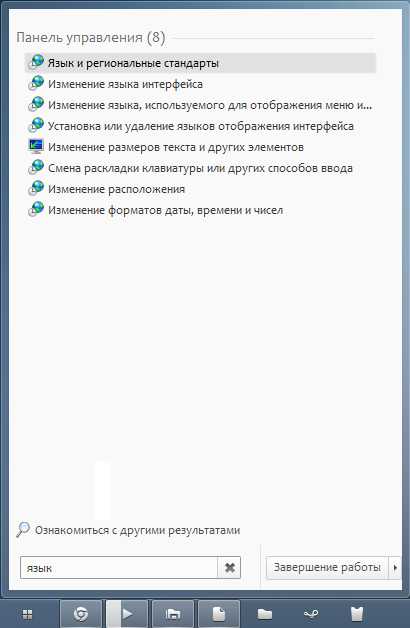Как перезагрузить компьютер через командную строку
Как перезагрузить компьютер на Windows (в Виндовс ) 8 – через командную строку
Перезагрузить компьютер с Windows 8 обычным способом довольно просто. Гораздо сложнее осуществить данную операцию, если по каким-то причинам стандартные средства для осуществления данной процедуры попросту недоступны.
В такой ситуации можно прибегнуть к различным иным методам. Все они безопасны как для операционной системы, так и для содержащихся на компьютере данных.
Выполнить рестарт ПК под управлением ОС Виндовс 8 довольно просто. Сделать это можно по-разному.
Наиболее доступными и часто используемыми рядовыми пользователями являются способы:
- через стартовый экран;
- с рабочего стола;
- при помощи сочетания клавиш Ctrl+Alt+Del.

Фото: комбинация Ctrl+Alt+Del
Они могут использоваться как по необходимости, так и просто по желанию. Каждый способ имеет свои достоинства и недостатки.
При необходимости можно выполнить рестарт операционной системы ещё до полного запуска, включения рабочего стола.
Для того чтобы сделать это, необходимо в строгом порядке выполнить действия:
- дождаться окончания запуска ПК – пока на экране не появится окно выбора пользователей;
- в правом нижнем углу экрана нажимаем на кнопку «Power» — появится небольшое контекстное меню, содержащее три пункта («sleep», «shut down», «restart»);
- выбрать пункт под названием «restart» — в русскоязычной версии присутствует надпись «перезагрузка».

Фото: стартовый экран
Когда необходимый пункт обнаружен, достаточно просто нажать на него левой кнопкой мыши. После этого операционная система будет перезагружена.
С рабочего стола
В большинстве случаев для рядовых пользователей, только что начавших пользоваться Windows 8, рестарт операционной системы после её запуска может вызывать некоторые затруднения. Так как рабочий стол рассматриваемой ОС сильно отличается от рабочего стола предыдущих версий операционных систем Microsoft своим устройством.
Для выполнения рестарта системы необходимо:
- включить ПК и дождаться запуска ОС;
- когда на экране появится рабочий стол, необходимо найти на нем небольшой ярлык, похожий на шестеренку (он обычно расположен в нижнем правом углу);

Фото: шестеренка-ярлык
- после нажатия откроете небольшое меню, содержащее несколько ярлыков – необходимо нажать на значок «Power»;
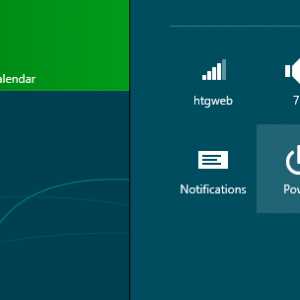
Фото: power
- когда предыдущее действие выполнено, появляется две надписи – «Shut Down» и «Restart»;
- мышью кликаем на «Restart» (или «перезагрузка» — если ОС переведена на русский язык).
Если по какой-то причине воспользоваться мышью нет возможности, или пользователь не может найти нужное меню, можно просто нажать сочетание клавиш «Win»+«I». После этого откроется меню с вариантами различных действий, среди которых опять же будет пункт «Restart».
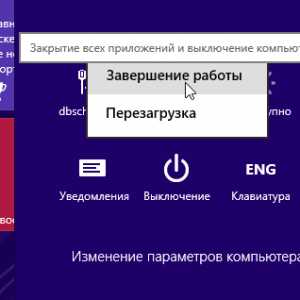
Фото: restart
Сочетание клавиш Ctrl+Alt+Delete
Рестарт можно осуществить также при помощи сочетания трех клавиш – Ctrl+Alt+Delete.
Чтобы сделать это, необходимо в строгом порядке выполнить действия:
- придержать кнопки Ctrl+Alt, после чего один раз достаточно нажать на Delete;
- откроется специальное окно, в котором содержится небольшой список;
- в нижнем правом углу присутствует кнопка «Power», имеющая вполне стандартное обозначение;
- после нажатия на данный ярлык откроется небольшое контекстное меню, в котором нажимаем на «перезагрузка».

Фото: restart
Данный способ довольно просто в исполнении. Единственным его недостатком является необходимость нажимать несколько клавиш одновременно. Для некоторых пользователей сделать это довольно проблематично по различным причинам.
Как перезагрузить компьютер через командную строку Windows 8
Осуществляется перезапуск также при помощи командной стоки, которую можно очень быстро запустить в любой ОС от компании Microsoft. В восьмой версии для запуска командной строки можно воспользоваться двумя способами.
Проще всего сделать так:
- нажимаем комбинацию клавиш «CTRL»+«R» – вызываем поле для ввода команды;
- в открывшемся окне пишем «cmd.exe»;
- нажимаем «Enter».
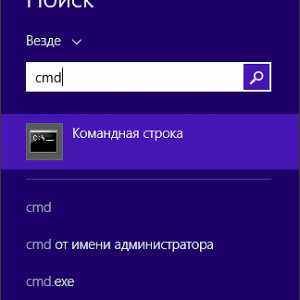
Фото: cmd
В использовании данного способа имеется один важный недостаток – запуск осуществляется от имени текущего пользователя.
Чтобы запустить командную строку от имен администратора, следует выполнить следующие действия:
- кликнуть правой кнопкой мыши на пустом месте рабочего стола;
- в нижней части десктопа появится дополнительная панель;
- в правой части появившейся панели имеется круглый ярлык с подписью «все приложения»;
- кликом мыши следует открыть меню «все приложения»;
- находим в списке приложений пункт «командная строка» и наживаем на него правой кнопкой мыши;

Фото: командная строка
- откроется перечень возможных действий, выбираем «запуск от имени администратора» — второй пункт справа.
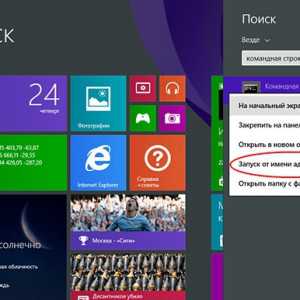
Фото: от имени администратора
При желании можно будет не только запустить рассматриваемую функцию, но также осуществить с ней иные действия. Для выполнения перезапуска необходимо ввести соответствующую команду – «Shutdown» или «Ping».
Видео: Устанавливаем кнопки выключения
Команда «Shutdown»
Чтобы воспользоваться командой «Shutdown», необходимо выполнить следующие простые операции:
- запустить командную строку одним из перечисленных выше способов (наиболее удобным и уместным в конкретной ситуации);
- при помощи клавиатуры ввести «Shutdown»;
- нажать клавишу «Enter».
Важным достоинством команды «Shutdown» является то, что она очень многофункциональна. При помощи неё также можно осуществлять удаленный перезапуск чужого компьютера. Для этого достаточно отступить один пробел от последнего символа команды и ввести через символ «/» букву «i». Откроется диалоговое окно, в котором можно успешно завершить операцию.

Фото: командная строка
Также данный способ дает возможность пользоваться отсроченным выключением. Для этого достаточно в конце строки добавить суффикс «–r». После нажатия на «Enter» появится окно, оповещающее о завершении работы через 1 минуту. При необходимости можно выбрать любое время выключения.
Посредством команды «Ping»
Команда «Ping» требуется для осуществления пингования удаленных сетевых устройств. Она также используется для подготовки удаленного ПК к последующему перезапуску. Зачастую именно этот этап является самым сложным для проведения операции рассматриваемого типа.
Чтобы сделать ПК доступным для удаленного перезапуска, необходимо выполнить следующие действия:
- запустить командную строку;
- ввести «Ping –n 20 127.0.0.1>NUL 2>&1 & shutdown /h /f» и нажать на «Enter».
Фото: ping shutdown
Решаем проблемы перезагрузки
Иногда возникают ситуации, когда по каким-то причинам перезапуск операционной системы попросту невозможен. Одной из самых частых причин невозможности нормального выключения или перезагрузки ОС является отсутствие подходящих драйверов на какое-либо устройство. Чаще всего им является видеокарта. Идентифицировать данную проблему достаточно просто.
Самыми явными признаками её являются:
- при нажатии на кнопку выключения увеличивает нагрузка на процессор со стороны wininit.exe (50% и более);
- начинает потребляться большое количество памяти процесс под названием «Автозагрузка».
Разрешить данную проблему достаточно просто – следует установить самые последние версии драйверов на все устройства. В большинстве случаев это позволяет избавиться от различных проблем, возникающих при попытке осуществления перезапуска.

Фото: автозагрузка в Windows 8
Также невозможность осуществить нормальный перезапуск ОС может возникнуть по причине «сырости» версии установленной Windows 8. Самые первые дистрибутивы, распространенные компанией Microsoft, имеют небольшие конфликты с некоторым оборудованием. Особенно часто проблемы подобного типа возникают на технике Asus.
Выхода из сложившегося положения может быть только два:
- установка более поздней версии ОС;
- инсталляция последнего патча от компании Microsoft, содержащего все возможные исправления (загружать его необходимо с официального сайта).
Ещё одной причиной невозможности перезапуска может быть установленное ранее программное обеспечение (игры, офисные приложения или что-то иное). Определить, какая программа виновата в возникновении ошибки, можно достаточно просто – методом исключения.
Видео: windows 8.1 кнопка завершение работы в меню
Следует просмотреть даты инсталляции и удалить последние установленные программы. Перечисленные выше три причины являются наиболее частыми при возникновении ошибки, не позволяющей осуществить перезагрузку. Обычно разрешение их занимает минимальное количество времени и сил.
Если же устранить проблему не удается, следует обратиться к квалифицированному специалисту. Перезагрузка системы – процесс довольно простой для пользователя, но крайне необходимый для самого компьютера. Так как продолжительная работа без очистки файла подкачки и оперативной памяти существенно снижает производительность ПК, следует избегать возникновения подобного рода ситуаций. При невозможности осуществления перезагрузки необходимо сразу устранить неисправность.
Перезапуск можно осуществить различными способами – как обычными, доступными для всех пользователей, даже не самых опытных, так и при помощи специальных команд. Желательно знать их все, это позволит свести к минимуму вероятность возникновения каких-либо проблем с персональным компьютером.
proremontpk.ru
Перезагрузка компьютера из командной строки Windows
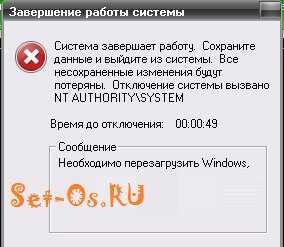
Многие пользователи операционных систем Windows не в курсе, что можно запустить перезагрузку компьютера прямо из командной строки Виндовс. Этот способ удобен в случае, когда Вы подключены к удалённому компьютеру (удалённая перезагрузка), либо если Вам надо создать скрипт перезапуска и запустить его по расписанию через планировщик.
Итак — как перезагрузить компьютер через командную строку? Для перезагрузки в Windows есть специальная консольная команда shutdown. Синтаксис команды выглядит следующим образом:
C:\Users\>shutdown -? Использование: shutdown [/i | /l | /s | /r | /g | /a | /p | /h | /e] [/f] [/m \\компьютер][/t xxx][/d [p|u]xx:yy [/c "комментарий"]] Дополнительные параметры (ключи): /? - Отображение справки. То же, что и без параметров. /i - Отображение графического интерфейса пользователя. Этот параметр должен быть первым. /l - Завершение сеанса. Этот параметр нельзя использовать с параметрами /m или /d. /s - Завершение работы компьютера. /r - Завершение работы и перезагрузка компьютера. /g - Завершение работы и перезагрузка компьютера. После перезапуска системы, запуск всех зарегистрированных приложений. /a - Отмена завершения работы системы. Этот параметр можно использовать только в период ожидания. /p - Немедленное отключение локального компьютера без предупреждения. Можно использовать с параметрами /d и /f. /h - Переключение локального компьютера в режим гибернации. Можно использовать с параметром /f. /e Указание причины непредвиденного завершения работы компьютера. /m \\компьютер - Указание конечного компьютера. /t xxx - Задание задержки в xxx секунд перед завершением работы компьютера. Допустимый диапазон: 0-315360000 (10 лет); значение по умолчанию: 30. Если период таймаута больше 0, применяется параметр /f. /c "комментарий" - Комментарий с причиной перезапуска или завершения работы. Наибольшая длина - 512 знаков. /f - Принудительное закрытие запущенных приложений без предупреждения пользователей. Параметр /f используется, если для параметра /t задано значение больше 0. /d [p|u:]xx:yy - Необходимо указать причину для перезагрузки или выключения. "p" - означает запланированную перезагрузку или завершение работы. "u" - означает, что причина определяется пользователем. Если не задано ни "p", ни "u", перезагрузка или завершение работы являются незапланированными. xx - является основным номером причины (целое положительное число, меньшее 256). yy - является вспомогательным номером причины (целое положительное число, меньшее 65536).Примеры использования: Выключение компьютера через командную строку:
shutdown -s -t 0
перезагрузка компьютера через командную строку:shutdown -r -t 0
То же самое с принудительным завершением приложений:shutdown -r -f -t 0
Завершить сеанс пользователя (logoff):shutdown -l
Перезагрузка ПК через минуту (60 секунд) — отложенный перезапуск:shutdown -r -t 60
То же самое с сообщением в окне:shutdown -r -t 60 -с «Перезапуск через минуту»
Отменить отложенную перезагрузку Windows:shutdown -a
При необходимости команды можно поместить в BAT-файл и использовать в виде скрипта!
set-os.ru
Как перезагрузить сервер Windows через командную строку
Всем привет мне уже несколько раз писали такой вопрос, как перезагрузить сервер Windows через командную строку. Сегодня я на него отвечу, рассказав о нескольких способах это сделать. Для чего это может быть использовано ну например для написания скрипта, который в нужное время перезагрузит сервер, либо для саморазвития, мотивы могут быть разными, давайте смотреть как это сделать.
Перезагрузить через командную строку
Перезагружать через командную строку мы будем Windows Server 2008 R2, но данная инструкция подойдет как и для 2012 R2 так и для любой клиентской ОС хоть от Windows 7 до Windows 10. В начале мы рассмотрим классическую cmd, открываем ее (Как открыть командную строку читайте тут). Для перезагрузки используется вот такая команда.
-r - означает перезагрузка
-t - время равное 0
У вас начнется моментально перезагрузка Windows.
Синтаксис утилиты shutdown
Ниже представлена подробная справка по всем возможным параметрам данной утилиты, думаю вы сможете найти бного полезного для различных задач.
Z:\>shutdown Использование: shutdown [/i | /l | /s | /r | /g | /a | /p | /h | /e] [/f]
[/m \\компьютер][/t xxx][/d [p|u]xx:yy [/c "комментарий"]]
/i Отображение графического интерфейса пользователя. Этот параметр должен быть первым. /l Завершение сеанса. Этот параметр нельзя использовать с параметрами /m или /d. /s Завершение работы компьютера. /r Завершение работы и перезагрузка компьютера. /g Завершение работы и перезагрузка компьютера. После перезапуска системы, запуск всех зарегистрированных приложений. /a Отмена завершения работы системы. Этот параметр можно использовать только в период ожидания. /p Немедленное отключение локального компьютера без предупреждения. Можно использовать с параметрами /d и /f. /h Переключение локального компьютера в режим гибернации.

Для удобства можно создать ярлык в котором можно вставить данную команду, или же создать cmd или bat файл для удобства. Так же я данную возможность использовал в mmc консоли. Помимо того что можно перезагрузить через командную строку, есть возможность сделать тоже самое и через PowerShell.
Как перезагрузить сервер через PowerShell
Microsoft уже давно несет свой сильный язык в массы, и надо вам сказать он очень функционален, но об этом позже. PowerShell, так же имеет возможность перезагрузить ваш сервер или компьютер через свою командную строку, делается это очень просто. Открываем оболочку PowerShell и вводим вот такой командлет
Restart-Computer имя компьютера
Или для нескольких
Restart-Computer "имя компьютера1", "имя компьютера2"
Довольно таки просто, есть возможно перезагружать список серверов. Уверен теперь у вас не будет проблем перезагрузить компьютер через командную строку. Существует конечно большое множество подобного рода утилит, но их нужно доставлять. Описанные два средства уже являются компонентами Windows и не требуют установки, что подразумевает моментальное их использование, да и чем меньше на сервере установлено тем лучше, более безопасно, так как любое стороннее по нужно обновлять и следить за этим.
Материал сайта pyatilistnik.org
pyatilistnik.org
Как перезагрузить или выключить компьютер с помощью командной строки
В этой статье мы расскажем, как управлять питанием компьютера из консоли или powershell.
Завершение работы из командной строки
Для выключения, перезагрузки или гибернации с помощью командной строки используется команда shutdown. Список параметров команды:
- -s – Отключение питания;
- -r – Перезагрузка;
- -h – Гибернация;
- -t xxx – указание времени задержки (паузы) перед выполнением команды завершения работы. Для немедленной перезагрузки или выключения используйте параметр -t 000 .
- -c – Вывод комментария.
- -f – Принудительное завершение работы приложений. Этот параметр используется, если для параметра -t задано значение больше 0.
- -a – Отмена завершения работы.
Например,
shutdown -r -f -t 180
Получаем сообщение:
Если вы задаёте задержку более 600 секунд (10 мин) в параметре -t, появится другое уведомление — в системной области:
Для отмены завершения работы (если на это есть время) введите команду:
shutdown -aДанная команда может применяться во время ожидания исполнения команды.
Для немедленной перезагрузки компьютера используйте команду:
shutdown -r -t 000Для немедленного выключения используйте команду:
shutdown -s -t 000Как создать ярлык для выключения или перезагрузки
Нажмите правой кнопкой мыши по пустому полю в любой папке или на рабочем столе.
Выберите Создать — Ярлык.
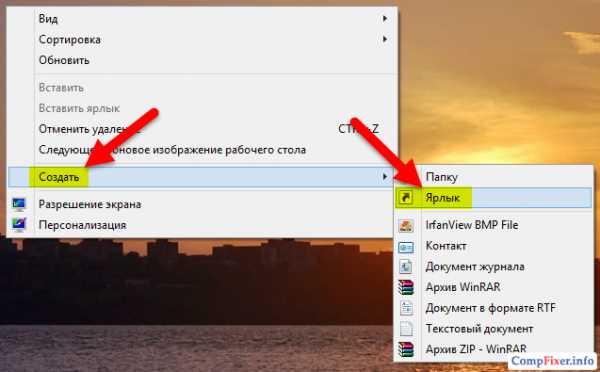
В поле Укажите расположение объекта введите строку, например:
shutdown -s -t 30 -c "Сервер выключается! Все по домам! (с) АДМИН"Нажмите Далее:
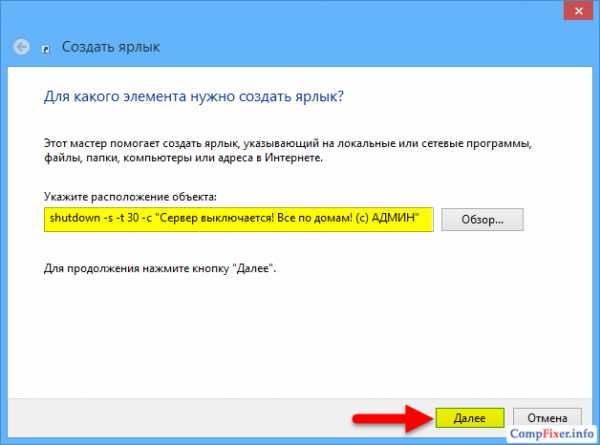
Введите произвольное имя ярлыка.
Нажмите Готово:
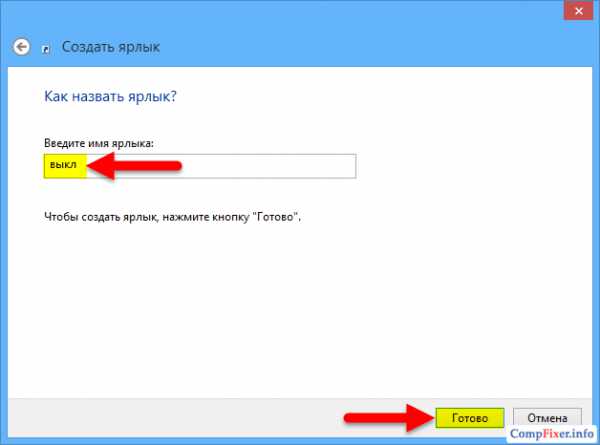
При нажатии на ярлык будет выполняться заданное действие:
Проверка работы пакетного файла:
Если вы хотите создать пакетный файл в формате *.cmd или *.bat, мы рекомендуем для этого использовать программу AkelPad и сохранять файлы в кодировке 866 (OEM — русская):
compfixer.info
Как перезагрузить Виндовс 7 из «Командной строки»

Обычно перезагрузка осуществляется в графическом интерфейсе Виндовс или нажатием на физическую кнопку. Мы рассмотрим третий способ — перезагрузка с использованием «Командной строки» («Сmd»). Это удобный инструмент, обеспечивающий быстроту и автоматизацию различных задач. Поэтому важно уметь им пользоваться.
Перезагрузка с разными ключами
Для выполнения данной процедуры вам необходимы права Администратора.
Подробнее: Как получить права Администратора в Виндовс 7
Первым делом вам необходимо запустить «Командную строку». О том, как это сделать, вы можете прочитать на нашем сайте.
Урок: Как открыть командную строку в Виндовс 7
За перезапуск и выключение ПК отвечает команда «Shutdown». Ниже мы рассмотрим несколько вариантов перезапуска компьютера с использованием разных ключей.
Способ 1: простая перезагрузка
Для простой перезагрузки введите в cmd:
shutdown -r
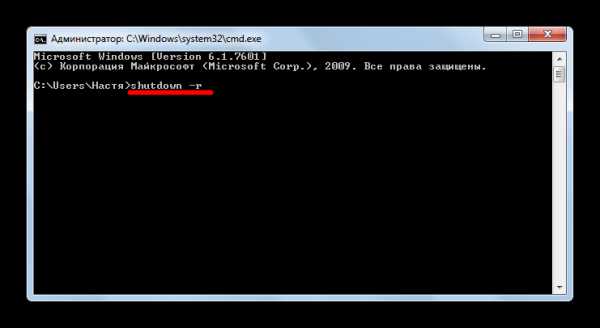
На экране появится предупреждающее сообщение, а система будет перезапущена через 30 секунд.

Способ 2: отложенная перезагрузка
Если вы хотите перезапустить компьютер не сразу, а через некоторое время, в «Сmd» введите:
shutdown -r -t 900
где 900 — время в секундах до перезагрузки компьютера.
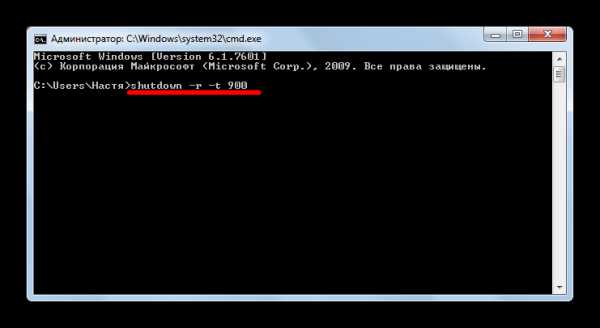
В системном трее (в правом нижнем углу) появится сообщение о запланированном завершении работы.

Вы можете добавить свой комментарий, чтобы не забыть цель перезапуска.
Для этого добавьте ключ «-с» и в кавычках напишите комментарий. В «Сmd» это будет выглядеть вот так:
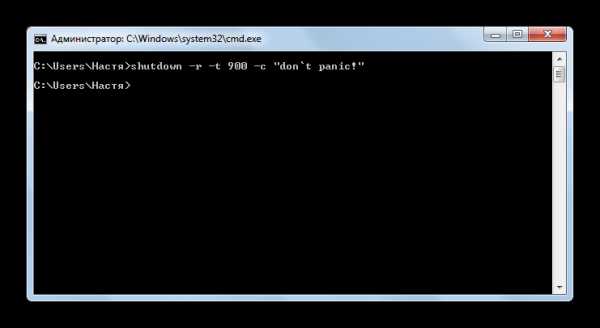
А в системном трее у вас появится такое сообщение:
Способ 3: перезагрузка удаленного компьютера
Вы так же можете перезагрузить удаленный компьютер. Для этого нужно добавить его имя или IP-адрес через пробел после ключа «-m»:
shutdown -r -t 900 -m \\Asmus
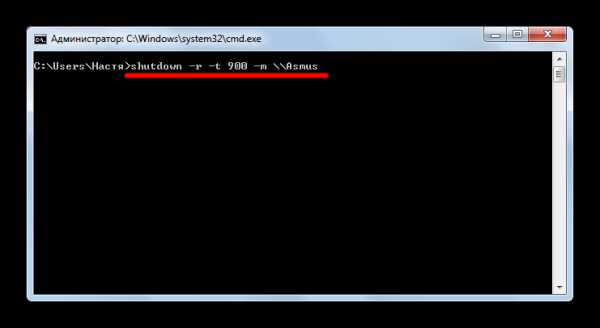
Или же так:
shutdown -r -t 900 -m \\192.168.1.101
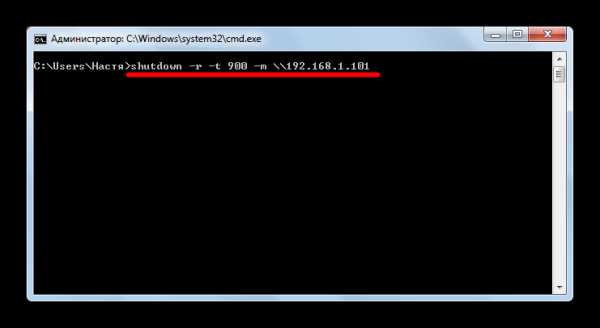
Иногда, имея права Администратора, вы можете увидеть ошибку «Отказано в доступе (5)».

- Для ее устранения необходимо вывести компьютер из Домашней сети и отредактировать реестр.
-
В реестре перейдите в папку
- Нажмите правую кнопку мыши на свободном пространстве, в контекстном меню перейдите на вкладки «Создать» и «Параметр DWORD (32 бита)».
- Новый параметр назовите «LocalAccountTokenFilterPolicy» и присвойте ему значение «00000001».
- Для того, чтобы изменения вступили в силу, перезапустите компьютер.
Подробнее: Как открыть редактор реестра
hklm\Software\Microsoft\Windows\CurrentVersion\Policies\System


Отмена перезагрузки
Если вдруг вы решили отменить перезапуск системы, в «Командной строке» нужно ввести
shutdown -a
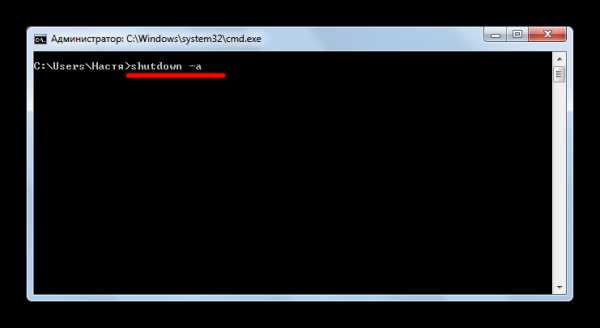
Это отменит перезагрузку и в трее появится вот такое сообщение:
Вот так легко вы можете перезагрузить компьютер из «Командной строки». Надеемся, эти знания вам пригодятся в будущем.
Мы рады, что смогли помочь Вам в решении проблемы.Опрос: помогла ли вам эта статья?
Да Нетlumpics.ru