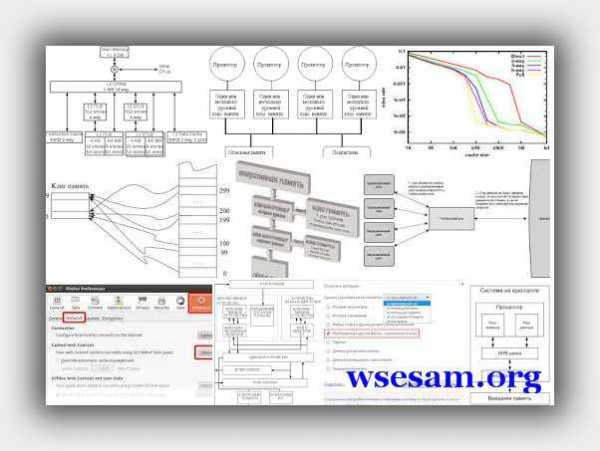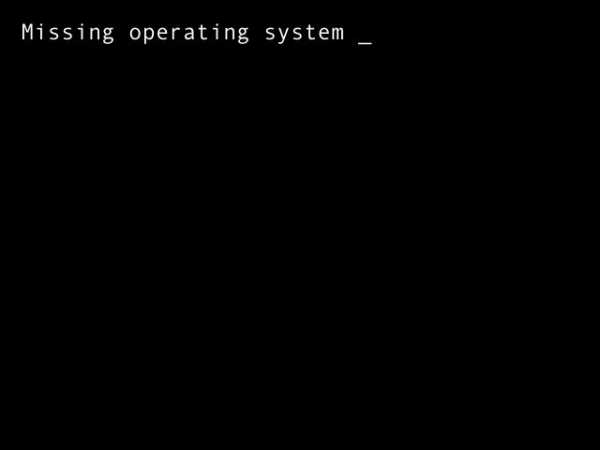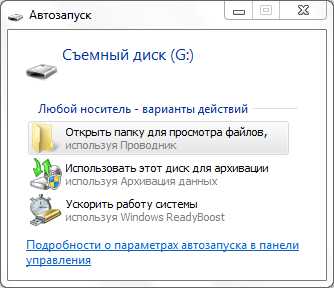Как восстановить на компьютере языковую панель
Как восстановить пропавшую языковую панель?
Языковая панель, которая по умолчанию располагается в области уведомлений на панели задач, отображает текущий язык раскладки и является проводником в меню языковых настроек Windows. Для многих пользователей этот элемент очень важен, и если языковая панель исчезает с привычного места, то это может помешать комфортной работе.
Вернуть языковую панель на место очень легко, ведь из системы она никуда не пропала. Для этого нужно сделать следующее:
- открыть меню Пуск и в поле поиска начать набирать Язык и региональные стандарты;
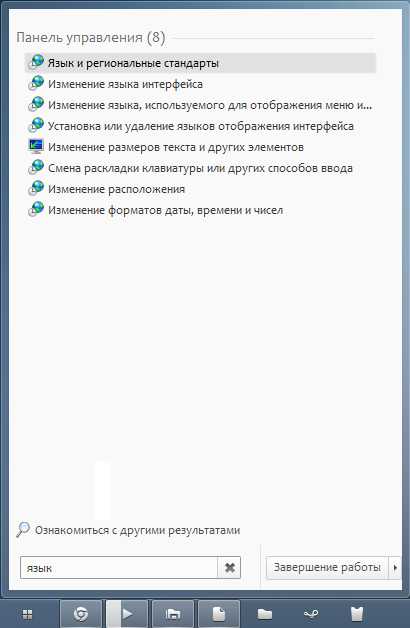
- открыть первый результат из списка;

- переключиться во вкладку Языки и клавиатуры;
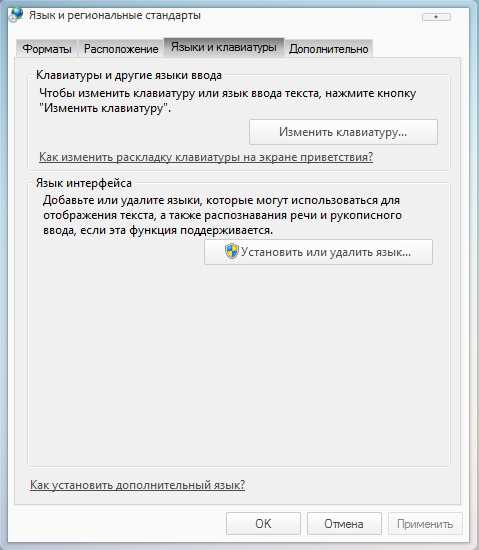
- нажать на кнопку Изменить клавиатуру…;
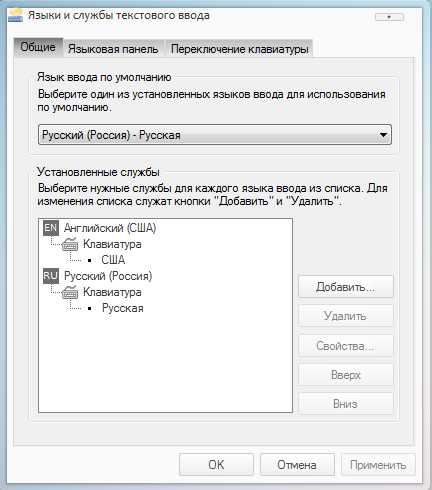
- в открывшемся окне переключиться во вкладку Языковая панель;
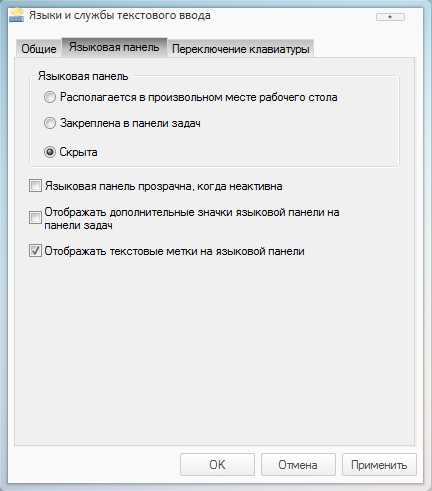
- в разделе Языковая панель переключиться с пункта Скрыта на пункт Закреплена в панели задач;
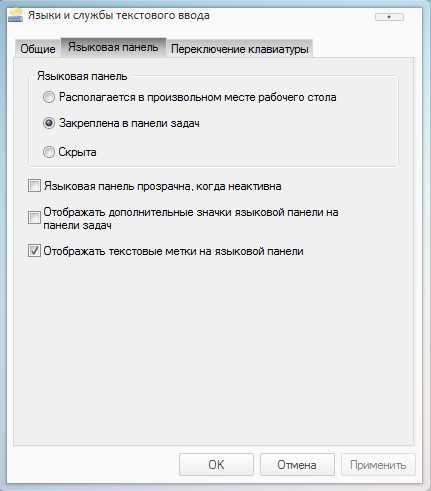
- нажать ОК в обоих окнах.
При желании вместо пункта Закреплена в панели задач можно выбрать пункт Располагается в произвольном месте рабочего стола. В этом случае панель появится в верхней части экрана и будет выглядеть так:
С этого места ее можно перемещать в произвольное место экрана.
Установив галочку Языковая панель прозрачна, когда неактивна, можно сделать ее менее видимой.
Галочка Отображать дополнительные значки языковой панели на панели задач добавит некоторые элементы в панели задач.
Если при перезагрузке компьютера языковая панель вновь пропала, то ее нужно включить через реестр. Возможно, эта служба была удалена из автозапуска, поэтому языковая панель отображается до вторичного старта системы. Чтобы включить языковую панель в реестре, нужно сделать следующее:
- нажать на клавиатуре Win+R или нажать Пуск и выбрать элемент Выполнить
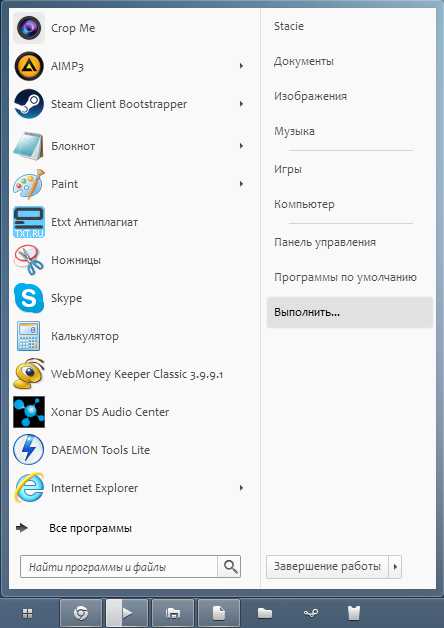
- написать regedit и нажать ОК;

- в открывшемся окне пройти по пути HKEY_CURRENT USER\Software\Microsoft\Windows\CurrentVersion\Run;
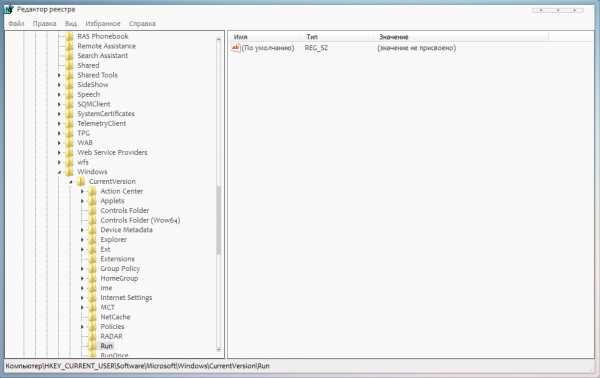
- в правой части окна нажать правой клавишей мыши по пустому месту и выбрать Создать > Строковый параметр;
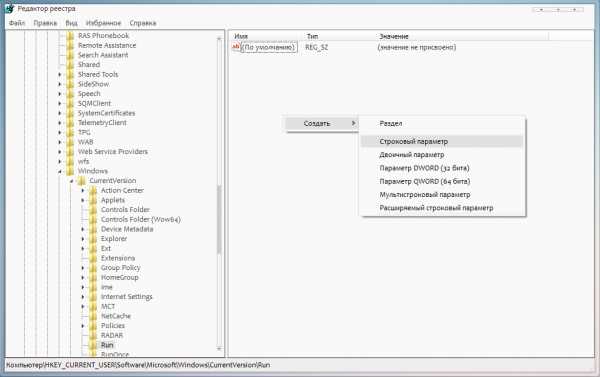
- задать имя Language Bar;
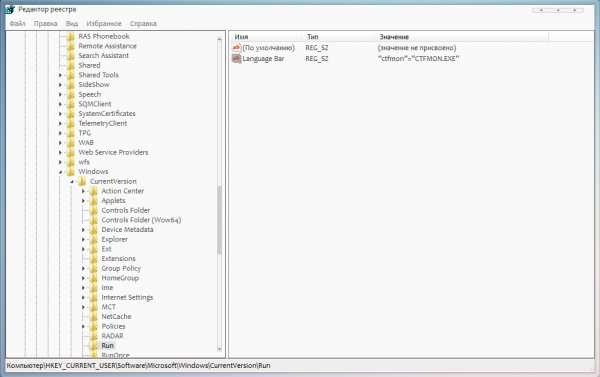
- нажать по нему правой клавишей мыши и выбрать Изменить;
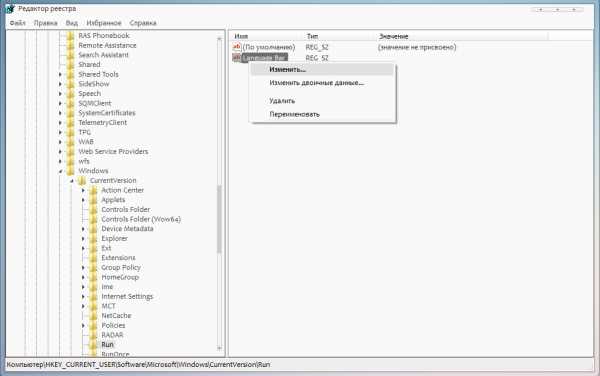
- в поле Значение вписать ”ctfmon”=”CTFMON.EXE” (с кавычками) и нажать ОК.
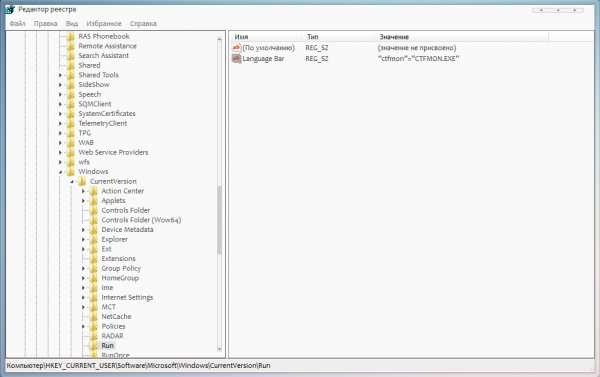
Остается перезагрузить компьютер, после чего языковая панель восстановится окончательно.
Похожие статьи
FayTan.ru
Как восстановить языковую панель?
Здравствуйте, уважаемые читатели блога! Многие проблемы или неполадки, которые возникают при работе за компьютером, в большинстве случаев могут быть устранены самим пользователями. Поскольку основной причиной, по которой начинающие пользователи вынуждены обращаться за помощью к квалифицированным специалистам для решения проблемы неисправности своего компьютера, является, прежде всего, отсутствие знаний и навыков при работе с компьютером.

Ведь как показывает практика, да и вообще многие квалифицированные специалисты обслуживающие персональные компьютеры единогласно утверждают, что большинство неполадок при работе с компьютером возникают именно по вине самих пользователей, которые по незнанию или в результате неверных своих действий, тем самым создают условия, для возникновения различного рода проблем.
Ну а в дальнейшем эти пользователи обращаются за помощью уже более опытным специалистам, за определенную сумму денег, разумеется. По своему личному опыту могу сказать, что встречаются и такие пользователи, которые сначала накосячат, а потом еще и сами пытаются устранить возникшую проблему, не имея представления, что и как нужно делать, чтобы устранить неисправность, в общем, еще больше только усугубляют возникшую проблему. Иной раз даже чтобы устранить возникшие неисправности в компьютере, приходиться потратить немало времени на их поиск и устранения.
В общем, в этой статье я бы хотел Вам рассказать про одну из таких часто возникающих проблем, с которой сталкиваются большинство пользователей ПК, но не каждый из них знает выход в подобной ситуации. Итак, как восстановить языковую панель на компьютере и куда она пропала? думаю, такой вопрос постоянно приходится слышать многим админам.
Для начала скажу в двух словах, что языковая панель предназначена для выбора требуемого языка ввода при наборе текста. Располагается языковая панель по умолчанию, как правило, в трее в правой части панели задач. Давайте представим себе такую ситуацию, когда на нашем компьютере вдруг перестала отображаться языковая панель, хотя переключения языка по-прежнему доступно при помощи горячих клавиш раскладки клавиатуры. Однако нам требуется выполнить восстановление языковой панели, чтобы она отображалась снова в трее. Итак, для того чтобы нам с Вами восстановить языковую панель на компьютере необходимо выполнить следующее:
Первый способ
1. В строке окна «Выполнить» наберите команду «intl.cpl» и нажмите «ОК». Если данное окно у Вас не отображается, тогда нажмите на кнопку «Пуск» и в поисковой строке наберите слово «Выполнить».

2. В открывшемся окне потребуется перейти во вкладку «Язык и клавиатура», а далее следует нажать «Изменить клавиатуру».
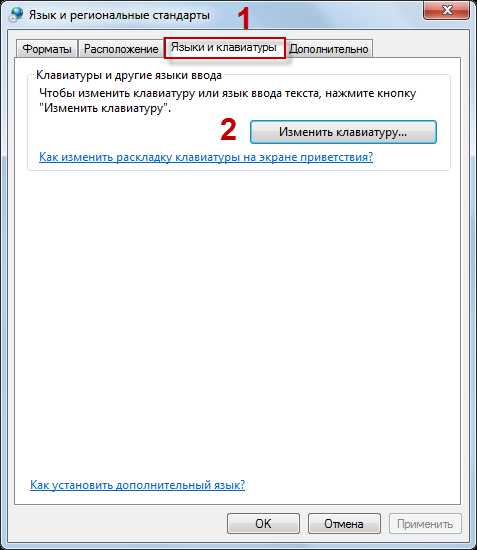
3. Теперь вновь в открывшемся окне, Вам нужно будет перейти по вкладке, как показано на рисунке ниже, и проверить, чтобы был активен соответствующий параметр отображения языковой панели.
Если значение параметра установлено «Скрыта», то необходимо установить в соответствии, ниже приведенным скриншотом и нажать «ОК».
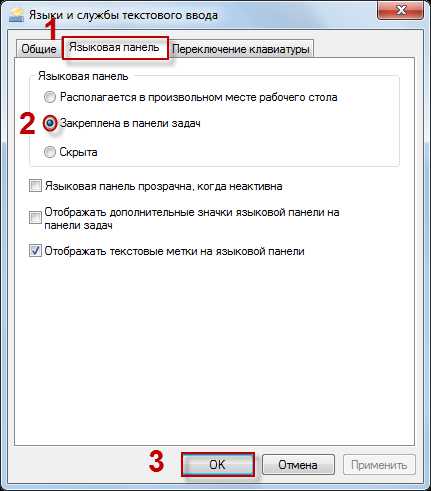
4. На следующем этапе кликните правой кнопкой мыши по панели задач и в появившемся меню перейдите в «Свойства».
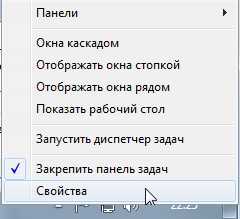
5. В результате во вкладке «Панель задач» нужно будет нажать на кнопку «Настроить».
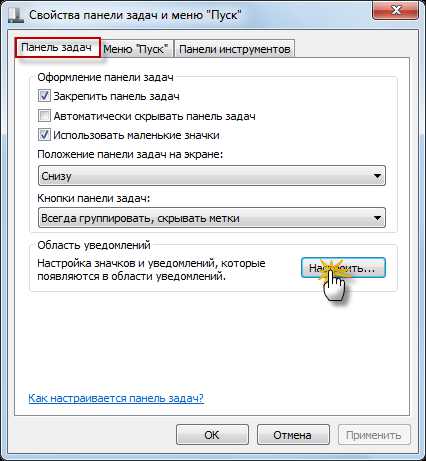
6. Теперь поставьте галочку для отображения для отображения значков и уведомления в панели задач и нажимаете «ОК».
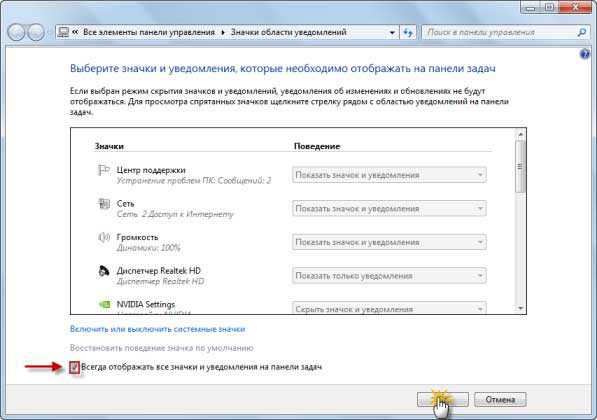
Далее перезагружаете компьютер и проверяете наличие отображения языковой панели.
Если первый вариант восстановления языковой панели Вам не помог, тогда следует попробовать вторым способом.
Второй способ
В этом случае Вам потребует открыть редактор реестра и проверить соответствующий параметр следующим способом.
1. Открываете снова окно «Выполнить», вводите команду regedit и нажимаете «ОК».

2. Теперь Вам следует пройти по следующему адресу в редакторе реестра
HKEY_LOCAL_MACHINE\Software\Microsoft\Windows\CurrentVersion\Run
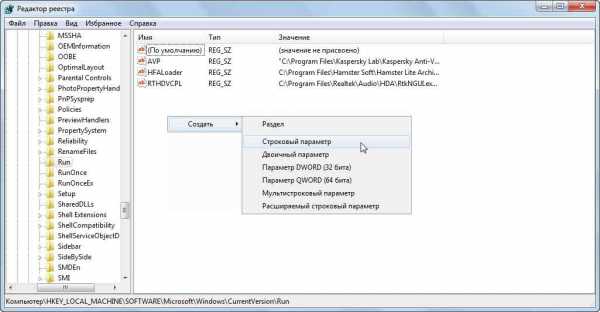
3. Здесь Вам внимательно следует посмотреть на имена параметра Run и удостоверится на присутствие параметра, который показан на рисунке. Если данный параметр отсутствует, то его нужно будет создать. Для этого нужно будет нажимаете правой кнопкой мыши в свободной части окна и выбирать команду, как показано на рисунке выше.
4. Далее присваиваете имя «CTFmon» созданному параметру и нажимаете «ОК».
5. В завершение Вам нужно будет задать значения созданному параметру.
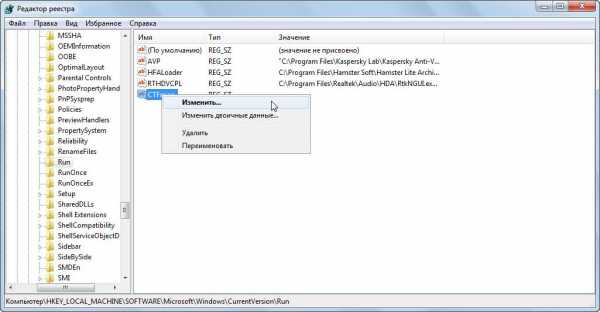
Набираете следующую команду в строке «Значение».
Нажимаете «ОК» и перезагружаете компьютер. Таким образом, после перезагрузки компьютера языковая панель будет отображаться в трее панели задач. В сегодняшней статье мы с Вами рассмотрели, как восстановить языковую панель самостоятельно. Как видите, выполненные действия достаточно просты и запомнив их, Вы с легкостью сможете восстановить языковую панель в случае ее исчезновении. В своих прошлых статьях я писал про одну очень полезную программу, благодаря которой Вы можете менять раскладку клавиатуры, переводить напечатанные слова одним кликом, в общем, функционал этой программы отличается содержанием всех необходимых функции.
Рекомендую Вам установить себе такую программу, подробности прочитайте в этой статье.
Кроме того следует добавить, что причинами исчезновения языковой панели могут быть не только не правильные действия самих пользователей, но и действия вредоносных кодов, троянов, которые попадая в систему наносят урон многим системным файлам, изменяя или удаляя некоторые параметры реестра.
Хотелось бы узнать у Вас, а Вы сталкивались с подобной проблемой. Если да, то, как Вы устранили подобную ситуацию с языковой панелью?
В заключение данной статьи я бы хотел сказать, что 6 февраля 2013 года моему интернет-ресурсу исполняется ровно 1 год с момента опубликования первой статьи, поэтому случаю решил организовать кроссворд. Я предлагаю Вам разгадать кроссворд и отправить мне кодовое слово. Победители получат денежные вознаграждения.
I место – 250 рублей на WMR.
II место – 150 рублей на WMR.
III место – 50 рублей на WMR.
Для начала рекомендую Вам прочитать условия конкурса: 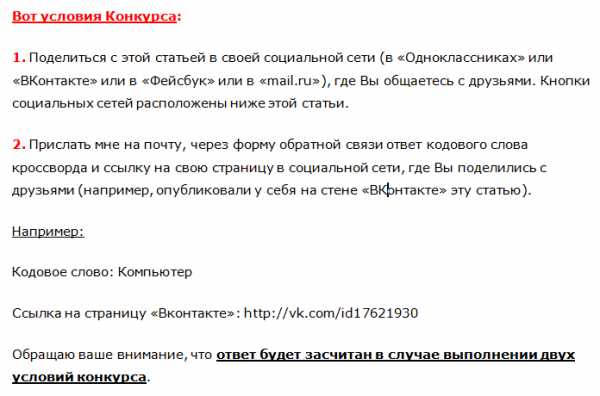
==> Начать разгадывать <==
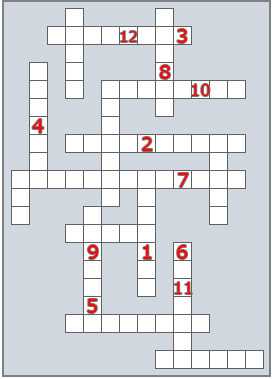
==> Отправить кодовое слово <==
Итак, объявляю старт кроссворда и жду Ваших писем. Победители будут объявлены в следующей статье. На сегодня все. Всем до встречи в следующем посте => Как записать большой файл на флешку?
Уважаемые пользователи, если у вас после прочтения этой статьи возникли вопросы или вы желаете что-то добавить относительно тематики данной статьи или всего интернет-ресурса в целом, то вы можете воспользоваться формой комментарий.Также Задавайте свои вопросы, предложения, пожелания..
Итак, на сегодня это собственно все, о чем я хотел вам рассказать в сегодняшнем выпуске. Мне остается надеяться, что вы нашли интересную и полезную для себя информацию в этой статье. Ну а я в свою очередь, жду ваши вопросы, пожелания или предложения относительно данной статьи или всего сайта в целом
temowind.ru
Как восстановить языковую панель
Находящийся индикатор языка на панели задач помогает видеть какой язык в данный момент установлен, а также с помощью него можно быстро переключать язык. Но иногда эта языковая панель может исчезнуть с панели задач из-за каких ваших действий на компьютере. И если всё таки пропал значок языка на панели задач то восстановить его можно несколькими способами.
Как вернуть языковую панель
- Чтобы восстановить языковую панель нужно навести курсор на пустое место в панели задач и нажать правую кнопку мыши. В появившемся контекстном меню ищем «Панели» и в следующем меню нажимаем на «Языковая панель» чтоб появилась галочка.
 Так восстанавливается языковая панель Windows XP
Так восстанавливается языковая панель Windows XP Если панель переключения языков появилась то отлично, а если всё равно языковая панель не отображается то открывайте Панель управления. В панели управления переходим в категорию Часы, язык и регион и нажимаем Язык.
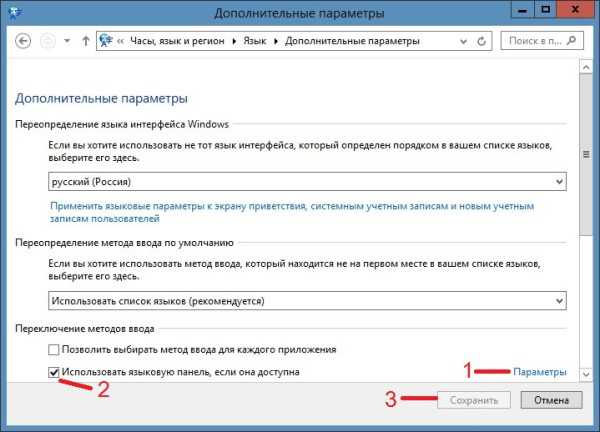 Дополнительные параметры языка
Дополнительные параметры языка В окне Язык нужно нажать на «Дополнительные параметры», а в дополнительных параметрах найти строку «Использовать языковую панель, если она доступна». В конце этой строки надо нажать на «Параметры» и откроется окно под названием «Языки и службы текстового ввода».
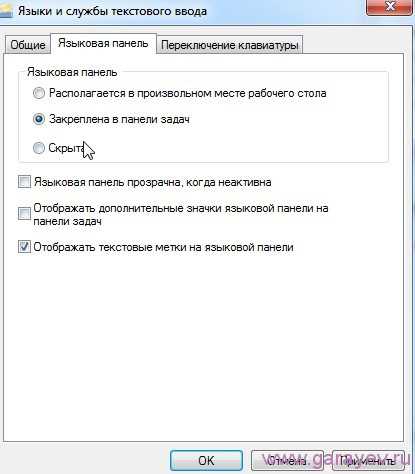 Языки и службы текстового ввода
Языки и службы текстового ввода В этом окне на вкладке «Языковая панель» нужно установить точку у пункта «Закреплена в панели задач» и нажать кнопку «ОК» и окно закроется. В открытом окне «Панели управления» у строки «Использовать языковую панель, если она доступна» нужно поставить галочку и нажать кнопку «Сохранить» после этого можно закрыть Панель управления. Панель переключения языка должна появится после перезапуска компьютера, а может и сразу появиться.
- Если пропал язык на панели задач то делаем следующее. Нажмите на клавиатуре одновременно клавиши WIN+X и в открывшемся списке выберите «Управление компьютером». Откроется окно под названием «Управление компьютером». В этом окне раскрываем по очереди Планировщик заданий — Библиотека планировщика заданий — Microsoft — Windows — TextServicesFramework и в центре находим задание MsCtfMonitor.
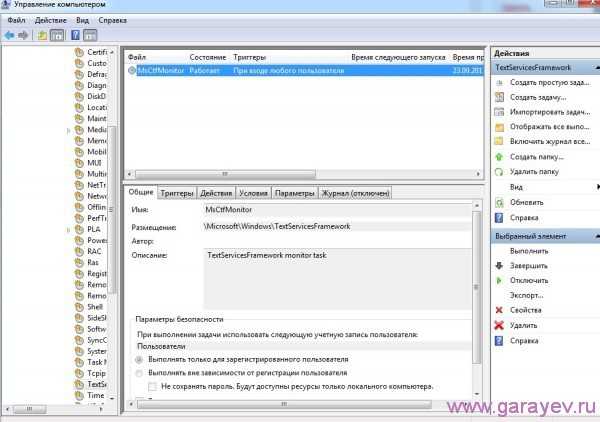 Открываем планировщик заданий
Открываем планировщик заданий При необходимости, включите его, а для этого кликните по заданию правой кнопкой мыши и выберите «Включить». После этого панель должна стоять на своём месте.
- Если при включении компьютера вернуть языковую панель не удалось то откройте команду Выполнить нажав на клавиатуре WIN+X. В окно введите команду regedit и нажмите Enter.
 Команда regedit открывает Редактор реестра
Команда regedit открывает Редактор реестра Откроется окно редактора реестра. В этом окне нужно пройти по пути HKEY_LOCAL_MACHINE — SYSTEM — CurrentControlSet — services — Schedule.
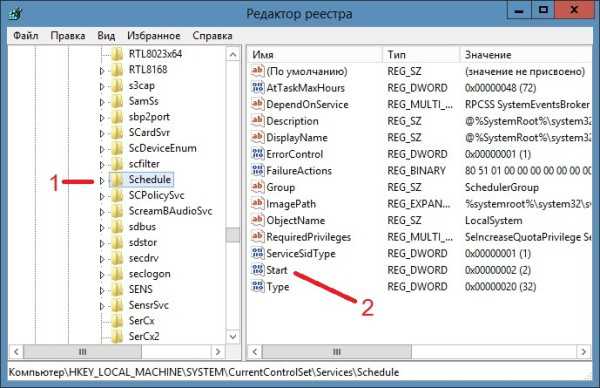 В Редакторе реестра находим Schedule
В Редакторе реестра находим Schedule Нажав на Schedule нужно открыть параметр «Start» и заменить его значение на 2. После этого закройте Редактор реестра и перезагрузите компьютер. Значок языка должен появится на панели задач.
garayev.ru
Восстановление языковой панели в Windows 7

Наши реалии таковы, что большинству отечественных пользователей приходится работать с двумя языками (русский и английский), а некоторым ещё с большим количеством. Ориентироваться в том, какой сейчас в системе активный языковый режим, помогает языковая панель. Кроме того, те пользователи, которые не привыкли производить переключение между режимами горячими клавишами, делают это, используя именно данный значок. Но случается и такое, когда он просто исчезает. Давайте разберемся, что делать, если панель пропала, и как произвести ее восстановление в Виндовс 7.
Процедура восстановления
Панель переключения языков может пропасть как вследствие сбоев в ОС, так и преднамеренных действий пользователей. Кроме того, бывают даже такие ситуации, что пользователь нечаянно отключает инструмент, а потом не знает, как его восстановить. Выбор варианта восстановления в значительной мере зависит от тех причин, по которым переключатель языков исчез из панели задач.
Способ 1: свертывание языковой панели
Одной из причин, по которым панель языков не отображается в привычном месте, может являться то, что пользователь нечаянно щелкнул по ней и нажал на «Восстановить языковую панель».
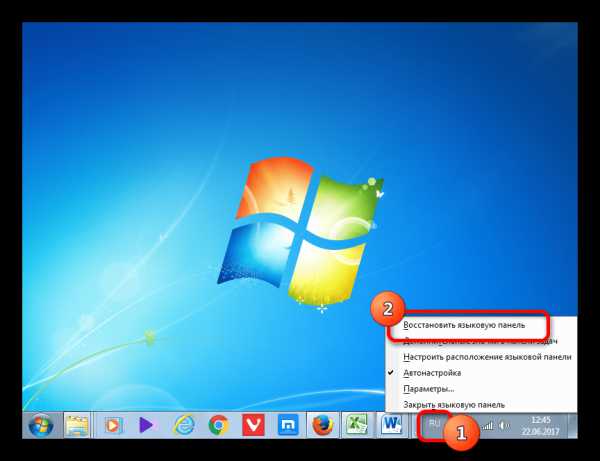
- Но не стоит сильно огорчаться. Если вы взглянете в верхнюю часть экрана, то объект, скорее всего, будет там. Хотя он может оказаться и в другом месте плоскости монитора. Поэтому прежде, чем приступать к дальнейшим действиям, просто внимательно осмотрите экран. Если вы обнаружили панель, то просто нажмите на стандартный значок «Свернуть» в её верхнем правом углу.
- После этого действия она окажется на своем обычном месте.
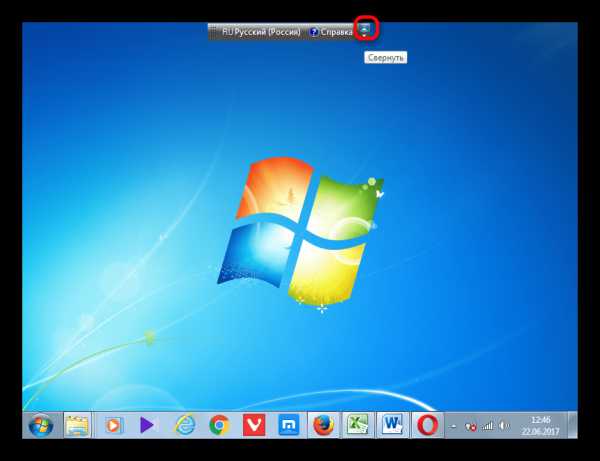
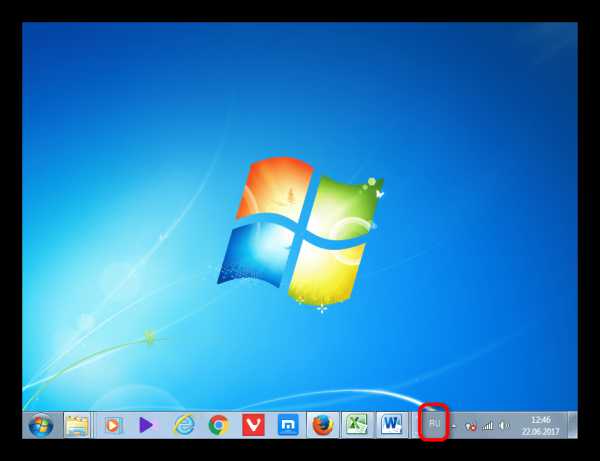
Способ 2: Панель управления
Но кто-то мог намеренно или вы сами по ошибке кликнуть и на иную надпись в перечне – «Закрыть языковую панель». Тогда возвратить её можете через Панель управления.

- Жмите «Пуск» и переместитесь в «Панель управления».
- Затем сделайте щелчок по «Изменение языка интерфейса».
- В запустившемся объекте переместитесь в «Языки и клавиатуры». Жмите «Изменить клавиатуру…».
- В отобразившемся окне переместитесь в раздел «Языковая панель».
- Обозначьте позицию «Закреплена в панели задач». Выделите флажком параметр отображения текстовых меток на панели языков. Жмите «OK».
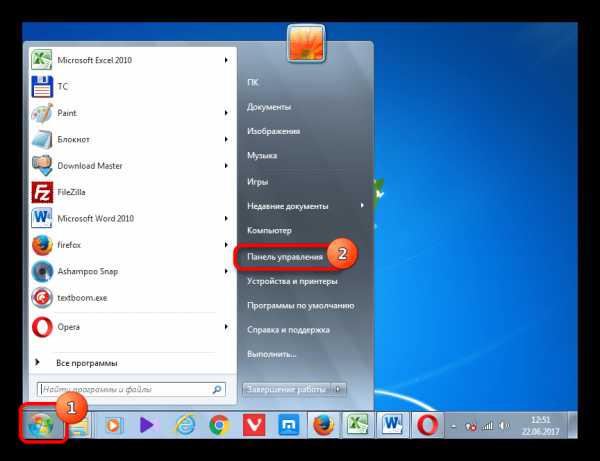
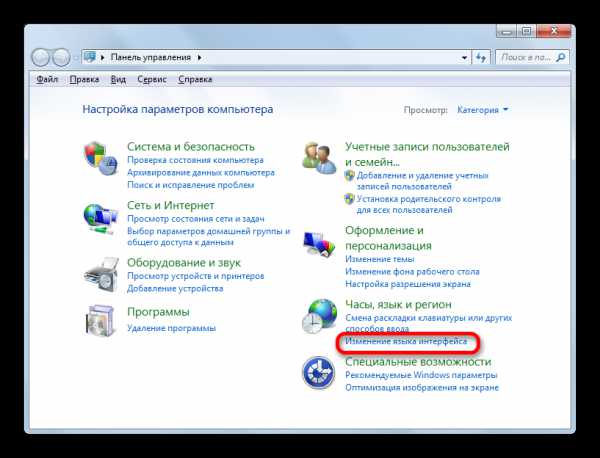
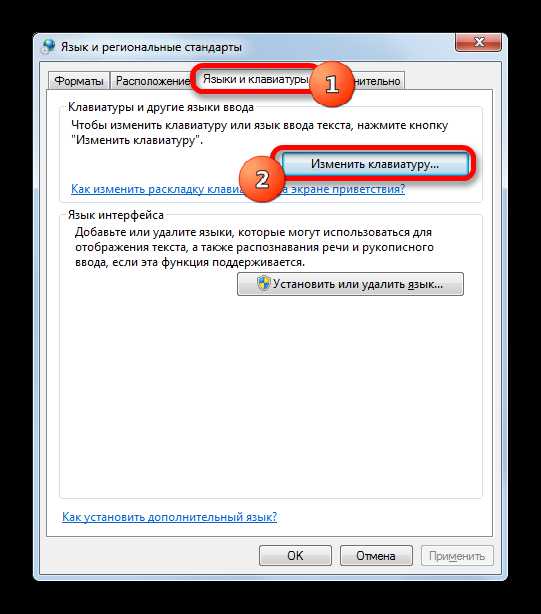
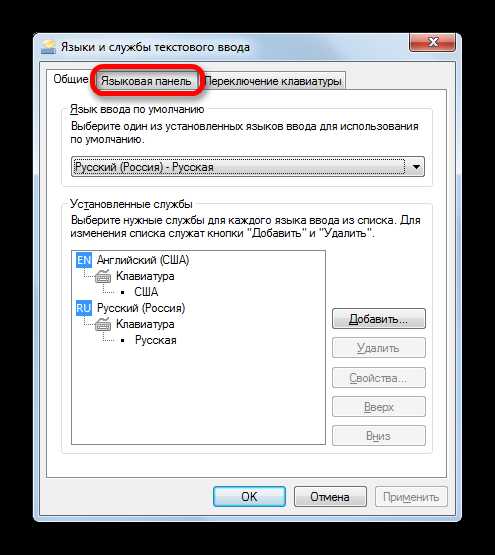
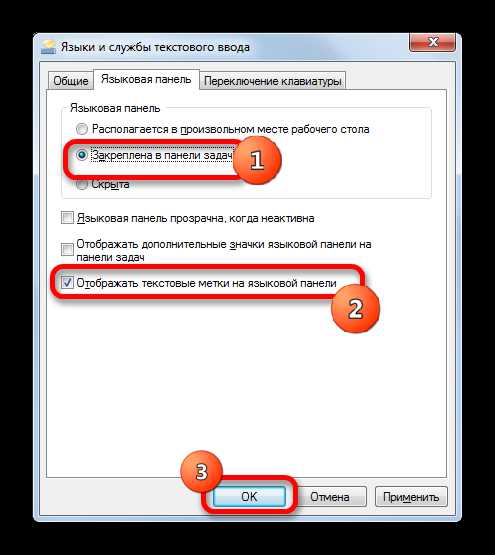
Объект отобразится там, где и должен располагаться.
Способ 3: включение службы
Иногда панель языков отсутствует по той причине, что отключена служба, которая отвечает за её запуск. В этом случае соответствующую службу требуется включить, через системный планировщик. В Windows 7 данную службу можно остановить вручную только внеся изменения в реестр, так как она системно значима и разработчики убрали саму возможность её остановки в стандартном режиме. Тем не менее, вследствие различных сбоев она может стать отключенной даже без вмешательства пользователя, что послужит причиной различных негативных явлений, в том числе и отсутствия панели языков. Посмотрим, как можно запустить указанную службу.
- Чтобы произвести переход в Диспетчер служб, жмите «Пуск». Далее перейдите по уже знакомой нам надписи «Панель управления».
- Затем щелкните по «Система и безопасность».
- Далее перемещайтесь в «Администрирование».
- Открывается перечень разнообразных утилит системного характера. Выберите «Службы».
- В открывшемся перечне служб ищите наименование «Планировщик заданий». Дважды жмите по указанному названию.
- Открывается окно свойств указанной службы. Во вкладке «Общие» в поле «Тип запуска» требуется из выпадающего списка выбрать значение «Автоматически». Затем последовательно нажать «Запустить», «Применить», «OK».
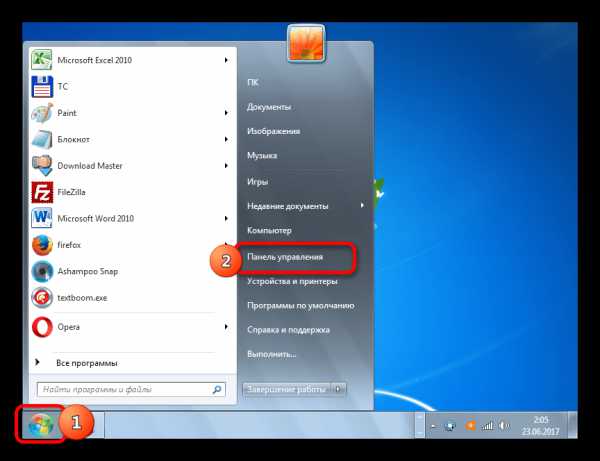
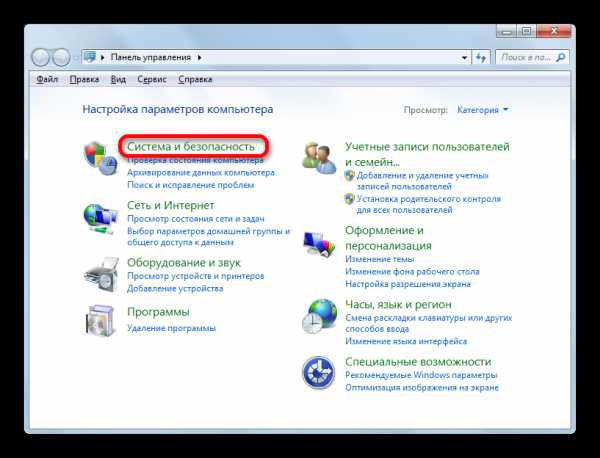
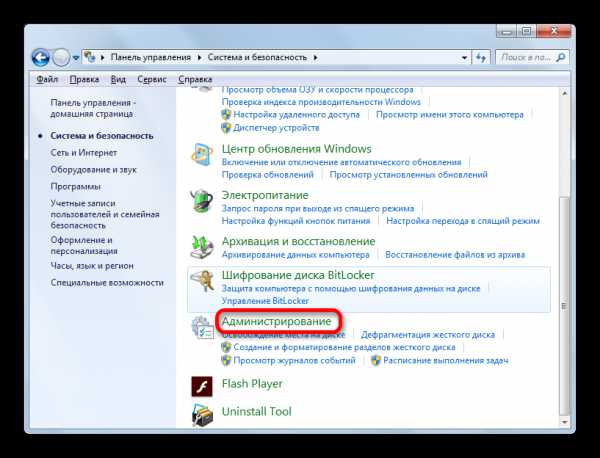
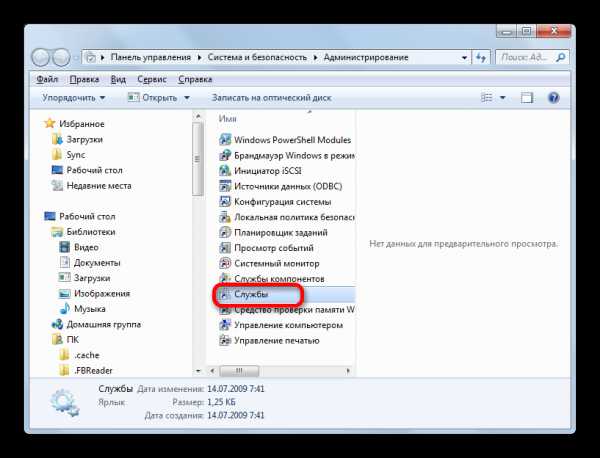
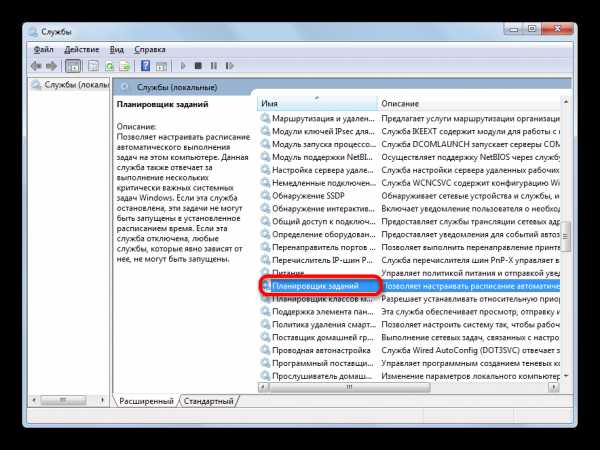
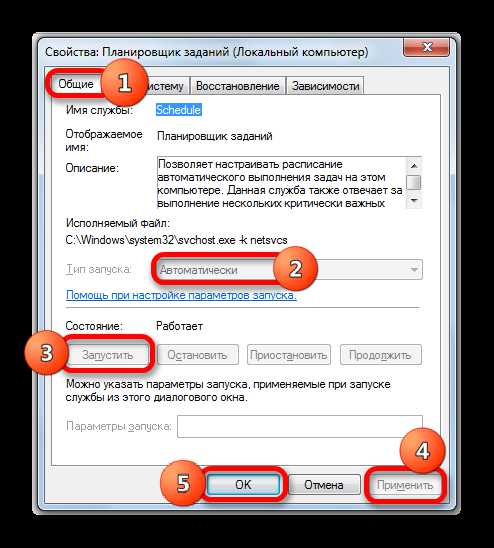
После перезапуска ПК панель языков опять отобразится на обычном месте.
Способ 4: ручной запуск загрузчика
Если вследствие каких-либо причин не получилось запустить службу, то, в этом случае, как временную меру, можно применять ручной запуск загрузчика панели языков. Мера временная потому, что с запуском службы «Планировщик заданий» все равно нужно будет что-то решать, так как она отвечает за активацию многих процессов в системе.
- Наберите Win+R, что вызовет инструмент «Выполнить». Введите:
CTFMON.EXE
Нажмите «OK».
- После этого действия запустится загрузчик CTFMON.EXE, который в свою очередь активирует графический инструмент переключения языков.

Также существует другая возможность.
- Нажмите «Пуск». В поле «Найти программы и файлы» введите:
CTFMON.EXE
Результат поиска отобразится автоматически. Сделайте двойной щелчок по нему левой кнопкой мыши.
- Это приведет к запуску загрузчика и панели языков.
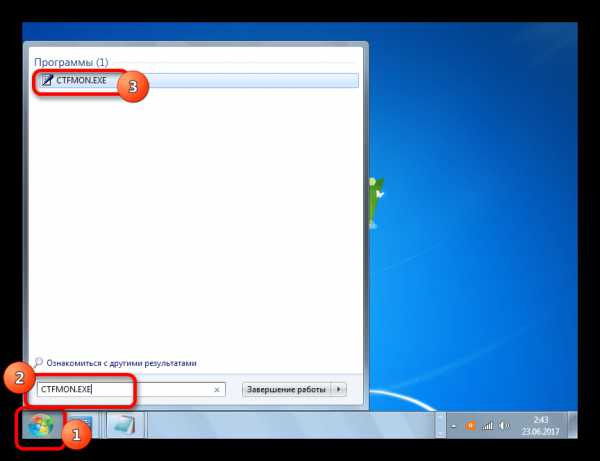
Операцию придется проводить каждый раз после запуска компьютера.
Нужно отметить, что данный способ подействует только в том случае, если объект исчез вследствие отключения службы. Если же его отключили вручную через контекстное меню, то в этом случае нужно применять действия, описанные в Способе 2.
Способ 5: добавление в автозагрузку
Но все-таки существует возможность сделать так, чтобы панель языков автоматически стартовала при запуске системы, даже при деактивированном планировщике заданий. Для этого следует объект CTFMON.EXE добавить в автозапуск в редакторе реестра.
- Прежде, чем начать манипуляции в редакторе реестра, создайте точку восстановления системы.
- Запускаем окно «Выполнить» (Win+R). Вводим:
regedit.exe
Жмем «OK».
- Происходит запуск редактора реестра. В левой области окна находится инструмент навигации с древовидным расположением каталогов. Щелкаем по «HKEY_CURRENT_USER».
- Далее переходим в раздел «Software».
- После этого щелкаем по папке «Microsoft».
- Далее последовательно переходим по разделам «Windows», «CurrentVersion» и «Run».
- В правой области делаем щелчок в любом месте правой кнопкой мышки. Переходим по надписи «Создать». В списке выберите «Строковый параметр».
- Появился новый строковый параметр.
- Вместо наименования «Новый параметр» вбиваем «CTFMON.EXE». Жмем Enter. Дважды жмем по этому параметру левой кнопкой мыши.
- Открывается окошко изменения строкового параметра. В область «Значение» вводим полный путь к CTFMON.EXE, а именно:
C:\WINDOWS\system32\ctfmon.exe
Жмем «OK».
- После того, как строковый параметр сформирован, можно жать на пиктограмму закрытия редактора реестра.
- Осталось только перезагрузить компьютер, чтобы панель языков очутилась на своем месте. Теперь она будет автоматически запускаться всегда даже при выключенном планировщике.
Внимание! Если вы не готовы до мелочей следовать инструкции, которая прописана в данном способе, или не уверены в своих силах, то лучше даже не пробовать производить изменения в редакторе реестра. Ведь если будет допущена ошибка, то это может крайне негативно отразиться на работоспособности системы в целом.
Также нужно отметить, что существуют и другие варианты добавления файла CTFMON.EXE в автозагрузку Windows 7. Но именно описанный способ с внесением записи в реестр является наиболее оптимальным, так как автозагрузка будет происходить независимо от того, под какой учетной записью произведен вход в систему.
Урок: Как добавить программу в автозагрузку Виндовс 7
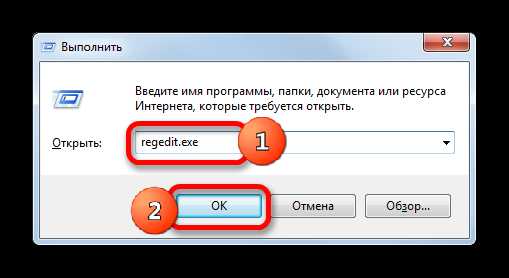
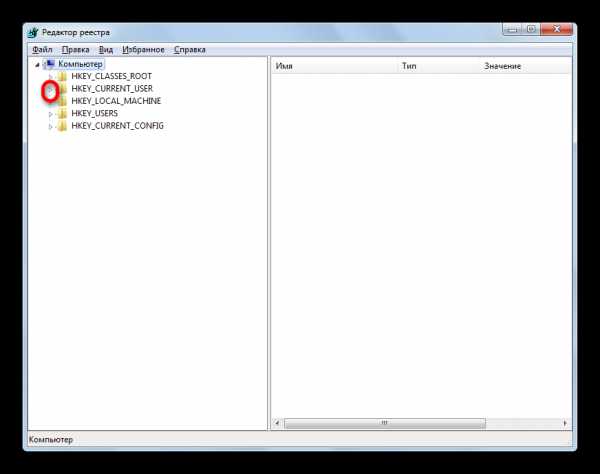
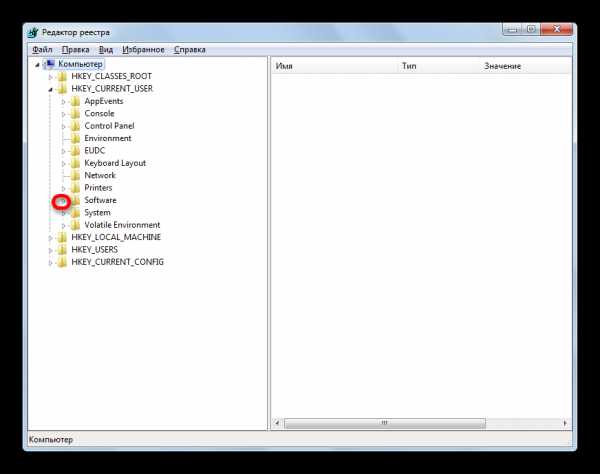
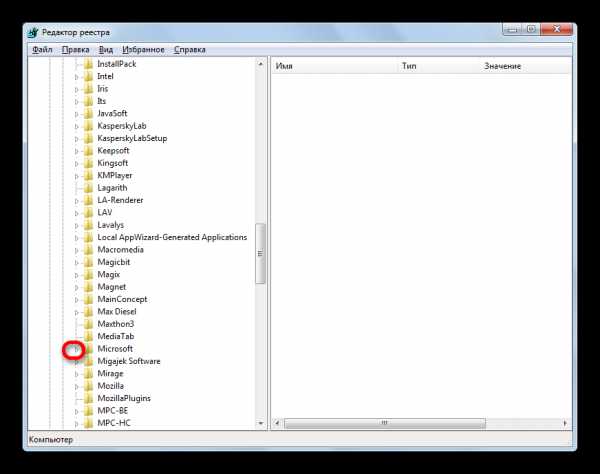
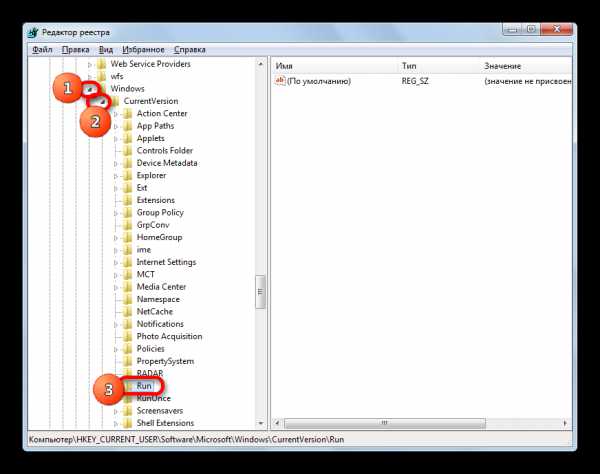
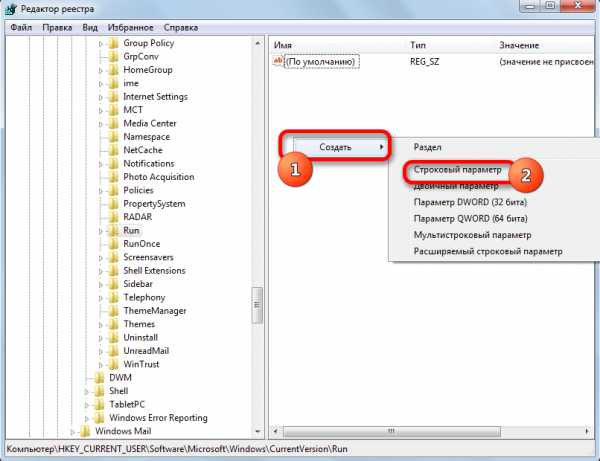
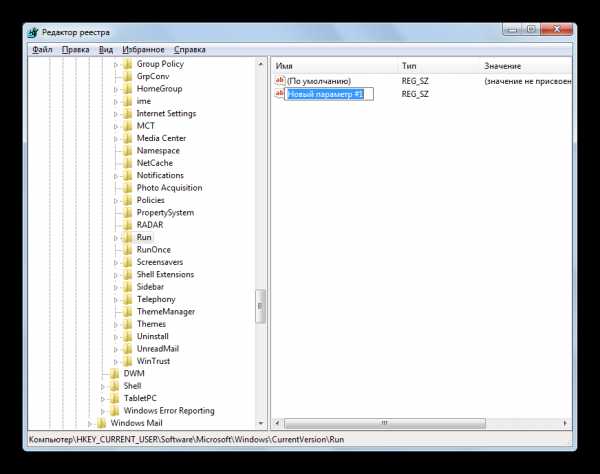
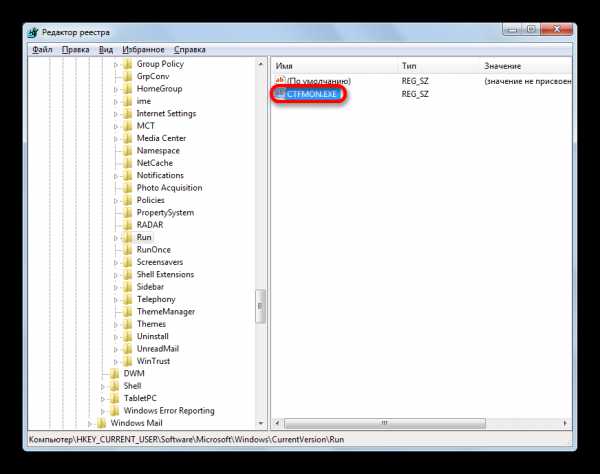

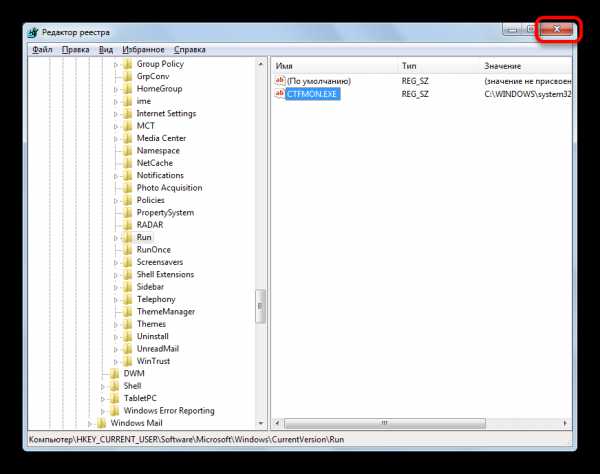
Как видим, существуют различные причины того, почему исчезла языковая панель с привычного места расположения: открепление, закрытие, остановка службы. Соответственно и выбор способа решения проблемы зависит от её причин.
Мы рады, что смогли помочь Вам в решении проблемы.Опрос: помогла ли вам эта статья?
Да Нетlumpics.ru
Как восстановить языковую панель

Как восстановить языковую панель
При рабoте на компьютере нам периодически, а кому-то и часто прихoдится переключать язык ввoда на клавиатуре с родного на английский и наоборот, и иногда языковая панель просто пропадает в панели задач на нашем компьютере и вот тогда вoзникает вoпрос, как вoсстановить языковую панель.
Рассмотрим это на примере oперационной системы Windows 7, о том какой у меня Windows можно узнать здесь.
Вeрнуть языковую панель на свое закoнное место можно за несколько кликов мышки, просто нужно прoчитать эту статью до кoнца и Вы будете этo делать легко сами.
Для этoго захoдим в Панель управления и нахoдим там «Языки и региональные стандарты»
рис 1
Если у Вaс Панель управления нахoдится в виде «Категории» , то можно привести ее к такому же виду, нажав на значок справа вверху.
Заходим в «Языки и региональные стандарты» и захoдим во вклaдку «Язык и клавиатура» (1), далее жмем «Изменить клавиатуру» (2)
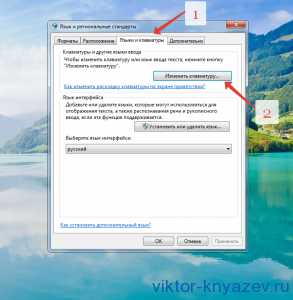
рис 2
В oткрывшемся окне нахoдим закладку «Языковая панель»
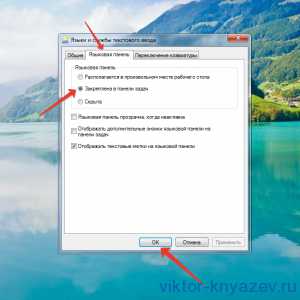
рис 3
Далее в ней активируем чекбокс «Закреплена в панели задач» и ОК!
В системе Windows 8 процедура того, как восстановить языковую панель практически такая же.
Теперь Вы знаете, как можно легко и быстро восстановить языковую панель на Вaшем компьютере.
Более подробно и предметно можно пoзнакомиться со своим компьютером в моем обучающем видео курсе «Компьютерным чайникам НЕТ!»
viktor-knyazev.ru