Как пользоваться флешкой в ноутбуке
Как работать с флешкой
При работе со съемными носителями информации есть нюансы, которые следует знать. Когда мы устанавливаем диск в привод оптических дисков или подключаем к USB разъему компьютера внешнее запоминающее устройство (флешку, съемный жесткий диск или кардридер с картой памяти), то в операционной системе Windows срабатывает автозапуск. Это означает, что операционная система автоматически обнаруживает новый носитель информации и, пытаясь предугадать наши действия, выводит окно со списком операций, которые мы можем провести (рис.213 и 214).
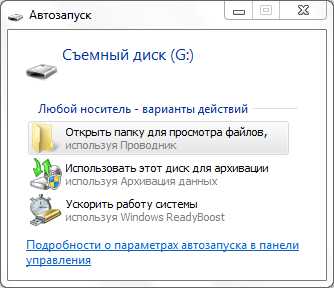 | 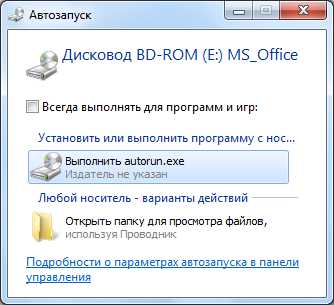 |
| Рис. 213. Окно Автозапуска при подключении к компьютеру флешки | Рис. 214. Окно Автозапуска при установке DVD диска в привод оптических дисков |
Вы можете выбрать из списка удобное вам действие или закрыть окно Автозапуск и получить доступ к информации съемного носителя информации через программу Проводник. Кстати говоря, пункт Открыть папку для просмотра файлов как раз приведет к запуску Проводника, в котором будет отображаться содержимое съемного носителя информации.
Окно Автозапуск может у вас и не появиться. Дело в том, что возможность Windows по автоматическому запуску используют злоумышленники для активации своих вирусов и вредоносных программ на вашем компьютере. По этой причине некоторые антивирусные программы и некоторые программы, предназначенные для защиты компьютера, могут блокировать Автозапуск. В этом случае доступ к информации, находящейся на съемном устройстве, можно получить через программу Проводник.
Запускаем Проводник и отобразим содержимое папки Компьютер (рис.215). Я подключил к компьютеру флешку, размером около двух гигабайт и установил DVD диск в привод оптических дисков.
На рисунке 215 вы видите, что появился новый раздел в папке Компьютер, который называется Устройства со съемными носителями. В этом разделе отображается значок привода оптических дисков (обозначен буквой Е), и съемный диск G — это моя флешка. Чтобы мне начать работать с информацией данных дисков (E и G) мне нужно в них зайти, кликнув дважды левой кнопкой мыши на соответствующем значке съемного устройства.
Работать с файлами, расположенными на флеш-устройствах (флешках и картах памяти) и на съемных жестких дисках, ничем не отличается от работы с файлами на компьютере. Это значит, что вы можете копировать, перемещать и удалять информацию с этих устройств. Только будьте внимательны – при удалении информации со съемных носителей она НЕ ПОМЕЩАЕТСЯ в Корзину, а сразу удаляется.
 |
| Рис. 215. Отображение съемных устройств в Проводнике |
Файлы, расположенные на оптических дисках, вы можете только копировать или запускать. Для удаления или записи информации на оптические диски нужно использовать дополнительную программу, о которой мы поговорим в дальнейшем.
Теперь давайте разберемся с тем, как правильно извлекать съемные носители информации из компьютера. Здесь есть несколько правил, которых я придерживаюсь и рекомендую их вам.
Если вы работаете с информацией, расположенной на оптическом диске, то до извлечения оптического диска из привода убедитесь, что с этого диска не запущен какой-либо файл или программа. Нет ничего страшного, если вы извлечете диск при запущенном с него файле. Просто операционная система потеряет связь с этим файлом и попросит вас снова установить диск. Т.е. никакого вреда ни диску, ни файлам на нем расположенным вы не нанесете, только потеряете немного времени на повторную установку диска и повторное его извлечение после закрытия файла.
| Рис. 216. Область уведомлений |
С флешками, картами памяти и съемными жесткими дисками ситуация другая. Если вы просто извлечете устройство из разъема, то вы можете повредить информацию, которая на этом устройстве находится, а в некоторых случаях и само устройство.
Перед изъятием устройства из компьютера необходимо его отключить. Для этого в Windows есть инструмент, который называется Безопасное извлечение устройств и дисков. Чтобы получить к нему доступ необходимо в Области уведомлений выбрать соответствующий значок (рис.216), затем кликнуть на нем левой кнопкой мыши и появится меню (рис.217), в котором будут перечислены все диски, доступные на вашем компьютере. Из списка необходимо выбрать диск, который необходимо отключить, т.е. нашу флешку, кардридер с картами памяти или съемный жесткий диск.
| Рис. 217. Безопасное отключение устройств |
После этого в Области уведомлений появится информационное сообщение (рис.218):
| Рис. 218. Информационное сообщение |
Если же появится окно с предупреждением как на рисунке 219, то вам необходимо убедиться, что с этого съемного диска не запущены файлы или программы.
| Рис. 219. Предупреждение |
Домашнее задание:
- Если в вашем компьютере установлен привод оптических дисков, то установите, с какими дисками он работает (CD, DVD, Blu-ray). Эта информация обычно находится на лотке привода (рис.199). Если привод позволяет записывать диски, то на нем будет надпись «RW» или «Recoder».
- Если у вас есть карта памяти, например, в фотоаппарате, то выясните ее размер и тип. Эта информация вам понадобится, если вы решите приобрести карту большего объема или кардридер.
- Если у вас нет кардридера, скопируйте фотографии с карты памяти с помощью Windows (рис. 210).
- Подключите вашу флешку к компьютеру через USB разъем, запустите с нее какой-либо файл и попробуйте ее отключить через Безопасное извлечение устройств и дисков (рис.216). Должно появиться окно с предупреждением (рис.219). Затем закройте файл, запущенный ранее, и повторите действие. Должно появиться информационное сообщение как на рисунке 218.
pc-azbuka.ru
Как пользоваться флешкой?
В центры по ремонту компьютеров и ноутбуков пользователи нередко приносят для восстановления и сломанные флешки. Каких только неприятностей не случается с этими носителями информации: сломанные, перегоревшие, со случайно стертой информацией... Многие специалисты даже утверждают, что некоторые люди просто не знают, как правильно пользоваться флешкой. Чтобы этот накопитель прослужил хотя бы несколько лет, необходимо следовать простым правилам работы с устройством и в этом материале поговорим про использование usb флешки.
Как пользоваться новой флешкой?
Вставьте флеш-накопитель в соответствующий разъем на компьютере или ноутбуке. Если на данном ПК никогда раньше флешки не использовались, то машина предложит вам установить драйвер. Операционная система Windows откроет простую пошаговую инструкцию. Выполнить действия по установке с ее помощью вы сможете без затруднений.
После того, как машиной устройство будет распознано, вам необходимо зайти в папку «Мой компьютер» на рабочем столе и выбрать иконку, символизирующую съемный носитель. Открыв ее двойным щелчком мыши, можно начинать работу как с обычным съемным накопителем: загружать файлы, копировать, удалять и т. д. То есть, использование флешки — это очень простое занятие.
Как пользоваться загрузочной флешкой?
Загрузочная флешка может понадобиться в случае, если нет возможности использовать загрузочный компакт диск. В нетбуках, например, часто просто-напросто нет дисководов. Создать загрузочную флешку можно самостоятельно, перенеся дистрибутив операционной системы на USB-накопитель соответствующего объема. Для этого может пригодиться программа USB_MultiBoot_10, посредством которой загрузочная флешка создается достаточно легко. Для установки операционной системы с флеш-накопителя на компьютер, необходимо предварительно в BIOS выполнить настройку «загрузка с флеш-накопителя».
Как извлекать флеш-накопитель?
Как правильно пользоваться флешкой пользователи знают, а вот как доставать ее из гнезда — многие даже не догадываются, в результате чего меняют накопители раз в полгода.
Сложности с работой накопителя могут возникнуть внезапно. Например, вы записали на него файлы, достали флешку, через некоторое время опять установили ее в то же гнездо на компьютере, а она не читается. Почему?
Дело в том, что с флешкой нужно обращаться очень бережно во избежании перегорания устройства. Во-первых, ни в коем случае нельзя вынимать устройство из разъема до того, как информация будет на нее закачана или скачана, пока идет фильм или звучит записанная на флешку музыка. Во-вторых, доставать ее из разъема, предварительно не отключив, рискованно.
Закончив работу с USB-накопителем, закройте все файлы, находящиеся на флешке. На панели внизу экрана найдите значок «Безопасное извлечение устройств и дисков». Щелкните по нему левой кнопкой мыши, чтобы открылся список устройств, которые можно отключить. Найдите среди них флешку и нажмите на название. Дождитесь, пока на экране появится надпись «Оборудование может быть извлечено» и только после этого доставайте съемный носитель.
Чего не рекомендуется делать с флеш-накопителем?
- вынимать во время работы (пока мерцает флеш-индикатор);
- помещать в компьютер, на котором не стоит антивирусная система;
- подвергать механическим воздействиям, а также воздействию высоких и низких температур, окунать в воду;
- хранить без колпачка (разъем быстро засоряется);
- насильно пытаться засунуть в разъем, если флешка туда «не идет». Как правило, нужно просто перевернуть накопитель другой стороной. Перед тем, как использовать флешку, посмотрите, а где у нее верх, где низ. Обычно, сориентироваться помогает надпись на корпусе носителя.
| Как стать хакером с нуля? Кто из нас не любит фильмов про шпионов и тайных агентов?! Но сегодня на смену агентам 007 пришли герои нового времени – дерзкие, всемогущие хакеры, от которых нельзя не скрыться, ни защититься. Вы тоже спите и видите себя профессиональным хакером? Тогда этот материал для вас! |
О том, что принтер это незаменимый в работе прибор знают все офисные служащие. Тем не менее, есть и те, кто сталкивается с этим «чудом» впервые и у них возникает вполне закономерный вопрос: «Как пользоваться этим устройством?». Давайте же попробуем в этом разобраться!
История о том, как папа хвастался тем, что его трёхлетняя дочурка сама позвонила бабушке по скайпу и поговорила с ней, а его друзья удивлённо переспрашивали: «Твоя мама умеет пользоваться скайпом?», никого особо не удивляет, потому что в наше время освоить компьютер можно даже малышам. А как насчет вас?
Многие из нас ежедневно проводят огромное количество времени сидя за компьютером. Более того, приходя с работы, где мы весь день смотрели в экран, мы снова спешим в объятия нашего верного товарища, который так и манит нас различными играми и социальными сетями. Но в каком положении находится наше тело всё это время?
kak-bog.ru
Как работать с флешкой правильно
Как работать с флешкой? Стоит поговорить о таком маленьком, но полезном устройстве как флешка, то есть USB-флеш-накопитель. Эти устройства довольно давно вошли в нашу жизнь, и мы ими постоянно пользуемся, в основном, когда нужно перенести какие-то данные с компьютера на компьютер.
Сейчас в продаже можно найти огромное количество флешек, они отличаются размерами, формой, разным исполнением корпусов, объемами данных. Варианты дизайна могут быть самыми различными и всегда можно подобрать ту флешку, которая нужна именно Вам.
Но, тем не менее, все флешки имеют один общий элемент – это USB-разъем, позволяющий подключить устройство к нашему компьютеру.
На компьютерах есть соответствующие разъемы для подключения. Как правило, на корпусах последних моделей такие USB-разъемы располагаются на передней панели корпуса.
Встречаются корпуса, имеющие такие разъемы на боковой или на верхней панели. В общем, здесь все зависит от конкретного корпуса, от производителя и от вашего выбора, когда Вы покупаете корпус.
Всегда можно найти USB-разъемы на задней поверхности корпуса, поскольку там видна часть материнской платы и соответственно есть все разъемы, которые на ней имеются.
Количество USB-разъемов зависит от конкретной материнской платы. Их может быть и два, и 4, и 6, и 8 и можно всегда подключить к ним различные устройства, в том числе и флешку.
Если у Вас есть ноутбук, то там тоже есть, как минимум, два USB-разъема, которые обычно располагаются на боковых панелях.
Как нужно работать с флешкой? При установке устройства в разъем и при наличии на ней индикатора, он загорится, поскольку при подключении на USB-накопитель начинает поступать напряжение.
Флешка обычно определяется системой автоматически и в нижней части справа на панели задач появляется иконка, которая свидетельствует о том, что к компьютеру подключено USB-устройство.
Автоматически Windows запускает программу проводник с содержимым флешки. Если перейти в окно Мой компьютер, то увидим съемный диск под соответствующей буквой.

Правильное извлечение устройства
Разъем USB вообще-то разрешает горячее отключение, то есть можно просто взять и вынуть флешку из разъема USB. Но чтобы отключение прошло корректно нужно кликнуть по иконке в правом нижнем углу и откроется окошко Безопасное извлечение устройств и дисков.
В нем будут перечислены все USB-устройства, которые подключены в настоящее время к компьютеру.
Можно выбрать необходимое, откроется окно Остановка устройства, в котором более детально описана информация об устройстве и по названию уже можно определить, что это такое. Часто в названии отображается даже производитель устройства.
Если устройство нужно остановить, нажимаем ok и появляется сноска, что оборудование может быть удалено
и на самой флешке можно заметить, что перестал гореть индикатор, то есть питание с флешки снято и ее можно безопасно извлечь.
Почему имеет смысл отключать флеш-накопитель именно таким образом, несмотря на возможность интерфейса USB отключать устройство любым способом. Дело в том, что какой-нибудь процесс операционной системы, а также программы могут в это время обращаться к флешке.
Если именно в этот момент флешка будет извлечена из компьютера, то может произойти потеря данных и даже, в принципе, может произойти повреждение устройства.
Если же в момент отключения производилась операция копирования или записи, то в файловой системе устройства обязательно появятся ошибки, что тоже приведет к потере данных.
К тому же устройство просто может перестать работать корректно, произойдет повреждение файловой системы и ее нужно будет создать снова.
В этом случае может помочь только полное форматирование устройства. Перед этим всю доступную информацию нужно сохранить на жесткий диск компьютера.
Затем вызвать контекстное меню устройства, выбрать в нем форматирование.

Откроется окно, в котором нужно выбрать полное форматирование, то есть снять галочку Быстрое форматирование и нажать на кнопку Начать.
Возможна такая ситуация, что какой-то процесс или программа в данный момент обращается к флеш-накопителю и выдается предупреждение, что флешку извлечь нельзя.
В этом случае необходимо взглянуть, какие приложения запущены, возможно, с устройства происходит чтение или запись. Процесс или программу, которые работают с флешкой, в этом случае нужно остановить и, уже затем безболезненно извлечь устройство.
И последнее — следует помнить, что флешка предназначена для временного хранения и переноса информации, но не для долговременного хранения и не для работы с данными непосредственно на устройстве.
Кроме того в силу своей мобильности флешка является устройством крайне уязвимым к воздействию на нее различных негативных факторов.
Это может быть электростатика, естественный износ в результате ограниченного числа циклов перезаписи, воздействие влаги, температуры, механическое воздействие пользователя и т. п.
Чтобы не потерять важную информацию, рекомендуется регулярно при работе с флешкой копировать данные с устройства на компьютер.
webentrance.ru
Как работать с флешкой
 Флешка — устройство всем хорошо известное и широко используемое в настоящее время. Но у начинающих пользователей компьютера часто возникает вопрос: «Как работать с флешкой?». Есть ли какие-нибудь правила, особенности или нюансы?
Флешка — устройство всем хорошо известное и широко используемое в настоящее время. Но у начинающих пользователей компьютера часто возникает вопрос: «Как работать с флешкой?». Есть ли какие-нибудь правила, особенности или нюансы?
Нюансы действительно есть. В видеоролике, который находится ниже, я расскажу о том, как следует отключать флешку и почему это важно делать.
Также из видеоролика вы узнаете, какие проблемы могут возникнуть при неправильном отключении флешки и как эти проблемы можно решить.
pcsecrets.ru
Флешка.Как пользоваться флешкой?
Дорогие посетители! К сожалению, сегодня не могу еще вас называть друзьями, но надеюсь, что в скором времени мы с Вами подружимся.
Так вот, сегодня мы поговорим о казалось бы простой проблеме: как пользоваться флешкой?
Такое слово вы, я надеюсь, знаете. Так что же это такое флешка — это компактный хранитель информации. А известно ли вам, что изобретена флешка была в Японии инженером компании Toshiba Фудзи Масуока в 1984 году. А на суд потребителей первая партия флешек появилась на международной выставке в городе Сан-Франциско в Калифорнии в 1988 году.
Инструкция.
Полное название звучит так — USB Flash Drive. При выборе флешки в магазине или интернет магазине ищите именно это название.
Что является основным критерием при выборе флешки? Это ее память или объем.
Нужно заранее определить для себя: для каких целей она вам нужна и как часто вам будет нужно копировать какие-либо документы?
По объему флешки бывают от 32 МБ до 256 ГБ.
После покупки флешки вы сможете её применить по назначению. Один конец флешки закрыт съемным колпачком, прикрывающим USB-разъём, через него производят подключение носителя к компьютеру. Если на данный момент флешка вам не нужна, то колпачок с разъёма не снимайте для предотвращения повреждения устройства.
Приступим: снимите защитный колпачок. Вы видите металлический USB-разъём, который вставляется в специальный разъем для соединения с компьютером. В системном блоке управления компьютером имеется соответствующий USB-разъем, который может находиться как сзади, так и спереди корпуса.
Он представляет собой горизонтальную щель, идентичную размеру и форме флешки. Вставьте в него флешку.
Если вы впервые подключили к компьютеру это приспособление, то на мониторе высветится обнаружение нового устройства и программа вам предложит установить для нее драйвер.
Windows выдаст вам пошаговую инструкцию по установке. Этот процесс не займет у вас много времени.
После обнаружения компьютером вашего устройства — USB Flash Drive, следует открыть папку «Мой компьютер», там вы увидите после иконок жестких дисков подсоединённые к нему съемные устройства.
Видите надпись «USB» — это ваша флешка. Теперь можно начать пользоваться флешкой: открываем ее, щелкнув по ней 2 раза, и начинаем работать как с любым носителем: можно набирать текст, удалять его, копировать или перемещать любые файлы.
Завершив работу, найдите на панели задач снизу экрана «Безопасное извлечение устройств и дисков». Щелкните по нему левой кнопкой мыши и увидите список устройств, которые можно отключить. Выберите USB и нажмите «отключить». На экране монитора увидите сообщение — «Оборудование может быть извлечено». Теперь можете спокойно вынуть вашу флешку из USB-разъема.
Интересные статьи Читайте:
helloy-pensioner.ru











