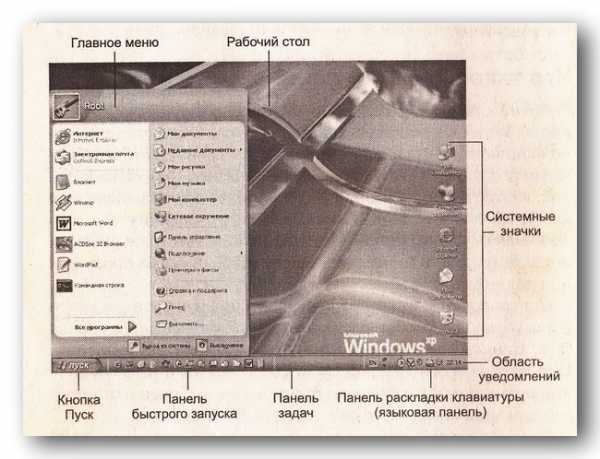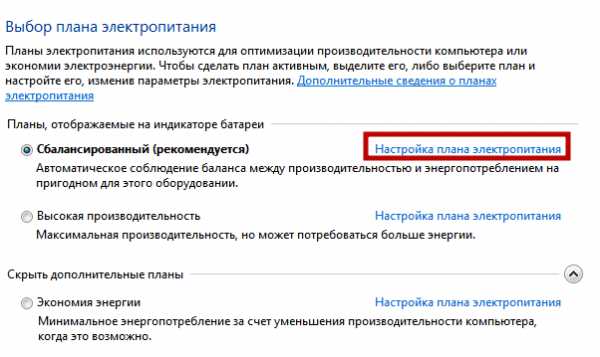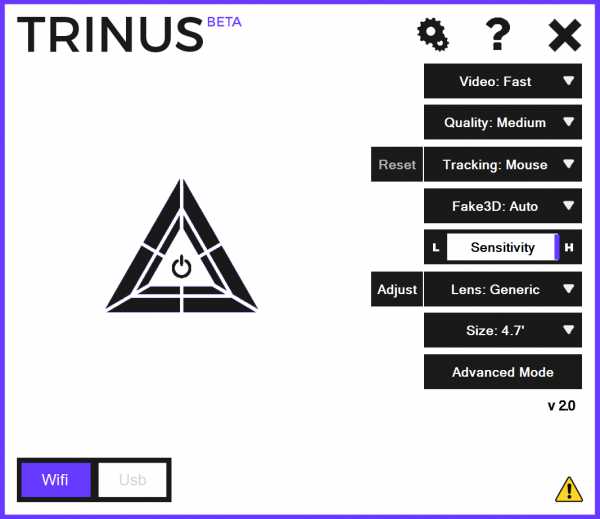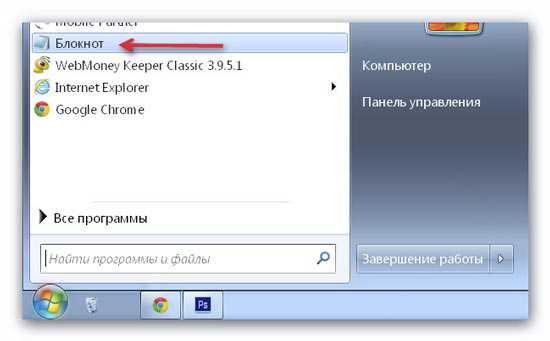Как настроить камеру на компьютере
Как настроить камеру на компьютере. Настройка Web камеры.
Итак, мы протестировали работу наушников и микрофона, и теперь нисколечко не сомневаемся, что они нас не подведут. Далее для полного счастья нам остается разобраться только с тем, как настроить камеру на компьютере. Если у вас имеется возможность использовать обычную видеокамеру как Web-камеру (то есть такая возможность зашита в ее настройках), считайте, что вам крупно повезло. Во-первых, потому что вам не надо тратить денежку на покупку нового оборудования, а во-вторых, потому что качество ее изображения будет куда лучше, чем от Web-камеры. Курс валют в Украине вы можете узнать на сайте biznesskluch.com.

Web камера
Разобраться с настройками камеры несложно, у меня, например, они выполняются так.
- Сначала нужно указать, что USB-порт камеры используется как Web-камера.
- Потом подсоединить ее к компьютеру, перевести в режим записи и включить.
- Теперь следует немножко подождать, пока Windows определит новое оборудование и установит его драйвер. После этого будет выдано сообщение: Новое устройство установлено и готово к работе.
Однако если вы приобрели и настраиваете Web-камеру, то методика подключения будет несколько отличаться. Не спешите подключать камеру к USB-порту компьютера, ведь Windows сразу же попытается ее распознать и автоматически установить наиболее подходящий с ее точки зрения драйвер, а это в наши планы никак не входит. Мы ведь приобрели камеру официально (за наши кровные) и вправе рассчитывать на то, что драйвер, поставляемый на компакт-диске, подойдет куда лучше, чем встроенный в Windows.
Поэтому сначала нужно поместить компакт-диск в привод и установить родные «дрова». Обычно, вместе с ними устанавливается тестирующая программа. с помощью которой мы сможем увидеть наше изображение на экране компьютера и даже поднастроить его параметры: яркость, контрастность, разрешение, цветовую гамму и кое-что еще. Кстати говоря, такие программы чаще всего являются универсальными, т. е. они могут работать с любой Web-камерой. Это достигается за счет того, что они общаются с камерой не напрямую, а через драйвер, функции которого подчиняются единому стандарту.
После того, как вы установили драйвер и подключили Web-камеру к компьютеру через USB-порт. нужно запустить эту тестирующую программу и проверить на практике, как работает ваша Web-камера. Возможно, вы захотите программно настроить некоторые ее параметры: яркость, контрастность ит. д. Все, камера на компьютере настроена.
pomogu-vsem.ru
Как настроить веб-камеру на компьютере
На персональном компьютере или ноутбуке требуется веб-камера для общения по видео связи. Для многих пользователей настройка представляет собой трудную операцию. Как показывает практика, все осуществляется за несколько кликов. Для начала вам нужно определить. Какой тип веб камеры стоит у вас на компьютере. Практически на всех ноутбуках имеется встроенная камера, поэтому нет необходимости в ее подключении через USB порт.

Для персонального компьютера разработаны специальные модели, которые подключаются при помощи кабеля. Приобрести web-камеру можно в интернет-магазине СотМаркет или в любом компьютерном магазине вашего города. Основные преимущества покупки в интернет-магазине — это большой выбор моделей и возможность оплаты покупки электронными деньгами и другими способами с доставкой курьером до дома.
Чтобы устройство полностью функционировало, вам нужно его подсоединить при помощи специального шнура. Как правило, он всегда представлен вместе с устройством в одной упаковке. Также там имеется инструкция, согласно которой вы можете следовать. На данный момент времени в интернете имеется множество различных сайтов, которые предоставляют подобную информацию в режиме реального времени и совершенно бесплатно. Для этого вам нужно будет соединение при помощи интернета.
Так вот, если у вас камера физически подключена, то нужно настроить все системные параметры. Для нормальной полноценной работы у вас должны быть установлены драйвера. Это специальное программное обеспечение, которое разработано для каждой модели отдельно. Как правило, вместе с устройством предоставляет компакт диск, на котором имеются данные файлы. Запустите установочный файл, чтобы все системные параметры были настроены. Эффект веб камера вверх ногами вполне возможны вы увидите — читайте выше как исправить. Как правило, для сохранения всех проделанных операций нужно перезагрузить персональный компьютер. Сделайте это, и после проверьте работоспособность камеры.
Кстати, к вебкамере лучше подобрать хороший микрофон с нормальными параметрами, благодаря которым вы можете записывать свой голос без всяких посторонних шумов.
Как решить проблему со звуком?
Довольно часто возникают проблемы со звуком. Если у вас на компьютере не установлена звуковая карта, то придется раскошелиться на нее, так как звука не будет вообще. Если все комплектующие установлены и в порядке, то нужно также произвести некоторые настройки в системе. Для этого нажмите по ярлыку «Мой компьютер» два раза левой клавишей мыши.
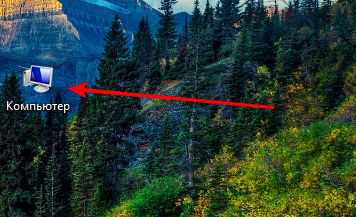
Далее найдите вкладку «Открыть Панель управления».
Нажмите по ней два раза и найдите ярлык, который называется «Звуковые установки». Включите звук и проверьте записать видео на камеру или воспроизвести музыку.
Konotopov.com
Как установить веб камеру? Пошаговая инструкция.
05.04.2016
Вы давно обещали своим родственникам позвонить по видеосвязи, например Skype или Viber, вместо того чтобы переписываться в Одноклассниках. И вот, наконец, вы купили веб камеру, принесли ее домой, даже, может быть, подключили к компьютеру, а она не работает. И вообще, как установить веб камеру правильно и с первой попытки? Об этом по порядку.
Последовательность установки веб камеры на компьютер
По сути, здесь больше слов чем дела. Чтобы установить веб камеру нужно сделать ДВА шага:
- Физически подключить камеру к компьютеру;
- (Часто) Установить драйвер (программу) камеры, которая позволит компьютеру определить ее как устройство.
Подключаем камеру
 Установим веб камеру Genius FaceCam 1005
Установим веб камеру Genius FaceCam 1005Веб камеры подключаются через разъем USB.
 Веб камера подключается через USB интерфейс
Веб камера подключается через USB интерфейсДля примера, подключим веб-камеру Genius FaceCam 1005. Отыщите нужный разъем на корпусе системного блока, он может быть на передней панели и на задней или на торцевых гранях ноутбука и воткните в него шнур камеры.
 Как выглядит USB вход на панели системного блока
Как выглядит USB вход на панели системного блока 
 Чтобы камера заработала подключаем ее в USB разъем
Чтобы камера заработала подключаем ее в USB разъемДавайте проверим, может быть? все уже заработало? Для этого заходим, например, в Skype, если он установлен. Если вы еще не пользовались этой программой, посмотрите видео: как установить Skype.
Если Skype уже установлен нужно зайти в меню «Инструменты» и после «Настройки».
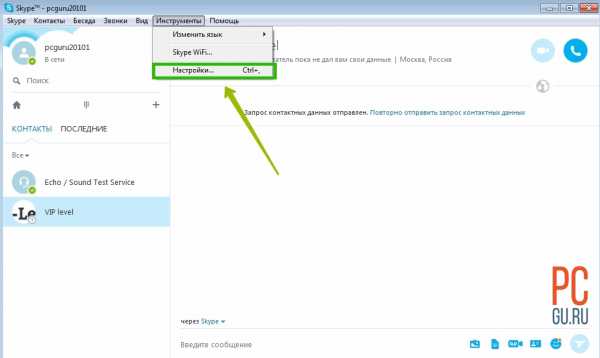 Skype — Инструменты — Настройки
Skype — Инструменты — НастройкиВыбираем пункт «Настройки видео» и о чудо, наша веб камера уже показывает изображение.
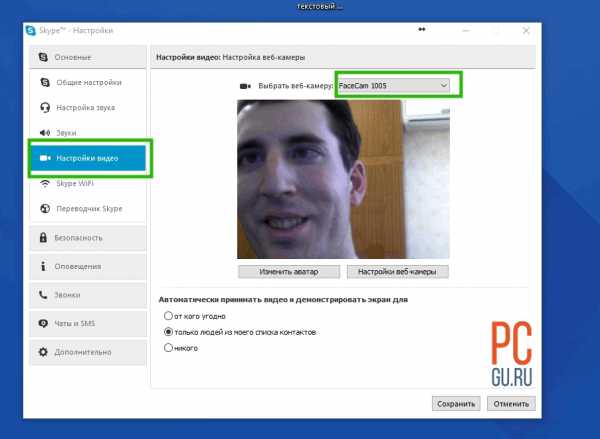 Как видим, наша камера отлично установилась
Как видим, наша камера отлично установиласьА значит, она уже работает и можно свободно звонить друзьям и знакомым.
Но, если ваша камеру не видна в списке камер Skype, скорее всего, причина связана именно с отсутствием драйвера.
Как установить драйвер на веб камеру?
В комплекте поставки, как и в нашем случае, всегда идет диск с драйверами для веб камеры. Вставляем диск в дисковод.
Обычно на диске всегда присутствует какая-то фирменная программка для работы с камерой, но нам пока нужен драйвер. Обычно он так и называется, «Драйвер» или «Drivers» или «Название камеры Drivers». В нашем случае его назвали Genius Utility.
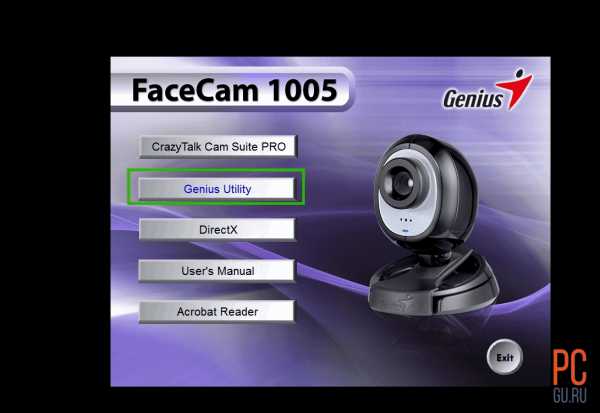 Меню диска с драйверами для веб камеры
Меню диска с драйверами для веб камерыВыбираем и устанавливаем как обычную программу.
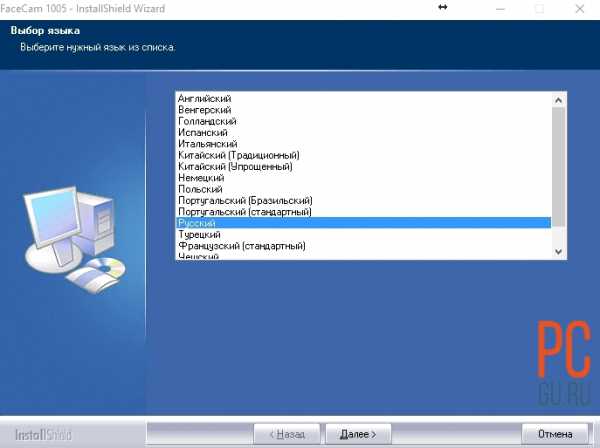 Драйвер камеры устанавливается как любая другая программа
Драйвер камеры устанавливается как любая другая программаЕсли до этого камера и не работала, теперь заработает точно.
Кстати, как уже говорил на диске есть программа для работы с камерой, здесь можно даже покривляться собеседнику или добавить себе необычные эффекты, превратившись, например, в сказочного героя :).
 CrazyTalk Cam Suit PRO позволяет добавить к изображению разные эффекты
CrazyTalk Cam Suit PRO позволяет добавить к изображению разные эффекты 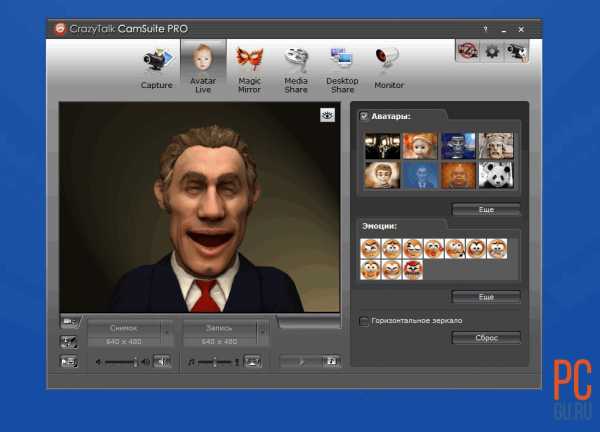
Вопрос как установить веб камеру можно считать закрытым. Теперь вы настроили камеру не только себе, но и сможете помочь в этом друзьям!
PCgu.ru
Как установить веб-камеру на компьютер

Веб-камера (также вебкамера) — малоразмерная цифровая видео- или фотокамера, способная в реальном времени фиксировать изображения, предназначенные для дальнейшей передачи по сети Интернет (в программах типа Skype, Instant Messenger или в любом другом видеоприложении).
Веб-камера очень полезна при общении через Skype, Одноклассники и т.д. Она позволяет видеть собеседника в режиме реального времени. В данной статье мы с вами разберемся в том, как установить веб-камеру на компьютер.
1. У разных веб-камер различные способы установки. Камера может крепиться на мониторе с помощью специальных захватов, или она может просто стоять на столе на ножке.

Веб-камера с креплением на мониторе

Настольная web-камера на ножке
2. Сейчас в основном все камеры со входом USB. Если ваша вебка не исключение то, подключаем ее к USB-разъему. Если у web-камеры есть дополнительный шнур питания, то его тоже подсоединяем.

Вход USB

Подсоединяем веб-камеру к USB-разъему
3. Есть камеры, которые работают без установки драйверов, а есть те, которые просто не будут никак реагировать пока вы не установите драйвера. Для того, чтобы полноценно пользоваться такой веб-камерой нужно, чтобы операционная система ее определила. Итак, давайте разбираться как установить драйвера на web-камеру.
По идее они должны идти на диске в комплекте с вебкой. В этом случае берем инструкцию и смотрим в какой последовательности нужно устанавливать кдрайвера, так как иногда нужно сначала подключить камеру, а затем заниматься установкой, в другом случае нужно делать все наоборот.
Если у вас по каким-то причинам нет диска с драйверами, то нужно посмотреть как точно называется модель вашей веб-камеры и найти драйвера в Интернете.
4. Найти драйвер можно по идентификационному номеру. Для этого нужно зайти в Панель управления, затем выбираем «Система и безопасность», далее «Система». Слева выбираем «Диспетчер устройств».
В разделе ищем «Контроллеры USB» веб-камеру.
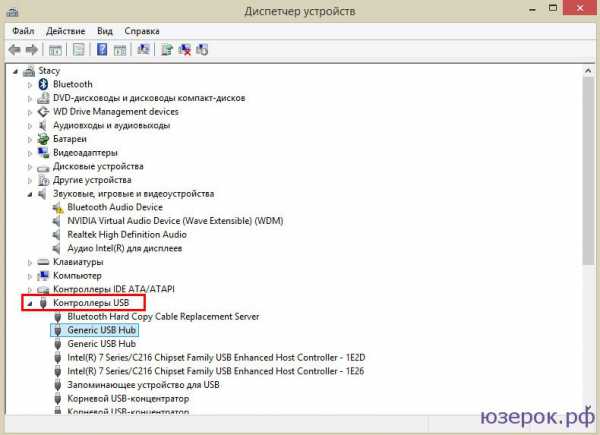
В диспетчере устройств нужно найти веб-камеру
Нажимаем на нее правой кнопкой мыши и выбираем «Свойства».
Открываем свойства web-камеры
В данном окне нажимаем на «Описание устройства» и выбираем «ИД оборудования».
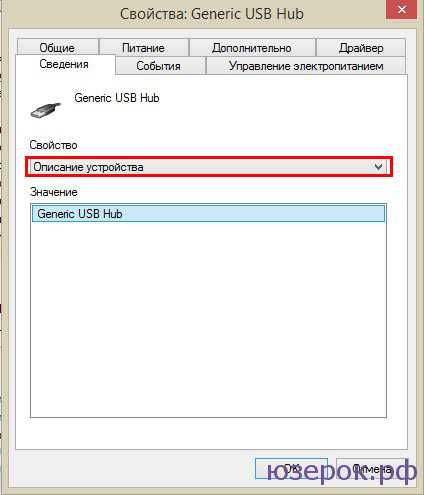
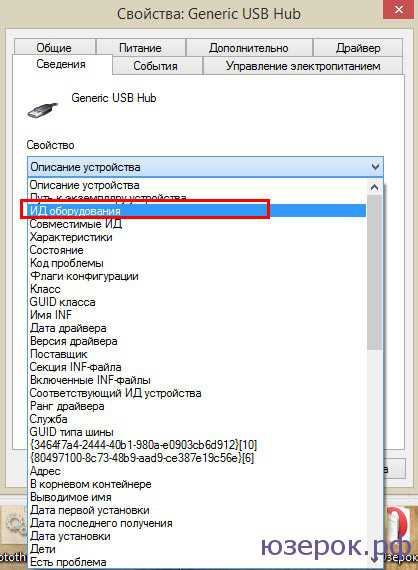
В выпадающем меню нам нужно выбрать «ИД оборудования»
Осталось скопировать первую строчку в поисковик!
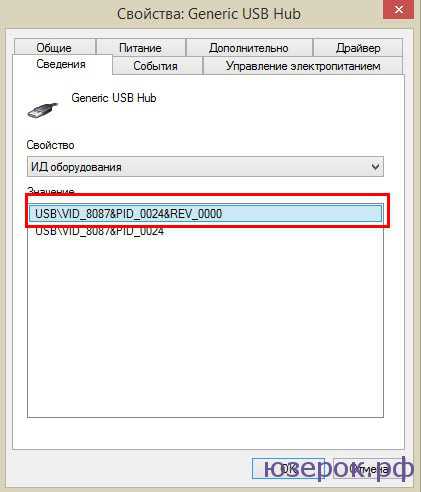
Теперь мы можем посмотретьт идентификатор устройства
Также с помощью Диспетчера устройств можно обновлять драйверы.
- Очень часто на диске в комплекте с камерой идут различные приложения, в которых вы можете настроить яркость, контраст, добавить рамки и т.д.
- Skype, ICQ, MailAgent используют свои настройки при видео-чате.
- Также существует множество программ с помощью которых вы можете настроить камеру и разнообразить общение!
xn--e1adkpj5f.xn--p1ai
Как настроить веб-камеру на компьютере и ноутбуке |
Сегодня большой популярностью пользуются видеозвонки, которые позволяют не только слышать собеседника, но увидеть его на экране своего монитора. Для видеосвязи используются специальные программы видеосвязи, и для их работы к компьютеру должна быть подключена и правильно настроена веб-камера.
Веб-камеры обычно уже встроены в ноутбуки и нетбуки, поэтому в дополнительных настройках сама камеры не нуждается. Иначе дело обстоит с веб-камерами персональных компьютеров. Обычно, веб-камера приобретается отдельно и подключается к компьютеру через кабель USB. В зависимости от модели камеры они могут идти со встроенным микрофоном или без него. Для моделей, в которых имеется микрофон необходимо подключить еще и штекер звука на соответствующий вход звуковой платы, обычно красного цвета.
После подключения камеры к компьютеру, система автоматически должна распознать тип устройства и установит необходимые драйвера. Некоторые модели могут потребовать установку специализированных драйверов и программного обеспечения, которые идут в комплекте с камерой и записаны на оптическом диске.
Дополнительное программное обеспечение, которое идет в комплекте позволит вам настроить параметры изображения видеосигнала: четкость, яркость, контрастность и другие параметры, а также позволяет задействовать всевозможные эффекты и фильтры. Каждая программа того или иного производителя камеры имеет различный интерфейс, поэтому подробно как ею пользоваться мы останавливаться не будем.
Для правильной настройки камеры обратите внимание на освещенность в комнате. Свет от окна или настольной лампы не должен попадать в объектив, а освещать вас. Поэтому при необходимости смените расположение камеры.
Некоторые пользователи могут столкнуться со смазанным или расплывчатым изображением с камеры. Если ваша камера имеет ручной регулятор фокусировки, то необходимо отстроить фокусировку вручную. Для этого достаточно покрутить кольцо на объективе веб-камеры в одну или другую сторону. И наблюдая за четкостью изображения на экране монитора, добейтесь оптимального качества.
Настройки веб-камеры в такой популярной программе связи как Skype зависят от возможностей самой камеры. Настройки находятся в меню (Настройки) главного окна программы. В разделе (Основные) откройте подраздел (Настройка видео) и внесите необходимые изменения параметров видео, после чего нажмите кнопку (Сохранить).
Для того, чтобы выполнять видеозвонки через интернет, например в (Одноклассниках) необходимо, чтобы у вас на компьютере был установлен FlashPlayer последней версии. Он распространяется бесплатно и позволяет поддерживать флеш анимацию в интернет-браузерах. При первом видеозвонке в (Одноклассниках) появится запрос на разрешения доступа к камере и микрофону, которые следует дать, чтобы вас могли слышать и видеть.
В целом, настройка веб-камеры не представляет никаких сложностей. В большинстве случаев никаких дополнительных действий кроме подключения ее к компьютеру не требуется.
comphelpmoscow.ru