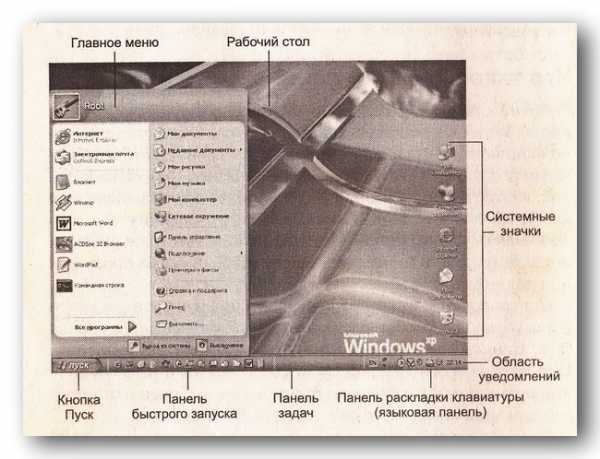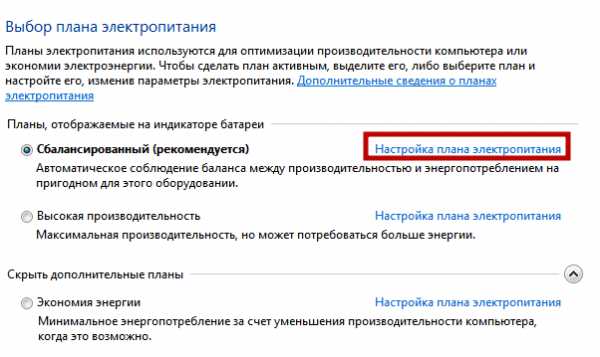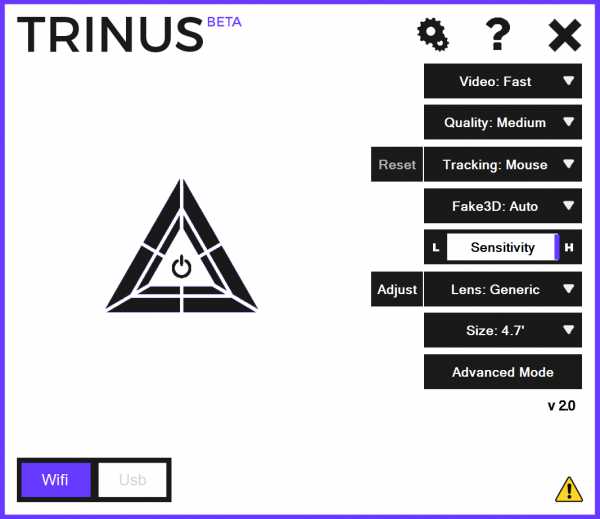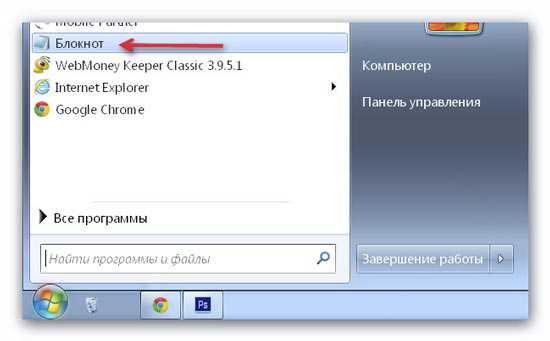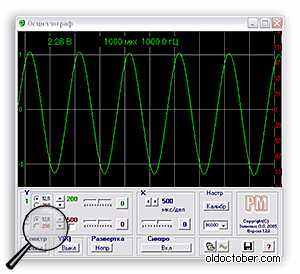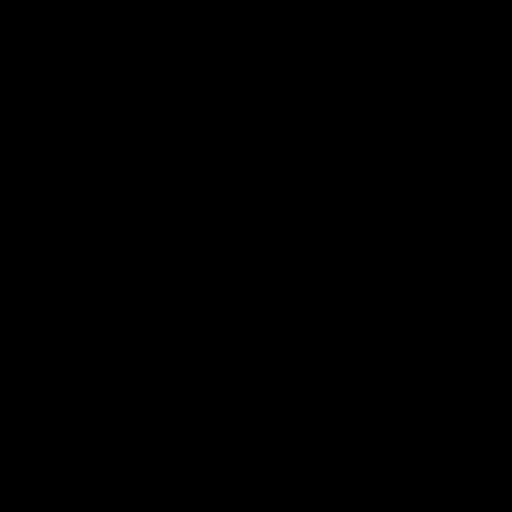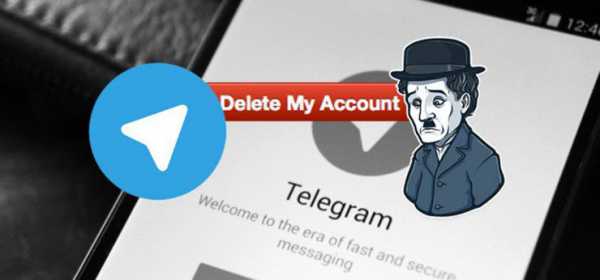Как настроить сканер на компьютере если принтер работает и подключен
Как настроить сканер по сети - программа

В этой статье я хочу рассказать, как простой сканер превратить в сетевой сканер. В этом нам поможет программа «Remotescan».
Допустим, в вашем офисе есть один принтер с встроенным сканером и копиром (МФУ), а пользуются этим устройством примерно 10 пользователей. Любой документооборот сопровождается сканированием документов, переводом их в электронный вид. И вот бедный бухгалтер к компьютеру, которого подключена МФУ, постоянно прыгает и отвлекается от своей работы, потому что его постоянно просят отсканировать документ и выложить его в папку обмен. Согласитесь, нервы бухгалтера уже через месяц начнут сдавать, а начальство на просьбу купить еще одну МФУ, говорят, что нет денег. Знакомая ситуация? Дабы сохранить нервы того пользователя, к которому подключена МФУ, была разработана программа Remotescan.
В этой статье я не буду вдаваться в подробности установки и настройки самой МФУ, допустим, вы это уже сделали. Теперь переходим к установке и настройке программы Remotescan.
Установка Remotescan
Для начала нам нужно скачать эту программу. Она, кстати, платная, но если её скачать тут, то она превратится бесплатную, да еще и русификатор будет в архиве. Магия!!!
Это программа устанавливается двумя способами, там, куда подключен сам сканер мы должны при установке выбрать вариант установки «сервер».
Разархивируйте в любое удобное место для вас и зайдите в эту папку. Там увидите два файла,

нас пока интересует файл с названием «setup.exe», запускаем его:
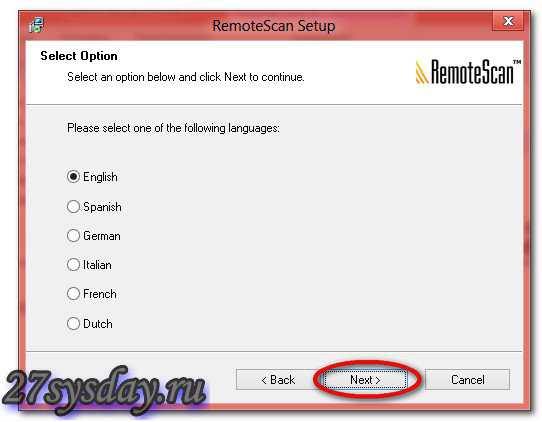
Выбираем английский язык и нажимаем кнопку «Next».

Тут нажимаем на кнопку «Next, появится следующее окно:
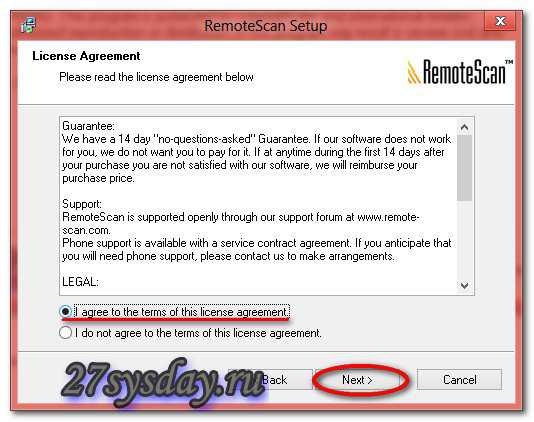
Соглашаемся с лицензионным соглашением, и жмем кнопку «Next».

Снова нажимаем кнопку «Next» и появится следующее окно:

А тут уже интереснее, нам нужно выбрать тип установки, сервер или клиент.
- Клиент – если вы ставите программу на компьютер, с помощью которого хотите в дальнейшем использовать сканер, то выбираем этот пункт.
- Сервер – если вы ставите программу на тот компьютер, к которому подключен сканер физически (проводами), то выбираем этот пункт.
Мы же с вами ставим её на компьютер, к которому подключен сканер и поэтому выбираем второй тип установки «install Server Software». Нажимаем кнопку «Next».
Внимание.
Можно выбрать оба вариант, но если вы не уверенный пользователь компьютера, то возможно начнутся трудности в дальнейшем при указании сервера.
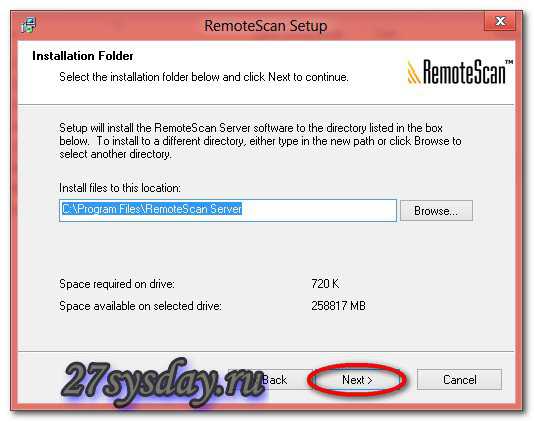
Выбираем куда будет установлена программа, можно оставить по умолчанию, жмем кнопку «Next»:
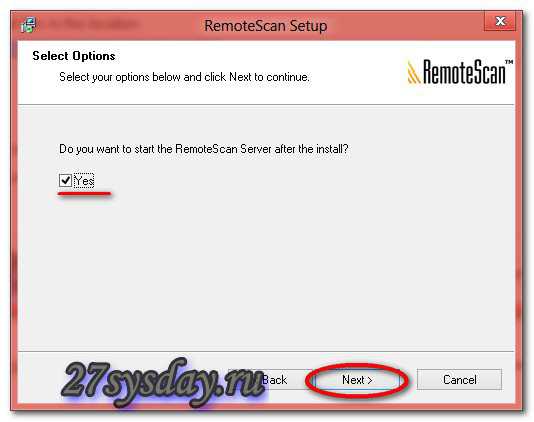
Тут вас спрашивают: «Вы хотите запустить сервер remotescan сервер после установки», ставим галочку «Yes» и нажимаем на кнопку «Next»:

Дальше вам сообщат, что в фаервол вашего компьютера будут внесены изменения для автоматического запуска remotescan, я вам советую тут галочку не убирать, нажимаем кнопку «Next»:

Нажимаем на кнопку «Install». В процессе установки у вас появится такое вот окно:
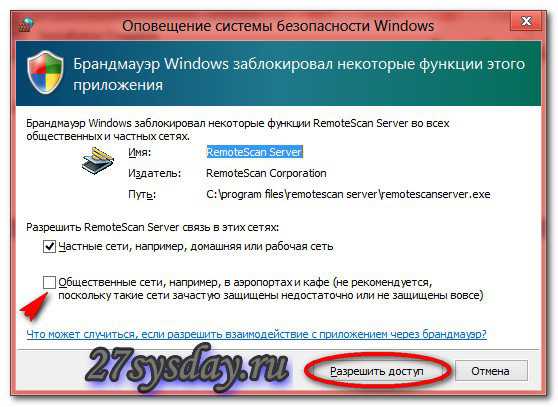
Это создаст разрешающее правило на вашем файрволе, ставим галочку, на которую указывает стрелочка и нажимаем на кнопку «Разрешить доступ».
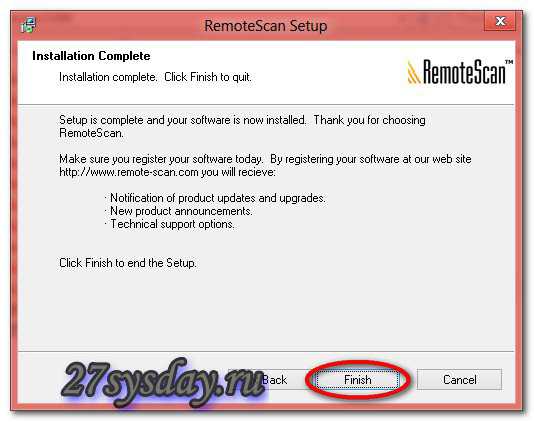
Все установка окончена, теперь нажимаем на кнопку «finish».
Заходим в нашу папку, которую мы разархивировали:

И запускаем файл «RemoteScan_client_rusificator», тут все просто, вначале нажимаем на кнопку «Принять», а затем «Извлечь».
- После чего перезагружаем компьютер.
После того как вы перезагрузите компьютер, программа «RemoteScan» запустится автоматически, а рядом с часиками появится значок программы.
Нажимаем на эту иконку, которая появилась в трее рядом с часами правой кнопкой мыши, у вас появится контекстное меню, в котором выбираем самый верхний пункт (choose a scanner / выбрать сканер). В списке выбираем ваш сканер, как он называется можно посмотреть на верхней крышке устройства. На этом настройка сервера окончена. На этом компьютере как работали, так и продолжайте работать, как раньше сканировали, так и сканируйте.
- Установка клиентской части
Переходим на другой компьютер и начинаем ставить клиентскую часть. Повторять процесс установки я не буду, все то же самое делаем, как и при установке серверной части, только в этом окне:
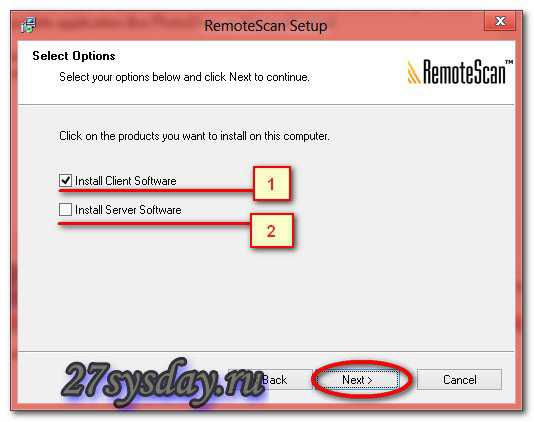
Нужно выбрать галочку «install Client Software». На этом процесс установки клиентской части окончен.
Ни в трее, ни на рабочем столе не появится никаких ярлыков, можете не искать. Просто открываете ту программу, в которой сканируете, и там по-любому должно быть поле «выбрать сканер», и там должен появится пункт с названием «remotescan(TM)(TWAIN)», я же покажу, как это выглядит на примере программы «FineReader».
Итак, я запускаю программу, в которой обычно сканирую какие-либо документы.
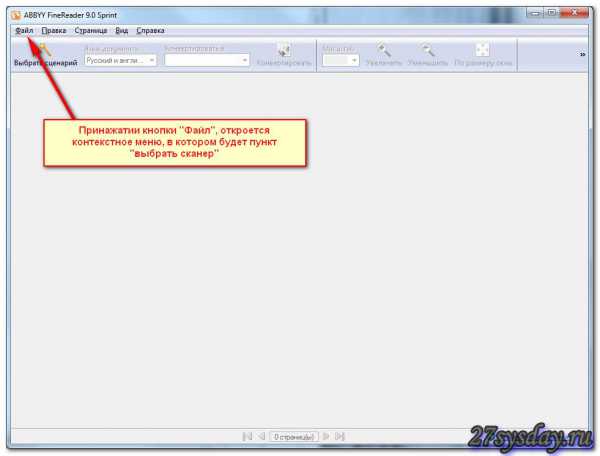
В появившемся окне в верхнем левом углу есть кнопка «Файл» если на неё нажать, появится контекстное меню, в котором есть пункт «Выбор сканера», нажимаем на этот пункт и появляется следующее окно:
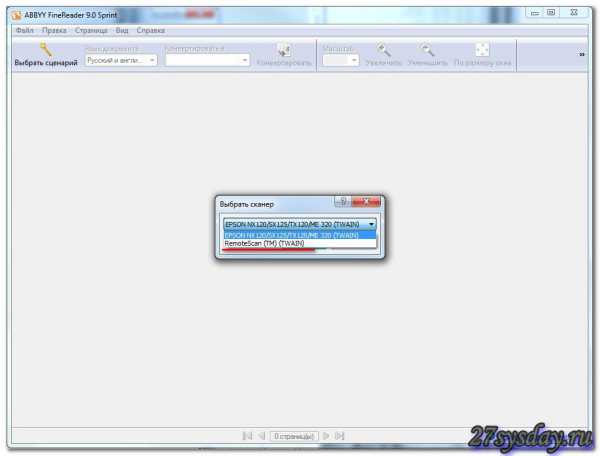
В этом окне-то мы и наблюдаем эту строчку, которая нас интересует: «remotescan(TM)(TWAIN)».
Программу можно скачать тут.
Бывает же такое =)
На этом, пожалуй, все! Всем спасибо за внимание, не забываем активно комментировать мои посты и добавляться в друзья вконтакте =)
27sysday.ru
Как настроить скан на принтер
Статья создана: 2014-11-02. обновлена: 2016-03-07
Что такое сканер
Сканер – это устройство, помогающее перевести разнообразные документы, включая тексты. электронные таблицы и фотографии в электронный вид. С каждым годом происходит усовершенствование моделей сканеров. Цены на них становятся все доступнее. Все больше людей находит применение этой современной технике.
Для того чтобы воспользоваться всеми возможностями вашего сканера необходимо правильно настроить данное устройство. Конечно с появлением технологии Plug and Play, которая позволяет в автоматическом режиме настраивать и подключать к персональному компьютеру разнообразные устройства стало намного легче. Соответственно устройство достаточно просто подключить к вашему компьютеру. Но в иных ситуациях, возможно, понадобиться произвести ряд действий по установке в следующей последовательности.
Как настроить сканер
- Подсоедините сканер к компьютеру. При этом установленная на вашем компьютере операционная система попробует распознать подключаемое устройство, настроить и установить его.
- В меню панели управления кнопки «Пуск» найдите папку сканеры и камеры. В папке вы увидите все устройства для обработки изображения, которые уже сопряжены с вашим компьютером. Если подключаемый сканер находится в этом перечне, то данное устройство подключено автоматически. Если его нет в папке, то нужно запустить мастер установки сканера.
- В ручном режиме найдите название модели вашего устройства. Если в перечне нет вашей модели, то нужно установить диск, прилагающийся к сканеру. Вставляя диск в дисковод компьютера, следует выбрать команду «Установить с диска». Затем нужно выбрать путь, на котором размещен драйвер сканера. Обычно установочный драйвер размещается в папке, в которой есть название модели вашего устройства. Если диски с драйверами отсутствуют, то скачайте их в Интернете со страницы производителя устанавливаемого вами сканера. При этом нужно указать путь к той папке, где вы сохраните загруженные драйвера.
- Далее мастер установки запросит указать тот порт, к которому вы подключаете устройство. Когда у вас возникли сомнения в выборе порта, выберите команду «Автоматическое определение порта».
В конце нужно дать название устройству в системе. Теперь устройство может работать с любой из программ обработки изображения.
Дополнительная информация по теме
В данной статье в доступной форме описано, как настроить принтер не вызывая мастера
ActionTeaser.ru - тизерная рекламаelektronikss.ru
Как сделать сканер по сети в Windows XP, 7, 8, 10

Комментариев к записи: 19
Автор: Алексей Кузнецов
Привет всем! Сегодня столкнулся с такой проблемой, как сделать сканер по сети в Windows? Принтер то легко добавляется, т.к. в Windows встроен сервер печати, а сканирования нет.
Как настроить сканер по локальной сети?
Немного поискав нашел, программу, которая делает сервер сканирования и соответственно может расшаривать usb принтер по сети!
Теперь смотрите как это работает:
1. Устанавливаем эту программу, на компьютере к которому подключен сканер. Устанавливаем в качестве сервера.
2. Теперь на компьютере на котором нет сканера, устанавливаем программу в режиме Client.
3. Чтобы отсканировать документ выбираем в качестве устройства RemoteScan.
1. Устанавливаем в качестве сервера
Как устанавливать не буду вам объяснять, там все просто далее, далее, но самое главное, устанавливайте как есть и при установке укажите галочку сервер.
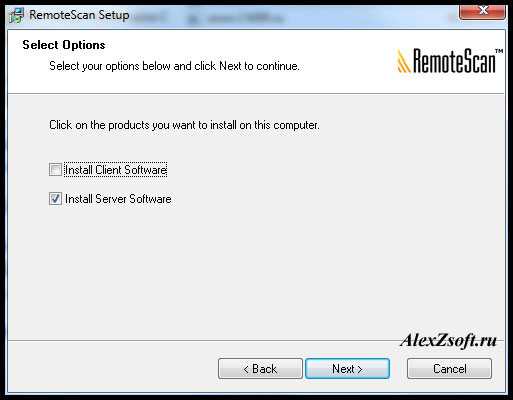
Потом далее, далее. После установки, брандмауэр если у вас включен, спросит в каких сетях разрешать эту программу, я поставил во всех.
При запуске выбираем, сканер, через который будет производится сканирование. Выбираем сканер, чтобы программа могла расшарить сканер по сети.
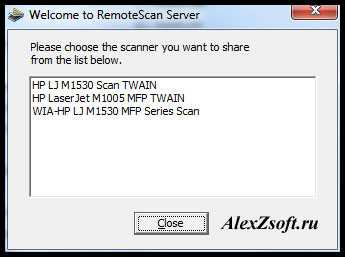
Все. Сервер свернут в трей и будет запускаться при запуске компьютера. Выключать его не нужно. При необходимости в трее можно менять сканер, если у вас их несколько.
2. Устанавливаем сканер в качестве клиента
Теперь устанавливаем сканер, на том компьютере, где будете сканировать.
Установка похожа, только при установки нужно выбрать галочку Client.
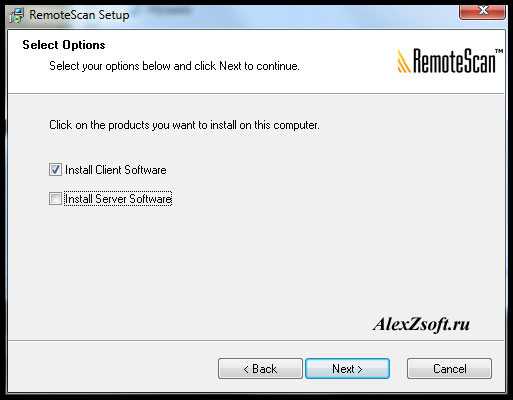
После установки если брандмауэр спросит, опять выберите в каких сетях вы будете его использовать.
Все. Теперь как сканировать.
3. Как сканировать по сети через USB
Теперь выбираем программу для сканирования. Если у вас её нет, вы можете скачать в моей статье про бесплатные программы для сканирования. Я взял вторую, которая умеет сканировать несколько страниц pdf в один файл.
Выбираем в качестве сканера RemoveScan

И сканируем, как обычно) Вот таким способом можно сканировать по сети через usb сканер!
Возможно многим понадобится подключить принтер к виртуальной машине, по этому видео прилагаю)
AlexZsoft.ru
Как настроить сканер в мфу на компьютере если принтер работает и подключен
МФУ или многофункциональное устройство может одновременно распечатывать, сканировать и делать копии документов. Это возможно потому, как данное устройство сочетает в себе принтер, встроенный сканер и факс. Очень многие пользователи сталкиваются с разнообразными проблемами, связанными с настройкой и подключением такого оборудования. Способы того, как подключить МФУ к ноутбуку или компьютеру, не отличаются от методов подключения обычных принтеров. Если МФУ будет использовано для работы по сети из нескольких компьютеров, то стоит приобрести сетевые МФУ, т.к. все функции — и принтера, и сканера смогут быть доступными на всех компьютерах. В таких устройствах должны быть WiFi разъемы, это облегчит настройку при беспроводном подключении.
Подключение МФУ через WiFi
Обычно данное устройство подключается по WiFi лишь через специальную точку доступа. Особенно при подключении к ноутбуку. Подключить принтер или МФУ через Wi-Fi напрямую к ноутбуку можно, только используя USB — кабель.
- Перед тем, как подключить МФУ через WiFi, для начала нужно настроить точку доступа.
- После чего, необходимо настроить работу WiFi на самом устройстве и затем подключиться к точке доступа. Далее на компьютер устанавливаются драйверы для МФУ или принтера и находится подключенный к сети принтер или МФУ.
- Необходимо включить МФУ и ввести ряд параметров. После чего, нужно выбрать следующий пункт подключения МФУ по беспроводной сети WiFi и в диалоговом окне нажать «ДА».
- Далее необходимо выбрать пункт «Быстрая настройка».
- Когда устройство обнаружит подходящую сеть, нужно будет ввести код зашифрованной сети Wi-Fi, который задается в настройках маршрутизатора Wifi.
- Затем необходимо проверить и подтвердить введенный код сети. Во время подключения многофункционального устройства к точке доступа Wi-Fi индикатор должен зажечься синим цветом.
Подключение МФУ к компьютеру
Подключая принтер к компьютеру, необходимо использовать специально установленные драйвера. Перед тем, как подключить МФУ к компьютеру, необходимо установить драйвера на факс и сканер. В остальном же, установка принтера и МФУ происходит аналогично.
- Перед установкой устройства его необходимо подключить к электросети и, соответственно, компьютеру. После чего устанавливается драйвер устройства. Если принтер или МФУ новые, то, согласно инструкции, необходимо удалить транспортные ленты жёлтого или оранжевого цвета, они хорошо видны.
- Затем нудно выключить устройство и соединить с USB портом компьютера при помощи USB кабеля. После чего, включите устройство.
- Компьютер обнаружит МФУ или принтер, и операционная система внизу справа выдаст в новом окне сообщение «Найдено новое оборудование», с указанным наименованием устройства. Затем откроется окно установки нового оборудования – «Мастер нового оборудования», где будет указано далее, как установить МФУ. А именно нужно нажать кнопку «Далее», естественно предварительно вставив диск с драйверами в дисковод.
- После того, как вы установите все необходимые драйвера, нужно открыть меню «Пуск». Там нужно перейти в закладку «Принтеры и факсы». Также это можно сделать в «Панели управления», где в окне «Принтеры и факсы» будет видно, установилось ли МФУ. В случае неполадки данное устройство вообще не будет отображаться.
- Если установка прошла успешно, то нужно проверить качество печати. Для этого правой кнопкой мыши необходимо кликнуть по наименованию устройства или принтера и вызвать «Свойства», открывающиеся из выпадающего списка. Затем, в диалоговом окне нажмите кнопку «Пробная печать».
- Есть возможность установить программное обеспечение и драйвер МФУ напрямую с диска, прилагаемого к устройству. Для этого нужно вставить диск с программным обеспечением драйверами и в дисковод. После автозапуска диска должно открыться меню, где необходимо активировать установку программ и драйверов, нажав на надпись или соответствующую кнопку.
- Помимо этого, драйверы устройства можно также установить, находясь в пункте «Принтеры и факсы». Для этого нужно дважды нажать на надпись «Установка принтера». После этого запускается мастер установки устройств и открывается соответствующее диалоговое окно. В данном окне необходимо нажать «Далее» и в другом диалоговом окне нажать «Локальный принтер, подключенный к этому компьютеру». В случае, если вы хотите, чтобы ОС нашла подключенное устройство самостоятельно, то нужно поставить галочку возле пункта «Автоматическое определение и установка PnP-принтера». После этого начинается поиск устройства и установка его драйверов. Диск драйверов находится в дисководе.
- Если подходящих устройству драйверов нет, то необходимо посетить сайт производителей МФУ и оттуда скачать соответствующий вашей ОС или версии Windows драйвер. Для этого необходимо в адресной строке вашего браузера набрать название фирмы — производителя оборудования, желательно на английском языке, указать после точки «ru» и затем нажать «Enter». Таким образом, вы попадете на русскоязычную версию сайта фирмы — производителя. Драйвера для скачивания, обычно, представлены в виде самораспаковывающегося архива, имеющего автоматический запуск установки. Благодаря этому трудностей при установке не будет.
Настройка МФУ
Перед тем, как настроить МФУ, необходимо ознакомиться с параметрами работы.
- Нужно открыть настройки устройства и перейти в меню «Настройки факса», где нужно заполнить все поля. Обязательно нужно указать номер и отключить опцию «Коррекция ошибок».
- Затем нужно настроить параметры копирования и сохранения страниц.
- Если многофункциональное устройство используется в офисе, и там есть миниАТС, то нужно обновить программное обеспечение аппарата. Делается это на официальном сайте фирмы — производителя данного устройства. После загрузки файла-прошивки, его нужно запустить, предварительно выбрав ваше устройство и указав файл.
Теперь вы знаете все о том, как подключить МФУ к персональному компьютеру, а также беспроводное устройство по средством использования WiFi. Это поможет вам быстро настроить работу в случае переезда или покупки нового аппарата. При этом не придется ждать мастера или тратиться на его вызов.
ActionTeaser.ru - тизерная рекламаelektronikss.ru
Как настроить сканер на компьютере если в мфу принтер работает и подключен
МФУ или многофункциональное устройство может одновременно распечатывать, сканировать и делать копии документов. Это возможно потому, как данное устройство сочетает в себе принтер, встроенный сканер и факс. Очень многие пользователи сталкиваются с разнообразными проблемами, связанными с настройкой и подключением такого оборудования. Способы того, как подключить МФУ к ноутбуку или компьютеру, не отличаются от методов подключения обычных принтеров. Если МФУ будет использовано для работы по сети из нескольких компьютеров, то стоит приобрести сетевые МФУ, т.к. все функции — и принтера, и сканера смогут быть доступными на всех компьютерах. В таких устройствах должны быть WiFi разъемы, это облегчит настройку при беспроводном подключении.
Подключение МФУ через WiFi
Обычно данное устройство подключается по WiFi лишь через специальную точку доступа. Особенно при подключении к ноутбуку. Подключить принтер или МФУ через Wi-Fi напрямую к ноутбуку можно, только используя USB — кабель.
- Перед тем, как подключить МФУ через WiFi, для начала нужно настроить точку доступа.
- После чего, необходимо настроить работу WiFi на самом устройстве и затем подключиться к точке доступа. Далее на компьютер устанавливаются драйверы для МФУ или принтера и находится подключенный к сети принтер или МФУ.
- Необходимо включить МФУ и ввести ряд параметров. После чего, нужно выбрать следующий пункт подключения МФУ по беспроводной сети WiFi и в диалоговом окне нажать «ДА».
- Далее необходимо выбрать пункт «Быстрая настройка».
- Когда устройство обнаружит подходящую сеть, нужно будет ввести код зашифрованной сети Wi-Fi, который задается в настройках маршрутизатора Wifi.
- Затем необходимо проверить и подтвердить введенный код сети. Во время подключения многофункционального устройства к точке доступа Wi-Fi индикатор должен зажечься синим цветом.
Подключение МФУ к компьютеру
Подключая принтер к компьютеру, необходимо использовать специально установленные драйвера. Перед тем, как подключить МФУ к компьютеру, необходимо установить драйвера на факс и сканер. В остальном же, установка принтера и МФУ происходит аналогично.
- Перед установкой устройства его необходимо подключить к электросети и, соответственно, компьютеру. После чего устанавливается драйвер устройства. Если принтер или МФУ новые, то, согласно инструкции, необходимо удалить транспортные ленты жёлтого или оранжевого цвета, они хорошо видны.
- Затем нудно выключить устройство и соединить с USB портом компьютера при помощи USB кабеля. После чего, включите устройство.
- Компьютер обнаружит МФУ или принтер, и операционная система внизу справа выдаст в новом окне сообщение «Найдено новое оборудование», с указанным наименованием устройства. Затем откроется окно установки нового оборудования – «Мастер нового оборудования», где будет указано далее, как установить МФУ. А именно нужно нажать кнопку «Далее», естественно предварительно вставив диск с драйверами в дисковод.
- После того, как вы установите все необходимые драйвера, нужно открыть меню «Пуск». Там нужно перейти в закладку «Принтеры и факсы». Также это можно сделать в «Панели управления», где в окне «Принтеры и факсы» будет видно, установилось ли МФУ. В случае неполадки данное устройство вообще не будет отображаться.
- Если установка прошла успешно, то нужно проверить качество печати. Для этого правой кнопкой мыши необходимо кликнуть по наименованию устройства или принтера и вызвать «Свойства», открывающиеся из выпадающего списка. Затем, в диалоговом окне нажмите кнопку «Пробная печать».
- Есть возможность установить программное обеспечение и драйвер МФУ напрямую с диска, прилагаемого к устройству. Для этого нужно вставить диск с программным обеспечением драйверами и в дисковод. После автозапуска диска должно открыться меню, где необходимо активировать установку программ и драйверов, нажав на надпись или соответствующую кнопку.
- Помимо этого, драйверы устройства можно также установить, находясь в пункте «Принтеры и факсы». Для этого нужно дважды нажать на надпись «Установка принтера». После этого запускается мастер установки устройств и открывается соответствующее диалоговое окно. В данном окне необходимо нажать «Далее» и в другом диалоговом окне нажать «Локальный принтер, подключенный к этому компьютеру». В случае, если вы хотите, чтобы ОС нашла подключенное устройство самостоятельно, то нужно поставить галочку возле пункта «Автоматическое определение и установка PnP-принтера». После этого начинается поиск устройства и установка его драйверов. Диск драйверов находится в дисководе.
- Если подходящих устройству драйверов нет, то необходимо посетить сайт производителей МФУ и оттуда скачать соответствующий вашей ОС или версии Windows драйвер. Для этого необходимо в адресной строке вашего браузера набрать название фирмы — производителя оборудования, желательно на английском языке, указать после точки «ru» и затем нажать «Enter». Таким образом, вы попадете на русскоязычную версию сайта фирмы — производителя. Драйвера для скачивания, обычно, представлены в виде самораспаковывающегося архива, имеющего автоматический запуск установки. Благодаря этому трудностей при установке не будет.
Настройка МФУ
Перед тем, как настроить МФУ, необходимо ознакомиться с параметрами работы.
- Нужно открыть настройки устройства и перейти в меню «Настройки факса», где нужно заполнить все поля. Обязательно нужно указать номер и отключить опцию «Коррекция ошибок».
- Затем нужно настроить параметры копирования и сохранения страниц.
- Если многофункциональное устройство используется в офисе, и там есть миниАТС, то нужно обновить программное обеспечение аппарата. Делается это на официальном сайте фирмы — производителя данного устройства. После загрузки файла-прошивки, его нужно запустить, предварительно выбрав ваше устройство и указав файл.
Теперь вы знаете все о том, как подключить МФУ к персональному компьютеру, а также беспроводное устройство по средством использования WiFi. Это поможет вам быстро настроить работу в случае переезда или покупки нового аппарата. При этом не придется ждать мастера или тратиться на его вызов.
ActionTeaser.ru - тизерная рекламаelektronikss.ru