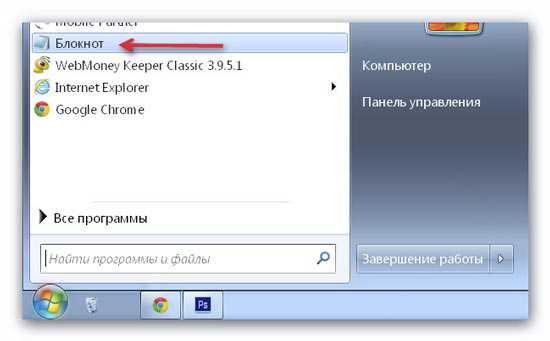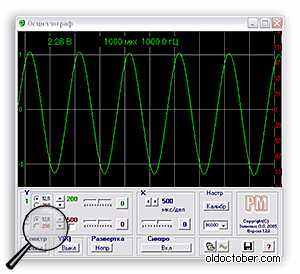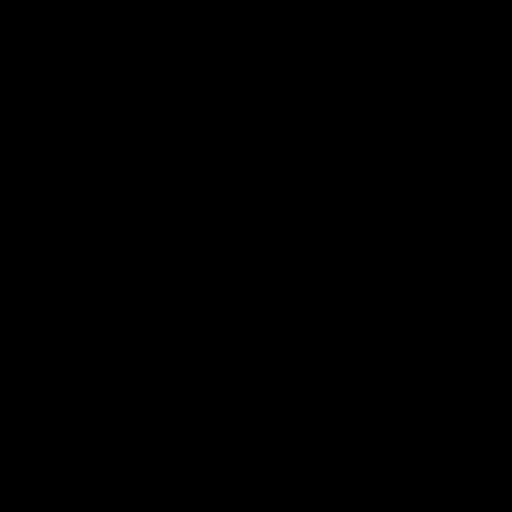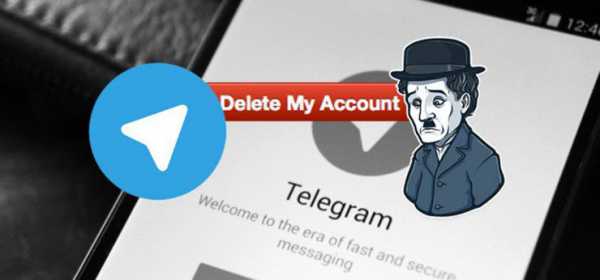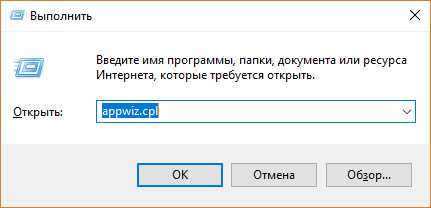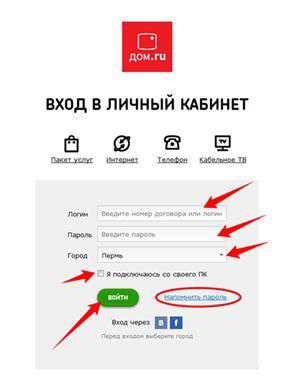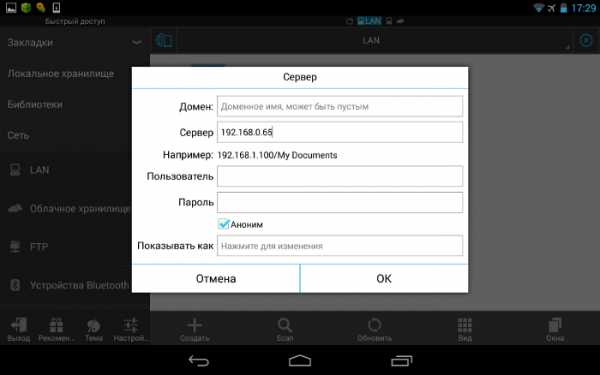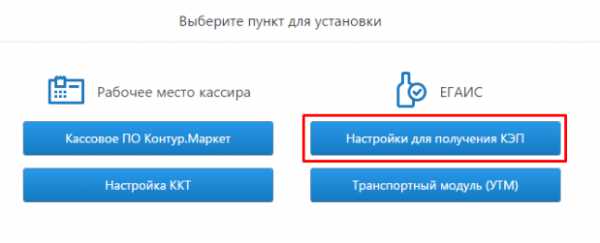Как подключить очки виртуальной реальности к компьютеру
PC-игры в виртуальной реальности: настройка Trinus VR
Приложение Trinus VR (ранее известное как Trinus Gyre) было создано с целью обеспечить игрокам на платформе ПК качественное погружение в виртуальную реальность, для которого не нужно покупать дорогостоящие комплектующие — все, что вам понадобится, у вас уже есть.
Приложение использует экран и сенсоры вашего смартфона в качестве своего рода проводника для ПК-игр. Не нужно ждать Oculus, играйте в компьютерные игры в виртуальной реальности уже сейчас, запускайте Trinus.
Как использовать
Вместе с гарнитурой виртуальной реальности (такой как Google Cardboard, Durovis Dive, VR One или любой другой) приложение Trinus VR дает возможность запускать игры и различные приложения в режиме виртуальной реальности. В список входят не только игры и 3D-утилиты вроде Blender или Unity, но и обучающие приложения, а также приложения научного характера, вроде программы для визуализации молекул белка.
Благодаря гибким настройкам Trinus VR будет спокойно работать даже с теми программами, которые изначально не были приспособлены для виртуальной реальности. К тому же вам не нужно никаких проводов и кабелей для корректной работы приложения, что дает полную свободу действий (360-градусный обзор) и обеспечивает более глубокое погружение в виртуальный мир.
Мы написали небольшое руководство, которое поможет вам освоиться с азами. Крайне рекомендуем ознакомиться с ним, поскольку там содержатся решения наиболее часто встречающихся проблем, а также советы по обеспечению наилучшей работоспособности.
Руководство по настройке
Итак, вы установили Trinus VR на смартфон и на свой ПК. Что дальше?
Ниже вас ждут общие инструкции по поводу того, как настроить трансляцию между ПК и смартфоном при помощи Trinus VR.
Ключевые моменты
Прежде, чем мы начнем, вам стоит пройтись по следующим советам:
- Всегда запускайте игру в так называемом «оконном» режиме. Если такой опции нет, используйте DxWnd.
- USB-подключение обеспечивает наилучшую производительность, но необходимо, чтобы привязка была постоянно в активном режиме (для того, чтобы система Windows могла распознать телефон). Детали по настройке содержатся в инструкции к вашему смартфону.
- Отключите передачу мобильных данных во время привязки, поскольку иначе Windows попытается использовать телефон как точку доступа в интернет.
- Во время игры онлайн или в режиме мультиплеера вам нужно будет поменять настройки приоритетности сетей в Windows.
- Убедитесь, что ничего не мешает соединению смартфона и ПК (файрволл, к примеру).
- Если экран остается пустым или изображение не двигается, используйте режим «Видео-совместимости» (и помните, что игра должна быть запущена в «оконном режиме»). Данный режим немного влияет на производительность, так что советуем снизить разрешение экрана для достижения хорошей частоты обновления и минимальной задержки.
Стереоскопическое изображение
- Настоящее 3D (изображение в виде горизонтальной стереопары) должно обеспечиваться либо самой игрой (точнее, ее рендерным движком), либо сторонними приложениями, вроде Vireio или TriDef.
- Если игра не поддерживает рендеринг в режиме горизонтальной стереопары, приложение Trinus VR даст вам возможность играть в режиме Псевдо-3D. «Автоматический режим» сам определит разрешение окна и продублирует изображение (одно для правого глаза, второе для левого). И поскольку изображение будет раздвоенным, разрешение 16:9 будет смотреться не лучшим образом (чересчур сплющенное), что разумеется повлияет на восприятие игры, так что лучше всего установить разрешение 4:3 или (в некоторых случаях) 8:9.
- Каждый глаз должен видеть одно и то же изображение. Если по каким-то причинам вы видите одно растянутое на два глаза изображение, убедитесь, что вы выставили нужное разрешение экрана и правильные настройки в режиме Псевдо-ЗD.
Соединение через Wi-Fi
Несмотря на то, что это не самый скоростной из вариантов, настраивать его проще всего. Это можно сделать двумя способами:
- Подсоединить смартфон и ПК к Wi-Fi роутеру. Потенциально это самый медленный из вариантов (если, конечно, смартфон и роутер не поддерживают протокол 802.11ac). В идеале нужно подсоединять ПК к роутеру с помощью кабеля Ethernet.
- Подсоединить смартфон напрямую к ПК. В режиме Wi-Fi, приложение Trinus VR создаст точку подключения (по умолчанию с логином «trinus» и паролем «mypassword») для телефона.
Как только ПК и смартфон будут подключены к единой сети, и все настройки приложения будут выставлены на желаемые, нажмите на кнопку включения/выключения на обоих устройствах для начала трансляции.
Соединение через USB
Данный вариант дает наилучшую производительность. Здесь вам необходимо настроить USB-привязку на своем телефоне так, чтобы Windows могла распознавать это соединение (найдите этот пункт в инструкции к своему смартфону — может понадобиться специальный драйвер).
Помните, что вам, возможно, нужно будет поменять настройки приоритетов сетевых интерфейсов в Windows, если вы играете в онлайне, поскольку ОС может попытаться использовать мобильные данные в качестве точки доступа в интернет (вместо обычного соединения).
Как только ПК и смартфон будут подключены к единой сети, и все настройки приложения будут выставлены на желаемые, нажмите на кнопку включения/выключения на обоих устройствах для начала трансляции.
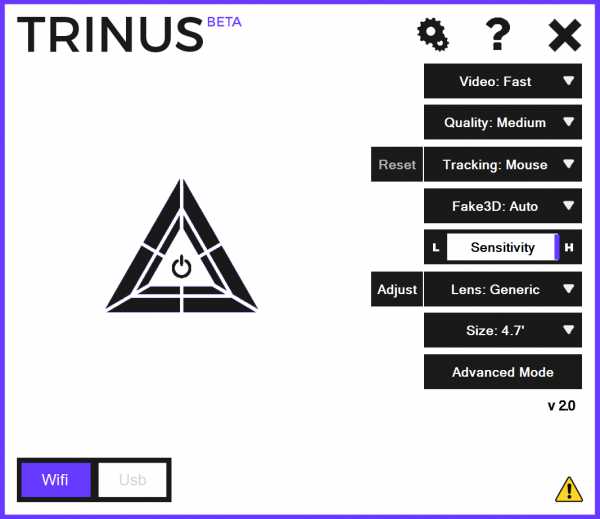
Настройка оптики в гарнитуре
Линзы в каждой гарнитуре (различные версии Google Cardboard, Homido, VR One и других) немного отличаются друг от друга. А потому отображать происходящее на экране телефона они могут по-разному. На это влияют еще и другие факторы, вроде разрешение дисплея смартфона или расстояние между вашими глазами.
Приложение Trinus VR деформирует изображение таким образом, чтобы оно точно подходило вашим глазам. Очень важно установить все параметры верно, чтобы обеспечить максимально возможный комфорт для глаз. Предустановленные настройки для популярных гарнитур уже присутствуют в приложении, но рекомендуется сделать дополнительную калибровку для того, чтобы довести качество изображения до идеального. Для этого нажмите кнопку «Adjust» во время трансляции. Откроется окно калибровки. Вы можете пройтись по нескольким параметрам калибровки (по умолчанию кнопка 5) и повысить/понизить их значения (кнопки 6 и 7 соответственно), чтобы привести изображение в порядок. Кнопка перезагрузки (по умолчанию, 8) вернет все настройки на изначальные.

Настраивая параметры (с корректно подсоединенной гарнитурой) убедитесь, что у вас перед глазами все изображение целиком, вплоть до красных границ, и вашим глазам удобно — изображение не двоится и не пересекается.
Если же у вас несколько гарнитур виртуальной реальности, и вам нужны отдельные настройки для каждой, используйте опцию загрузки/сохранения (load/save), доступную в меню Профили (Profiles) в Расширенном режиме (Advanced mode).
Настройка чувствительности сенсора
Чувствительность сенсора определяет пропорции между движениями вашей головы и головы персонажа в виртуальном игровом мире. Иными словами, на какой угол вы повернетесь в игре, если повернете голову. Чувствительность можно менять прямо во время игры, чтобы добиться максимального удобства. К тому же, вы можете поменять этот параметр в настройках самой игры (обычно он называется «чувствительность мыши», иногда с отдельными настройками для осей X и Y).
Чувствительность сенсора наиболее важна тогда, когда вы используется режим управления компьютерной мыши. При использовании других отслеживающих методов (которые должны поддерживаться игрой), лучше чувствительность ставить на минимум.
Настроить можно еще и следующее:
- Игнорирование сигналов с сенсора: это отключит отслеживание движений головы на все время, пока нажата кнопка (по умолчанию, 3);
- Перезагрузка сенсора: эта опция важна, если используется система отслеживания TrackIR или Freetrack. Она заново центрирует вид от первого лица, куда бы вы ни смотрели в этот момент, так что использовать ее рекомендуется сразу после того, как вы надели шлем и готовы играть. Активируется опция кнопкой 4 или нажатием на кнопку «Перезагрузка»;
- Повороты налево/направо: удобная в режиме управления компьютерной мыши и в играх от первого лица, данная опция позволяет быстро поворачиваться с одной стороны в другую. Благодаря этому вам не придется крутить голову на 180 градусов, чтобы обернуться.
Режим виртуального рабочего стола
В данном режиме вы можете осмотреться на рабочем столе, двигая головой. Для включения выберите вариант «Виртуальный рабочий стол» в настройках режима отслеживания. Обратите внимание, что эта опция несовместима с видеорежимом «Moonlight».
Вы можете добавлять виртуальные мониторы, чтобы расширить рабочий стол, заметно расширяя при этом рабочее пространство. Сделать это можно с помощью настроек Windows или приложения, которое позволяет создавать виртуальные мониторы.
parlx.ru
Как VR Box подключить к компьютеру через iPhone или Android Сентябрь 2017
Если у вас есть очки VR Box, подключите их к компьютеру через специальные приложения для Android и iOS и играйте в игры с виртуальной реальностью. Программы транслируют изображение с компьютера на телефон и снимают движения головы с помощью датчиков, установленных в мобильном устройстве.
Подключение VR Box к ПК через Android
Очки виртуальной реальности
от 630 руб
Купить
Самые современные VR-очки для смартфонов iPhone и Android, а так же для компьютера.
Чтобы подключить VR Box к компьютеру через Android, используйте клиент Trinus VR. На телефон установите бесплатную версию Lite из Play Market, чтобы проверить конфигурацию, а на компьютер – программу Trinus VR Server.

Подключите телефон к компьютеру, используя Wi-Fi или USB. При передаче видео по Wi-Fi возможно подтормаживание, которое будет критичным для игрового процесса, поэтому рекомендуется использовать подключение через кабель USB.
- Откройте настройки Android.
- В разделе «Беспроводные сети» откройте подраздел «Еще» или «Другие сети».
- Зайдите в «Режим модема».
- Включите USB-модем.
- Подключите смартфон кабелем к USB-порту компьютера.

На компьютере появится новое сетевое подключение, через которое ПК будет получать доступ в интернет. Осталось только настроить клиент Trinus VR и установить соединение.
- Запустите Trinus VR на ПК. Убедитесь, что выбрано подключение через USB.
- Поставьте настройки, как показано на скриншоте.

- Запустите приложение Trinus на телефоне.
- Нажмите на треугольник в программах для телефона и компьютера, чтобы установить соединение.
На Android будет передаваться изображение любого приложения, запущенного в экранном режиме. Так как в настройках мы включили функцию «Fake3D», изображение разбивается пополам и немного сплющено по ширине. Чтобы исправить этот недостаток, установите в игре разрешение, близкое к квадрату – например, 1280*1024 точек.
Подключение VR Box к ПК через iPhone
Для iOS тоже была выпущена версия приложения Trinus VR, так что можно без проблем пользоваться для установления подключения инструкцией для Android. Однако в случае с iPhone пользователи могут столкнуться с тем, что телефон не видит USB-соединение. В таком случае придется использовать Wi-Fi подключение. Рекомендуется устанавливать связь через канал 5 Ггц, так как на канале 2,4 Ггц есть заметные проседания геймплея.
Чтобы настроить соединение, достаточно подключить телефон и компьютер к одной сети Wi-Fi. Если подключение устанавливается через роутер, то рекомендуется связывать его с ПК с помощью кабеля. Самым же быстрым способом соединения будет прямое подключение телефона к компьютеру. Работая в режиме Wi-Fi, Trinus VR создает для телефона точку подключения с логином «trinus» и паролем «mypassword».

После установления соединения и настройки параметров, как показано на скриншоте, нажмите на треугольники в приложении и клиенте для ПК, чтобы начать трансляцию изображения.
VR Box - что это такое
VR Box – очки виртуальной реальности, предназначенные для работы со смартфонами с диагональю экрана 4,7-6 дюймов. Для погружения в виртуальную реальность используются специальные приложения, доступные в App Store и Google Play, а также видео в формате 360.

Очки оснащены линзами со скроллером, который позволяет менять местоположение оптики. В результате такой подгонки линз пользоваться очками могут даже люди с нарушениями зрения. В корпусе очков есть отверстие для подключения к телефону наушников и зарядного устройства (или кабеля USB для подключения к компьютеру).
Устройство совместимо со всеми популярными мобильными платформами (Android, iOS, Windows Phone). Единственным ограничением является физический размер устройства, который не может превышать 8,3 на 16,3 см. Изображение подается на каждый глаз отдельно, а угол обзора составляет 95-100 градусов.
akmartis.ru
Игры для компьютера в очках Cardboard с помощью программы Trinus VR
07.11.2016 5 минут на чтение статьи
В данном материале мы попытаемся подробно остановиться на нюансах адаптации ПК игр к очкам виртуальной реальности Google Cardboard (способ подойдет только владельцам смартфонов под управлением ОС Android!).
Итак, нам понадобятся:
- собственно, сами очки Сardboard;
- смартфон с диагональю дисплея от 4,7 до 6 дюймов. Прежде всего рекомендуется проверить совместимость;
- USB кабель для синхронизации смартфона с ПК;
- специальное приложение Trinus VR для трекинга движений и трансляции видео с компьютера на экран смартфона;
- любая установленная на ПК игра (лучше всего подойдут Half-Life 2 или GTA 5, если вы являетесь обладателем достаточно мощного компьютера;
Подготовка
Устанавливаем на смартфон и на ПК вышеупомянутую программу Trinus VR (Lite). Lite-версия данного приложения распространяется на бесплатной основе, однако ограничена по времени использования.
Скачать программу Trinus VR (Lite) для Android
Скачать программу Trinus VR для ПК
Если вы почувствуете необходимость в установке полноценного продукта, его придется купить или скачать по этой ссылке. Как уже было сказано выше, приложение предназначено для трансляции видеосигнала с ПК на смартфон в режиме реального времени, а также для обработки данных гироскопа (изменение положения смартфона в пространстве). После этого еще один экземпляр программы (серверную часть) следует установить на компьютер.
Как подключить Trinus VR для синхронизации ПК и смартфона
Как вы уже, наверное, догадались, далее осуществляем подключение смартфона к компьютеру. Приложение поддерживает два способа синхронизации: через Wi-Fi или посредством USB-кабеля. Первый способ не должен вызвать никаких трудностей: просто кликаем по значку с треугольником, и всё готово. Однако иногда могут наблюдаться задержки в процессе передачи данных, поэтому настоятельно рекомендуем воспользоваться подключением USB. Для этого потребуется выбрать соответствующий режим в настройках вашего гаджета (USB-модем).
В большинстве случаев активировать его можно, открыв меню «Настройки» -> «Беспроводные сети»(либо «Мобильная сеть») -> «Ещё» -> «Режим модема»(возможно также «Точка доступа») -> «USB-модем».
 Синхронизация смартфона с ПК через USB-кабель
Синхронизация смартфона с ПК через USB-кабель После этого вставляем кабель в смартфон и через несколько секунд наблюдаем на мониторе значок нового сетевого подключения.
Настройка Trinus VR
Теперь можно запустить ПК Trinus VR на компьютере и настроить его так, как указано на картинке ниже.
 Настройки Trinus VR на компьютере
Настройки Trinus VR на компьютере Аналогичным образом выполняем запуск приложения на смартфоне, жмем на треугольник и видим, что процесс передачи сигнала начался. Причем, работать это будет для любой запущенной на ПК программы.
 Процесс передачи сигнала на смартфон
Процесс передачи сигнала на смартфон Стоит сказать пару слов о функции «Fake3D» — если она активирована, видео при передаче на экран смартфона будет разделяться на две части. При этом картинка, скорее всего окажется несколько сплющенной по ширине, что, впрочем, достаточно легко поправить путем изменения настроек разрешения (рекомендуется установить 1280х1024).
После этого вы получите возможность играть в любые компьютерные игры в VR очках. Все что для этого потребуется – просто запускать их в оконном режиме и выбирать такое разрешение, чтобы изображение по соотношению сторон соответствовало квадрату.
 Компьютерная игра в VR очках
Компьютерная игра в VR очках Еще больший эффект даст выбор нестандартного разрешения дисплея (960×1080 для смартфонов с поддержкой Full HD или 640×720 для гаджетов с HD экраном).
Все, запускаем игру в оконном режиме, выбираем разрешение и наслаждаемся!
Игры для компьютера в очках Cardboard с помощью программы Trinus VRpro-cardboard.com.ua
Как играть в очках виртуальной реальности
 Для того, чтобы с головой окунуться в мир виртуальной реальности, первоначально стоит произвести проверку на совместимость телефона с ВР устройством. Для этого, на него необходимо установить любое vr приложение для iOS, Android или Windows Phone. С помощью такой программы, дисплей смартфона делится на две одинаковые части, для обоих глаз юзера. Некоторые телефоны оснащены гироскопами, что позволяет позиционировать голову в пространстве, в следствии чего экран «разворачивается», следуя поворотам телефона. Проще говоря, с помощью очков виртуальной реальности, пользователю предоставляется возможность осмотреться на 360 градусов и оказаться в самой гуще событий.
Для того, чтобы с головой окунуться в мир виртуальной реальности, первоначально стоит произвести проверку на совместимость телефона с ВР устройством. Для этого, на него необходимо установить любое vr приложение для iOS, Android или Windows Phone. С помощью такой программы, дисплей смартфона делится на две одинаковые части, для обоих глаз юзера. Некоторые телефоны оснащены гироскопами, что позволяет позиционировать голову в пространстве, в следствии чего экран «разворачивается», следуя поворотам телефона. Проще говоря, с помощью очков виртуальной реальности, пользователю предоставляется возможность осмотреться на 360 градусов и оказаться в самой гуще событий.
Что нужно, чтобы играть в игры VR
Для того, что полноценно ощутить все преимущества очков виртуальной реальности, необходимо разобраться как играть в игры в очках vr. Для этого потребуется:
- Очки виртуальной реальности, как на фото.
- Смартфон, с экраном до 6 дюймов.
- Геймпад (джойстик). Предназначен для управления игрой в очках.
- Установить приложение Tridef 3D, которое предназначено для начала работы с играми в режиме виртуальной реальности.
- Получение Root доступа (права администратора системы).
- Установка игры на смартфон в зависимости от предпочтений пользователя. Стоит учитывать, что игра должна поддерживаться приложением Tridef 3D.
 В первую очередь устанавливаем на телефон приложение Tridef 3D, которое можно скачать в плеймаркете GooglePlay. Это приложение предназначено для создания в играх 3D эффекта. По сути, это раздвоенный экран. Есть платная и тестовая, бесплатная версия приложения.
В первую очередь устанавливаем на телефон приложение Tridef 3D, которое можно скачать в плеймаркете GooglePlay. Это приложение предназначено для создания в играх 3D эффекта. По сути, это раздвоенный экран. Есть платная и тестовая, бесплатная версия приложения.
Для активации Tridef 3D, необходимо получить Root права на доступ к функциям администратора. Когда обладатель таких полномочий все равно не может запустить Tridef 3D, скорее всего придется установить еще и программу SuperSu. Если таких прав держатель телефона не имеет, то их можно получить. Способы получения для каждого из смартфонов отличаются, поэтому для корректного выбора нужно отыскать на форуме 4PDA модель своего устройства и следуя инструкциям получить Root доступ.
Дальше через Bluetooth подключаем геймпад к смартфону. В зависимости от модели джойстика он может поддерживать до четырех режимов работы. Наиболее простые варианты имеют всего 2 режима. Для включения необходимо зажать основную клавишу на несколько секунд, после чего начнет мигать синий индикатор. Переключение режимов осуществляется посредствам зажатия комбинации клавиш. Самые распространенные режимы геймпада:
- Геймпад – игровой режим в формате vr.
- Клавиатура – данный режим наиболее оптимальный в осуществлении настроек пульта для эмуляторов и сторонних программ.
- Мышка – чаще всего для передвижения курсора служит правый стик.
- Icade – служит для подключения к iOS устройствам или iPad.
Подключения геймпада к смартфону осуществляется следующим образом:
- На смартфоне включаем
- Выставляем необходимый режим на пульте.
- Ищем на телефоне устройство vr. Если устройство не найдено, можно попробовать переключить пульт на другой режим.
Теперь запускаем приложение Tridef 3D, выбираем установленную игру и запускаем ее. Вставляем смартфон в специальный бокс виртуальных очков, фиксируем их на голове и берем в руки уже подключенный пульт. Стоит знать, что не все игры, поддерживаемые приложением Tridef 3D, осуществляют трекинг головы.
Как загрузить игру на очки виртуальной реальности
Для загрузки игры на очки виртуальной реальности, необходимо произвести такие действия:
- Установить одно из приложений, например, InMind VR. Ключевые слова для поиска «VR» или «Cardboard».
- Скачать vr игру.
- Открыть приложение, затем из списка выбрать нужную игру.
- Запустить игровое приложение, при этом экран должен разделится на две части.
- При вращении смартфона в любых направлениях, воспроизводимое видео должно следовать за вращениями в трех осях.
 В том случае, когда изображение передвигается медленно или вообще не двигается, вероятнее всего стоит установить другое vr приложение, которое можно найти в Google Play или App Store. В редких случаях, причиной является обновление системы. Тогда стоит вернуться назад, таким образом отменить обновление.
В том случае, когда изображение передвигается медленно или вообще не двигается, вероятнее всего стоит установить другое vr приложение, которое можно найти в Google Play или App Store. В редких случаях, причиной является обновление системы. Тогда стоит вернуться назад, таким образом отменить обновление.
Как играть на персональном компьютере в очках VR
Для того, чтобы играть на пк в очках виртуальной реальности потребуются:
- очки виртуальной реальности;
- USB шнур для подключения телефона к компьютеру;
- специальное приложение, например, Trinus VR (Lite), что передает видео картинку с ПК на телефон и трекинг головы в обратной последовательности;
- игра, установленная на смартфон.
Устанавливаем на мобильное устройство приложение. Указанная версия бесплатная, поэтому срок пользования ограничен. После завершения, устанавливаем это же приложение, только для нужной версии ОС компьютера. Найти его можно на официальном сайте Trinus VR Server.
 Теперь займемся подключение смартфона к компьютеру. Trinus VR может сопрячь устройства двумя методами: первый – через Wi-Fi, второй – с помощью USB кабеля. Выбрав первый способ, нужно нажать кнопку треугольника на ПК и на телефоне, и работа готова. Второй способ, предполагает включение на смартфоне режима точки доступа «Режим модема» — «USB-модем».
Теперь займемся подключение смартфона к компьютеру. Trinus VR может сопрячь устройства двумя методами: первый – через Wi-Fi, второй – с помощью USB кабеля. Выбрав первый способ, нужно нажать кнопку треугольника на ПК и на телефоне, и работа готова. Второй способ, предполагает включение на смартфоне режима точки доступа «Режим модема» — «USB-модем».
После этого, подключаем телефон к ПК, USB шнуром, через несколько секунд, компьютер обнаружит новое сетевое подключение. Теперь ПК имеет доступ в интернет через мобильное устройство, если у второго есть доступ через Wi-Fi или 3G.
После выполнения всех пунктов, включаем треугольники на обеих устройствах, тем самым передаем изображение со смартфона на ПК. Trinus VR может передавать видео из любого приложения, что запущено в оконном режиме.
Подписывайтесь на наш TelegramПоделитесь с друзьями:
vr-j.ru
Как играть в ПК игры в очках виртуальной реальности для телефона
Сопряжение VR гарнитуры с компьютером. (Настройка TrinusVR )
TrinusVR передает потоковое изображение с ПК на мобильные устройства (в данный момент он доступен только для Android), а также информацию о вашем местонахождении от смартфона к ПК. Благодаря этому, появилась возможность играть в свои любимые игры на ПК в виртуальной реальности.
Сопряжение мобильных устройств, помещенных в очки, такие как “Google Cardboard” с компьютером, позволяют окунуться в мир, предоставляемый виртуальной реальностью. Мы можем наслаждаться видами, подобных тем, которые получаются за счет устройств, предназначенных для ПК, но гораздо дешевле.
Виртуальная реальность дает нам совершенно новый уровень игрового опыта на ПК.
Для того, чтобы использовать его необходимо загрузить приложение на ПК (Windows), со страницы Trinus .
После загрузки нужной версии, которая подходит для нашей системы Windows, мы устанавливаем Trinus VR.
После запуска программы она должна быть правильно настроена.

После перехода к «Advance Mode» мы будем иметь больше возможностей для адаптации Trinus к нашим предпочтениям и возможностям используемого оборудования.

Автоматическая настройка (Auto Adjust) — настраивает параметры самостоятельно. Мы не рекомендуем использовать это решение.
Размер изображения (Image Size) — в данном случае опция «Normal», в связи с тем, что в настоящее время я не использую кабель USB, а использую только WiFi. Это положение определяет разрешение изображение с нашего компьютера на наш смартфон. Оно должно быть правильно подобрано к нашему оборудованию, но помните — тем хуже качество, тем хуже качество игры. С другой стороны, высокое разрешение может привести к задержкам и лагам. Если у вас есть смартфон, подключаемый с помощью USB, рекомендуется попробовать «High» настройки. При подключении с WiFi рекомендуется использовать настройки «Normal».
Качество изображения (Image Quality) — этот параметр определяет качество передаваемого изображения. Как ранее сказано, вы должны искать компромисс между качеством изображения и потенциальными задержками.
Режим съемки (Capture Mode) — снимок экрана. Быстрый режим не работает со всеми приложениями, но он дает самые лучшие впечатления. Режим совместимости работает медленнее, но он работает почти с каждым программным обеспечением. По умолчанию будет работать под большинством приложений, для начала рекомендуется выбрать именно этот режим.
Выход датчика (Sensor Output) — с помощью этой опции, мы принимаем решение о преобразовании показаний датчиков с нашего телефона. Для многих игр, это будет Мышь, в данном случае, движения нашей головы будет распознаваться как движение мыши в игре. Опция Мышь подходит для игр без специальной поддержки режима VR — в настоящее время для большинства игр.
Вращение \Чувствительность (Rotation Sensitivity) — устанавливаем чувствительность отслеживания перемещения (вращения) нашей головы. Рекомендуется использовать настройки, описанные выше, то есть около 2/3, но вы должны попробовать и выбрать подходящие настройки именно для вас.
Позиция \Чувствительность (Position Sensitivity) — если у вас есть контроллер, который регулирует положение вашей головы, такой как TrackIR, благодаря этой функции вы можете установить чувствительность отслеживания положения головы. Если у нас нет такого оборудования, мы оставляем этот параметр без изменений.
Сеть, датчик и отслеживание положения мы оставляем без изменений, давайте перейдем к вкладке VIDEO.

Fake3D — параметр Enabled будет причиной того, что изображение с нашего компьютера будет разделен на два (для каждого глаза). Без этого параметра, изображение может быть просто разделено пополам, а не для каждого глаза.
FakeRoll — мы выбираем, если мы хотим, чтобы программа, имела возможность вращать изображение с вращением вашей головы.
Show cursor (Показать курсор) — включить или выключить видимость курсора (включите).
Enhaced — включение этой опции приведет к динамическому управления качеством (переключатель).
Теперь мы можем перейти к установке приложения на нашем смартфоне.
Соединение между телефоном и компьютером может осуществляться двумя способами: USB (рекомендуется) и Wi-Fi.
USB
В случае USB вы должны приобрести достаточно длинный кабель, чтобы не ограничивать движения. Выключите передачу данных на телефоне и включите доступ к данным. Если логотип на телефон превращается в фиолетовый, все должно работать правильно.
Wi-Fi
В случае подключения Wi-Fi, вы нажимаете на логотип Trinus на телефоне и на компьютере для подключения устройств. Если у вас есть проблемы с сопряжении устройства, возможно, потребуется ввести вручную IP-адрес. (Он будет указан в углу приложения)
vrland.ru