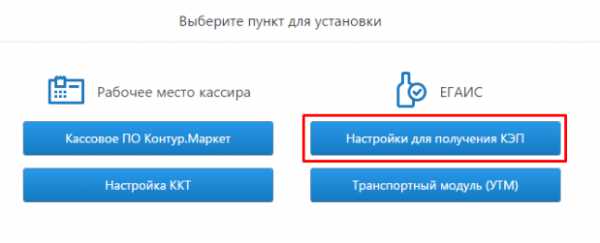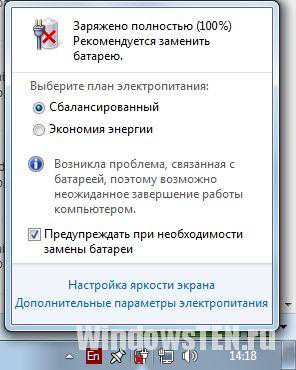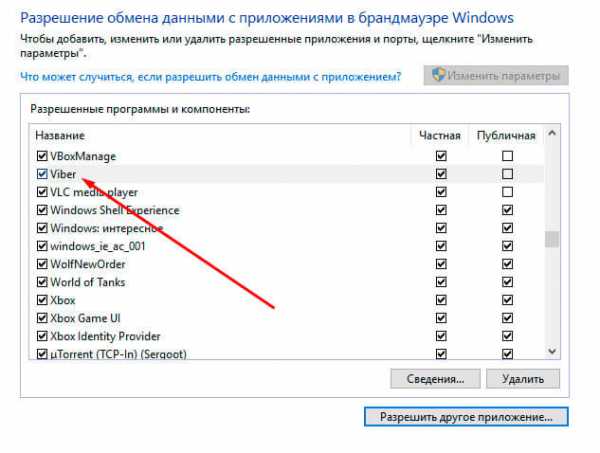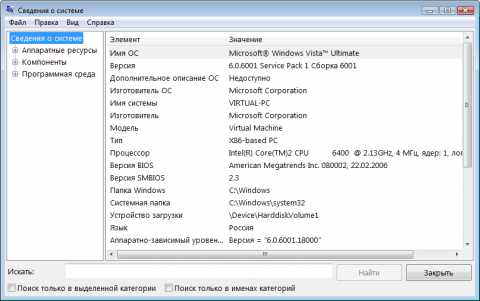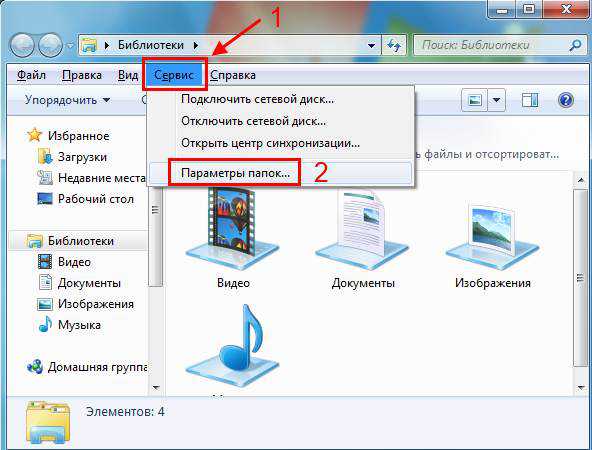Как сделать доступ через es проводник к компьютеру с маршрутизатором
Как подключить Android-устройства к локальной сети
Если о раздаче Интернета по Wi-Fi для своего телефона/планшета на Android пользователи задумываются в первую очередь, то через некоторое время возникает желание переносить свои файлы на компьютер через тот же Wi-Fi. Такой подход позволит получить несколько преимуществ - оперативный доступ к удаленным носителям (включая воспроизведение аудио/видео файлов), и... отпадает необходимость использования bluetooth или usb-кабеля!В данном руководстве я опишу как реализовать: 1) Подключение мобильного устройства к жестким дискам ПК на Windows; 2) Общие принципы создания домашней локальной сети (LAN).
Итак, вот что нам потребуется (типовой набор):
- Мобильное устройство (в моем случает планшет Asus Nexus);
- Android-приложение ES Проводник;
- Компьютер, к жестким дискам которого мы будем подключаться;
- Роутер, к которому подключены компьютер и Android-устройство;
Предполагается, что мобильный девайс у вас уже подключен к роутеру через Wi-Fi, так как это тема заслуживает отдельного разговора, рассматривать её в рамках этой статьи не будем.
ES Проводник является одним из наиболее популярных приложений для работы с файлами, которое умеет работать с удаленными сетями из "коробки". Устанавливаем его через Google Play на Android-девайс.
Открываем приложение и переходим на вкладку "Сеть > LAN". Нажимаем "Scan" для запуска поиска устройств в нашей локальной сети.
Если не все ваши устройства определились, то возможны проблемы с открытием доступа к папкам и файлам на компьютерах. Также рекомендуется задать вручную IP-адреса устройств и добавить их в ES Проводнике самостоятельно, кликнув кнопку "Создать" (см. раздел Настройка локальной сети).
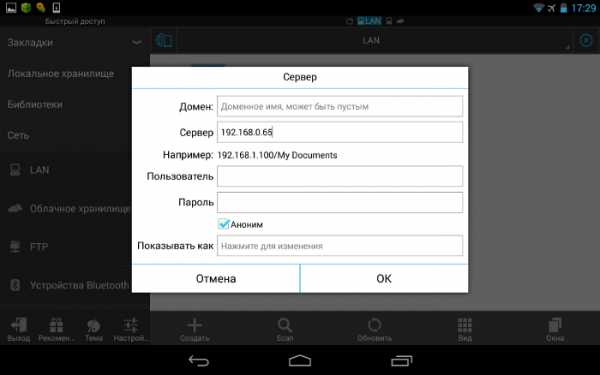
Настройка локальной сети
Обычно при подключении через роутер проблем не возникает, всё происходит автоматом, выдаются динамические IP-адреса для устройств. Но важно, чтобы все ваши компьютеры находились в одной рабочей группе. Как это сделать?
Заходим в "Панель управления > Система", ищем раздел "Имя компьютера, имя домена, имя рабочей группы" и жмем "Изменить параметры" и снова "Изменить".
В поле "Рабочая группа" пишем "WORKGROUP". После чего жмем "OK" и перезагружаем ПК.

Общий доступ к файлам
Заходим в "Панель управления > Сеть и Интернет > Центр управления сетями и общим доступом" и расшариваем папки.

Если по каким-то причинам получаем ошибку про недоступность RPC сервера, то заходим в "Управление (правый клик мышки на иконке "Мой компьютер") > Службы и приложения" и запускаем службы:
Пробуем в EN Проводнике обнаружить наши ПК, если снова неудача, переходим к следующему разделу.
Настройка IP-адресов
При сложностях подключения устройств в локальной сети рекомендуется прописывать IP-адреса устройств вручную. Занятие это утомительное, но не сложное :)
1. Заходим на компьютере в "Панель управления > Сеть и Интернет > меняем вид на "Крупные значки" в правом верхнем углу > Центр управления сетями и общим доступом > Изменение параметров адаптера".
Выбираем наше подключение, у меня ноутбук подсоединен к роутеру через Ethernet-кабель ("Подключение по локальной сети"), поэтому настраиваю его. Аналогичным образом можно настроить и "Беспроводное соединение".

2. Чтобы упростить себе задачу жмем правой кнопкой мыши по иконке нашего соединения и выбираем пункт "Состояние", в открывшемся окне жмем кнопку "Сведения".

Интересуют нас текущий IP-адрес компьютера и основного шлюза. Они нам понадобятся в следующем пункте. Оставляем пока это окно открытым.
3. Снова кликаем правой кнопкой мыши на "Подключение по локальной сети" (пункт 2). В списке выбираем "Свойства". И переходим к свойствам "Протокол Интернет версии IP (TCP/IPv4)".
Вбиваем значения из окна "Сведения", которые мы оставляли открытым ранее.
Замечу, что основной шлюз должен быть одинаковым у всех устройств, а вот последнее число в IP-адресе должно отличаться. Например, 192.168.0.94; 192.168.0.4; 192.168.0.12 и т.д.
Ура! Самая нудная часть закончена :)
Вот, в принципе, и всё. Повторю рассмотрен лишь типовой пример, потому как разнообразие вариантов организации сеток и подключаемых устройств велико. Например, я в домашней сети настроил подключение со своих устройств к сетевому медиацентру с HDD на 1TB, используя его как основное хранилище данных. Проводами подключил все ПК к роутеру (+свитч), а подсоединение планшета осуществляю через Wi-Fi.
Если у вас все же возникнут проблемы с настройкой, пишите в комментариях, попробуем разобраться.
Возможно, эта информация будет полезна и вашим знакомым ;)mobile-advices.blogspot.ru
Как подключить Андроид к домашней сети Wi-Fi

Если вы имеете Android-планшет и активно используете его в повседневной жизни, тогда скорее всего вам приходила мысль подключить его к своей домашней сети, как это сделано между компьютерами, чтобы была возможность заходить на носители ноутбука или стационарного компьютера и прямо оттуда работать с файлами или мультимедийным контентом, предварительно не скачивая их на планшет через USB-провод или флешку. Хорошо, что такая возможность есть и настроить подобное подключение не составит труда: ниже мы покажем, как подключить Android к домашней сети Wi-Fi.
Перед тем как подключить Android к домашней сети Wi-Fi, нужно провести небольшую настройку на компьютерах, на которые вы хотите заходить с планшета. Данная процедура не является обязательной, но все же для полной гарантии работоспособности данного метода рекомендуем ее проделать.
Рекомендация заключается в том, что на вашем компьютере должен быть установлен пароль пользователя, чтобы вы смогли зайти на ПК с Android-устройства. Если пароль не установлен на учетную запись, тогда есть несколько способов решить данную задачу:
- Установить его на вашу учетную запись, и тогда вам нужно будет каждый раз его вводить при включении ПК.
- Создать новую учетную запись с паролем, предоставить ей права и оставить (можно забыть про нее), продолжая пользоваться своей существующей без пароля.
Делается это потому, что, когда будете заходить с Android, нужно будет заполнить обязательную графу с паролем, а если его нет, то в некоторых случаях может не получиться зайти на ПК.
Мы в нашем примере создадим нового пользователя. Делается это следующим образом:
Читайте также
- Перейти по следующим шагам: «Пуск» > «Панель управления» > «Добавление и удаление учетных записей».

- Создайте пользователя с именем и паролем: права доступа можно ставить на нее «Обычные», а не «Администратора».


Предоставляем общий доступ к файлам
Если вы до этого использовали сеть между компьютерами, то наверняка уже сделали общий доступ к нужным папкам или дискам. Если же нет, тогда покажем, как это сделать. Расшаривать можно не только папки, но и целые диски – выбирать вам.
- Нажмите правой кнопкой мышки на папке или диске, к которым хотите предоставить доступ для других устройств.
- Выберите «Свойства».

- Далее откройте вкладку «Доступ».

- Нажмите на кнопку «Расширенная настройка».

- Поставьте флажок напротив «Открыть общий доступ…».
- Клацните по кнопке «Разрешения».

- Если вы используете компьютер в домашней сети, то можете оставить тип пользователей «Все» и просто внизу поставить галочки на «Разрешить» напротив нужных операций над вашими файлами. Если же часто используете ПК в общественных сетях, то нажмите «Добавить», выберите только что созданную вами учетную запись и предоставьте ей права «Разрешить» напротив «Полного доступа».

Заходим в сеть через Android
Скачайте и установите приложение ES-проводник на свой планшет или смартфон. Затем выполните следующие шаги по подключению:
- Запустите проводник.
- Выполните свайп вправо.
- Тапните по пункту «Сеть».

- Далее перейдите по строке «Lan».

- В пустом окне создайте новое подключение.

- Заполните необходимые поля (подробнее описано ниже).
- Домен: можете оставить пустым.
- Адрес: в это поле нужно написать IPадрес вашего ПК. Узнать его можно на компьютере зайдя в консоль (как открыть консоль показано на скриншоте), в консоле ввести команду ipconfig и нажать Enter. Нужная строчка с адресом – IPv4-адрес.


- Логин: в это поле нужно написать имя учетной записи, которую вы создавали.
- Пароль: напишите пароль от той учетной записи, логин которой вы написали выше.
- Имя: можно оставить пустым.
- Нажмите «ОК».

Статьи по теме
После этих действий у вас должны появиться папки и диски с компьютера, к которым вы предоставляли общий доступ.
Как видите, первая настройка может занять некоторое время, но ничего сложного в этих действиях нет. Надеемся, что наша статья была полезна для вас.
Читайте также
Как подключить Android к компьютеру через Wi-Fi: Видео
Как подключить Android к компьютеру через Wi-Fi
Как настроить локальную сеть через Wi-Fi роутер
Настройка домашней сети через роутер
Как подключить принтер через Wi-Fi роутер
bezprovodoff.com
Уроки по ES Проводник. Получаем доступ к файлам смартфона через компьютер
Как получить доступ к файлам нашего смартфона через компьютер без использования USB-шнурка?
Большинство пользователей даже на половину не используют функционал используемых приложений. И вот мы хотим вам рассказать о безумно популярном и функциональном файловом менеджере «ES Проводник». Но наше повествование будет не о рядовых функциях, а о скрытых и малоизвестных функциях. Сегодня мы расскажем вам о том, как получить доступ к файлам нашего смартфона через компьютер. Это позволит нам быстро отправлять и получать файлы без использования USB-шнурка.
Для начала нам потребуется загрузить и установить «ES Проводник», естественно, скачать ES Проводник для Android можно с нашего сайта. Далее мы открываем приложение, заходим во вкладку «сеть» и выбираем функцию «удаленный доступ» и включаем соединение. Кстати, наш смартфон или планшет должен быть подключен к компьютеру через один и тот же роутер.









Скачать ES Проводник для Android
Ваша оценка:
freesoft.ru
Подключение Android-устройства к компьютеру по Wi-Fi
Как подключить Android-планшет или телефон к компьютеру без проводов. Как передавать файлы и смотреть видео с ПК. О тонкостях синхронизации данных между мобильными устройствами и стационарным компьютером по Wi-Fi читаем в следующей статье.
Обычно после покупки себе устройства с ОС Android пользователь начинает активно «забивать» его разнообразным мультимедийным контентом. Одни любят музыку и фильмы, другие – разноформатные книги, третьи – веселые (или не очень :)) картинки.
И, как правило, все эти файлы «перекочевывают» на телефоны-планшеты с обычного рабочего компьютера под управлением «всеми любимой» ОС Windows :).
А теперь, внимание, вопрос :). Как переместить нужные файлы с ПК на Android-устройство?
Подключение стандартными средствами
Самый очевидный способ – при помощи входящего в комплект USB-кабеля. Если сильно не «извращаться», то стандартный «шнурок» позволяет без особенных проблем подключить мобильное устройство к ПК. При этом в среде компьютера отобразится новый съемный диск, который, по сути, является ни чем иным, как microSD картой памяти нашего Android-девайса.
Если «поизвращаться» чуть сильнее, то, кроме доступа к флешке телефона или планшета, мы можем получить еще и доступ к контактам, SMS-сообщениям, приложениям и некоторым другим (иногда даже системным!) папкам и файлам. Для этого лучше всего пользоваться официальными программами для ПК от разработчиков Вашей модели устройства. Например, для своего Samsung GT-S5360 я использую официальное приложение Kies:
При помощи Kies и ему подобных приложений мы без труда сможем не только обменяться файлами между компьютером и мобильным устройством, но и просмотреть на ПК любые мультимедийные файлы без скачивания!
Казалось бы, все прекрасно, чего еще пожелать :). А нет… Главным «камнем преткновения» становится пресловутый USB-кабель, который имеет «магическое» свойство «исчезать» именно тогда, когда он больше всего нужен :) Поэтому темой данного обзора будет синхронизация данных между Android и Windows без проводов.
Немного матчасти :)
Обычно, говоря «без проводов», мы подразумеваем «по WiFi», однако такое утверждение не совсем полноценное. Современные смартфоны и планшеты имеют в своем арсенале еще и, как минимум, Bluetooth-модуль, а, как максимум, также NFC-модуль и 3G-модем.
При наличии 3G в устройстве мы можем синхронизировать файлы через Интернет, например, с помощью популярного файлохранилища Dropbox, которое имеет свои клиенты, как для Windows, так и для Android.
Такой способ связи мобильного устройства с ПК будет эффективным только тогда, когда мы находимся далеко от компьютера, но нужно срочно передать на него важную информацию. В остальных случаях лучше воспользоваться другими способами передачи данных.
В случае с Bluetooth и NFC-модулями нам потребуется иметь соответствующие устройства и на ПК. И, если блютуз-брелки можно купить везде (да и стоят они копейки), то NFC-ридер устройство пока еще диковинное и дорогое.
Например, на популярном китайском Интернет-аукционе AliExpress.com за него попросят аж $40! Оба эти стандарта позволяют осуществлять обмен информацией в непосредственной близости мобильного устройства к компьютеру.
Недостатком же такого способа файлообмена является низкая скорость трансфера данных, что практически исключает возможность по быстрому «скинуть» фильм или пару десятков треков с ПК.
Wi-Fi же хорош во всех отношениях. Во-первых, он позволяет нам получить доступ к локальной сети и Интернету бесплатно. А, во-вторых, предоставляет достаточно «широкий» канал связи, что обеспечивает довольно высокую скорость передачи данных.
Однако, компьютер обычно не снабжен Wi-Fi модулем, поэтому для развертывания беспроводной сети потребуется купить специальный роутер. Цены на них начинаются в районе $25.
Итак, остановимся на последнем способе и посмотрим, что же нам нужно для начала экспериментов. А нужно нам вот что:
- Компьютер с системой Windows не ниже XP (желательно);
- Wi-Fi роутер для подключение через него к Интернету всех устройств и объединения их в одну локальную сеть (у меня стоит TP-Link WR740N, как на картинке выше);
- Android-устройство, с помощью которого мы будем подключаться к ПК (в нашем случае – мобильный телефон Samsung GT-S5360).
Зачем все это затевать?
Итак, если все вышеназванные компоненты у Вас есть, то мы можем начинать. Но прежде, давайте определимся с тем, что мы хотим получить в итоге. Желание подключиться к компьютеру без проводов может возникнуть в трех случаях:
- Мы хотим быстро скинуть с/на ПК определенные файлы;
- Мы хотим получить доступ к контактам и SMS;
- Мы хотим посмотреть видео или послушать музыку без скачивания ее на Android-устройство.
Как вариант, у нас еще может возникнуть желание послушать музыку / посмотреть фильм без загрузки его с мобильного устройства на экране ПК. Все эти нюансы мы учтем ;).
Как перекинуть файлы с Android на компьютер и наоборот
Если мы имеем скромное желание быстро перекинуть пару файлов без проводов, как по USB, то нам стоит смотреть в сторону многочисленных приложений, которые превращают наш телефон в FTP-сервер. Простейшим из них я считаю Ftp Server (прямая ссылка c BestFREE.ru):
Вся прелесть данного приложения в том, что оно позволяет включить/выключить сервер всего одной кнопкой. Из настроек при этом нам будет достаточно активировать пункт «Anonymous user» (который по умолчанию должен быть активным, но не помешает проверить).
Жмем большую красную кнопку на экране, и она превращается в зеленую, под которой находятся данные, нужные нам для подключения:
Если функция входа анонимных пользователей у Вас активна, то Вы теперь сможете без проблем открыть содержимое карты памяти Вашего устройства прямо в Проводнике Windows. Просто откройте любое окно и введите в адресной строке адрес (начинается с ftp://...), указанный на экране во второй строчке:
Все! :) Теперь Вы можете перетаскивать файлы с/на ПК так же, как Вы это делали бы при помощи USB-шнурка! Для большего удобства на будущее советую Вам создать ярлык для входа в файлохранилище телефона.
Например, у меня на скриншоте выше Вы можете видеть ссылку на FTP-папку, созданную при помощи программы-дополнения к Проводнику Clover.
Несмотря на то, что Windows поддерживает работу с публичными (которые не требуют ввода логина и пароля) FTP-серверами, я бы советовал пользоваться специальными FTP-клиентами (например, Filezilla) для доступа к удаленному хранилищу на мобильном устройстве.
Во-первых, они работают быстрее и в многопоточном режиме, а, во-вторых, позволяют использовать закрытый доступ к FTP-серверу (данные для входа можно задать в настройках Android-приложения).
Также для синхронизации Вы можете использовать любой файловый менеджер с поддержкой FTP (например, Free Commander).
Закрывая вопрос о простом файлообмене, могу сказать, что рассмотренная выше программа для создания FTP-сервера является одной из самых удобных, но не единственной.
Если Вам нужно аналогичное приложение, но меньшего размера, можете воспользоваться хорошим бесплатным инструментом под похожим названием – FTPServer (прямая ссылка с BestFREE.ru), которое «весит» всего 89 КБ!
Как синхронизировать с ПК контакты и SMS Android телефона по Wi-Fi
Фирменные утилиты от производителей мобильных телефонов позволяют, кроме передачи файлов и медиаконтента, просматривать и редактировать на компьютере список контактов и архив SMS-сообщений при помощи подключения по USB.
Однако, практически все то же самое (и даже больше!) мы можем получить и через Wi-Fi, установив на телефон программу AirDroid (прямая ссылка с BestFREE.ru):
После установки на телефон и запуска приложения мы увидим экран приветствия, на котором нам предлагают три способа входа в панель управления. Первый и третий требуют регистрации аккаунта на сайте разработчиков. Он открывает полный функционал, но накладывает на пользователя некоторые ограничения (например, количество переданных на устройство данных).
К тому же все данные в этом случае передаются через Интернет, что не совсем целесообразно.
Ввиду всех вышеизложенных минусов, пользуемся вторым способом.
Нам нужно открыть браузер (желательно стандартный Internet Explorer или Google Chrome), ввести в адресную строку выданный во второй строке IP и нажать Enter. Появится уведомление, которое попросит подтвердить подключение на телефоне, после чего мы попадем в панель управления устройством, которая выглядит, как полноценный рабочий стол операционной системы:
Слева расположены иконки, отвечающие за вызов той или иной функции, сверху по центру поисковая строка, позволяющая искать приложения на Google Play, а справа – ряд виджетов, отображающих состояние памяти телефона и предоставляющих доступ к некоторым дополнительным возможностям.
Получить доступ к Контактам и Сообщениям можно, кликнув соответствующие значки в левой части рабочей области панели управления:
AirDroid поддерживает многооконный режим, поэтому мы можем одновременно работать с несколькими инструментами.
Для Контактов у нас есть функции поиска, правки, добавления/удаления и дозвона (работает, к сожалению, не со всеми моделями телефонов). Единственным недостатком является отсутствие функций импорта/экспорта всех (или выбранных) телефонов. Однако ручная правка ничем не ограничена.
Сообщения мы можем искать, читать, удалять и даже создавать! Последняя функция, на мой взгляд, самая удобная, поскольку мы можем пользоваться полноценной клавиатурой ПК при наборе SMS. Да и просмотр переписки на большом экране представляется более удобным.
Кроме того, как и предыдущее приложение, AirDroid позволяет обмениваться файлами с ПК. Причем сразу в двух режимах: при помощи файлового менеджера (вызывается иконкой «Файлы») и одноименного виджета. При чем получить доступ можно не только к папкам на SD-карте памяти, но и к системной директории телефона!
Однако и это еще не все :). AirDroid предоставляет еще целый ряд возможностей, среди которых:
- просмотр журнала звонков;
- просмотр и проигрывание с телефона музыки и видео;
- просмотр изображений с телефона без загрузки на ПК;
- управление приложениями телефона (в том числе установка новых);
- создание скриншотов экрана устройства;
- доступ к камере аппарата (например, для использования ее в качестве вэб-камеры);
- синхронизация содержимого буфера обмена с ПК;
- обмен ссылками.
Если Вы создадите аккаунт, то Вам станут доступны еще и такие функции, как:
- Доступ к частым контактам с возможностью их правки;
- Защита данных телефона при его утере или краже;
- Доступ к списку рекомендованного софта;
- Доступ к управлению уведомлениями;
- Доступ к нескольким рабочим столам приложения.
Единственный недостаток AirDroid в том, что это довольно ресурсоемкое приложение (как для мобильного телефона, так и для ПК). Однако, если памяти на Вашем устройстве хватает, а Ваш рабочий компьютер достаточно мощный, то эта программа станет лучшим выбором для синхронизации данных между Android и компьютером по Wi-Fi!
Как смотреть видео с компьютера на Android устройстве по Wi-Fi без скачивания
Рассмотрев все самые простые задачи, перейдем к самой сложной (хотя и не слишком :)) – потоковому просмотру видео с компьютера на Android-устройстве. Способов может быть несколько, однако, следуя концепции минимализма в установке стороннего софта на ПК, наиболее универсальным мне кажется вариант с использованием локальной сети.
Для реализации нашей идеи в этом случае первым делом нам потребуется сделать доступной по локальной сети папку с видео/аудиофайлами на компьютере. Это просто сделать, вызвав контекстное меню и выбрав пункт «Общий доступ и безопасность»:
В открывшемся окошке свойств нам будет достаточно отметить пункт «Открыть общий доступ к этой папке» и нажать «Ok». Если вдруг перед Вами появится окно, сообщающее о том, что открытие доступа к папке небезопасно, просто проигнорируйте его, закрыв.
На этом подготовительный этап завершен. Все наши видеофайлы теперь доступны по локальной сети и нам остается только получить к ним доступ с нашего Android-устройства. Для этого нам потребуется приложение с функцией обнаружения LAN.
Одним из таких приложений является файловый менеджер ES Проводник (он же ES File Explorer).
Это довольно мощный менеджер файлов с многочисленными функциями, но сейчас нас интересует всего одна из них – беспроводной доступ к локальной сети. Для активации данной функции нужно нажать кнопку с изображением телефона и глобуса в левом верхнем углу основного экрана программы, в появившемся меню зайти в раздел «Сеть» и выбрать пункт «LAN».
На открывшемся экране у нас пока пусто, поэтому нам нужно найти все компьютеры, доступные в локальной сети. Для этого нажмем на нижней панели кнопку «Поиск» и немного подождем, пока завершится сканирование. Если все было сделано правильно, то ES Проводник без проблем найдет и отобразит компьютер с его IP в качестве имени:
Нажимаем на иконку найденного ПК и получаем список папок, доступных для просмотра в локальной сети. Открываем нужную, и жмем фильм, который хотим посмотреть. Откроется окошко выбора приложения, при помощи которого мы хотим посмотреть файл:
И вот здесь многие обычно советуют выбирать в качестве проигрывателя BSPlayer FREE (прямая ссылка с BestFREE.ru).
Не спорю, плеер – хороший, но иногда «не тянет» некоторое видео (например, формат WMV). Поэтому, желательно, чтобы у Вас «про запас» был установлен еще один альтернативный плеер, поддерживающий потоковое видео. Я советую в качестве такового поставить MX Player (прямая ссылка с BestFREE.ru).
Если у Вас устройство на базе процессоров ARM 5, 6 или 7, то Вам для работы плееров могут понадобиться еще и дополнительные кодеки (полный список кодеков смотрим и качаем с официальных сайтов разработчиков: MX Player и BSPlayer). Однако, если плеера этого не требуют, то НИЧЕГО КАЧАТЬ НЕ НУЖНО.
Если Вы сделали все так, как было написано выше, то с большой долей вероятности Вы сможете просмотреть видео (музыка должна идти на все 100%). Однако иногда случаются и проколы… Особенно, если телефон/планшет «слабенький», а видео «тяжелое» (например, в MKV или DVD-формате).
Тут уж не нужно винить разработчиков (или нас за то, что посоветовали :)), а стоит смириться или сконвертировать видео в более «легкий» AVI-формат с меньшим размером.
В этом могут помочь многочисленные медиаконвертеры, доступные на нашем сайте: https://www.bestfree.ru/soft/media/videoconverter.php, https://www.bestfree.ru/soft/media/converter-video.php или https://www.bestfree.ru/soft/media/mediaconverter.php.
Напоследок, несколько советов:
- При помощи ES Проводника Вы также можете обмениваться файлами с компьютером, но в этом случае (так как доступ идет через локальную сеть) на ПК должны быть «расшарены» папки с нужными файлами.
- Для того, чтобы каждый раз не производить поиск серверов локальной сети и иметь быстрый доступ к ранее найденным компьютерам можно поступить следующим образом. После нахождения Вашего ПК и появления его в списке LAN зажмите его (длинный тап), пока не появится меню изменения. В этом меню нажмите кнопку «Изменить сервер» и в открывшемся окошке задайте имя для постоянного подключения в поле «Показывать как», после чего нажмите «Ok». Ярлык подключения теперь всегда будет находиться на экране LAN!
- ES Проводник – не единственный файловый менеджер, предоставляющий возможность работать с локальной сетью по Wi-Fi. Мне, например, также нравится работать с Total Commander (прямая ссылка с BestFREE.ru) для Android, который имеет плагин для работы с LAN (прямая ссылка с BestFREE.ru) (правда, в нем пока нет автосканирования сети, поэтому настройки приходится вносить вручную).
Заключение
В данной статье мы рассмотрели практически все возможные варианты подключения Android-устройств к ПК по Wi-Fi. Однако, помимо описанных приложений, существуют и десятки других, которые отличаются некоторыми нюансами и дополнительными возможностями. Данная статья не претендует на звание истины в последней инстанции, а лишь дает Вам ориентир на будущее :).
Play Market – большой, поэтому Вы можете найти себе практически любой инструмент, который придется Вам по душе. Главное уяснить, что подключение телефона или планшета к ПК без проводов – не такое уж сложное занятие ;).
Удачного Вам файлообмена, стабильного сигнала и поменьше разрывов связи! :)
P.S. Разрешается свободно копировать и цитировать данную статью при условии указания открытой активной ссылки на источник и сохранения авторства Руслана Тертышного.
P.P.S. При активном файлообмене очень важно, чтобы Ваше мобильное устройство не было заражено. Для защиты от вирусов и других «зловредов» рекомендую установить специальный антивирус для Android: https://www.bestfree.ru/soft-android/security/antivirus.php
www.bestfree.ru
Как с Android-устройства зайти на компьютер по сети
Сегодня смартфоны и планшеты тесно влились в нашу повседневную жизнь. Сложно представить, что несколько лет назад ещё никто не знал, что такое Android, и что устройства под управлением этой операционной системы может не быть в каждой квартире. Но кроме интернет-сёрфинга, игр и общения в социальных сетях продвинутые пользователи используют планшеты и смартфоны для просмотра фотографий и просмотра видео. Поэтому, нам часто задают вопросы вроде:
- Как на планшете посмотреть фильм с компьютера по сети;
- Как зайти со смартфона на компьютер;
- Как со смартфона зайти в сетевую папку.
Сегодня мы решили ответить на эти вопросы. Ибо благодаря обилию приложений в Google Play и эту задачу можно легко решить. Ниже мы расскажем о том, как зайти в сетевую папку компьютера с андроид-устройства.
Доступ с Android к Windows. Настройки на стороне компьютера
1 Создайте в ОС Windows пользователя с паролем. Можно использовать уже существующую учётную запись пользователя, но важно, чтобы она имела пароль. (Читайте статью Как добавить пользователя в Windows 8.1)
2 Открываем доступ к нужной папке. Мы для примера взяли типичную и простую ситуацию: помещаем медиаконтент на отдельный диск и открываем доступ из локальной сети к целому диску:
Нажмите правой кнопкой мыши по нужной папке/диску и выберите Свойства:

Перейдите на вкладку Доступ и нажмите кнопку Расширенная настройка:

Установите флажок Открыть общий доступ к этой папке, укажите имя для сетевой папки и нажмите ОК:

Доступ открыт. Теперь нажмите Закрыть для закрытия окна свойств папки:
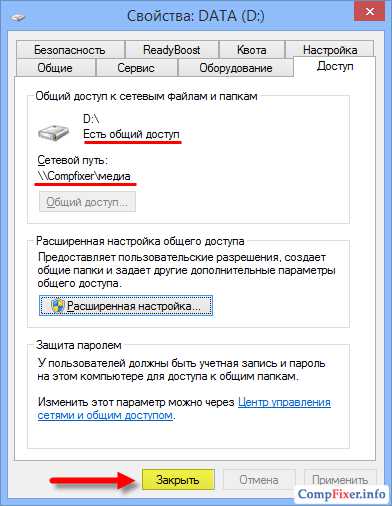
Доступ с Android к Windows. Настройки на стороне смартфона/планшета
Установка приложения ES Проводник (ES File Explorer).
Запустите Play Market:

В строке поиска введите es file explorer и нажмите Поиск:

В результатах поиска выберите приложение ES Проводник от разработчика ES APP Group:

Нажмите Установить:

Нажмите Принять:

После завершения загрузки и установки приложения ES Проводник (или ES File Explorer) нажмите Открыть:

Настройка ES Проводник (ES File Explorer)
У приложения три экрана:
- Домашняя страница(HomePage);
- Устройство;
- Сеть.
Перейдите на экран Сеть путём пролистывания всторону и нажмите в левом нижнем углу кнопку Создать:

В списке выберите тип подключения: LAN:

В окне настроек Сервер укажите:
- IP-адрес сервера;
- Имя пользователя;
- Пароль;
- Отображаемое имя (по желанию)
и нажмите ОК:

В список под названием LAN добавится ваш компьютер (это может быть ноутбук, сервер, сетевое хранилище, в общем, любое сетевое устройство с накопителем).

Использование ES Проводник для доступа к компьютеру по сети с Android-устройства
Нажмите на значок только что добавленного сетевого устройства (см рис. выше).
Если логин и пароль были указаны верно, вы увидите список сетевых папок.
В нашем примере мы открывали нужную сетевую папку с медиа контентом под именем Медиа. Поэтому, заходим в сетевую папку Медиа:

В ней мы видим видеозаписи:

И аудиозаписи в папке Музыка:

Проверяем воспроизведение музыки — нажимаем прямо на файл в сетевой папке. Появляется окно с выбором проигрывателя. Установите галку Установить по умолчанию и выберите ваш любимый проигрыватель:

Запись будет проигрываться:

Вы можете переключить отображение папки на список или таблицу с помощью кнопки Вид:

Как скопировать файл с компьютера на Android-устройство
Долгим нажатием по файлу включите режим выделения.
Отметьте файлы, которые вы хотите скопировать с сетевого диска на Android-устройство.

Нажмите кнопку Ещё и выберите Копировать в:

Выберите папку на Android-устройстве, куда вы хотите скопировать файлы из сетевой папки, и нажмите ОК:
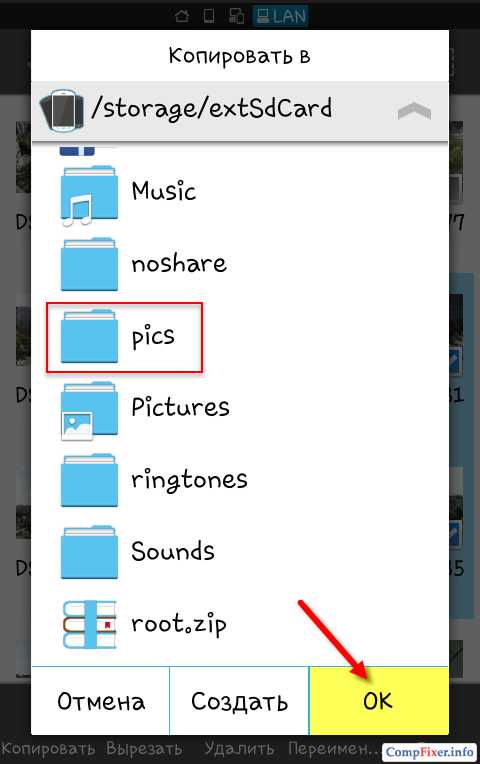
Создайте в папке ещё одну папку или просто нажмите ОК для копирования файлов прямо в текущую папку:

Идёт копирование файлов:

compfixer.info