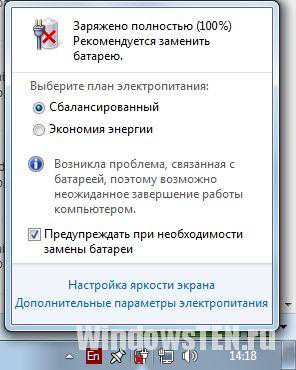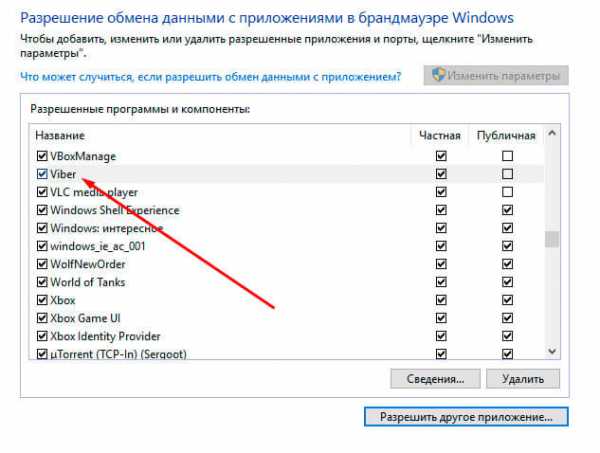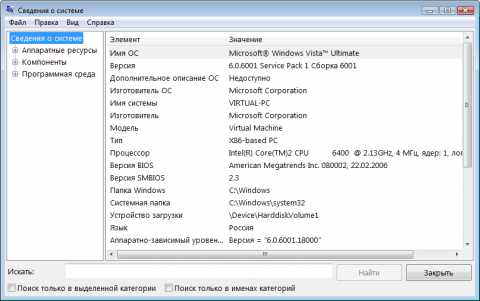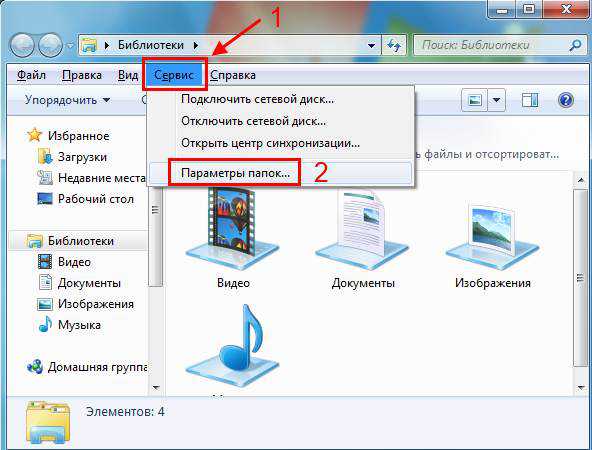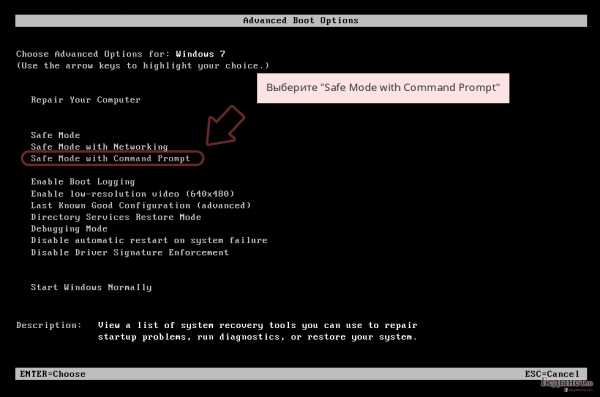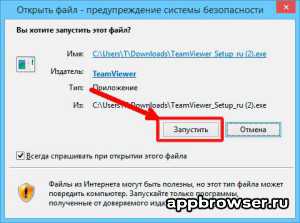Как удаленно управлять компьютером через интернет
Как настроить удаленное управление компьютером через интернет бесплатно. Реально ли
Полезный софт

Всем привет! В этой статье мы с вами поговорим об очень интересной схеме, благодаря которой можно с легкостью настроить удаленное управление компьютером через интернет бесплатно.
Ведь согласитесь, что довольно часто возникают ситуации, когда нужно на расстоянии получить доступ к удаленной машине. Например, из дома "залезть" на рабочий комп и работать себе в удовольствие, имитируя присутствие в офисе.
Содержание статьи:
А самое главное, что сделать это проще простого. Для этого всего лишь нужно установить на ПК небольшую программу, которая называется TeamViewer. Так что давайте переходить к сути вопроса.
Именно поэтому идем на официальный сайт приложения и качаем установочный файл:

Затем запускаем его и в первом диалоговом окне выбираем следующие параметры:
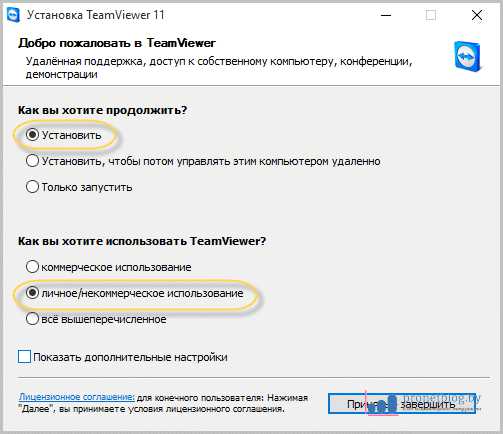
- Как вы хотите продолжить: установить;
- Как вы хотите использовать: личное.
Стоит подчеркнуть, что это очень важные настройки, поскольку коммерческое использование программы стоит немалых денег. После быстрого процесса копирования файлов откроется краткая инструкция по TeamViewer. Вот она:
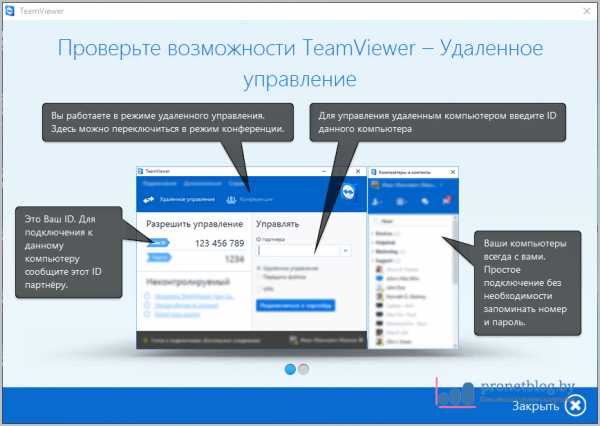
Как можно понять глядя на картинку выше, для получения доступа к компу, на котором уже установлено данное приложение, нужно просто сообщить удаленной машине наш ID и пароль. Вот и все, товарищи, больше от нас ничего не требуется.
Ну и, естественно, что программа также должна стоять на втором компьютере, иначе схему удаленного управления через интернет таким образом наладить никак не получится.
То есть смотрите, чтобы подключиться к нам, нужно указать второй стороне данные из полей "Ваш ID" и "Пароль":
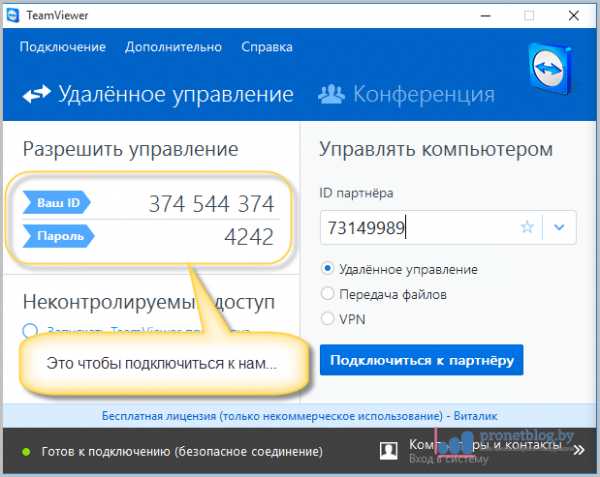
А если нужно удаленно подключиться к кому-то, тогда вбиваем "ихний" ID в графе "ID партнера" и нажимаем кнопку "Подключиться к партнеру":
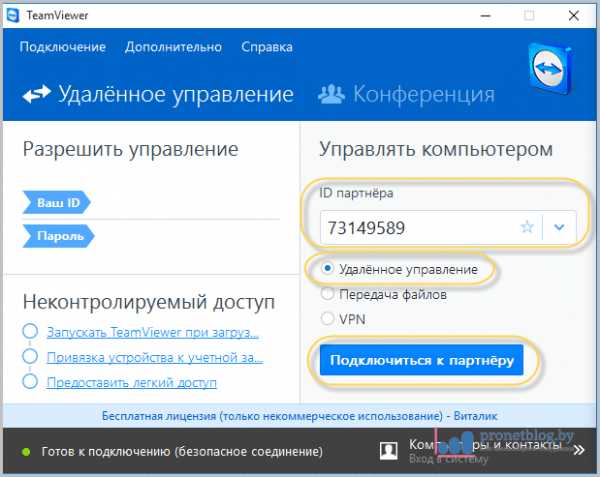
После этого вводим пароль и выбираем "Вход в систему":
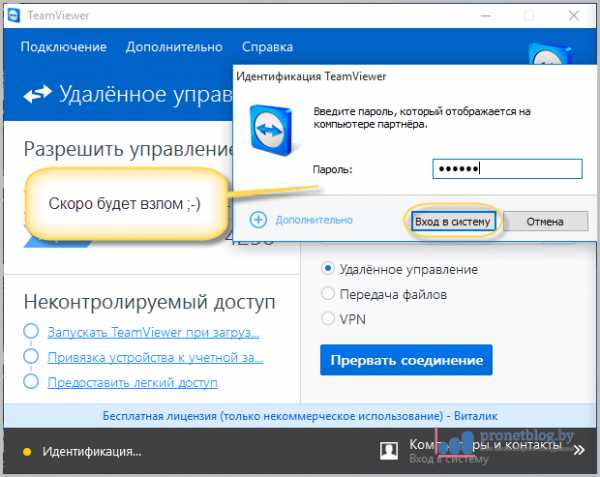
Ну и вот, братцы, мы уже внутри другого компьютера. Надо сказать, что нас ничего не ограничивает, поскольку доступны абсолютно все функции управления:
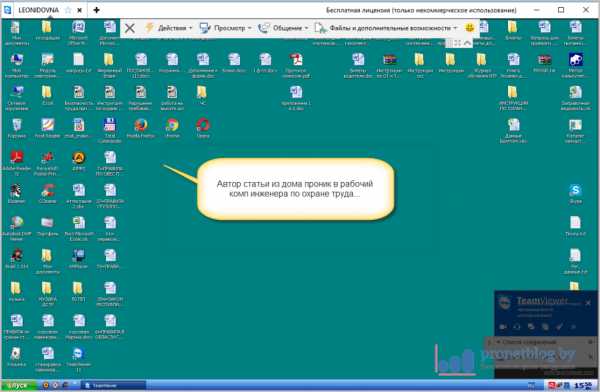
По умолчанию приложение TeamViewer настроено так, что на ведомом компе перестают отображаться обои рабочего стола. Поэтому имейте в виду, что это нормальный процесс и не стоит паниковать.
Также надо отметить, что здесь можно не только бесплатно организовывать управление через интернет. Если обратить внимание на панель в верхней части экрана, то можно легко настроить передачу файлов между ПК, а также делать скрины:
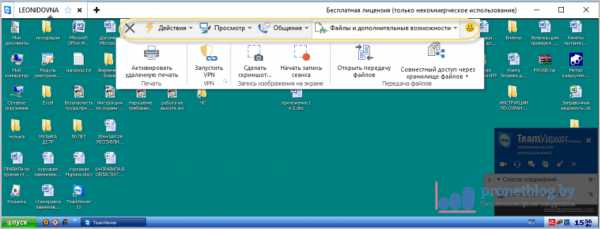
При наличии камеры либо микрофона доступны видео и голосовые звонки:
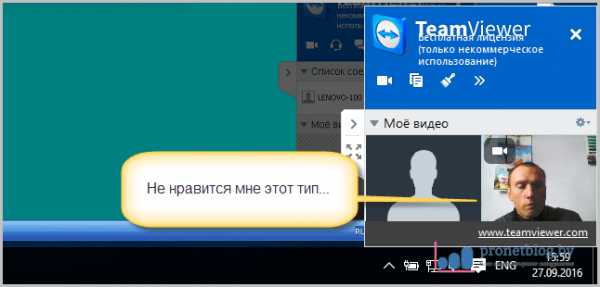
Если же таковых не имеется, тогда спасет обыкновенный текстовый чат:
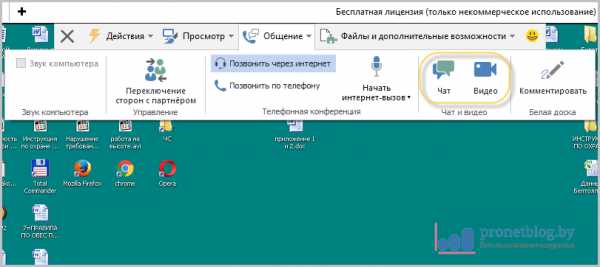
И это далеко не все функции программы. Например, при желании можно настроить неконтролируемый доступ к удаленному компьютеру. То есть смысл заключается в том, что больше не надо будет вводить ID и пароли:
Делается это в разделе "Подключение", который находится в главном окне TeamViewer:
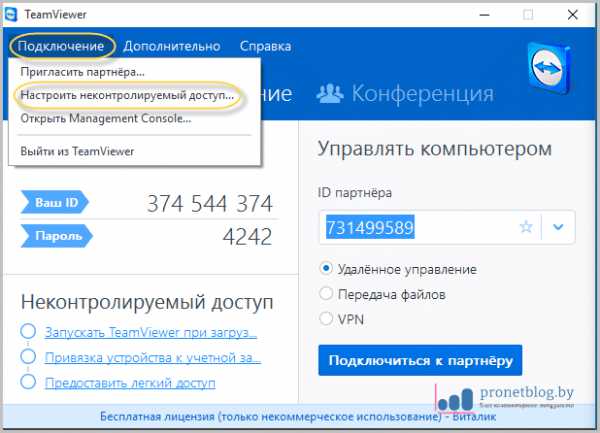
Но с другой стороны, возможно, нам не нужны все эти навороты и фишки. Для такого случая тоже есть очень оригинальное решение, которое существенно упрощает установку программы на управляемом компьютере.
Вернее сказать, что при таком раскладе установка вообще будет отсутствовать. Достаточно скачать на официальном сайте в разделе загрузок (ссылка в начале статьи) маленький модуль TeamViewer QuickSupport:
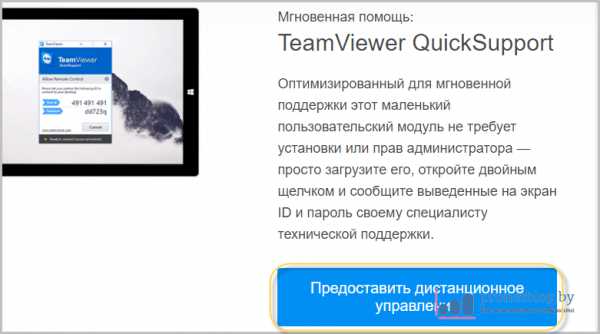
И просто запустить его, чтобы увидеть вот такое незатейливое окошко:
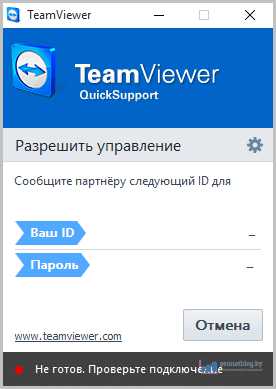
Ну что же, друзья, с основными функциями мы разобрались. Теперь давайте немного поговорим о безопасности. Ведь многие пользователи боятся доверять свои компьютеры программам подобного плана.
Что тут можно сказать по этому поводу. За весь период существования данного приложения, его разработчики ни разу не были уличены в каких-то незаконных манипуляциях или кражах данных с управляемых компьютеров. А ведь общее количество установок давно перевалило за миллиард.
Поэтому на этом месте вопрос, как настроить удаленное управление компьютером через интернет бесплатно, можно считать полностью раскрытым. Если что-то непонятно, стучитесь в комментарии. А завершение интересный видеоролик.
С уважением, Комаровский Виталик
Обновлено: 01.10.2016 — 16:02
pronetblog.by
TeamViewer или удалённое управление компьютером через Интернет
Как и многие другие пользователи компьютера, я часто сталкиваюсь с ситуацией, когда ко мне обращаются мои друзья и знакомые с просьбой настроить или «почистить» операционную систему Windows 7 и не только, установить какое-нибудь приложение либо научить их пользоваться той или иной программой. Раньше, когда интернет был далеко не у всех и осуществить удалённое управление компьютером через Интернет было невозможно, мне приходилось выезжать к ним домой, чтобы помочь всё настроить и установить, или звать их к себе в гости вместе с системным блоком или ноутбуком. Но сегодня подобные проблемы решаются с минимальными затратами времени и сил. В настоящее время существует всё необходимое для удалённого доступа к компьютеру: наличие интернета и специального программного обеспечения. С интернетом всё понятно, но каким именно программным продуктом для Windows 7 воспользоваться среди большого количества существующих приложений, чтобы управлять компьютером удалённо? Я думаю, Вы уже поняли, что речь идёт о программе удалённого доступа TeamViewer, которая доступна для бесплатного скачивания с официального сайта.
TeamViewer (тимвьюер) – пакет программного обеспечения, предназначенный для удалённого управления и контроля компьютеров и обмена файлами между управляемой и управляющей машинами. Это приложение также позволяет устанавливать web-конференции и видеосвязь, но для этих задач уже давно разработаны более удобные программы, например, Skype. Как я уже говорил, скачать TeamViewer можно бесплатно с официального сайта либо по ссылке, которую я традиционно размещу в конце данной статьи. На сегодняшний день последней версией приложения является 9.0.31064.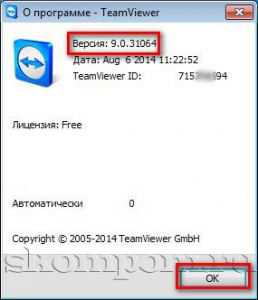
Установка программы удалённого доступа TeamViewer
Если Вы уже загрузили установочный файл программы удалённого доступа к компьютеру на жёсткий диск, предлагаю приступить к установке. Щёлкните два раза левой клавишей мыши по только что загруженному установочному файлу TeamViewer или нажмите по нему один раз правой клавишей мыши и из выпадающего меню выберите пункт «Открыть» или «Запуск от имени администратора». Для программы удалённого доступа к компьютеру роли не играет, как именно Вы запустите установку. Откроется окно мастера установки тимвьюера, где Вам для бесплатного использования программы необходимо установить первый чекбокс напротив пункта «Установить», а второй – напротив пункта «личное/некоммерческое использование». Дополнительные настройки Вам не понадобятся, поэтому отмечать галочкой этот пункт не обязательно. Вам также будет предложено ознакомиться с лицензионным соглашением. Если Вас всё устраивает, нажмите кнопку «Принять – завершить» для продолжения установки.
Откроется окно мастера установки тимвьюера, где Вам для бесплатного использования программы необходимо установить первый чекбокс напротив пункта «Установить», а второй – напротив пункта «личное/некоммерческое использование». Дополнительные настройки Вам не понадобятся, поэтому отмечать галочкой этот пункт не обязательно. Вам также будет предложено ознакомиться с лицензионным соглашением. Если Вас всё устраивает, нажмите кнопку «Принять – завершить» для продолжения установки.
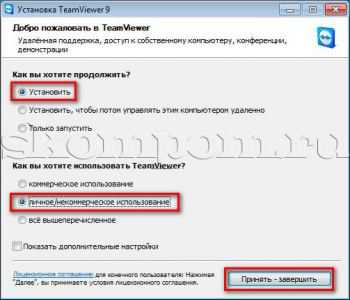
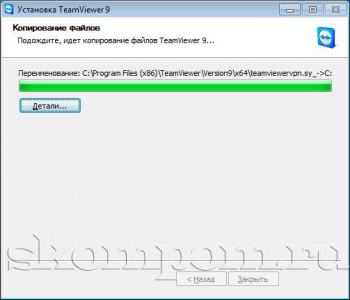
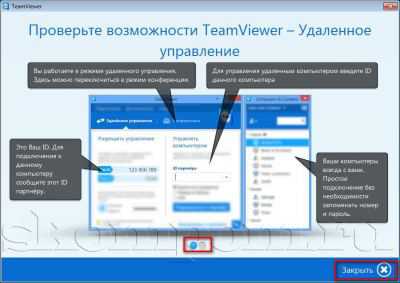 На второй странице информатора говорится о создании и настройке конференций. Здесь я останавливаться не буду, ведь наша тема «Удалённое правление компьютером», а не «Создание конференций с помощью TeamViewer». Но если Вам это будет интересно, я рассмотрю этот вопрос в другой статье. Итак, закройте помощник нажатием одноимённой кнопки в правой нижнем углу.
На второй странице информатора говорится о создании и настройке конференций. Здесь я останавливаться не буду, ведь наша тема «Удалённое правление компьютером», а не «Создание конференций с помощью TeamViewer». Но если Вам это будет интересно, я рассмотрю этот вопрос в другой статье. Итак, закройте помощник нажатием одноимённой кнопки в правой нижнем углу.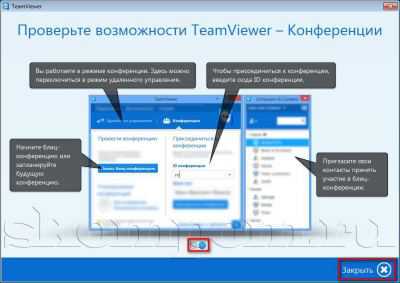 Вы также можете закрыть окно «Компьютеры и контакты», чтобы оно Вам не мешало, щёлкнув левой клавишей мыши по кнопке внизу «Компьютеры и контакты» или по крестику в правой верхнем углу окошка.
Вы также можете закрыть окно «Компьютеры и контакты», чтобы оно Вам не мешало, щёлкнув левой клавишей мыши по кнопке внизу «Компьютеры и контакты» или по крестику в правой верхнем углу окошка.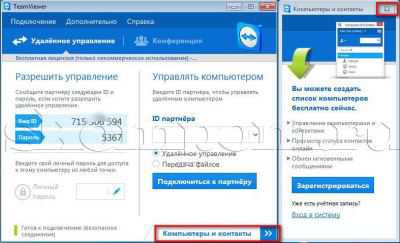
Удалённый доступ к компьютеру через интернет с помощью TeamViewer
Перейдём к использованию тимвьюера. Если появится необходимость, чтобы Вам что-то настроил или установил более опытный пользователь компьютера (у него, кстати, тоже должен быть установлен клиент TeamViewer), запустите приложение и продиктуйте ему свои данные – ID и пароль – чтобы предоставить удалённый доступ к Вашему компьютеру через интернет. Пароль всегда разный, он генерируется при каждом запуске тимвьюера. Но Вы также его можете задать в настройках программы, чтобы он был постоянным для личного неконтролируемого доступа, например, если Вам это нужно, конечно. До того, как другой пользователь подключится к Вам, рабочий стол будет выглядеть так, как продемонстрировано на скриншоте ниже. Но как только он введёт идентификационные данные, полученные от Вас, он сможет управлять компьютером удалённо. При этом рабочий стол станет выглядеть по-другому. Фон станет просто чёрным для лучшей передачи данных по сети интернет, а в правом нижнем углу стола Вы увидите информацию о подключившемся к Вашему компьютеру пользователе (его ID и имя, если он зарегистрирован в сервисе TeamViewer).
Но как только он введёт идентификационные данные, полученные от Вас, он сможет управлять компьютером удалённо. При этом рабочий стол станет выглядеть по-другому. Фон станет просто чёрным для лучшей передачи данных по сети интернет, а в правом нижнем углу стола Вы увидите информацию о подключившемся к Вашему компьютеру пользователе (его ID и имя, если он зарегистрирован в сервисе TeamViewer).
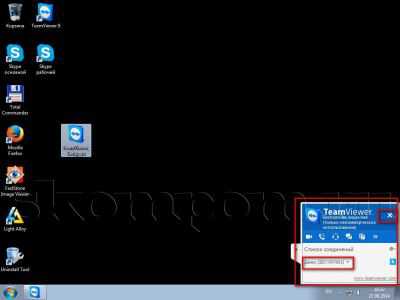
 Для завершения сеанса удалённого управления компьютером просто нажмите на большой крест в окошке с информацией о подключившемся к Вам клиенте или закройте основное окно TeamViewer.
Для завершения сеанса удалённого управления компьютером просто нажмите на большой крест в окошке с информацией о подключившемся к Вам клиенте или закройте основное окно TeamViewer.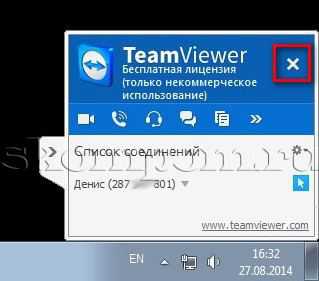
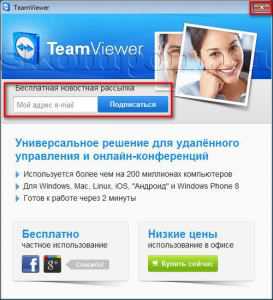
Удалённое управление компьютером через Интернет с помощью TeamViewer
Теперь рассмотрим случай, когда Вам необходимо подключиться к кому-нибудь, чтобы помочь, скажем, с установкой антивируса NOD32. Для этого, конечно, на обоих компьютерах должна быть запущена программа удалённого доступа TeamViewer. Введите «ID партнёра» в поле и нажмите кнопку «Подключиться к партнёру».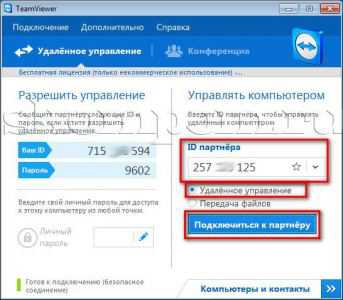 После этого откроются сразу два окошка. В первом компания будет призывать Вас к честности: если Вы используете программу для удалённого управления компьютером в коммерческих целях, а не личных, Вам нужно будет купить лицензию. Но так как мы используем тимвьюер только с личными мотивами, просто закрываем это окно.
После этого откроются сразу два окошка. В первом компания будет призывать Вас к честности: если Вы используете программу для удалённого управления компьютером в коммерческих целях, а не личных, Вам нужно будет купить лицензию. Но так как мы используем тимвьюер только с личными мотивами, просто закрываем это окно.

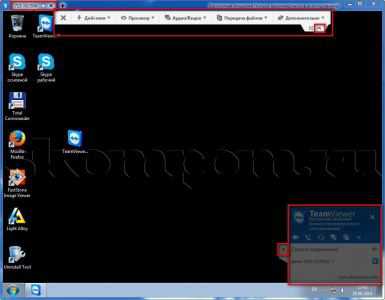

Передача файлов через Интернет с помощью TeamViewer
Управляющему пользователю также может пригодится передача файлов через Интернет со своего компьютера на управляемый, которую можно осуществить, выбрав из верхнего меню пункт «Передача файлов».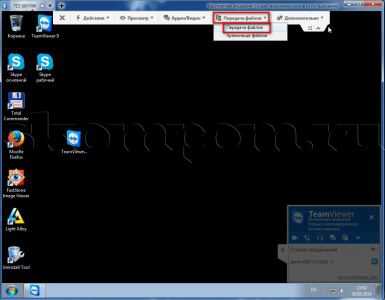 Откроется окно передачи файлов, которое разделено на левую и правую половины. Слева отображаются папки и файлы Вашего (управляющего) компьютера, а справа – управляемого компьютера.
Откроется окно передачи файлов, которое разделено на левую и правую половины. Слева отображаются папки и файлы Вашего (управляющего) компьютера, а справа – управляемого компьютера.
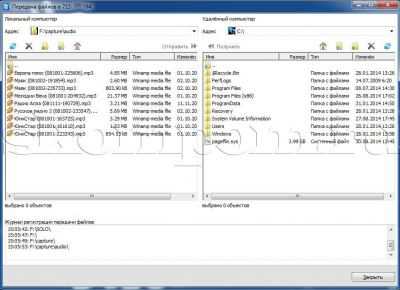
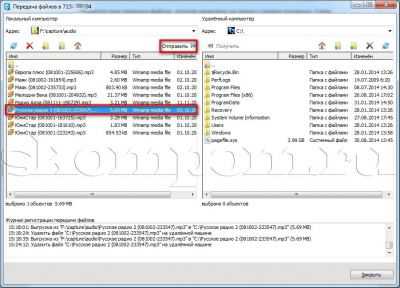

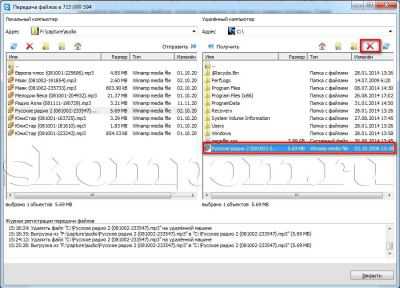
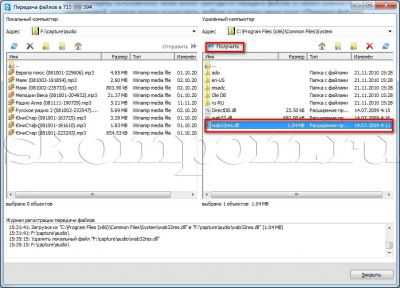
Запуск диспетчера задач на удалённом компьютере с помощью TeamViewer
Рассмотрим ещё одну опцию, которая может потребоваться при управлении компьютером удалённо. Я говорю о запуске диспетчера задач. Чтобы его запустить на управляемом компьютере, откройте в верхнем меню пункт «Действия» и выберите там пункт «Ctrl+Alt+Del». Появится окно смены пользователя системы и запуска диспетчера задач. Здесь просто нажмите на пункте «Запустить диспетчер задач».
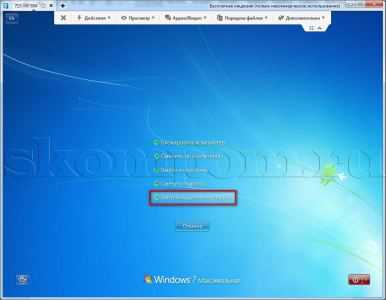

skompom.ru
Удаленное управление компьютером (Windows 7, 8, 8.1). Лучшие программы
Добрый день!
В сегодняшней статье я бы хотел остановится на удаленном управлении компьютером под ОС Windows 7, 8, 8.1. Вообще, подобная задача может возникнуть в самых различных обстоятельствах: например, помочь родственникам или друзьям настроить компьютер, если они плохо в нем разбираются; организовать на фирме (предприятии, отделе) удаленную помощь, чтобы можно было быстро решать проблемы пользователей или банально следить за ними (чтобы не играли и не ходили по "контактам" в рабочее время) и пр.
Осуществлять удаленное управление компьютером можно десятками программ (а может уже и сотнями, такие программы появляются как "грибы после дождя"). В этой же статье остановимся на одних из лучших. И так, начнем...
Team Viewer
Официальный сайт: https://www.teamviewer.com/ru/
Это одна из лучших программ для удаленного управления ПК. Причем у нее есть целый ряд преимуществ по отношению к подобным программам:
- она бесплатна для некоммерческого использования;
- позволяет обмениваться файлами;
- обладает высокой степенью защитой;
- управление компьютером будет осуществляться так, как будто вы сами сидите за ним!
При установке программы можно указать, что вы будете с ней делать: установить чтобы управлять этим компьютером, либо и управлять и позволять подключаться. Так же необходимо указать какое будет использование программы: коммерческое/некоммерческое.
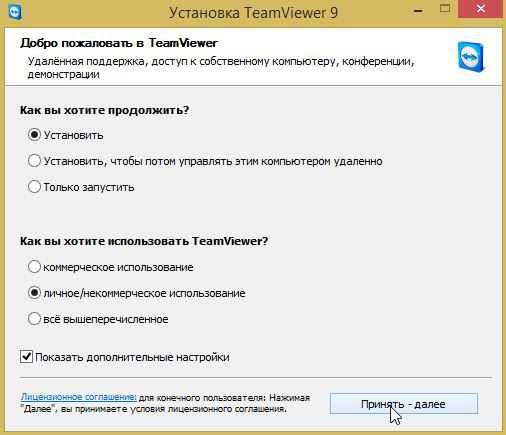
После установки и запуска Team Viewer можно приступить к работе.
Для подключения к другому компьютеру нужно:
- установить и запустить утилиты на обоих компьютерах;
- ввести ID компьютера, к которому нужно подключиться (обычно, 9 цифр);
- затем ввести пароль для доступа (4 цифры).
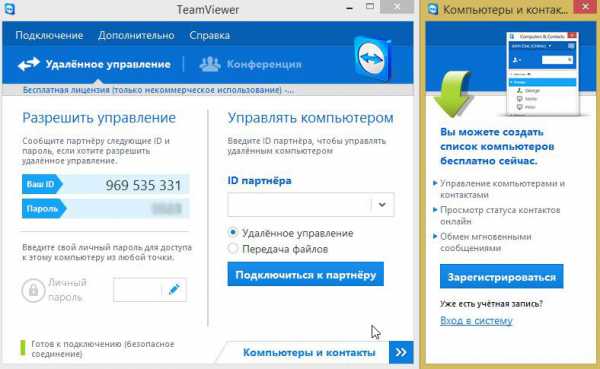
Если данные введены верно - вы увидите "рабочий стол" удаленного компьютера. Теперь с ним можно работать так, как если бы это был ваш "рабочий стол".
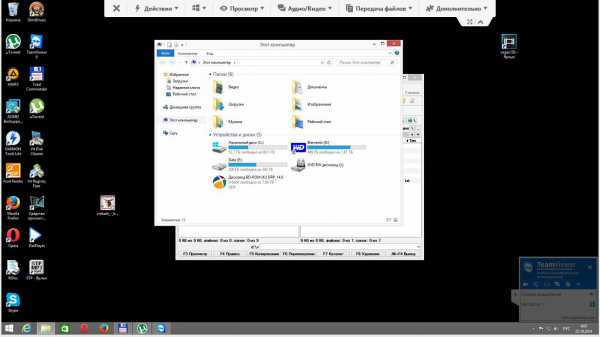
Окно программы Team Viewer - рабочий стол удаленного ПК.
Radmin
Сайт: https://www.radmin.ru/
Одна из лучших программ для администрирования компьютеров в локальной сети и для оказания помощи и поддержки пользователям этой сети. Программа платная, но есть тестовый период в 30 дней. В это время, кстати, программа работает без ограничений в каких-либо функциях.
Принцип работы в ней аналогичен Team Viewer. Программа Radmin состоит из двух модулей:
- Radmin Viewer - бесплатный модуль, при помощи которого можно управлять компьютерами, на которых установлена серверная версия модуля (см. ниже);
- Radmin Server - платный модуль, устанавливается на ПК, которым будут управлять.
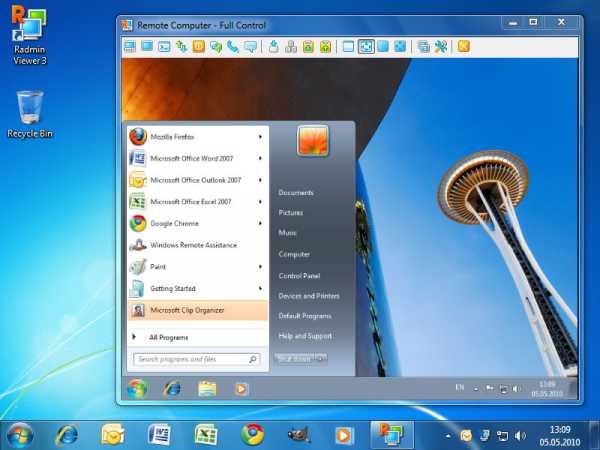
Radmin - подключен удаленный компьютер.
Ammyy Admin
Официальный сайт: https://www.ammyy.com/
Сравнительно новая программа (но с ней уже успело познакомиться и начать использовать около 40 0000 чел. по всему миру) для удаленного управления компьютерами.
Основные преимущества:
- бесплатная для некоммерческого использования;
- простая настройка и использование даже для начинающих пользователей;
- высокая степень безопасности передаваемых данных;
- совместима со всеми популярными ОС Windows XP, 7, 8;
- работает с установленным Firewall, через proxy.
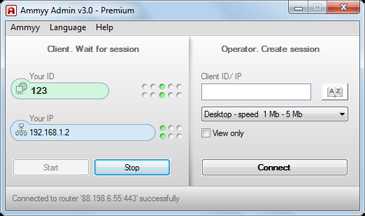
Окно подключения к удаленному компьютеру. Ammyy Admin
RMS — удаленный доступ
Сайт: https://rmansys.ru/
Хорошая и бесплатная программа (для некоммерческого использования) для удаленного администрирования компьютера. Пользоваться ей смогут даже начинающие пользователи ПК.
Основные преимущества:
- брэндмауеры, NAT, сетевые экраны больше не будут вам мешать соединяться с ПК;
- высокая скорость работы программы;
- есть версия для Андроид (теперь с любого телефона можно управлять компьютером).
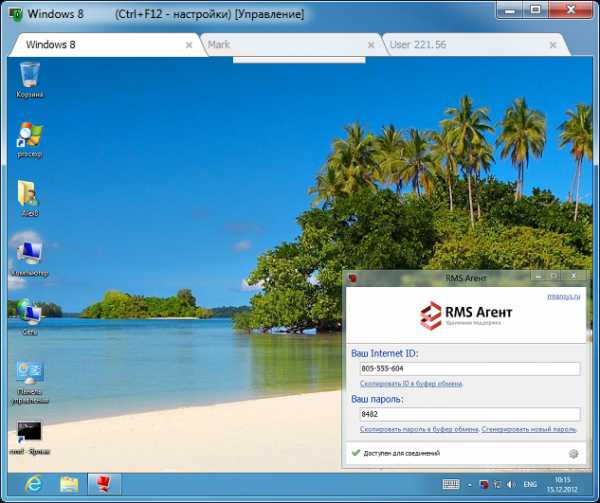
AeroAdmin
Сайт: https://www.aeroadmin.com/
Эта программа достаточно интересна, причем, не только своим названием - аэро админ (или воздушный админ) если перевести с английского.
Во-первых, она бесплатна и позволяет работать как через локальную сеть, так и через интернет.
Во-вторых, позволяет подключать ПК за NAT и в разных локальных сетях.
В-третьих, не требует установки и сложной настройки (справиться даже новичок).

Aero Admin - установленное соединение.
LiteManager
Сайт: https://litemanager.ru/
Еще одна очень интересная программа для удаленного доступа к ПК. Есть как платная версия программы, так и бесплатная (бесплатная, кстати, рассчитана на 30 компьютеров, что вполне хватит для небольшой организации).
Преимущества:
- не требует установки, просто скачиваете серверный или клиентский модуль программы и работаете с ним хоть с HDD хоть с USB носителя;
- с компьютерами можно работать по ID не зная их реальный IP адрес;
- высокий уровень безопасности данных за счет шифрования и спец. канала для их передачи;
- возможность работы в "сложных сетях" за несколькими NAT с меняющимися IP адресами.

PS
Буду весьма признателен, если дополните статью какой-нибудь еще интересной программой для управления ПК дистанционно.
На этом сегодня все. Всем удачи!
Социальные кнопки:
pcpro100.info
Удаленное управление компьютером
В эпоху интернет технологий люди все чаще стали использовать средства удаленного управления компьютера. Благодаря Интернет у пользователя даже со смартфона есть возможность удаленно управлять своим компьютером.
Разберем ситуацию: например, вы забыли выключить дома компьютер или вам необходимо запустить или закрыть какое-то приложение. В этом случае вам поможет ваш умный телефон, на котором установлена утилита для управления вашим домашним ПК. С помощью этой мобильной утилиты вы сможете не только легко выключить компьютер, но также открыть или закрыть нужные вам программы. В этом материале мы подробно рассмотрим программное обеспечение, которое помогает управлять через Интернет компьютером, будь то ноутбук, планшет или умный телефон.
Удаленное управление компьютером с помощью утилиты TeamViewer 11
Первой мы рассмотрим утилиту для быстрого доступа к удаленному ПК TeamViewer. Утилита стала настолько популярной, что завоевала миллионы поклонников по всему миру. На данный момент доступна версия под номером 11. Скачать TeamViewer можно на официальном сайте. Установка довольно проста и сводится к паре кликов и принятию лицензионного соглашения. После загрузки и установки утилита будет иметь такой вид в Windows 10.
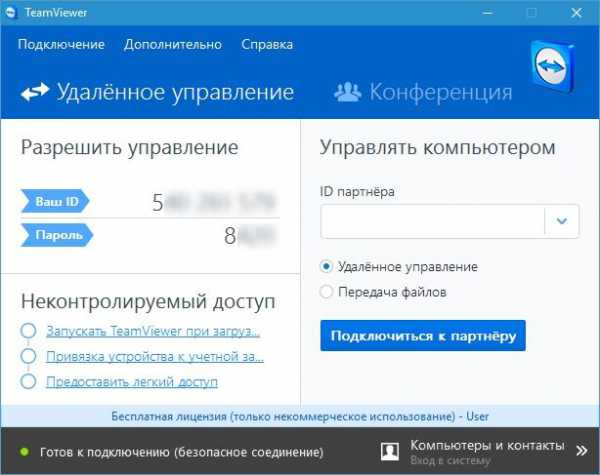
Окно программы разбито на верхнюю панель инструментов и поделено на два блока. Первый блок, непосредственно, отвечает за настройки вашего компьютера. То есть, в нем высвечиваются ваш ID и пароль. С помощью ID и пароля к вам сможет подключиться пользователь и управлять вашим ПК. Во втором правом блоке программы находятся инструменты, позволяющие вам подключаться к удаленному компьютеру, имея при этом ID и пароль пользователя.
В этом примере мы опишем управление компьютерами с помощью TeamViewer под управлением операционных систем Windows 7, XP и 10. Первым делом попробуем подключиться к компьютеру с операционной системой Windows XP. Компьютер, из-под которого мы будем коннектиться к ПК с XP, работает на ОС Windows 10. Первым делом пользователь ПК с XP должен нам сообщить его ID и пароль. После этого в правой части программы вводим его данные, то есть его ID. Затем должно появиться окно, в котором нужно ввести пароль для подтверждения.
Через несколько секунд программа должна подключиться к удаленному клиенту, и вы увидите рабочий стол удаленного ПК с Windows XP.
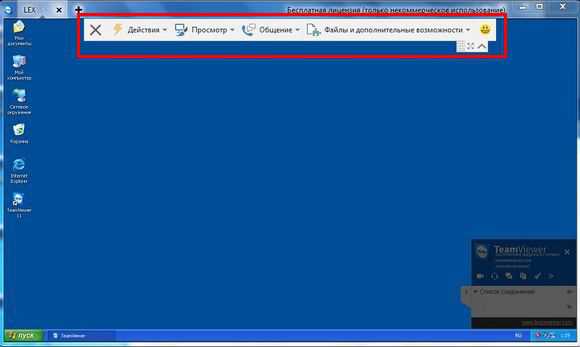
В появившемся окне видно верхнюю панель быстрого управления компьютером и рабочий стол. Если перейти на первую вкладку панели быстрого управления «Действия», то откроется список функций, которые вы можете выполнить относительно управляемого ПК.
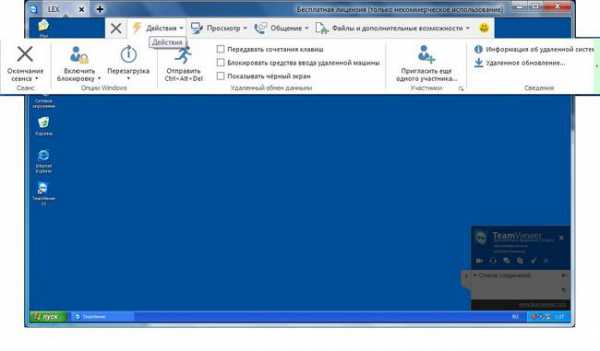
На этой вкладке доступны такие команды:
- Завершение сеанса пользователя;
- Блокировка доступа пользователя;
- Перезагрузка и выключение ПК;
- Набор комбинации клавиш «Ctrl+Alt+Del»;
- Подробная информация о системе на удаленной машине;
- Доступ дополнительных пользователей для управления ПК.
На второй вкладке панели быстрого управления «Просмотр» нам доступны опции управления с внешним видом окна управления ПК. Например, в этой вкладке мы можем выставить качество, которое будет отображаться в окне или изменить разрешение экрана.
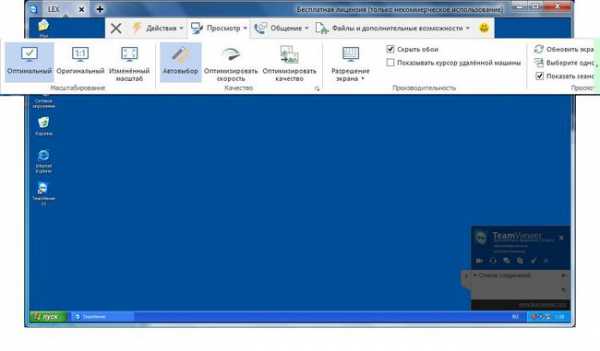
Третья вкладка панели быстрого управления «Общение» отвечает за такие опции, как голосовой и видеочат. Также на этой вкладке есть возможность переключаться между пользователями, то есть можно поменяться управлением.
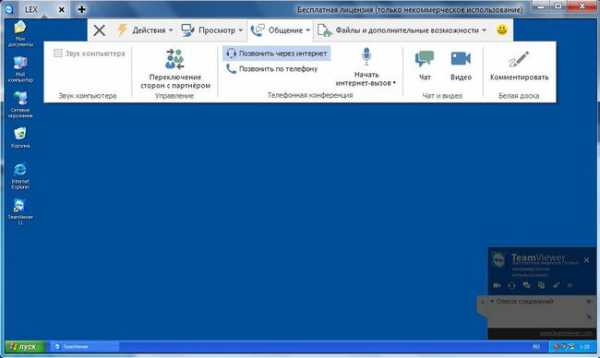
Четвертая вкладка панели быстрого управления «Файлы и дополнительные возможности» дает администратору такие возможности как:
- Удаленная печать через Интернет с компьютера администратора на принтер управляемого ПК;
- Скриншот экрана на удаленной машине, сохраняемый в определенный формат;
- Запись происходящего на Рабочем столе удаленной машины на видео;
- Быстрая передача файлов через Интернет от управляемого компьютера к администратору или наоборот;
- Создание удаленной быстрой VPN сети в Интернете для защиты передачи информации.
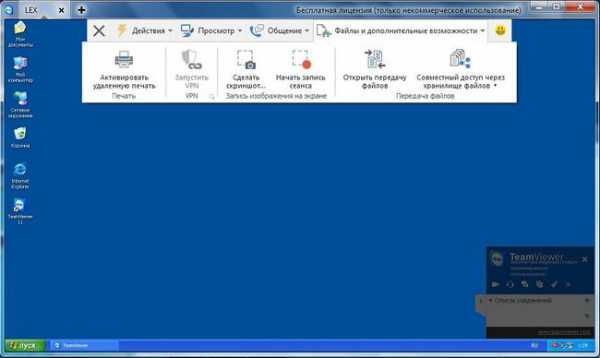
Управление удаленной машиной с ОС Windows 7 практически ничем не отличается. Ниже изображено окно с доступом к удаленной машине на семерке, где видим ее рабочий стол.
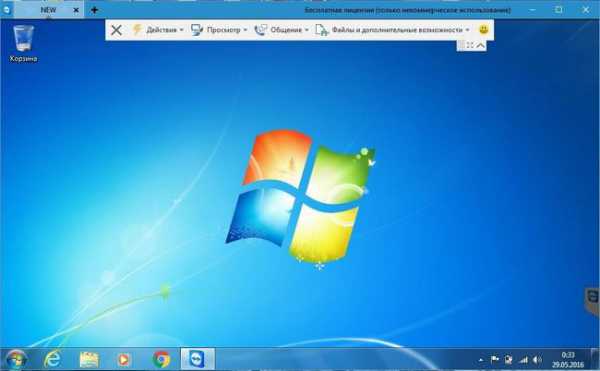
Управление Windows 10 также ничем не отличается. Ниже изображено окно с Рабочим столом на десятке.
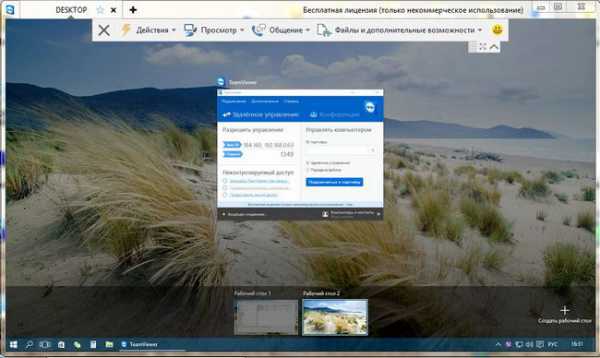
Поскольку TeamViewer работает, как служба в Windows, и имеет постоянный и быстрый доступ к Интернету, в утилите из-за этого часто возникают конфликты с антивирусом.
Если вы заметили, что служба конфликтует с антивирусом, внесите ее в список исключений в настройках антивируса.Многие пользователи задаются вопросом, а можно ли с помощью TeamViewer вести скрытое управление. Ответа на этот вопрос нет. Если вам нужно вести скрытое управление компьютером, то вам нужны такие утилиты, как Ammyy Admin, LiteManager и Radmin. Эти утилиты могут работать без признаков оповещения на удаленной машине и управляют ПК как служба или процесс в Windows.
>> Скачать Radmin
Управляем Windows XP со смартфона на Android и Windows Phone
Для примера возьмем смартфон с операционной системой Android. В операционной системе Андроид есть свой магазин приложений под названием «Google Play». Для управления ПК с ОС XP через Android мы загрузим мобильную версию TeamViewer на телефон. Для этого перейдем в магазин ОС Android «Google Play» и загрузим TeamViewer. Установленная версия мобильной версии TeamViewer на Андроиде выглядит таким образом.
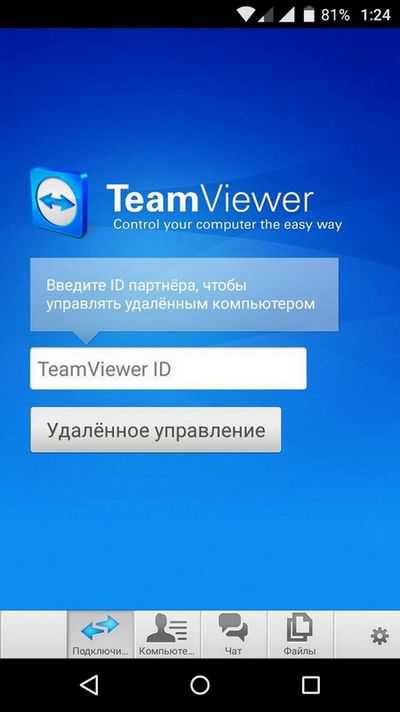
На данный момент для Android доступна версия 4.5. Для подключения к ПК с Windows XP просто вводим ID и пароль. Подключившись, мы попадем в такое окно.
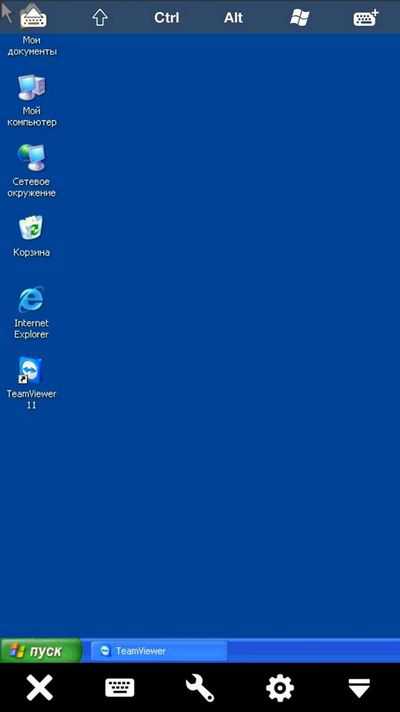
На изображении видно, что в нижней части окна есть пять иконок и видно Рабочий стол XP. Первая иконка в виде крестика позволит вам выйти из удаленного сеанса. Вторая иконка в виде клавиатуры позволит вам вызвать виртуальную клавиатуру Андроида.
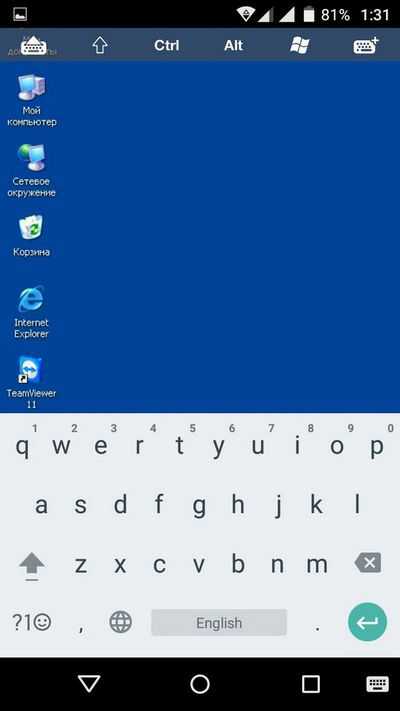
Третья иконка в виде гаечного ключа позволит вызвать вкладку «Действия» с аналогией на десктопную версию Windows. Правда функционал этой вкладки весьма ограничен на Андроиде.
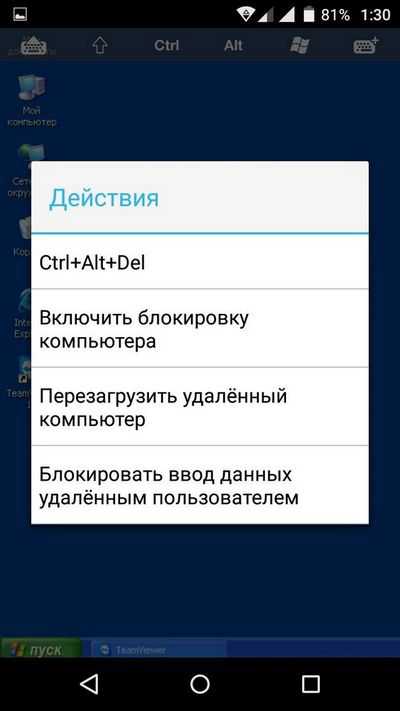
Четвертая вкладка перенесет нас в настройки Android версии программы TeamViewer.
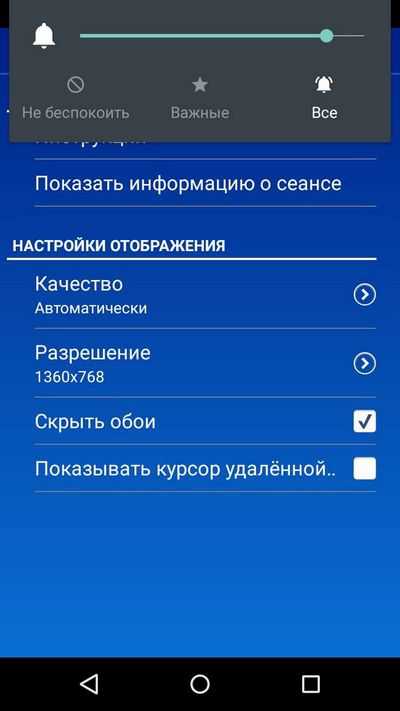
Если вам не нужно удаленное управление через мобильную TeamViewer, то при старте программы внизу есть ярлыки, компьютеры, чат и файлы. Эти ярлыки позволят вам вести чат с удаленным собеседником или обмениваться с ним файлами.
Если у вас возникнут какие-то трудности с программой, то на сайте компании есть служба поддержки, которая поможет решить ваши проблемы. Кроме этого, на сайте службы поддержки вы можете указать на явные ошибки в программе. Программа очень популярна и выходит не только на Windows и Андроид. Например, есть версии к Windows Phone и Linux. На Windows Phone приложение выглядит таким образом.
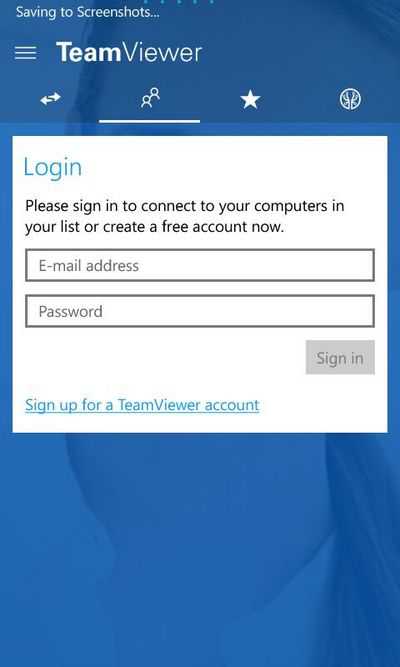
Скачать приложение TeamViewer для Windows Phone можно в магазине приложений Windows store. Как и для Android, приложение для Windows Phone абсолютно бесплатное. Также хочется отметить, что расширенная лицензия на утилиту имеет ряд преимуществ, связанных со службой поддержки и TeamViewer Manager. Еще хочется упомянуть, что кроме управления самой Windows, у вас есть возможность управлять устройствами на Android и Windows Phone с ноутбука или стационарного компьютера.
Также коротко рассмотрим утилиту для Windows Phone под названием Microsoft Remote Desktop Preview. Эту утилиту можно скачать на телефон Windows Phone в магазине Windows store. Эта утилита позволяет смартфонам на Windows Phone быстро получать доступ по протоколу RDP. То есть, на смартфоне Windows Phone вы сможете получить быстрый доступ внутри своей локальной сети, например, через Wi-Fi. Чтобы установить соединение со смартфона в Windows, нужно включить удаленное управление. Для этого в свойствах системы ставим галочку в блоке «Удаленный помощник».
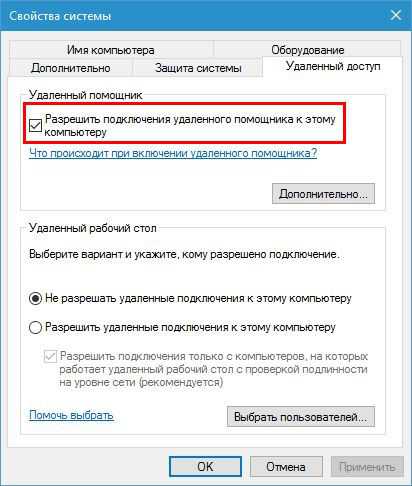
Теперь, чтобы подключиться к ПК на Windows, нам потребуется пароль пользователя и IP адрес компьютера. Для подключения в утилите на телефоне в полях «User name» и «Password» набираем IP адрес и пароль пользователя.
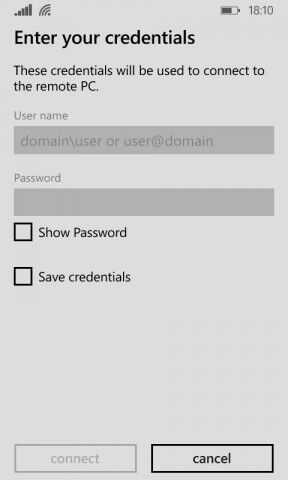
После этих действий мы попадем на Рабочий стол XP, как в предыдущей утилите. Также отметим, что статья удаленный Рабочий стол Windows более подробно описывает работу с RDP.
Для корпоративных клиентов компания ManageEngine разработала программный продукт Mobile device management for Android. Программный продукт Mobile device management for Android позволяет управлять сотнями устройств в Андроиде в корпоративной среде. В программном продукте Mobile device management for Android системный администратор может полностью осуществлять мониторинг, управление, аудит Андроид-устройств и обеспечивать безопасное хранение корпоративных данных на них. Mobile device management for Android позволяет управлять такими операциями:
- Регистрация устройств и настройка в различных сетях и в Интернете;
- Осуществлять быстрый доступ к различным сетям;
- Управления профилями пользователей Андроид-устройств;
- Управление приложениями и службами Андроид и их настройка;
- Управление безопасностью в Интернете;
- Создание детальных отчетов с описанием работы приложений и самого устройства;
- Все администрирование скрыто от пользователя.
Расширяем возможности управления удаленным сервером
Для расширения удаленного администрирования серверов на базе Windows разработчики предлагают специальные средства. В этом разделе мы рассмотрим, каким образом можно поставить эти средства на семерку и десятку. В основном такие возможности будут больше всего интересны системным администраторам и IT-специалистам. Благодаря этим средствам админ сможет редактировать, настраивать и удалять учетные данные пользователей и домена, удаленно включать необходимые службы, а также отключать ненужные службы, производить работу и настройку с DNS и DHCP, настраивать групповые политики и удаленный Рабочий стол. Описывать возможности этих настроек можно очень долго, так как возможности серверов Windows очень велики. Поэтому мы опишем процесс включения средства удаленного администрирования сервера для Windows 10 и средства удаленного администрирования сервера для Windows 7.
Включить эти настройки на десятке можно путем скачивания установочного пакета с сайта www.microsoft.com/ru-RU/download/details.aspx?id=45520.
Чтобы включить эти настройки в семерке, нам необходимо перейти на вкладки «Программы и компоненты\Включение и отключение функций Windows» в Панели управления. Далее необходимо поставить галочку, как это показано на изображении ниже, после чего подтвердить установку этих компонентов.

Ниже изображена панель со средствами удаленного администрирования в Windows 10. На изображении видно, что пользователю дан большой набор инструментов, который включает в себя управление службами сервера, управление локальными политиками безопасности и другими средствами.
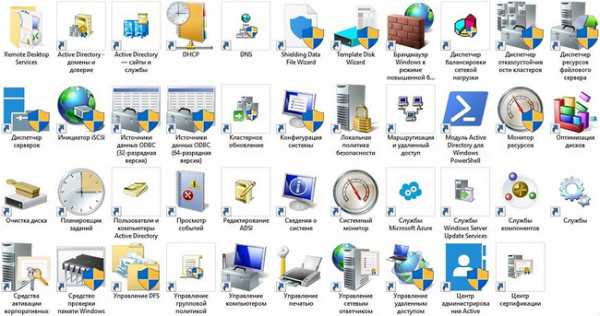
Из примеров видно, что включить средства удаленного администрирования сервера для Windows 10 и 7 под силу даже начинающему пользователю ПК.
Вывод
В этом материале мы ознакомились со средствами удаленного управления ПК, как с помощью другого компьютера, так и с помощью смартфона. Также мы немного познакомились со средствами удаленного администрирования серверов Microsoft. Надеемся, наш материал будет полезен для вас, и вы сможете без труда управлять своим удаленным компьютером и его Рабочим столом.
Видео по теме
Хорошая реклама:
UstanovkaOS.ru
Как удаленно управлять компьютером через интернет?

Существует масса случаев, когда нужно удаленное управление компьютером. Например, вы в отъезде, а на домашнем ПК остались важные данные, которые срочно понадобились для презентации или заключения сделки. Другой пример – что-то не заладилось с настройкой важного приложения, и консультант фирмы-разработчика может подключиться удаленно и показать, какие действия нужно выполнить. Таких частных случаев может быть множество, но результат один – нужно знать и уметь использовать удаленное подключение к компьютеру через интернет.
- Для начала необходимо выбрать приложение, с помощью которого будет осуществляться удаленное управление ПК. На рынке есть такие решения, установка и настройка которых доступна обычному пользователю, без каких-либо навыков администрирования компьютерных сетей.
- Итак, скачиваем и устанавливаем одну из следующих программ: Lite Manager, Ammy Admin, Team Viewer. Это далеко не исчерпывающий список. Здесь представлены лишь наиболее популярные приложения такого типа. Перед настройкой нужно убедиться, что имеется уверенное соединение с сетью.
- Мы рассмотрим настройку удаленного управления на примере программы Team Viewer. Это приложение давно получило репутацию одного из самых надежных средств удаленного доступа к ПК. Работает оно стабильно и позволяет уверенно выполнять весь список нужных операций. Одно из важных достоинств Team Viewer – отсутствие необходимости настраивать компьютер. Причем, это относится как к тому ПК, к которому подключаемся, так и к тому, с которого осуществляем доступ. Еще одно важное преимущество Team Viewer – практически полная бесплатность. В ней есть платный функционал, однако, все необходимые операции вы можете выполнять бесплатно. Также имеется мобильная версия приложения, что еще больше расширяет список доступных возможностей.
- Итак, как уже говорилось, нам потребуется простейшая настройка. Для начала инсталлируйте приложение на оба компьютера. После этого запустите его и зайдите в главное окно программы с того ПК, которым вы намерены управлять удаленно. Крупными символами будет обозначен ID компьютера, а также пароль. Эту информацию нужно скопировать и передать человеку, который находится за удаленным компьютером. Теперь ему нужно ввести эти данные в соответствующие поля на своем ПК или другом устройстве. После ввода номера и пароля произойдет автоматическое соединение.
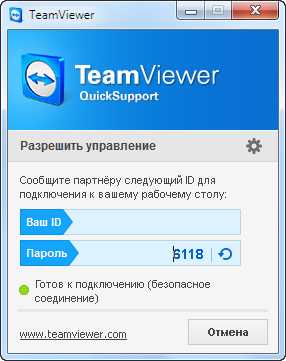 Приложение TeamViewer
Приложение TeamViewer - С этого момента будет доступен интерфейс управления удаленным ПК. Можно открывать диски, папки, файлы, запускать приложения, создавать и редактировать документы.
Не забудьте посетить наш интернет-магазин лицензионных программ!
Видео: TeamViewer — удаленное управление компьютером
besthard.ru