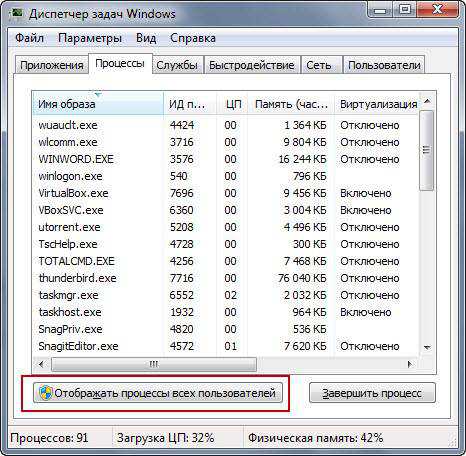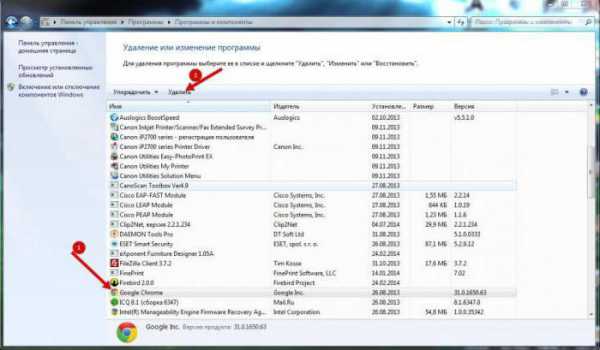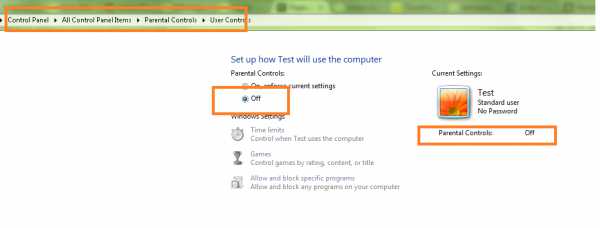Как управлять компьютером
Как управлять компьютером через телефон — используем тимвивер
Современные телефоны умеют многое, в том числе с помощью смартфона можно управлять компьютером через сеть интернет находясь в любой точке мира.
На самом деле способов реализовать удаленное управление компьютером с телефона много, но в этой статье речь пойдет только про — управление с помощью программы TeamViewer. Это способ, который является одним из самых простых в настройке и одним из самых удобных и понятных для новичков.
Для того чтобы можно было управлять компьютером с телефона через Интернет в любое время необходимо чтобы:
- Компьютер был постоянно включен (отключен спящий режим и гибернация)
- Компьютер подключен к сети Интернет
- Телефон подключен к сети Интернет
Настройка компьютера
Чтобы не забыть, сразу отключим переход в спящий режим, для этого на компьютере надо зайти в «панель управления» — пункт «электропитание»:
Затем надо зайти в пункт «Настройка перехода в спящий режим» и в пункте Переводить компьютер в спящий режим выбрать «Никогда»
Установка TeamViewer на компьютер
Теперь надо скачать и установить TeamViewer на компьютер. Скачать его можно бесплатно с официального сайта по этой ссылке. Использование Тимвивер для личных целей является бесплатным.
Нажимаем на большую зеленую кнопку «Бесплатная полная версия» начнется скачивание:
После того как установочный файл скачался запускаем его, найти его можно в загрузках. (Чтобы открыть загрузки — в браузере надо нажать Ctrl+J):
Установка Teamveawer не вызовет трудностей, состоит из нескольких простых шагов: 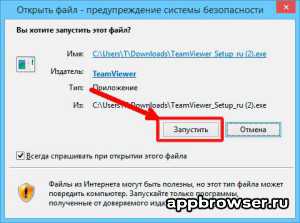
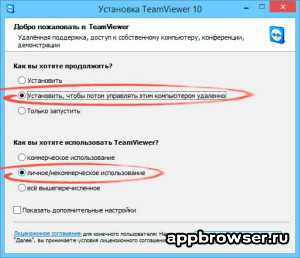
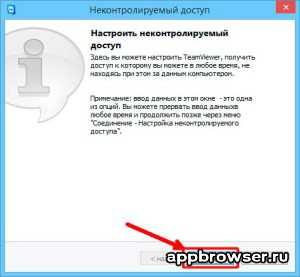
На следующем шаге надо придумать имя для компьютера и пароль: 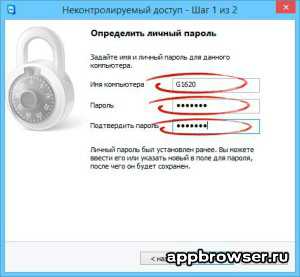
Далее надо выбрать один из двух вариантов доступа:
- первый вариант это создать учетную запись в Тимвивере, для этого надо зарегистрироваться. в этом случае можно просто получить доступ к списку своих компьютеров из любого места на планете без посторонней помощи. Рекомендую выбрать именно этот вариант
- второй вариант это использовать Тимвивер без учетной записи, в этом случае будет необходимо запомнить ID компьютера или чтобы кто-то сообщил вам параметры подключения к удаленному компьютеру(на который мы устанавливаем программу TeamViewer)
После этого появится основное окно программы, его условно можно разделить на 3 части:
- параметры доступа к этому компьютеру — ID и пароль
- строка ввода ID для подключения к другому компьютеру
- если вы создали запись в TeamViewer, то в этой части будет виден список всех ваших компьютеров и нажав на любой из них можно моментально к нему подключиться
Установка TeamViewer на Андроид
После установки клиента Тимвивер, чтобы управлять компьютером надо установить Тимвивер на Андроид, эта версия также бесплатна. Для этого надо установить TeamViewer из магазина Google Play, его можно установить перейдя по ссылке:
Или можно найти его в Маркете: 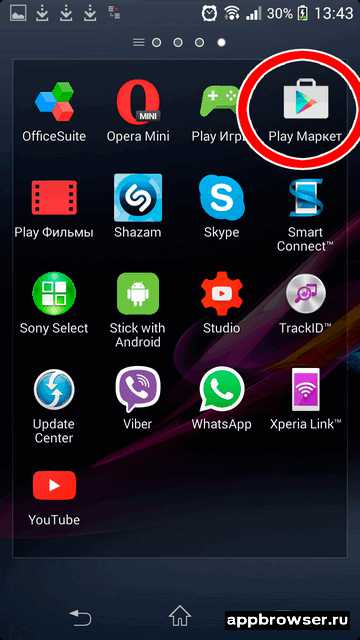
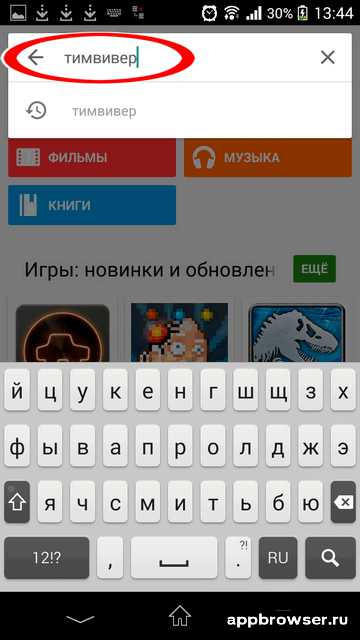
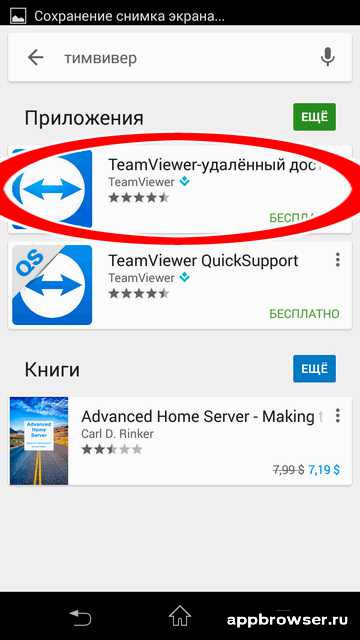
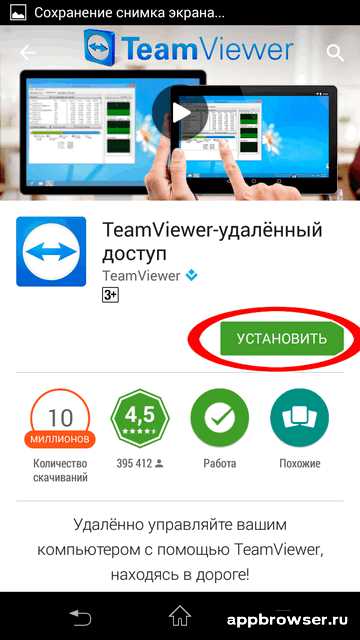
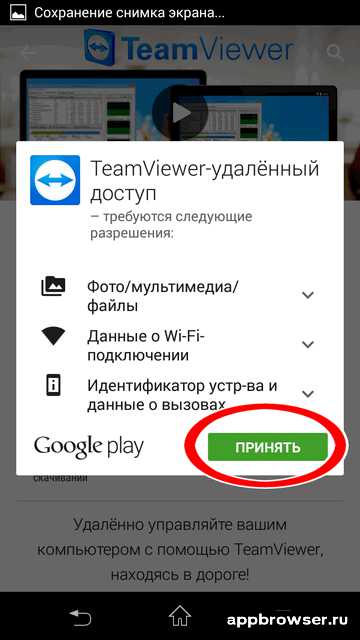
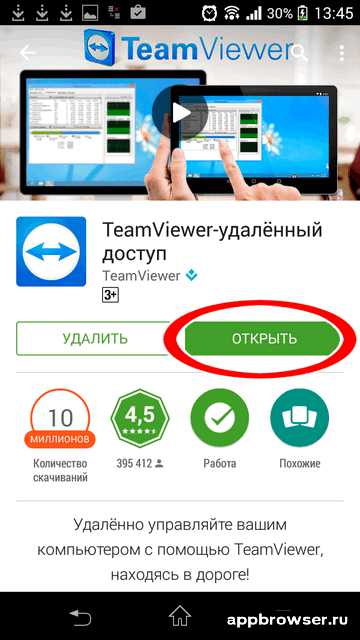
После первого запуска надо пролистать несколько экранов ознакомления: 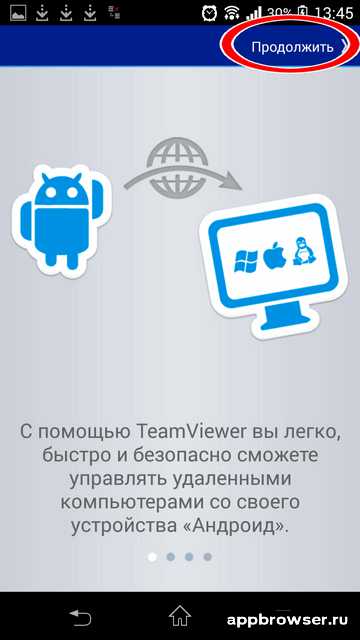 Далее необходимо выбрать закладку с нужным типом подключения:
Далее необходимо выбрать закладку с нужным типом подключения:
- первый — подключение по ID сюда вводим ID компьютера к которому нужно подключиться
- второй — вход в учетную запись (если вы ее создали, как я рекомендовал ранее)
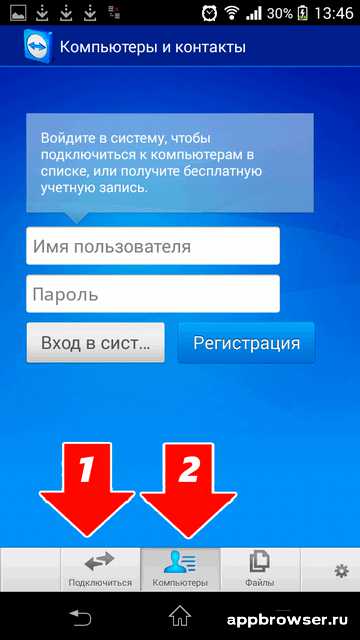
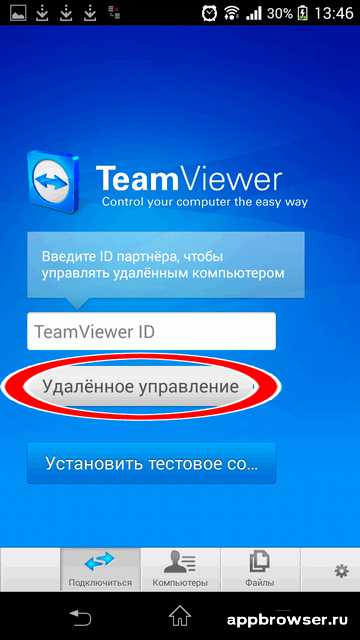
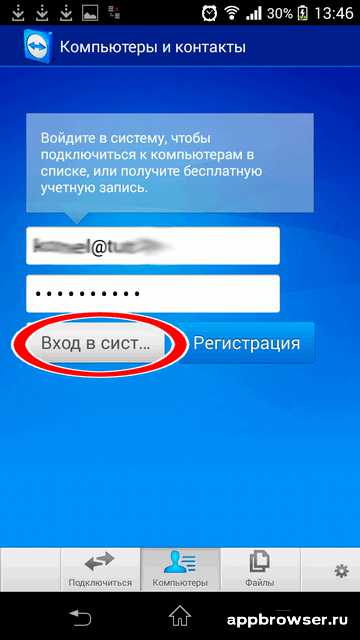
После входа вы увидите все ваши компьютеры на которых установлен и настроен тимвивер 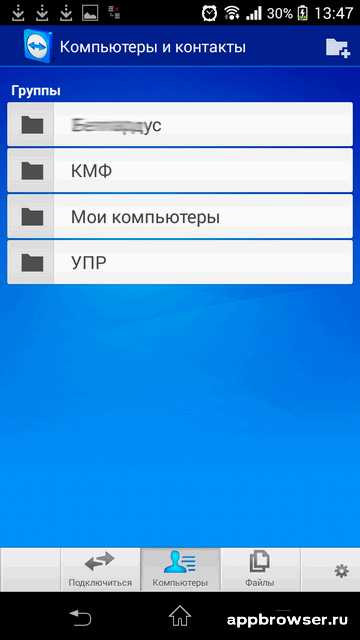
Далее ищем нужный компьютер и напротив его названия нажимаем на значок подключения: 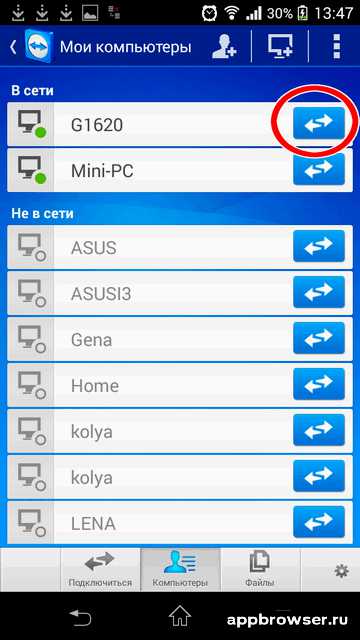
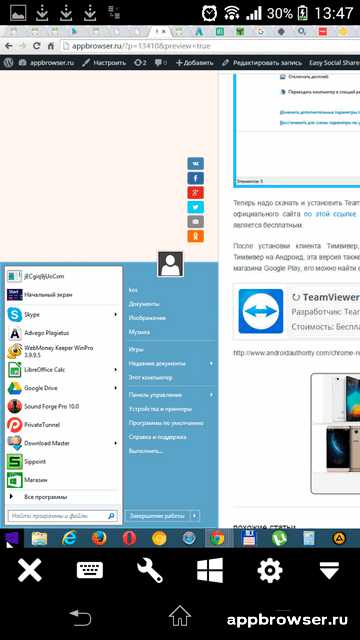
Готово! Теперь Вы можете управлять компьютерами со своего телефона.
Если в процессе установки появились вопросы — задавайте их в комментариях!
appbrowser.ru
Как управлять компьютером с помощью Android устройства
Существует масса приложений, позволяющих превратить ваше Android устройство в некий пульт дистанционного управления. Очень удобно, лёжа на диване или сидя в кресле, управлять компьютером одним лишь движением пальца. Вам потребуется только наличие Bluetooth или WiFi модуля на компьютере (если вы используете ноутбук, то, скорее всего, в нём есть и то, и другое по умолчанию), а также пара минут вашего времени для установки необходимого ПО. Итак, рассмотрим 3 интересные программы для использования Android в качестве пульта ДУ для компьютера.

Ultimate Control
Как и все подобные программы, приложение состоит из двух частей: агент, который устанавливается на компьютер, и мобильное приложение для Android устройства. После установки запустите агент на компьютере. Теперь запустите приложение на мобильном устройстве, выберите тип связи и ваш компьютер. Всё готово.
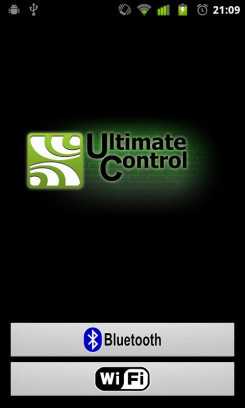
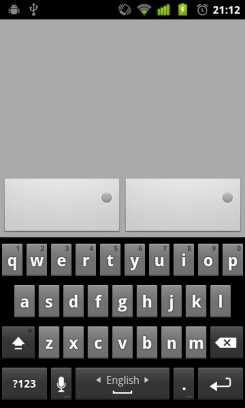
Приложение поддерживает мультитач, что упрощает процесс управления. В принципе, список вариантов использования такого софта ограничивается лишь спецификой ваших занятий на компьютере. Достаточно начать с возможности управления показом презентации. Ultimate Control поддерживает Windows, Mac и Linux. Убедитесь, что на вашем компьютере также установлен Java Runtime Environment 1.6 или выше.
Скачать мобильное приложение Ultimate Control. Скачать агент Ultimate Control. Скачать Java Runtime Environment.
Unified Remote
Аналогичная программа, использующая для работы серверную часть, устанавливаемую на компьютер, и мобильное приложение для Android устройства. Мобильное приложение может работать в режиме управления громкости на компьютере, включать компьютер по сети, автоматически приостанавливать работу медиа-проигрывателя при входящем звонке на мобильное устройство и многих других режимах.
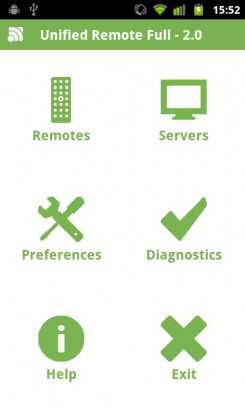
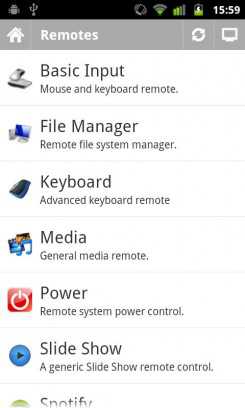
К сожалению, бесплатная версия сильно ограничена в доступных режимах. В частности, управление браузерами и PowerPoint доступно лишь в платной версии приложения. Unified Remote поддерживает только Windows и требует наличие установленного .NET Framework 4.
Скачать мобильное приложение Unified Remote. Скачать сервер Unified Remote. Скачать .NET Framework 4.
WIN — Remote
Как и предыдущая программа, работает только на Windows. Для работы вам понадобится установленный сервис Windows Remote Service. После установки и запуска сервиса, который выступает в роли сервера, запустите мобильное приложение и выберите из списка ваш сервер. С помощью WIN — Remote можно управлять файловыми менеджерами, всеми популярными браузерами, аудио и видео проигрывателями, просмотром изображений, а также презентациями.
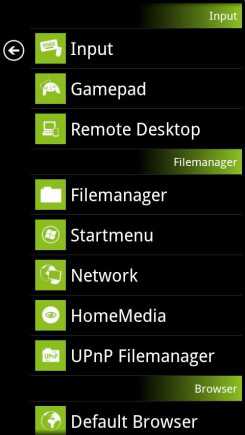
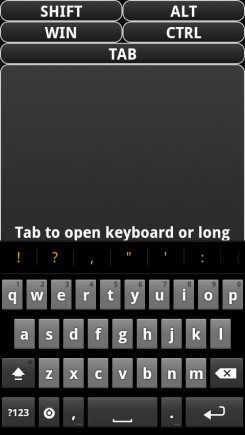
Среди прочих приложений WIN — Remote выгодно отличается тем, что предоставляет весь доступный функционал бесплатно. Платная версия в дополнение ко всему не содержит рекламы. Недостатком можно считать отсутствие мультиплатформенности, но в данном случае это связано с используемой технологией.
Скачать мобильное приложение WIN — Remote. Скачать Windows Remote Service.
А какими программами с подобным функционалом пользуетесь вы? Поделитесь своим мнением и опытом в комментариях.
lifehacker.ru
Как управлять компьютером через телефон на Андроид
Сегодня почти в каждом доме есть Wi-Fi роутер, а в кармане — смартфон с доступом к сети интернет. Беспроводные технологии открывают пользователям большое количество возможностей, которые раньше мы могли увидеть только в фантастических фильмах. К примеру, можно через смартфон управлять домашним компьютером, где бы вы ни находились. В этой статье мы расскажем, как управлять компьютером через телефон на Андроид.
Как управлять компьютером через телефон
Есть два сценария для управления компьютером через телефон:
- удалённый доступ к ПК через интернет
- управление курсором мыши, медиаплеерами и другими программами через Wi-Fi
Чтобы управлять компьютером через телефон нужны специальные приложения, которые устанавливаются на ПК и смартфон. Ниже мы рассмотрим лучшие приложения для удалённого доступа и управления ПК.
Удалённый доступ с телефона через TeamViewer
TeamViewer по праву считается лучшим приложением для безопасного получения удалённого доступа. Эта программа сперва прочно закрепилась как главный инструмент для удалённой диагностики и настройки компьютеров, а затем разработчики TeamViewer выпустили приложения и под мобильные операционные системы, в том числе и для Андроид.
Для начала работы вам нужно установить на компьютер клиент TeamViewer для ПК и приложение на смартфон. После этого зарегистрируйте аккаунт и войдите в него на ПК и на смартфоне, теперь вы сможете получить удалённый доступ к компьютеру через интернет.
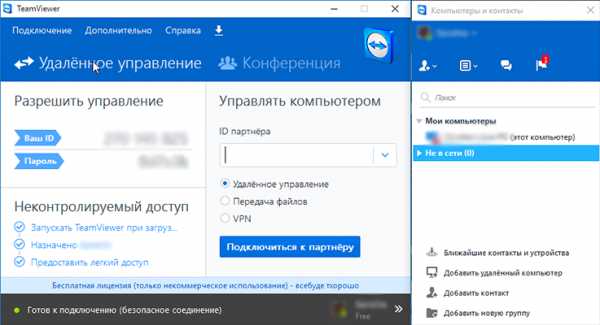
Откройте приложение TeamViewer на смартфоне и перейдите в раздел «Компьютеры». Возле названия вашего компьютера будет отображаться его статус: если вы видите зелёный кружочек, значит, компьютер включён и доступ к нему может быть получен. Нажмите на кнопку со стрелочками. Будет осуществлено подключение и на экране смартфона вы увидите то, что происходит на мониторе вашего ПК.
Управление курсором мыши осуществляется с помощью сенсорного экрана телефона. Также вы можете полноценно использовать программную клавиатуру смартфона для ввода текста на компьютере.
В разделе «Компьютеры» можно добавить столько ПК для удалённого управления, сколько вам потребуется. Для этого на каждом из них должна быть установлена программа TeamViewer. Удалённый доступ к компьютерам можно получить и без использования аккаунта, для этого вы должны ввести в приложении на смартфоне временный пароль, генерируемый в программе на ПК.
Управление ПК через «Удалённый рабочий стол Chrome»
Приложение «Удалённый рабочий стол Chrome» позволяет получить удалённый доступ к ПК через аккаунт Google. Оно намного проще, чем TeamViewer, но со своей единственной задачей справляется на отлично.
Для начала откройте на компьютере браузер Chrome и установите программу «Удалённый рабочий стол Chrome».

После установки нажмите «Начало работы», загрузите дополнительные программные компоненты и установите их. Затем вам будет предложено придумать пин-код безопасности, который впоследствии нужно будет ввести в приложении на смартфоне.
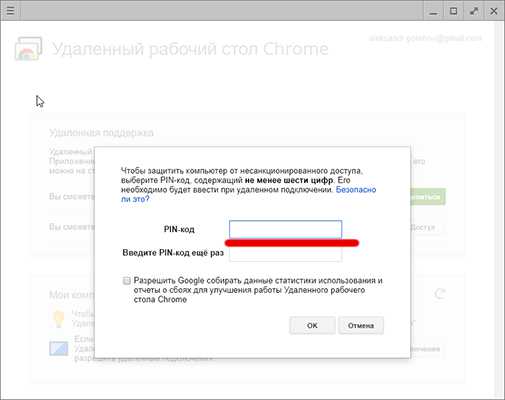
Теперь откройте приложение «Удалённый рабочий стол Chrome» на смартфоне, нажмите на название вашего ПК и введите придуманный ранее пин-код. Чтобы впоследствии не вводить его заново, установите галочку в соответствующее поле.
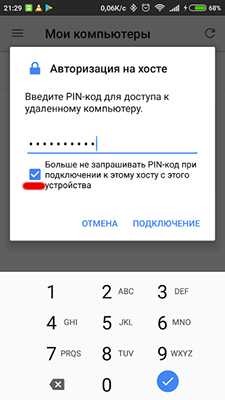
После этого вы получите удалённый доступ к ПК через интернет, сможете управлять мышью и клавиатурой. Также на смартфон будет транслироваться звук с подключённого компьютера.
Как из смартфона сделать пульт для компьютера
Смартфон можно использовать как пульт для ПК с помощью приложения Goldworm Remote Control. Подключение осуществляется через домашнюю сеть Wi-Fi, то есть компьютер и смартфон должны быть подключены к одному и тому же Wi-Fi роутеру. На ПК нужно установить сервер Goldworm.
Набор настроек у приложения минимальный. Можно поставить галочку, чтобы сервер загружался с системой при включении ПК, активировать проверку обновлений, установить пароль. По умолчанию программа должна работать сразу после установки. В некоторых случаях потребуется вручную ввести IP-адрес из сервера Goldworm на ПК в приложение на смартфоне.
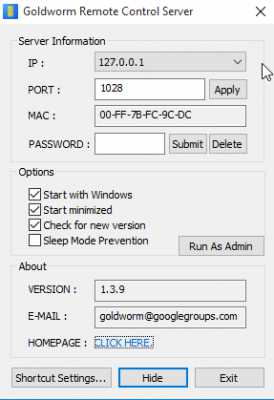
В верхней части окна приложения вы увидите четыре вкладки. В дальнейшем их можно поменять в настройках. Вкладка Keyboard содержит трекпад для управления курсором мыши. Справа в ней находится вертикальная полоска, имитирующая колесо прокрутки. Кнопкой внизу можно вызвать клавиатуру.
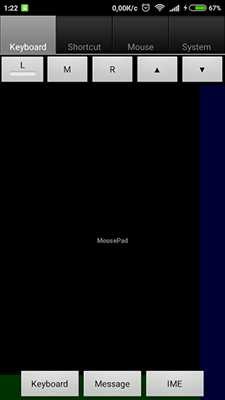
Вкладка Shortcut предназначена для управления медиаплеером на ПК, по умолчанию выбран WMPlayer.
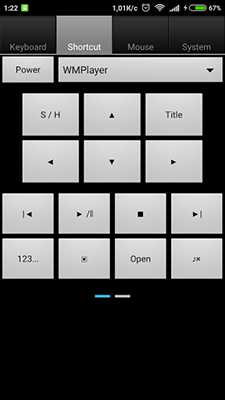
Вкладка Mouse также предназначена для управления курсором, только вдобавок она включает на компьютере экранную лупу. Это удобно в тех случаях, когда вы находитесь далеко от монитора и вам нужно увеличить определённую область экрана.
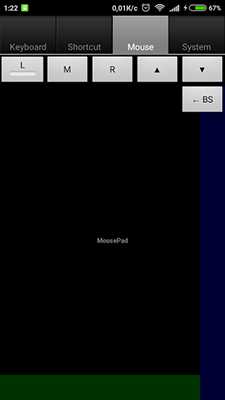
Четвёртая вкладка называется System. В ней находятся такие элементы управления ПК, как выключение и перезагрузка ПК, переход в режим гибернации, выключение монитора, ползунок настройки звука и так далее.
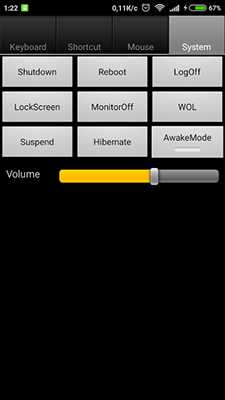
Также читайте статью Управление Андроид с компьютера.
А какие приложения вы используете чтобы управлять компьютером через телефон? Напишите свои варианты в комментариях.
Ответы на вопросы
AndroidMir.org
Как управлять компьютером через Интернет. Обзор программы TeamViewer в действии

Здравствуйте, друзья!
В предыдущей статье «Как управлять чужим компьютером через Интернет удалённо?» я рассказал об удалённом доступе к компьютеру и зачем он нужен, об установке программы Team Viewer, и как сделать удалённое подключение.
В этой статье я сделаю небольшой обзор программы TeamViewer, её функции и возможности с кратким описанием каждой настройки.
При выборе программы для удалённого управления компьютера через Интернет, я обращал внимание на такие параметры как:
- наличие русского языка;
- быстрая и понятная установка, или запуск программы без установки;
- интуитивно понятный интерфейс программы;
- защита от несанкционированного доступа к компьютеру;
- несколько уровней защиты;
- дополнительные возможности и функции.
Победила TeamViewer, ведь в неё есть всё вышеперечисленное: понятный интерфейс на русском языке, возможность использовать без установки, можно изменять настройки защиты, создавать свой пароль, передавать файлы, есть чат, видео- и телефонная связь для двустороннего общения.
Последним стало для меня приятным сюрпризом — потому что при работе с партнёром не надо использовать дополнительные средства связи — телефон, скайп, аську, мэйлу агент, агент вконтакте и другие. Всё это есть в самой программе, и можно не только переписываться, но и говорить и видеть партнёра. Это упрощает решать вопросы, при котором нужно вмешательство или ответы со стороны партнёра.
И ещё один приятный бонус — TeamViewer можно установить на планшет или смартфон, и управлять через них любым компьютером удалённо через Интернет! Конечно, функции программы на мобильных устройствах немного уступают компьютерной версии, но всё же это большой плюс программе.
Так же программа работает не только в OS Windows, а также в OS Mac и Linux, и на мобильных устройствах.
Как управлять компьютером через Интернет. Запуск Team Viewer
Детальную пошаговую инструкцию как установить программу Team Viewer вы можете посмотреть в предыдущей статье «Как управлять чужим компьютером через Интернет удалённо?». Напомню, чтобы это было возможным, нужно чтобы на другом компьютере тоже была установлена программа Team Viewer. Иначе ничего не получиться. Это можно сравнить с Skype — без установки на компьютерах связь невозможна. Чисто технически.
После установки (или запуска Team Viewer без установки) Вы сможете управлять компьютером через Интернет удалённо.
Кто всё таки поленился посмотреть предыдущую статью, вкратце опишу окно подключение и, собственно, как сделать удалённое подключение.
Важно! Если управлять будут Вашим компьютером, человеку, который будет управлять им удалённо, нужно любым доступным способом сообщить:
- ID (ай ди — Идентификационный Номер).
- Пароль. (Его легко можно изменить либо просто кликнув на полуповёрнутую стрелку- появляется при наведении курсора мыши на пароль, или в настройках).
И всё — больше Вам ничего делать не надо. Просто ждать, пока к Вам соединяться.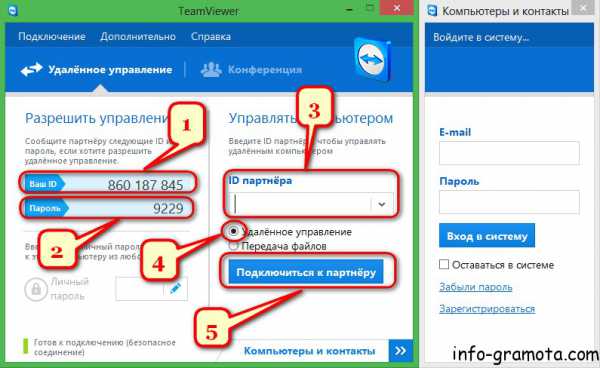 Если управлять будете Вы, другая сторона должна сообщить Вам ID и Пароль.
Если управлять будете Вы, другая сторона должна сообщить Вам ID и Пароль.
3. Вписываем/вставляем полученный ID в поле «ID партнёра».
4. Выбираем «Удалённое управление«.
5. Нажимаем кнопку «Подключиться к партнёру«.
В следующем окне нужно:
- Вписать/вставить полученный Пароль.
- Нажать «Вход в систему» для удалённого подключения.
Если пароль введён верно, в ведомого компьютера Рабочий стол станет чёрным ( не пугайтесь-это лишь на момент работы программы, можно отключить в настройках, но я не советую). Запуститься следующее окно программы, в котором Вы сможете управлять чужим компьютером через Интернет удалённо. Вот как это выглядит:
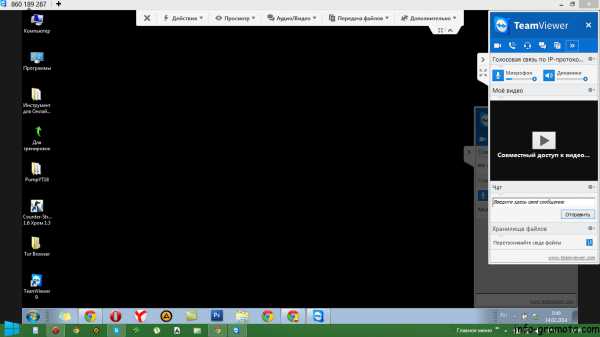
Как управлять компьютером через Интернет. Обзор программы Team Viewer в действии
Рассмотрим более детально:
- Границы Рабочего стола удалённого компьютера.
- Панель управления программы.
- Кнопки для отображения Рабочего стола на весь экран (Включиться так называемы FullScreen — Полноэкранный режим отображения. Рабочий стол растянется на весь экран, будто Вы сидите за чужим компьютером) и кнопка, которая сворачивает Панель управления программы.
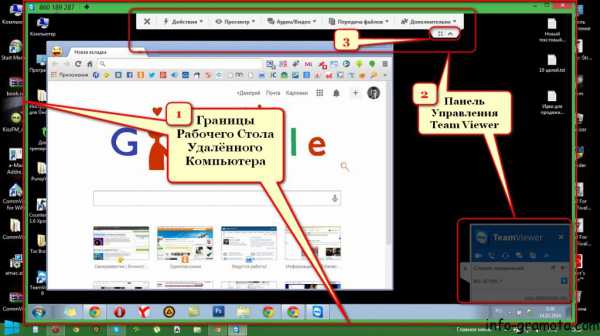
В Панели управления программы много различных функций и настроек, всё на русском языке, просто и понятно ( для меня во всяком случае 🙂 ). Вот те причины, почему именно Team Viewer мне и приглянулась больше всех. Рассмотрим более детально возможности Панели управления программы Team Viewer.
Вкладка «Действия«:
- Переключение сторон с партнёром (т.е. партнёр начинает управлять Вашим компьютером).
- Ctrl+Alt+Del ( Вызывает Диспетчер задач или Меню Блокировки: смена пользователя, блокировка, выход и т.д.).
- Включить блокировку компьютера (несколько настроек).
- Удалённая перезагрузка (Перезагрузка в обычном или Безопасном режиме — требует подтверждения. Очень полезная функция. Программа работает и в Безопасном режиме).
- Передавать сочетания клавиш ( Всё что нажимаете Вы на своём — срабатывает и на другом компьютере.)
- Блокировать средства ввода удалённой машины (Временно блокирует мишку и клавиатуру на другом компьютере-на время работы программы).
- Показывать чёрный экран.
Вкладка «Просмотр«:
- Качество (Настройка некоторых параметров качества отображения картинки для Вас).
- Масштабирование (Настройка масштаба удалённого рабочего стола).
- Активный монитор (Переключение между несколькими мониторами, если есть конечно).
- Разрешение экрана (Настройка разрешения экрана удалённого рабочего стола).
- Выбор между «Выберете одно окно» и » Показать весь рабочий стол«.
- Обновить (Обновляет Удалённый рабочий стол).
- Показывать курсор удалённой машины ( Включает/выключает отображения курсора мыши и клавиатуры другого компьютера).

Вкладка «Аудио/Видео«:
- Звуки компьютера (Вкл/Выкл. всех звуков удалённого компьютера).
- Чат (Вкл./Выкл. окна чата, отображается справа).
- Видео (Вкл./Выкл. видеосвязи, так же как и чат, отображается справа).
- Голосовая связь по IP-протоколу ( Вкл./Выкл. возможность общаться с помощью микрофона, панель настроек звука будет справа).
- Телефонная конференция ( Возможность подключить нескольких собеседников для общения по голосовой связи).
Вкладка «Передача файлов«:
- Передача файлов ( Копирование любых файлов с Вашего компьютера на удалённый компьютер).
- Хранилище файлов ( В этом хранилище будут доступны любые файлы каждому участнику конференции).
Вкладка «Дополнительно«:
- Пригласить ещё одного участника… ( Подключает ещё одно партнёра с равными правами).
- Удалённая печать ( Печать файлов через удалённый компьютер, если к нему подключен и настроен принтер).
- Сделать скриншот (Делает скриншот удалённого рабочего стола).
- Запись (Настройка записи удалённого соединения).
- VPN ( Настройки VPN — виртуально частной сети).
- Удалённое обновление ( Обновления удалённого компьютера).
- Информация об удалённой системе ( Например, какая OS, процессор, какая видеокарта, сколько оперативной памяти и т.д. на удалённом компьютере).
- Информация о подключении ( Состояние и информация о текущем удалённом подключении).
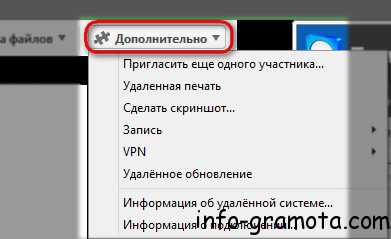
Общий вид настроек чата, голосовой связи через панель управления справа (можно свернуть в трей):
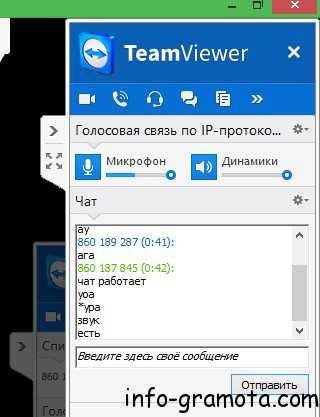 Общий вид окна видеосвязи и чата, справа на панели управления:
Общий вид окна видеосвязи и чата, справа на панели управления:
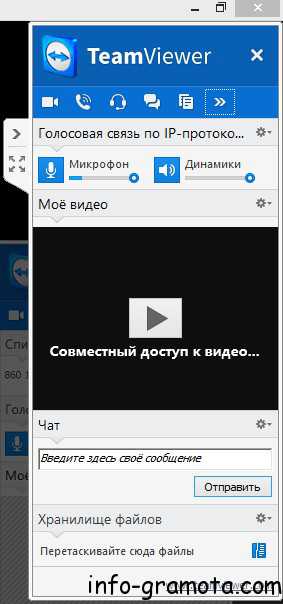
На этом краткий обзор функций и возможностей программы для удалённого управления компьютером TeamViewer завершён. Если статья «Как управлять компьютером через Интернет. Обзор программы TeamViewer в действии» была интересной и полезной, ставьте «лайки» и делитесь с друзьями с помощью социальных кнопок. Оставляйте комментарии и вопросы ниже. И подписывайтесь на обновления, чтобы не пропустить Полезные Интернет Советы.
Так же будем рады Вас видеть в наших пабликах:
Вконтакте
Twitter.
Подписывайтесь!
СКАЧАТЬ ПРОГРАММУ TeamViewer ДЛЯ WINDOWS (ПОЛНАЯ ВЕРСИЯ).
info-gramota.com