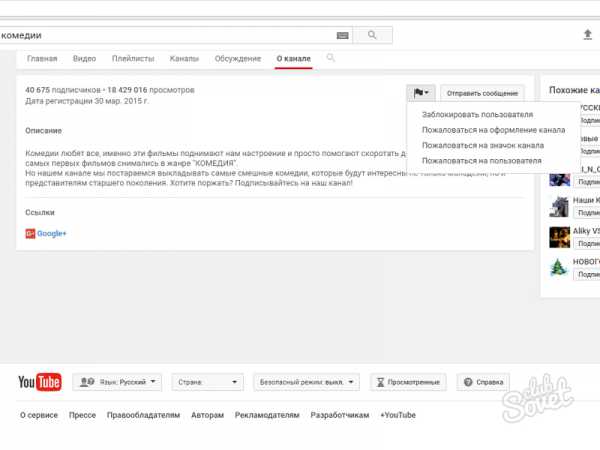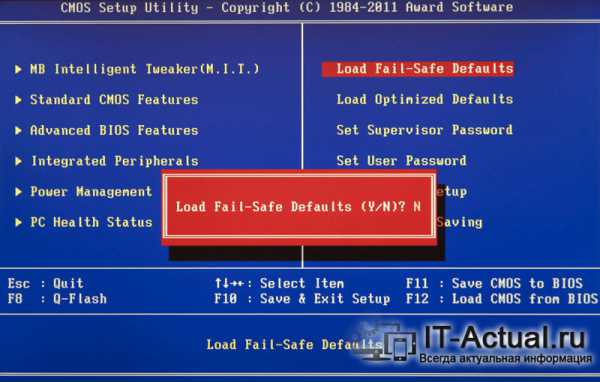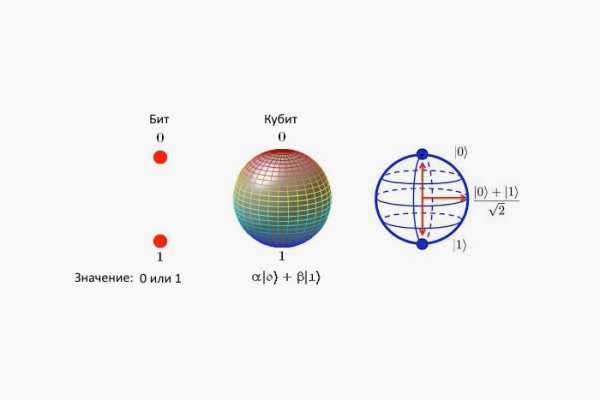Как самому собрать компьютер
Как самому собрать компьютер из комплектующих
Итак, вы решили собрать компьютер самостоятельно. Такой вариант надежнее, дешевле и дает больше возможностей для компьютера в настоящее время. А самое главное, впоследствии всегда можно будет заменить любую деталь на более новую, ведь прогресс не стоит на месте.
Все совсем не так сложно, как выглядит на первый взгляд. Изначально нужно определиться для каких целей вы собираете компьютер, что он должен уметь делать. Может, это офисный вариант, который не требует сверхмощности. Или игровой, и он должен отвечать всем требованиям последних видеоигр. Вне зависимости от целей, наименование запчастей компьютера будет одинаковым, но комплектующие будут отличаться по своим характеристикам, а некоторые и по количеству.
Плюсы самостоятельной сборки:
- выгодно в материальном плане;
- приобретение новых знаний;
- будущая возможность давать советы по сборке и комплектующим;
- отличная возможность последующего апгрейда.
Для того, чтобы собрать компьютер вам понадобится:
- все необходимые комплектующие;
- пара рук;
- отвертки крестовые;
И, возможно, один-два зрителя для финальной сцены с включением вашего нового друга и помощника в сеть.
Комплектующие
Как уже было сказано, состав деталей для компьютера практически един для любого варианта.
Нужные детали:
- материнская плата;
- процессор;
- SATA-кабели;
- кулер для процессора (система охлаждения);
- DVD-RW привод (по необходимости);
- модули с оперативной памятью;
- видеокарта;
- жесткий диск;
- блок питания;
- термопаста (часто идет в комплекте с материнской платой);
- подходящий по габаритам корпус;
- по желанию карт-ридер, сетевые карты, тв-тюнер.
Позаботьтесь заранее о подходящем корпусе, в него должны уместиться все запланированные комплектующие.

Все эти детали необходимы для работы компьютера. Для полноценного пользования понадобится монитор, мышь, клавиатура, пара колонок, то есть компьютерная периферия.
Начало сборки
Блок питания прикручивается к задней стенки корпуса болтами, которые идут в комплекте.

На фото он в корпусе в левом верхнем углу. Конечно, прежде чем его прикручивать, необходимо снять крышку корпуса.
Материнская плата
В комплекте с материнской платой идет специальная заглушка. Алюминиевая панелька на вид, с отверстиями. У каждой материнской платы они свои.

Если у вас стоит уже заглушка, снимите ее и установите ту, что из комплекта.
Теперь крепим материнскую плату. В ней есть отверстия, специальными комплектными винтами прикручиваем ее к корпусу, если есть дополнительные «золотые» винтики в комплекте, их вкручиваем в первую очередь в корпус, потом крепим саму плату.

Качественно прикручиваем, проверяем надежность.
Процессор
На материнской плате есть металлический рычажок, его необходимо поднять вверх. В некоторых видах материнских плат предусмотрена специальная крышечка, которую надо открыть, также возможно имеется заглушка, ее аккуратно вынимаем.
Если у вас плата для процессора AMD, значит поднимаем только рычажок. После проделанных манипуляций внимательно рассмотрите отверстия, канавки, в которые ножки процессора должны точно попасть. На самом процессоре нанесен треугольник, так же, как и на материнской плате. Оба треугольника должны находиться, при правильной установке, в одном углу сокета. Будьте очень аккуратны, если повредятся ножки процессора, их не восстановить.

Современные процессоры идут вместе с термопастой, поэтому браться нужно за края процессора, не стерев при этом пасту. В процессорах Интел термопасту наносят на радиатор.
Система охлаждения процессора (кулер)
Если на кулере есть защитная пленка, снимаем ее. Убедитесь, что на примыкающей к процессору части нанесена термопаста, если нет, придется сделать это самим. Наносим тонким и равномерным слоем термопасту по всей нужной части процессора. Тут надо повторить, наносите термопасту очень тонким слоем для того, чтобы кулер плотнее прижался к площадке процессора. Вариантов крепления у разных моделей кулера существует много. Подсказка в комплекте с кулером в виде инструкции с рисунками.
Проводить установку необходимо очень аккуратно, после того, как кулер попал точно в гнездо процессора, нельзя его трогать, давить на него или наклонять.
После установки проверяем ровно ли стоит наш кулер, в противном случае обязательно поправляем его. Подключаем кулер в разъем CPU FAN к материнской плате.

Жесткий диск
Жестких дисков можно установить несколько. Для этого предусмотрено несколько отсеков в корпусе. Если диск один, установите его по центру или в тот отсек, который лучше всего охлаждается кулером.

Здесь все очень просто. Вставляете SATA кабель в разъем к материнской плате (в ранних версиях компьютеров применялся интерфейс IDE). Вставляете диск в салазки корпуса, закрепляете крепко винтиками, после этого второй конец кабеля подключаем к диску. Еще один широкий шлейф подключаем к жесткому диску, второй конец шлейфа к блоку питания. Обратите внимание, что подключение деталей к питанию можно осуществить после полной установки комплектующих.
Привод CD/DVD
Флешки и переносные винчестеры почти полностью заменили собой диски, поэтому такой привод устанавливается в последнее время редко. Если вы решили его установить, выполните следующие действия: в верхней части корпуса есть серебристая вставка, ее нужно вытащить, на место вставки поставить привод и закрепить его винтиками, идущими в комплекте. Далее привод подключается кабелем к материнской плате.
Оперативная память
На материнской плате, есть тонкие длинные панели, отгибаем фиксирующие защелки ставим наши модули или модуль. Закрепляем защелками.
После установки комплектующих, все необходимые кабели, которые идут от блока питания, подключаем к материнской плате.

Видеокарта

Для установки видеокарты на задней части корпуса демонтируем нужную панель. Это понадобится для доступа внешнего питания к видеокарте. Саму видеокарту вставляем в разъем на материнской плате — PCI-express (если она изначально не встроена в материнскую плату).
Кабели
Подключать кабели от лицевой панели корпуса к материнской плате может показаться сложным, но они подписаны, и если внимательно читать, то трудностей в подключении не возникнет.

Фото-подсказки

После сборки проверьте все ли правильно подключено, затем можно закрывать боковую крышку корпуса, подключать кабели питания и компьютерную периферию.

Советы
- Обязательно приобретите источник бесперебойного питания (ИБП), так вы будете уверены, что при внезапной проблеме с напряжением электричества, с компьютером ничего не случится. Сам ИБП необходимо периодически заряжать в выключенном состоянии.
- ОЗУ, при выборе, лучше купить больше, чем меньше, от этого зависит быстродействие вашего компьютера.
- От процессора зависит количество обрабатываемых команд в единицу времени, для лучшей производительности выбирайте процессор с большей тактовой частотой.
- Сначала приобретается материнская плата, затем все комплектующие к ней.
- Пару раз в месяц необходимо заниматься чисткой корпуса изнутри, так как происходит сильное скопление пыли, без такой прочистки кулер забивается пылью, и начинается перегрев процессора. Пыль выдувается специальным компрессором или баллончиком с сжатым воздухом. Нужно выйти на открытую площадку и произвести данную процедуру.
Теперь можно вас поздравить, компьютер собран, и вы сделали это сами.
anokalintik.ru
Как собрать компьютер самому: обзор 4-х онлайн конфигураторов ПК
Планируете обзавестись новым компьютером? У вас есть 2 пути — купить готовый или собрать самостоятельно. Преимущества первого пути очевидны: принес, подключил и пользуйся. Никаких лишних хлопот. Удобно, но… решив поступить так, вы, скорее всего, переплатите. Да и внутри опечатанного системного блока может находиться не то, на что вы рассчитывали. Например, дешевое железо «noname», проданное вам по цене класса High End, или слегка подрихтованный брак, который в лучшем случае откажет до истечения гарантийного срока. А в худшем — сразу после его окончания.
 Собрать компьютер из отдельных комплектующих — хлопотный, но более разумный путь. Во-первых, такая покупка обходится на 10-25% дешевле. Во-вторых, вы точно будете знать, из чего состоит ваш железный «питомец». А в-третьих, вы вполне справитесь с этим самостоятельно, даже если не имеете представления о совместимости деталей. Вам на помощь придут онлайн сервисы-конфигураторы, а пользоваться ими научит эта статья.
Собрать компьютер из отдельных комплектующих — хлопотный, но более разумный путь. Во-первых, такая покупка обходится на 10-25% дешевле. Во-вторых, вы точно будете знать, из чего состоит ваш железный «питомец». А в-третьих, вы вполне справитесь с этим самостоятельно, даже если не имеете представления о совместимости деталей. Вам на помощь придут онлайн сервисы-конфигураторы, а пользоваться ими научит эта статья.
Варианты сборок компьютеров
Прежде чем начинать сборку, уточните для себя:
- Для каких задач будет использоваться новый ПК.
- Каким бюджетом вы располагаете.
Самый экономный вариант — компьютер офисного класса. Круг задач, для которых он предназначен, невелик. Это работа в нетребовательных приложениях, Интернет, прослушивание музыки, просмотр видео на YouTube, простые игры. Такая машина (комплект «под ключ») обойдется примерно в 15-25 тысяч рублей. В ее состав обычно входят:
- Недорогая материнская плата.
- Недорогой процессор, вроде Intel Celeron со встроенный графическим ядром, чтобы можно было сэкономить на видеокарте. Или плюс бюджетная видеокарта.
- Боксовый кулер.
- Жесткий диск (HDD).
- 2-4 Гб оперативной памяти.
- Корпус со встроенным блоком питания, периферия.
Среднебюджетный вариант — мультимедийный ПК. Такие чаще всего покупают для дома. Мультимедийные компьютеры используют для самых разных задач, исключая тяжелые игры и особо ресурсоемкие приложения. Стоимость сборки — 30-60 тысяч рублей. В ее составе, как правило, присутствуют:
- Материнка на базе современного чипсета с большим набором слотов и USB (оптимально — с поддержкой USB 3.1).
- Современный процессор Intel Core i3-i7 или аналог AMD.
- Система охлаждения (процессорный кулер + 1-2 корпусных вентилятора).
- Видеокарта мультимедийного или игрового класса.
- SSD+HDD (первый — для операционной системы, второй — для хранения данных)
- 8-16 Гб оперативной памяти.
- Блок питания на 500-650 Вт.
- Мультимедийный монитор.
- Корпус, периферия, платы расширения.
Дорогостоящий вариант — игровой ПК. Цена компьютера для гейминга в среднем начинается от 60 000 рублей, верхний порог не обозначен. Сборка обычно включает:
- Игровую материнскую плату.
- Современный процессор Intel Core i5-i7 или аналог AMD.
- Производительную систему охлаждения воздушного или водяного типа.
- 1-2 игровых видеокарты.
- Дискретную звуковую карту (при хорошем звучании встроенного аудио можно не покупать).
- SSD+HDD.
- От 16 Гб оперативной памяти.
- Блок питания от 550 Вт и мощнее.
- 1 или несколько игровых мониторов.
- Корпус, геймерскую клавиатуру, мышь и прочие аксессуары.
Отдельно выделим сервера и специализированные компьютеры, например, для видеомонтажа, майнинга и т. п. Их цена может быть любой, но она, как правило, довольно высока. Состав конфигурации определяется ее назначением.
Как распределить бюджет при покупке комплектующих
Начинайте формировать сборку вашего будущего компьютера с ключевой и самой дорогостоящей детали. Это, как правило, процессор, а при покупке игрового ПК — связка процессор + видеокарта. И иногда — монитор.
Во вторую очередь подбираем:
- Материнскую плату.
- SSD.
- Кулер.
- Блок питания. Требуемую мощность определяем после подборки остальных комплектующих, но средства выделяем заранее, так как экономить на блоке питания нельзя.
Третья очередь — это то, на чем можно сэкономить. Конечно, экономия ни в коем случае не должна касаться качества устройств. В эту категорию входят детали, покупку которых в случае нехватки денег можно отложить. Или купить в меньшем объеме, чем запланировано.
- Оперативная память. Если нет возможности купить сразу всю, какое-то время можно обходиться одним модулем.
- Жесткий диск.
- Платы расширения (звуковая карта, TV-тюнер, привод для DVD/Blu-ray дисков и прочее, необязательное для работы ПК).
- Периферия. Если не хватает средств на дорогие геймерские девайсы, некоторое время можно попользоваться обычными. Это лучше, чем урезать бюджет на видеокарту или блок питания.
- Корпус. Стоимость корпусов системных блоков не всегда отражает их качество. Некоторые производители накручивают цены только за декор — подсветку, необычные формы и т. п. Если украшения для вас — не главное, смело покупайте корпус с обычным дизайном. Главное, чтобы он был вместительным (особенно важно для длинных видеокарт и высоких башенных кулеров), с удобным расположением отсеков (блок питания — внизу, полочки для дисков — поперек, отделение для кабелей — присутствует), а также с эргономичным размещением кнопок и разъемов на «морде».
Собираем компьютер с помощью онлайн конфигуратора магазина DNS
Разберемся, как пользоваться онлайн конфигуратором на примере сервиса компьютерного магазина DNS. Выбор пал на него, так как здесь есть проверка совместимости устройств и всё остальное очень просто и наглядно. Для примера соберем игровой системный блок в минимальной комплектации.
Начнем с выбора процессора. Для этого зайдем на страницу сервиса и кликнем в первой строке кнопку «Добавить».
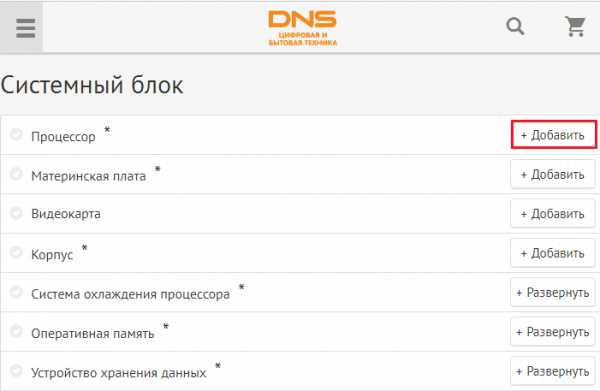
В левой колонке следующей страницы собраны характеристики ЦП, в правой — перечислены товары из ассортимента магазина. Мы подбираем процессор марки Intel со свободным множителем (для возможности разгона). После того как мы отметили интересующие параметры, сервис автоматически нашел подходящие модели. Выбрав одну из них — Intel Core i5-6600K без кулера, нажимаем «В комплект».
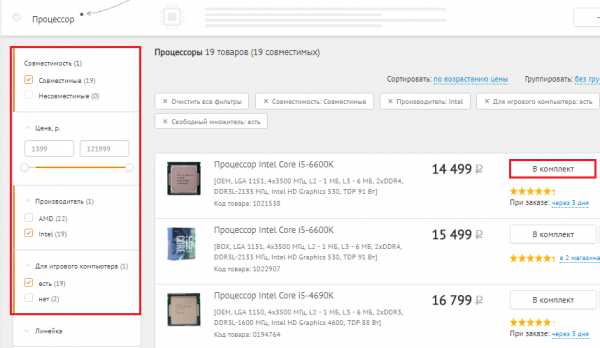
Далее мы возвращаемся на начальную страницу и переходим к выбору видеокарты. Отмечаем желаемые характеристики:
- Для игрового компьютера.
- Производитель GPU — NVIDIA.
- Модель GPU — GeForce GTX 1080.
- Объем памяти — 8 Гб.
У вас они могут быть другими. Вообще при выборе комплектующих для геймерского ПК ориентируйтесь на системные требования самой ресурсоемкой игры из тех, в которые вы собираетесь на нем играть. Тогда не ошибетесь.
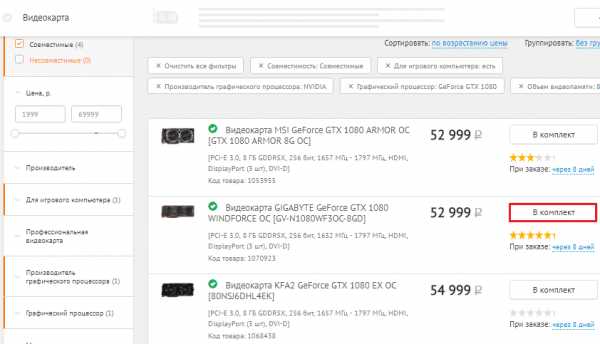
Наш выбор пал на GIGABYTE GeForce GTX 1080 WINDFORCE OC. Добавляем ее в комплект и переходим к подбору материнской платы.
Чтобы сервис отображал только те материнки, которые подходят к выбранному процессору, в верхней части таблицы фильтров (характеристик) ставим метку «Совместимые».
Из остального мы отметили:
- Для игрового компьютера.
- Форм-фактор — ATX (полноразмерная).
- На базе чипсета Intel Z270.
- С наличием портов USB 3.1 типа A и С.
Рядом с наименованием каждого товара есть краткий перечень его характеристик. Чтобы открыть полное описание, достаточно кликнуть по строке каталога.
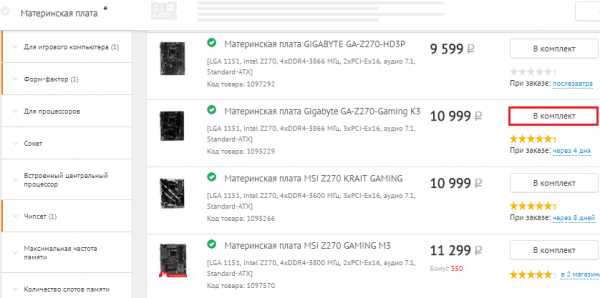
В комплект отправилась плата Gigabyte GA-Z270-Gaming K3.
Дальше выбираем кулер для процессора: снова ставим метку «Совместимые» и отмечаем другие нужные свойства.
Мы отметили:
- Башенный тип.
- Медное основание.
- 4-пиновый разъем подключения.
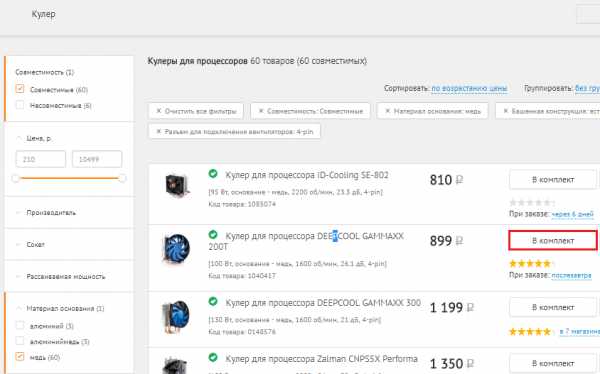
Выбор пал на DEEPCOOL GAMMAXX 200T.
Следующие компоненты — оперативная память и SSD-диск. Возьмем 2 планки Kingston HyperX FURY Red по 16 Гб и твердотельный накопитель Plextor M8SeY на 512 Гб.
Напоследок подберем блок питания. Суммарная мощность потребления нашей сборки — 352 Вт (чтобы это узнать, щелкнем по показанной на скриншоте кнопке вверху страницы).
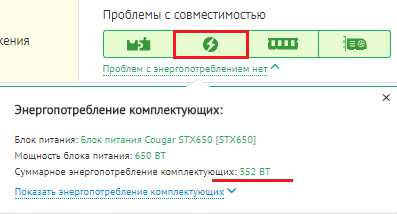
Желательно, чтобы номинальная мощность блока питания превышала это значение минимум на 25-30%. У нас получилось почти в 2 раза больше, и это неплохо.
Проблем с совместимостью в нашей сборке нет. Когда они есть, первая кнопка на панели (с паззлами) становится красной. Железо подобрано оптимально, не хватает только корпуса системного блока. Но его мы купим как-нибудь потом, так как цена всего этого добра составила целых 124 993 рублей.
Вы можете сохранить свою сборку в личном кабинете на сайте DNS (потребуется регистрация) и там же, если хотите, оформить покупку. Но делать это сразу мы вам не советуем, так как подобные сервисы-конфигураторы есть и в других магазинах, где цены могут быть ниже, ассортимент — богаче, а сроки поставки — короче. Давайте с ними познакомимся.
Конфигуратор магазина Regard
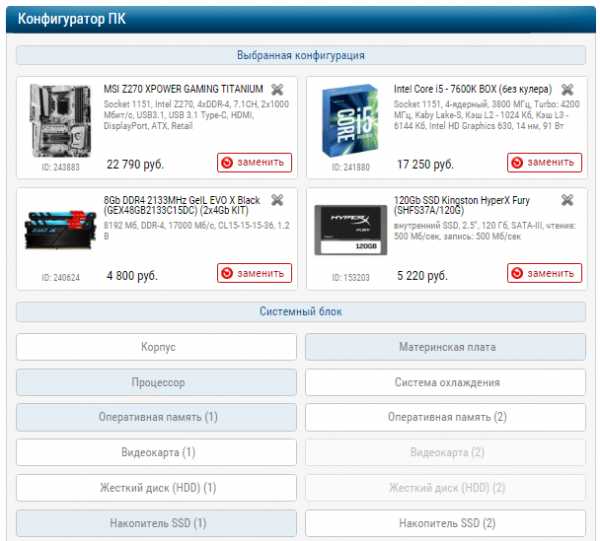
Сервис Regard более прост, чем DNS, но, на наш взгляд, менее удобен. В нем нет возможности отсортировать устройства по заданным параметрам — вы выбираете их просто из списка. Автоматическая проверка совместимости здесь также присутствует, но работает не совсем корректно. Когда мы добавили в сборку блок питания, мощность которого ниже, чем потребление видеокарты, конфигуратор никак на это не отреагировал. Поэтому, мы считаем, им могут пользоваться только те, кто неплохо разбирается в совместимости комплектующих. Для далеких от мира IT людей он не подходит.
Конфигуратор Ulmart
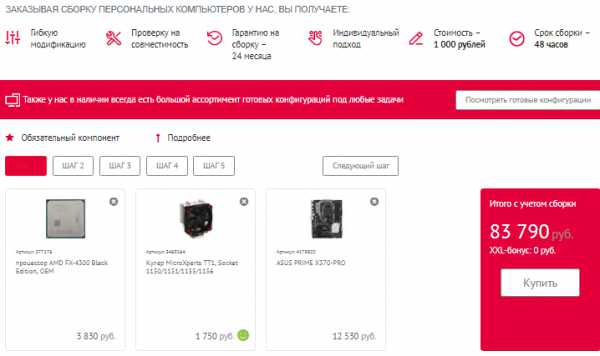
Сервис online конфигурации ПК от магазина Ulmart красив и интуитивно понятен. Для удобства пользователя все действия поделены на 5 шагов. Сначала подбирается основное — процессор, материнка, кулер и корпус системного блока. Следующим шагом — дополнительное: видеокарта, оперативка, накопители, блок питания. В третью очередь — платы расширения, оптический привод, корпусные вентиляторы. В четвертую — программное обеспечение, в пятую — периферия. Каждое устройство можно подобрать по параметрам.
Однако с проверкой совместимости дела здесь обстоят неважно. Сервис позволил нам включить в одну сборку материнскую плату со слотами оперативной памяти DDR4 и память DDR3, которые, как известно, вместе не работают. Никаких уведомлений на этот счет мы не получили. Видимо, проверка совместимости при покупке комплектующих здесь осуществляется вручную. И не исключено, что услуга эта — платная.
Конфигуратор магазина PC-Arena
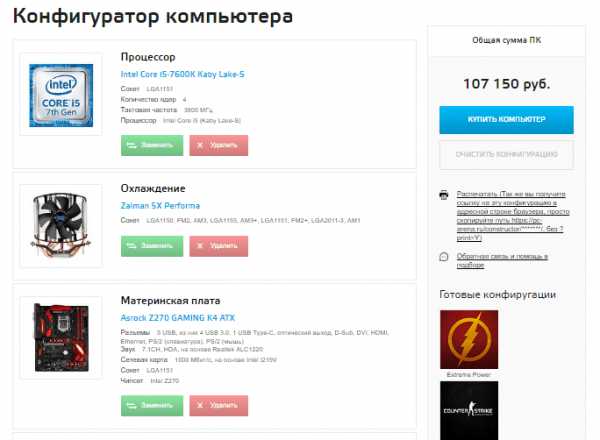
Конфигуратор магазина PC-Arena тоже весьма незамысловат и чем-то напоминает сервис Regard. Комплектующие выбираются просто из списка, возможности указывать характеристики отбора, кроме одной основной, здесь нет. Например, материнские платы можно отсортировать только по модели чипсета. Чтобы сузить параметры поиска, придется лезть в каталог и просматривать описание каждого девайса.
Однако здесь есть автоматическая проверка совместимости, что уже хорошо. Неподходящие комплектующие просто не показываются в списке.
Помимо этой «великолепной четверки» в Рунете существуют еще десятки подобных сервисов. Несмотря на отдельные недостатки, все они полезны и важны, так как облегчают нам, простым людям, выбор комплектующих при покупке нового и апгрейде старого компьютера. А значит, не будем к ним слишком придираться.
Image Credit: Daniel Dionne on Flickr
CompConfig.ru
Как собрать компьютер самому из комплектующих?

Любая техника со временем устаревает и ей приходится искать замену. Персональные компьютеры не являются исключением. Все бы ничего, но рост цен очень сильно бьет по карману. Готовый мощный стационарный компьютер обойдется где-то в 1500 долларов. Стоимость выглядит космической и отбивает все желание искать новый гаджет, но и из этой ситуации есть выход — собрать устройство самому. Как собрать компьютер самому из комплектующих, и как правильно выбрать их — вы узнаете в данной статье.
к содержанию ↑Помним о навязывании услуг
Выбор деталей по-отдельности не только позволит удовлетворить все потребности, но и значительно снизит итоговую стоимость за полный системный блок. Плюс к этому, если собрать компьютер самому из комплектующих, все характеристики будут точно соответствовать вашим ожиданиям.
Важно! Продавцы-консультанты специально запугивают неопытных пользователей тем, что самостоятельная сборка делает замену по гарантии невозможной. В этом нет ни капли правды, поскольку каждая деталь будет иметь гарантийный талон, и если вдруг она выйдет из строя, вы всегда сможете ее заменить или отнести в ремонт по гарантии.
Давайте подробно ознакомимся со всей информацией о комплектующих и главных нюансах их выбора.
к содержанию ↑Центральный процессор, материнская плата и ОЗУ
Как собрать компьютер самому? Сперва следует заняться начинкой для вашего системника. Приступим к выбору процессора, который является “сердцем” компьютера.
Мощность
Для начала нужно определить цели использования стационарного персонального компьютера. Если вы привыкли работать в требовательном софте или играть в компьютерные игры, то вам стоит обратить внимание на мощные процессоры. Чем выше скорость его работы, тем быстрее работает устройство.
Существует два основных показателя, о которых вам надо знать, чтобы собрать компьютер самому из комплектующих:
- Тактовая частота. Не стоит выбирать компоненты со значениями ниже 2 ГГц.
- Оперативная память. Даже не смотрите в сторону планок со значениями ниже 2 Гб.
Самый лучший вариант, когда эти показатели в 2 раза больше указанных минимальных.
Важно! Если вы выбираете процессор, то уделите время знакомству с его кэш-памятью. Актуальны тем модели, у которых показатель не ниже 3 Мб.

Материнская плата
Перейдем к материнской плате, на которой буквально базируется все устройство:
- Рекомендуем ознакомиться с такими именитыми производителями как: ASUS, Gigabyte, Foxconn, Msi.
- Чтобы сделать свою машину мощной, нужно отдавать предпочтения платам формата ATX, потому что она имеет наибольшее количество выводов, которые способствуют будущему апгрейду. Да и такую материнку очень просто устанавливать в системный блок.
Важно! В первую очередь нужно убедиться в совместимости выбранного процессора с материнской платой. Если устройства несовместимы, то у вас возникнут огромные проблемы во время установки.
Оперативная память
Ну и ОЗУ (оперативная память). Сейчас самые актуальные модели работают по принципу DDR3 или DDR4. Именно эти варианты мы будем рассматривать. Но выбрать типа оперативной памяти — это не самое главное. Важнейшим параметром является объем памяти. Желательно оснастить свой компьютер двумя планками по 8 Гб, тогда у вас будет больше возможностей собрать самому мощный компьютер из комплектующих.
к содержанию ↑Видеокарта
Привет геймерам! Именно от этого компонента напрямую зависит качество всего, что вы можете наблюдать на своем мониторе. Важность выбора этой детали не уступает предыдущим, тем более, если вы планируете собрать компьютер самостоятельно из комплектующих, и хотите, чтобы он полностью соответствовал вашим требованиям.
Критерии тут похожи на ОЗУ:
- Большее количество объема характеризует качество моделей.
- Если вести речь о производителях, то здесь нужно положить глаз на Nvidia и AMD, которые уже давно чувствуют себя комфортно на рынке технологий.
Важно! Если вы будете приобретать видюху от одного из вышеупомянутых фирм-производителей, то шансы наткнуться на “паленую” технику сводятся к нулю.
Как собрать игровой компьютер? Мы уже поговорили о самых важных для игроков деталях, теперь нужно найти им подходящее питание.
к содержанию ↑Немного про блок питания
Если вы нацелились на сборку мощного ПК, то мощность блока питания должна быть не менее 700 Ватт. Если вы отдадите предпочтения моделям с меньшей мощностью, то очень рискуете пожечь этот прибор меньше, чем за месяц. Можно себя подстраховать и приобрести ИБП (источник бесперебойного питания). Бесперебойник спасает от внезапных отключений и включений электричества.
Важно! Суммарная выходная мощность БП должна быть больше потребляемой мощности где-то на 40-50%.
к содержанию ↑Хранилище данных
Ну что ж, наш компьютер почти нарисовался, остается выбрать еще несколько деталей и все будет готово. Сейчас речь пойдет про винчестер (жесткий диск):
- Самый оптимальный вариант — это установить сразу две детали.
- Желательно отдавать предпочтения тем моделям, скорость вращения которых от 7200 оборотов в минуту, а емкость такого устройства должна быть не менее 1 Тб.
Важно! Если вы располагаете хорошим бюджетом, то лучше приобретать SSD вместо HDD. SSD в разы быстрее, но и стоимость у них в разы больше, чем у винчестеров с предыдущей технологией.
к содержанию ↑Дисковод
Ну здесь все на вкус и цвет. Некоторые пользователи не заморачиваются на покупке, поскольку сегодня диски уже никто не покупает. Но если вы обладатель коллекций игр, фильмов и софта, то ознакомьтесь с таким производителями как: Sony и Pioneer.
Важно! Лучше не брать старые модели, как CD-ROM. Скорее всего, у вас не будет возможности даже наткнуться на такие устройства на современном рынке технологий.
к содержанию ↑Собираем компьютерное устройство своими руками
С чего начать сборку компьютера? Если вы принесли все покупки домой, то можно приступать к монтажу.
Важно! Каждая деталь имеют защиту от неверной сборки. Если компонент не хочет устанавливаться, то попробуйте просто установить его по-другому.
Перейдем к поэтапной инструкции по сборке стационарного персонального компьютера:
- Нужно открыть системный блок. Снимаем боковую крышку при помощи отвертки и устанавливаем БП (блок питания) на свое законное место. Крепежные отверстия подскажут вам, как именно его устанавливать.
- Теперь стоит заняться системой охлаждения. Минимальное число кулеров, находящихся в системе, не должно быть меньше двух. Один из вентиляторов обеспечивает приток воздуха и располагается в лицевой части системного блока. Второй же “откачивает” горячий воздух, а располагается в задней части системника. Для крепежа обычно используются саморезы или специальные резиновые фиксаторы.
- С особой осторожностью устанавливаем на материнскую плату все приобретенные комплектующие. ЦП (центральный процессор) нужно фиксировать таким образом, чтобы разъем материнской платы совпадал с контактами процессора. Вентилятор крепится выше процессора при помощи крепежей, что идут с ним в комплекте.
Важно! Не забудьте нанести небольшой слой термопасты на площадь поверхности ЦП, для того чтобы избежать воздействия больших температур в будущем.
- Соединяем кулер с материнкой при помощи разъема CPU FAN.
- Устанавливаем в “коробку” стойки под материнку. Не забываем и про заглушку, которая предотвращает попадание пыли и другого мусора внутрь.
- Вставляем планки оперативной памяти. Для установки нужно оттянуть защелки и слегка надавить на ОЗУ до характерного щелчка.
- Снова беремся за главную плату, кладем ее на готовое место в корпусе будущего устройства. Внимательно проверьте, чтобы все разъемы на задней панели ПК были на своих местах. Закрепляем главную плату при помощи винтов.
- Ищем отсек для дисковода. Необходимо снять заглушку и вставить оптический привод снаружи, закрепив его винтами.
- Дошла очередь и до винчестера. Обычно под него выделено место в самом низу. Лучше всего проводить установку изнутри. Не забываем про подключение питающего и сигнального кабелей. Закручиваем винты для фиксации.
- Открываем заглушку в том месте, куда будет устанавливаться видеокарта. Обычно она фиксируется на задней стенке блока. Вставляем карту в разъем платы и привинчиваем ее.
- Теперь нужно взяться за подключение проводов. Соедините все компоненты питанием и зафиксируйте защелками, если таковые имеются.
- Теперь нужно соединить “мать” и панель корпуса. Необходимо, чтобы все индикаторы системника были подключены к соответствующим разъемам.
- Соединяем оставшиеся разъемы: USB и audio.
- Ну и в конце процедуры нужно навести порядок внутри железной коробки, поскольку там должна получиться хаотичная паутина из проводов.
Ставим крышку на место. Цепляем к компьютеру все аксессуары и проверяем новоиспеченный девайс на работоспособность.
Как видите, не все настолько сложно и вполне реально собрать компьютер самому из комплектующих. Тем более, если вы имеете представление о том, с чем имеете дело, как это выглядит и в курсе принципа работы системы.
serviceyard.net