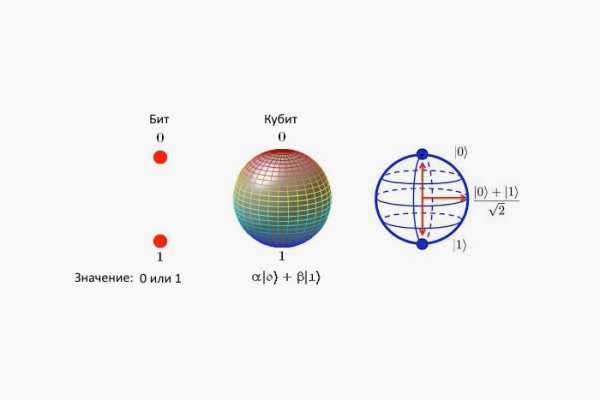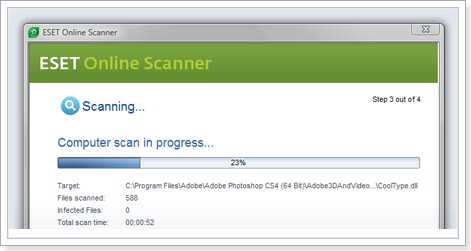Как микро сд подключить к компьютеру
Почему компьютер не видит флешку microSD?

Кроме обычных usb флешек в различных устройствах мы используем флешки SD формата. Практически всегда они остаются в установленных девайсах, но иногда с ними возникают некоторые проблемы, и далее мы рассмотрим, почему компьютер не видит флешку microSD.
Флешки microSD на первый взгляд могут показаться совершенно одинаковыми и большинство пользователей смотрит только на их объем. Но для выяснения причины, почему компьютер не видит флешку микро сд, необходимо больше данных.

С развитием технологий стали появляться различные поколения карт памяти SD, отличающиеся объемом и скоростью работы: — SD 1 – размером от 8 МБ до 2 ГБ; — SD 1.1 – до 4 ГБ; — SDHC – до 32 ГБ;
— SDXC – до 2 ТБ.
chajnikam.ru
Почему ноутбук не видит флешку микро СД через адаптер

Большинство информации сегодня хранится на флеш-картах. Фотографии или фильмы, документы или другая информация на карте microSD может легко считываться через адаптер в ноутбуке. При появлении проблем со считывающим устройством обмен информацией становится невозможным, что создает немало проблем для пользователя.
На сегодняшний день из всех видов портативных карт памяти самыми удобными и повсеместно используемыми являются флеш-карты microSD. Они используются в телефонах, смартфонах, плеерах, планшетах, фотоаппаратах и другой портативной и компьютерной технике.
Чтобы разобраться, почему ноутбук не видит флешку микро СД через адаптер, можно самостоятельно попытаться найти причину и устранить ее, либо же воспользоваться помощью специалистов компании «Девайс сервис».
Особенности считывания с карты microSD
Для считывания данных с microSD нужен адаптер, который обычно есть в комплекте с приобретаемой флеш-картой. Для включения флешка помещается в адаптер, а сам адаптер подключается в разъем на ноутбуке (сбоку или спереди на панели ноутбука разъем SD). Если флешка имеет новый формат, например, SDHC, некоторые морально устаревшие модели ноутбуков могут не распознавать и не считывать данный вид флеш-карты. Решением такой проблемы является покупка внешнего кардридера, который включается через порт USB.
Вероятные причины неисправности и их пути решения

Не видеть флеш-карту microSD ноутбук может в связи со многими причинами.
Ошибка в работе программного обеспечения
Определить состояние ОС и ПО можно путем тестирования ноутбука утилитами, позволяющими увидеть все возникшие ошибки в работе. Для точности диагностирования рекомендуется
сдать ноутбук в сервисный центр «Девайс сервис».
Отсутствие нужного драйвера
При отсутствии драйвера на только что купленном ноутбуке его установку можно произвести с диска, который прилагается к товару. Если же ноутбук старой модели, куплен с рук или прошел форматирование дисков, найти для него нужный драйвер не составит труда. Для этого можно воспользоваться программами для обновления драйверов
Заражение ноутбука вирусами
Существует ряд вирусного ПО, которое блокируют способность устройства получать свободный доступ к дискам. Решение проблемы заключается в запуске антивирусной программы, распознавании вредоносного ПО и его удалении.
Поломка флешки
Чтобы убедиться в поломке флеш-карты microSD, ее нужно установить в другой ноутбук или девайс. Если проблема возникает вновь, причина кроется в самой флешке; если же ноутбук видит ее, искать причины нужно в самом аппарате.
Для того чтобы восстановить работоспособность внешнего носителя информации, можно попробовать отформатировать диск. Процедура протекает с очисткой всей информации, записанной на носителе. Форматирование может запрашиваться самой системой ноутбука или вызываться принудительно с помощью команды в контекстном меню (если флешка идентифицирована ноутбуком и отображается в Проводнике).
Кардридер не поддерживает функцию считывания с microSD
Для исправления неприятности можно купить внешний кардридер или заказать замену старого кардридера путем аппаратного ремонта.
Диски имеют одинаковые буквы
Одна из проблем, которую можно устранить своими руками, заключается в совпадении букв жесткого диска и флешки (например, буква F). В такой ситуации «Мой компьютер» отражает только один диск, как правило, встроенный, а не внешний носитель. Чтобы исправить сложившуюся ситуацию, необходимо изменить букву диска через диалоговое окно «Управление дисками» (команда сочетания клавиш Win и X).

При необходимости срочно скопировать или воспользоваться информацией с карты microSD можно вовсе не использовать флешку и адаптер. Например, считывание данных возможно с карты на телефоне, не вынимая ее. Для этого достаточно подключить телефон с помощью USB-кабеля к ноутбуку. В ОС Windows 7 и 8 нет нужды устанавливать специальный софт для этого, так как система автоматически подбирает драйвер, распознает флешку и считывает видео, фото, текстовые файлы и файлы других форматов.
Иногда проблема может возникнуть из-за банальной потери контакта. Обычно это происходит при частом вынимании и вставлении microSD флешки в адаптер. Попробовав вынуть и заново вставить карту памяти, можно устранить проблему.
Если все попытки самостоятельно исправить ситуацию не дали желанного результата, отремонтировать поломку можно в компании «Девай сервис». Здесь специалисты проводят полную диагностику, определяют точную причину, почему ноутбук не видит флешку microSD через адаптер, и быстро восстанавливают данную функцию ноутбука по доступным ценам с гарантией на выполненную работу. При этом время ремонта составляет считанные часы.
xn------cdddcq5bdcncgefjdbdcnn7bhkzc.xn--p1ai
Компьютер не видит карту памяти: SD, miniSD, microSD. Что делать? - Сервис-Центр Крокус
Флешка это один из самых популярных типов носителей на сегодняшний день. Но, хоть и не часто, с флешками происходит одна неприятность: вынимаете флеш-карту microSD из фотоаппарата или смартфона, вставляете в ПК, а он ее не видит. Причин этому может быть много: ошибки программного обеспечения, вирусы, выход из строя карты и т.д. В этой статье рассмотрим самые популярные причины почему карту памяти компьютер не видит, а также дадим рекомендации, что делать в таких ситуациях.
Тут сразу хотелось бы внести ясность в один момент, пользователи часто путают одни виды карт памяти с другими. Дело в том, что SD флеш-карт существует три вида: microSD, miniSD, SD.

microSD флешка с адаптером. Размер: 11мм х 15мм.
МicroSD очень популярны благодаря портативным устройствам: плеерам, телефонам, планшетам. Используя microSD, память перечисленных устройств можно очень быстро увеличить на порядок!

miniSD с адаптером. Размер: 21,5мм х 20мм
Используемые в портативной технике, сегодня используются все реже, главным образом, из-за популярности формата microSD.
Флеш-карты: sdhc и sdxc. Размер: 32мм х 24мм.
Данные карты используются в устройствах, где нужен большой объем памяти и высокая скорость (видеокамера, видеорегистратор в машине, фотоаппарат и пр. устройства). SD карты подразделяются на несколько поколений:
SD 1 – размером от 8 МБ до 2 ГБ;
SD 1.1 – до 4 ГБ;
SDHC – до 32 ГБ;
SDXC – до 2 ТБ.
Очень важные моменты при работе с SD картами!
1) Важно обращать внимание на то, какой класс скорости флеш карты требуется для вашего устройства! Например, на скриншотах выше класс карты "10" - это означает, что скорость обмена с такой картой составляет не менее 10 МБ/с.
2) microSD при помощи специальных переходников (правда не всегда) можно использовать вместо обычных SD карт.
3) Устройства для чтения SD карт имеют обратную совместимость: т.е. если Вы берете устройство читающее SDHC, то оно прочтет SD карты 1 и 1.1 поколений, но не сможет прочесть SDXC. Именно поэтому важно обратить внимание на то, какие карты может прочесть ваше устройство.
Во многих ноутбуках раннего производства встроены кардридеры, которые не в состоянии прочесть новые виды флеш карт SDHC. Решение в этом случае довольно простое: купить кардридер подключаемый к обычному USB порту, он больше напоминает обычную флешку. Цена вопроса: несколько сотен рублей.
Кардридер SDXC. Подключается к порту USB 3.0
Причина невидимости компьютера карт памяти:
Одинаковая буква диска!
Дело в том, что если (например) у жесткого диска буква диска F: и у вашей вставленной флеш карты тоже F: - то карта отображаться в проводнике не будет. Чтобы исправить это, нужно зайти в панель «Управление дисками»:
В Windows 8: нажать сочетание Win+X, выбрать «Управление дисками».
В Windows 7/8: нажать сочетание Win+R, ввести команду «diskmgmt.msc».
После чего увидите окно, в котором будут показаны все подключенные диски, флешки и пр. устройства. Показаны будут даже устройства, которые не отформатированы и которые не видны в «Моем компьютере».
Находите Вашу карта памяти и сделайте две вещи:
1. Поменять букву диска на уникальную (для этого достаточно просто щелкнуть правой кнопкой мышки по флешке и в контекстном меню выбрать операцию изменения буквы;
2. Отформатировать флеш карту (если она у вас новая, либо на ней нет нужных данных. Внимание, операция форматирования уничтожит все данные на флеш карте.
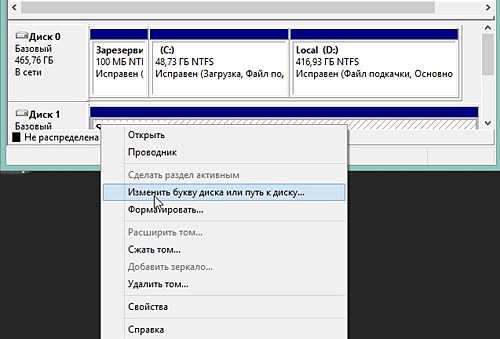
Изменение буквы диска. Windows 8
Отсутствие драйверов!
Одна из популярных причин из-за которой компьютер не видит SD карту!
Если компьютер/ноутбук совершенно новые тогда просто нужно установить драйвера которые находятся на дисках идущие в комплекте с устройством.
Что делать, если драйверов в комплекте нет. Есть специальные программы, которые могут просканировать ваш компьютер (точнее все его устройства) и найти для каждого устройства самые новые драйвера. Раздобудьте одну из таких программ для обновления драйверов и действуйте.
Подключение SD карты через USB с помощью какого-нибудь устройства!
Если компьютер не видит SD карту памяти, пробуем вставить SD карту в какое-нибудь устройство (например, телефон, камеру, фотоаппарат и пр.) и уже его подключить к ПК? Новые ОС, такие как Windows 7, 8 способны со многими устройствами работать без установки дополнительных программ. Установка драйверов и настройка устройства происходит в автоматическом режиме при первом подключении устройства к USB порту. Но, все же желательно использовать рекомендуемые производителем программы.
Если ничего не помогает!
1. Попробовать подключить карту к другому компьютеру и проверить, распознает ли он ее;
2. Проверить компьютер на вирусы. Некоторые виды вирусов, которые блокируют доступ к дискам.
На этом, всем удачи!
Александр Григорьев ЦСО "Крокус"
cso-krokus.com.ua