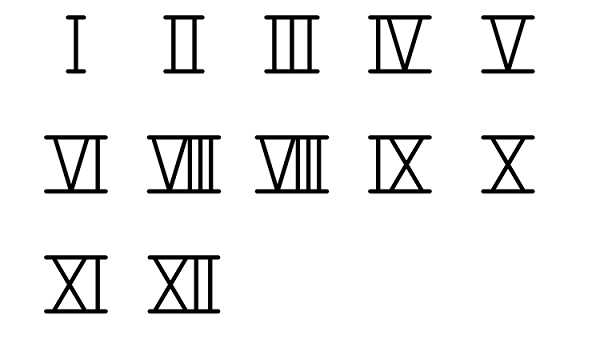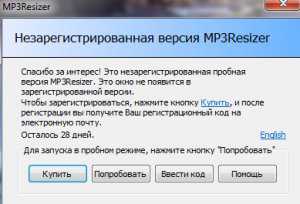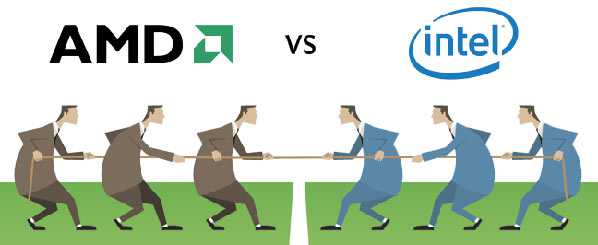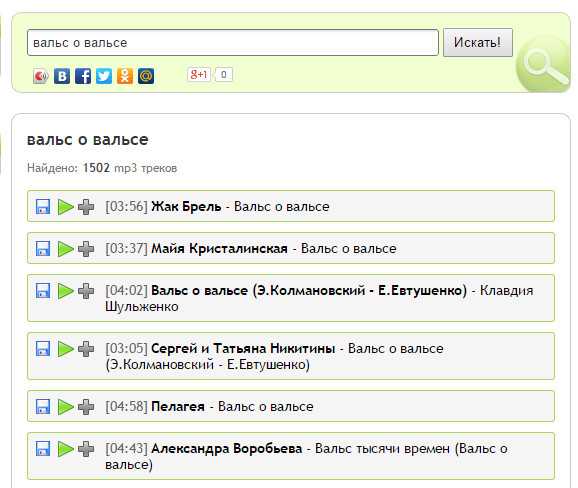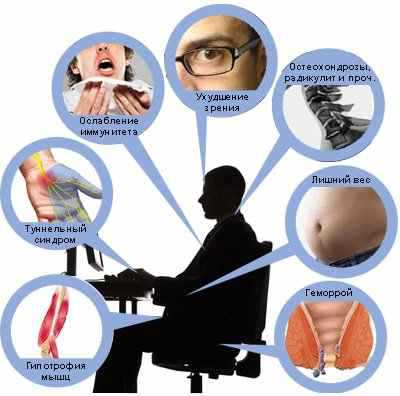Как сделать скриншот экрана на компьютере мак
Как сделать принтскрин экрана на макбуке?
Отсутствие на макбуках кнопки «принтскрин» часто озадачивает новоиспеченных обладателей этих девайсов. Некоторые даже думают, что эта операция на «яблочном» ноутбуке невыполнима. На самом деле, все реализуется очень просто.

Как сделать скрин на макбуке Аир или Pro – читайте в этом мануале.
Делаем скрин на макбуке: горячие клавиши
Первый способ предполагает использование горячих клавиш. Если требуется заснять экран целиком и поместить его в файл на рабочем столе, нажмите на «Command»+ «Shift» + «3».
Если нужен снимок ограниченной области – воспользуйтесь тем же набором элементов, только вместо тройки будет четверка. А если в конце добавить пробел – окошко отмеченной утилиты перекочует в файл. Для сохранения выполненного скрина в буфер обмена к набору прибавьте кнопку «Ctrl» (в конце).
Еще информация о наборе элементов для выполнения разных функций приведена в настройках макбука. Для этого проследуйте к разделу «KeyboardShortcuts».
Как сделать снимок при помощи софта
Способ, описанный выше, показался неудобным? Или просто не устроил по каким-то причинам? Тогда попробуйте использовать специальные приложения. Одно из самых распространенных решений – продукт от Apple «Grab». Его вы отыщите в настройках своего макбука.
Осуществите запуск виджета, найдите его в разделе снимка, а внутри последнего – требуемое действие. Этот мини-софт позволяет заснять как всю картинку дисплея, так и отдельные фрагменты. Сразу же после выполнения кадра утилита уточнит, как с ним поступить – сохранить либо удалить? Если оставить в памяти – то куда именно поместить.
Как видите, выполнить скрин на макбуке проще простого. Достаточно выбрать более удобный для себя способ. Что касается второго способа, все не ограничивается «Grab» — в сети вы отыщите массу других приложений с тем же функционалом. Ниже разберем возможности некоторых из них.
Приложение «Skitch»
Это многофункциональное решение. Оно позволяет не только выполнить снимок, но и внести в него изменения. Закачать приложение можно в разделе iTunes на ресурсе Apple в сети.
- Закачайте утилиту и выполните ее открытие.
- Вбейте данные для регистрации. Вверху всплывет значок программы.
- Сделайте кадр при помощи следующих элементов:
- Shift + Command + 5 (выделение нужной зоны);
- тот же набор клавиш, но + 6 в конце (снимок стола целиком);
- тот же набор клавиш, но + 7 в конце (очерчивание нужной области, причем можно изготовить равную по всем сторонам картинку).
После выполнения скрина переходим к редактору. Здесь можно дать волю фантазии и что-то дорисовать, откорректировать оттенки, добавить текстовой информации и многое другое.
После внесения корректировок требуется выполнить их сохранение. Прямо из утилиты можно отослать картинку по сети.
LittleSnapper
Еще один интересный софт, но в отличие от предыдущего, за него придется заплатить. Нужен вам этот продукт или нет, решите в процессе использования версии демо.
Чтобы сделать снимок экрана, проделайте такие шаги:
- Закачайте софт с какого-нибудь ресурса в сети.
- Инсталлируйте и откройте программу.
- Вам откроется богатый функционал, в том числе, можно изменять картинки.
- Выполнить скрин не составит труда, с этой целью нажимайте клавиши:
- option + command + 3 (кадр всего стола);
- аналогичный набор элементов, но +4 в конце (снимок ограниченной области);
- то же самое, но +5 (отдельное окошко).
После нажатия одного из этих сочетаний фотокадр закачается в приложение. Здесь можно приступать к его обработке, если что-то не нравится. Картинку можно сохранить в различных форматах.
Куда сохраняются скрины?
Многие владельцы макбуков сталкивались с ситуацией, когда делали снимок экрана, а потом не могли его отыскать на своем девайсе. Операционка на автомате отправляет все картинки на рабочий стол. Однако это неизбежно ведет к его замусориванию.
Идеально обзавестись папочкой для этого дела, чтобы все снимки прямиком могли туда сохраняться. Задача эта выполнимая, причем делается все легко:
- Открываем терминал и копируем в него эту строчку: defaults write com.apple.screencapture location ~/Desktop/Скриншоты.
- Нажимаем по элементу «Enter».
- Вбиваем команду killall SystemUIServer
- Жмем ту же кнопку, как и на втором шаге.
Вот и все – теперь все картинки будут попадать в папочку скриншотов на рабочем столе. Можно указывать и иные пути. Только писать следует кириллицей.
Теперь вы знаете, как сделать скриншот на макбуке. Снимок экрана на макбуке, как вы поняли, можно выполнить двумя способами. Конечно, на Windows скрин экрана – дело более простое, ведь для этого там есть специальная кнопочка. Клавиатура компьютера – все, что понадобится для этой операции.
Скриншот на MacBook выполнить тоже реально, и это не займет много времени. Важно только запомнить последовательность этапов, как делается фотография, и куда сохраняется готовый кадр в ноутбуке.
В этой статье было рассмотрено не только, как сделать скриншот экрана, но и как сформировать папку для сохранения картинок в системе. Последнее сделать крайне рекомендуется, чтобы ваше рабочее пространство не захламлялось.
appls.me
Как сделать скриншот на маке
Каждый пользователь ПК рано или поздно сталкивается с такой компьютерной задачей, как создание скриншота. На клавиатуре компьютеров и ноутбуков, работающих на базе операционной системы Windows, есть специальная клавиша «Print Screen», отвечающая за снимок экрана, отдельного фрагмента или веб-страницы. На яблочных компьютерах такой клавиши нет. Резонно возникает вопрос, как сделать скриншот на маке. Для этого можно воспользоваться несколькими способами.
Сочетанием клавиш
Решить проблему, как сделать скрин на маке помогут специальные клавиатурные команды.
Для получения снимка полного экрана необходимо:
- нажать комбинацию клавиш «shift+command+3»;

- найти изображение «Screen Shot» в графическом формате «png» на рабочем столе.
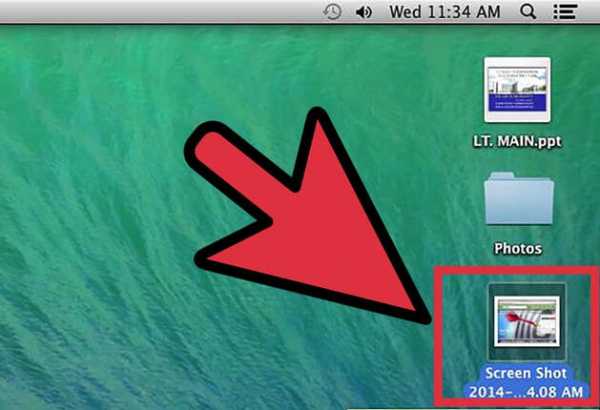
Для создания скрина выбранного фрагмента нужно:
- воспользоваться клавиатурной командой «shift+command+4»;

- выделить необходимую зону, используя курсор (она подсветится серым цветом);
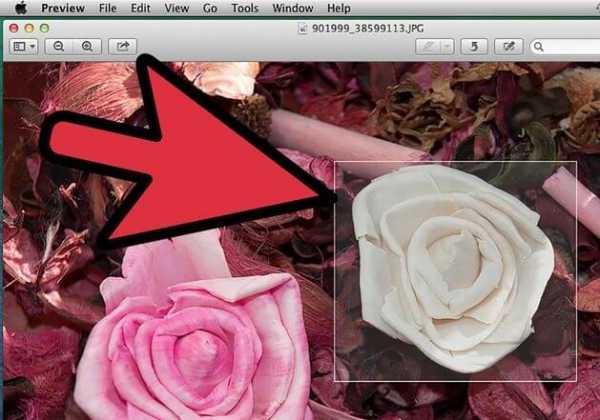
- отпустить кнопку мыши;
- найти на рабочем столе графический файл, имеющий название «Screen Shot».
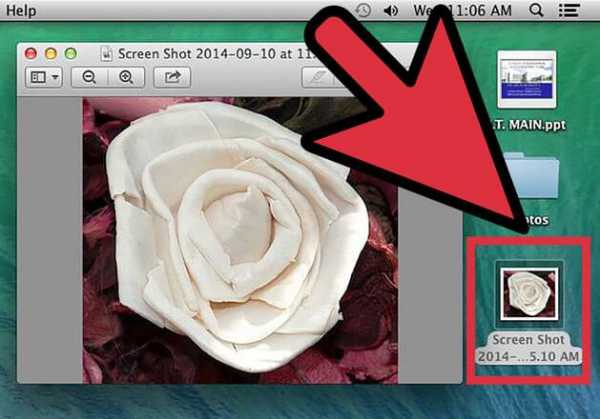
- Для сохранения скриншота в буфере обмена потребуется:
- использовать комбинацию клавиш «Shift+Command+Control+3» для полного или «Shift+Command+Control+4» для частичного скриншота;

- открыть любое приложение (Word, графический редактор, почтовый сервис и т. д.);
- вставить полученный снимок из буфера обмена, используя комбинацию клавиш «Command+V» или команду «Вставить».
Для создания скрина отдельного окна необходимо:
- нажать клавиатурную команду «shift+command+4» и клавишу «Spase»;

- появиться курсор в виде камеры;
- переместить курсор над нужным окном, перелистывая их сочетанием клавиш «Command+Tab»;

- выделить окно;
- изображение «Screen Shot» будет сохранено на рабочем столе.
Программа Снимок экрана (Grap.app)
Перед начинающим пользователем часто возникает вопрос, как сделать скриншот на маке. Можно воспользоваться стандартной утилитой «Снимок экрана». Для этого потребуется:
- в верхнем меню выбрать раздел «Переход», а в нем подраздел «Утилиты»;
- найти программу «Снимок экрана» и запустить ее;
- во вкладке «Снимок» выбрать одно из четырех предложенных действий (выделенное, окно, экран или экран с задержкой);
- перейти во вкладку «Файл»;
- воспользоваться командой «Сохранить» или «Сохранить как»;
- полученный скриншот будет сохранен в графическом формате «tiff».
Изменение настроек создаваемых скринов, установленных по умолчанию:
Все настройки создаваемых снимков или скриншотов (расположение, формат, название), установленных по умолчанию могут быть изменены с помощью утилиты «Терминал». Для этого нужно:
- в разделе «Переход» найти подраздел «Утилиты»;
- запустить программу «Терминал»;
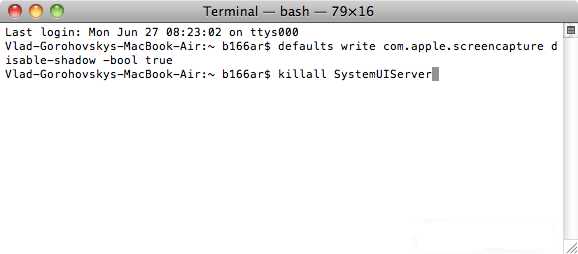
- изменить графический формат скрина с помощью команд «defaults write com.apple.screencapture type jpg или tiff или pdf или png или bmp», «killall SystemUIServer»;
- изменить расположение скриншотов (по умолчанию на рабочем столе), используя команды «defaults write com.apple.screencapture location ~/путь к файлу», «killall SystemUIServer»;
- изменить название сохраняемых скринов (по умолчанию «Screen Shot»), набрав последовательно команды «defaults write com.apple.screencapture name «Имя файла», «killall SystemUIServer».
Программа Paparazzi
Решить проблему, как сделать скрин на маке, а точнее, снимок всей веб-страницы поможет утилита Paparazzi. Для этого необходимо:
- скачать и установить программное обеспечение на яблочный компьютер;
- запустить утилиту Paparazzi;
- в строку, расположенную сверху вставить адрес веб-страницы, скриншот которой нужно сделать;
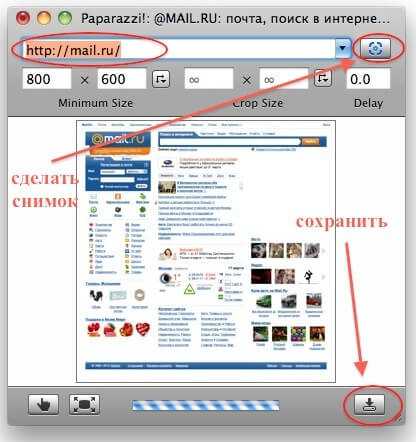
- нажать на кнопку «Сделать снимок», расположенную рядом со строкой;
- после того как изображение появится в окне кликнуть по кнопке «Сохранить» внизу экрана.
При желании можно воспользоваться и другими сторонними программами, предназначенными для создания скриншотов на маке (Skitch, Monosnap, Share Bucket, Jing и т. д.).
 Приложение Вконтакте для Android
Приложение Вконтакте для Android Приложения для устройств на платформе Android, которое позволяет вам оставаться на связи со своими друзьями в самой посещаемой социальной сети России и СНГ. Приложение Вконтакте имеет тот же функц...

 Контент фильтр на linux
Контент фильтр на linux Как то раз обратился ко мне один знакомый предприниматель с просьбой ограничить нехорошее в интернете , ссылаясь на то что его коллеги уделяют много времени просмотру клубнички . Я сказал что поду...
 Обзор телефона Explay Sky Plus
Обзор телефона Explay Sky Plus От остальных бюджетных смартфонов Explay Sky Plus отличает разве что наличие аналогового ТВ приемника. Не так давно подобная функция присутствовала практически в каждом устройстве, если вы любител...
 Интегрированная система разработки (IDE)
Интегрированная система разработки (IDE) Прежде, чем двигаться дальше, нам необходимо ознакомиться с интегрированной системой разработки для микроконтроллеров PIC. IDE позволяет осуществлять разработку и написание программ как на языке ...
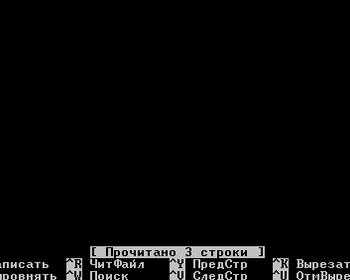 Доступ к сайтам только в определенное время
Доступ к сайтам только в определенное время В прошлом посте мы с вами устанавливали и немножко настраивали squid. В этом посте мы рассмотрим, как разрешить работу с сайтами только в определенное время, с помощью прокси-сервера squid. Наприм...
tulun-admin.ru
Как сделать скриншот экрана MacBook
Отсутствие у «маков», как называют MacBook пользователи, кнопочки «PrintScreen» часто заводит в тупик новичков, которые только начинают осваивать эти творения от Apple. На самом деле сделать скриншот на MacBook достаточно просто, и сделать это можно двумя способами.
1
Первый способ сделать скриншот с экрана такого ноутбука — при помощи горячих клавиш. Так, если вам нужно сделать скриншот всего экрана и закинуть его в файл на рабочем столе, тогда вам пригодится следующее сочетание клавиш: «Command»+ «Shift» + «3». Если же вам нужен не весь экран, а только выделенная область, тогда понадобится другая комбинация: «Command» + «Shift» + «4». Эта же комбинация с добавлением в конце пробела перенесет окно выделенной программы в файл. Чтобы сохранить полученный скриншот в буфер обмена, добавьте к комбинациям клавишу «Ctrl».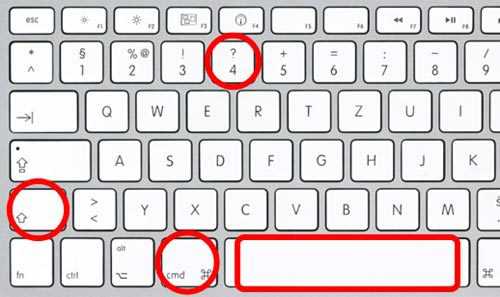
2
Информация о том, какие комбинации выполняют эту функцию в вашем MacBook, находится в настройках. Для этого вам нужно найти раздел «SystemPreferences», в нем — «Keyboard & Mouse», а затем — «KeyboardShortcuts».
3
Второй способ получить скриншот на маке – при помощи специальных программ. Наиболее удобный вариант – специальная утилита от Apple «Grab», которую можно отыскать в папке «Applications/Utilities». Запустите виджет, выберите в его меню «Снимок», а в нем – нужное вам действие. Эта мини-программа также может «снять» как весь экран (в том числе с задержкой), так и его часть. При этом после «сьемки» он обязательно уточнит у вас при помощи окошка, что с этим снимком делать: удалить, повторить попытку или сохранить, а если сохранять, то куда.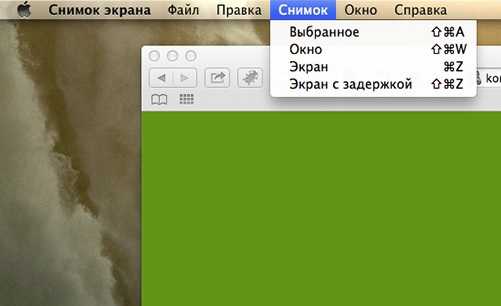
Как видите, сделать снимок экрана ноутбука MacBook достаточно легко – нужно просто выбрать для себя наиболее удобный способ.
SovetClub.ru
Как сделать скриншот на Маке – Проект AppStudio
Те, кто пересел на Мак после долгих лет пользования PC-компьютером, наверняка не раз обращали внимание на отсутствие кнопки Print Screen на клавиатуре. Но это не значит, что скриншот сделать невозможно. В папке Программы/Служебные утилиты лежит инструмент под названием Снимок экрана. Он даёт 4 варианта скриншота: только выделенное, всё окно, весь экран и весь экран с задержкой 10 секунд. Скриншот можно сохранить в формате TIFF.
Но есть и гораздо более простой способ обойтись без запуска дополнительных программ — две клавиатурные команды. Shift+Cmd+3 без лишних вопросов сохранит всё содержимое экрана на Рабочий стол в формате PNG, а Shift+Cmd+4 сохранит лишь то, то вы обведёте появившейся рамочкой.
appstudio.org
Как сделать скриншот на макбуке?
Часто во время работы за компьютером возникают моменты, которые хотелось бы запечатлеть, то есть, сфотографировать экран. Некоторые воспринимают эту фразу всерьез и просто фотографируют нужный фрагмент на телефон. Это не выход, ведь получается некачественное изображение. Кроме того, ситуацию существенно усложняет отсутствие кнопки Print Screen на компьютерах Mac. Тогда как сделать скриншот экрана на макбуке?
На самом деле, есть множество различных способов создать изображение выбранного фрагмента на компьютере. Кроме того, можно сфотографировать весь экран или какую-то отдельную его часть.
Стандартные возможности макбука (Комбинация клавиш)
Этот способ является самым простым. Ведь для того чтоб создать фото всего рабочего стола, достаточно нажать Shift + Command + 3.
А если вам нужен какой-то фрагмент, то следует нажать Shift + Command + 4.
Затем перетащите курсор мыши на нужный участок и выделите его. Отпустите мышь, тем самым вы сохраните снимок выделенного объекта на своем рабочем столе опять же в формате PNG.
Фотография окна на макбуке.
Следует зажать комбинацию клавиш Shift + Command + 4. А после – клавишу Пробел.
Ваш курсор мыши поменяется на фотоаппарат. Перетащите на нужное окно. Оно автоматически выделится, поэтому вам не понадобятся никакие дополнительные действия. Просто щелкните по окну мышкой.
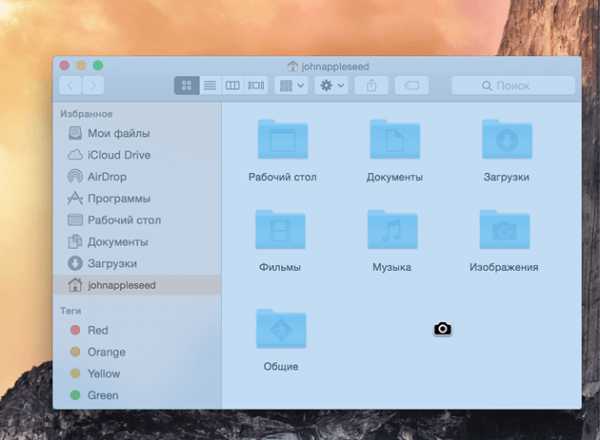
Таким образом, на рабочем столе появится фотография выбранного окна.
Совет: есть возможность сохранить снимок экрана сразу в буфер обмена для дальнейшего использования. Для этого зажмите клавиши Shift + Command + Control + 4. Тогда на рабочем столе фото не появится.
Программы для скриншотов mac os
Если вам не охота запоминать комбинации клавиш, то есть специальная утилита. Она, кстати, установлена на вашем компьютере.
Перейдите в папку «Программы», а затем – «Системные программы». Найдите данный продукт и запустите его. На панели найдите меню «Снимок».
А дальше выбирайте то, что вам нужно.
Виджет ScreenShoot Plus
Простое приложение, которое позволит без особых усилий создать снимок нужного фрагмента. Скачать ее бесплатно можно по этому адресу: https://www.apple.com/downloads/dashboard/business/screenshotplus.html.
После установки у вас появится такой виджет. На нем расположены кнопки, позволяющие сделать:
- Скриншот всего окна;
- Фотографию с задержкой;
- Скриншот окна;
- Фотографию виджета;
- Фотографию выбранной области.
Выбираете нужную функцию и делаете фото. После этого, выберите для объекта место сохранения.
Программа Monosnap
Скачайте удобную утилиту с официального сайта https://monosnap.com/welcome. Откройте магазин. Нажмите на кнопку «Установить». Введите ваши данные.
После того как она установится, откройте ее. Сверху появится такая иконка.
Для того чтоб запечатлеть экран, нажмите на иконку, а затем «Сделать скриншот выбранной части» или «Сделать скриншот всего экрана». Все зависит от того, что вам нужно в конкретный момент.
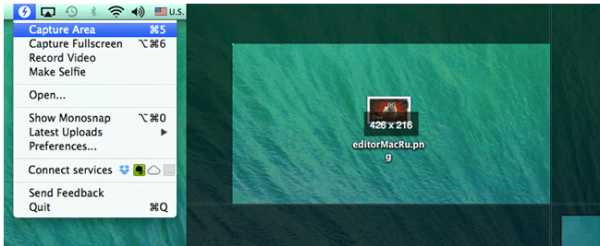
Далее, сохраните, нажав на соответствующую кнопку, и выберите для объекта место сохранения.
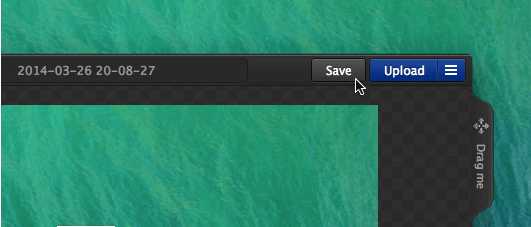
Фотография готова. И опять же в формате PNG.
Программа Skitch
Это универсальная утилита, которая позволяет не только создать скриншот, но и немного его отредактировать. Скачать ее можно с этого сайта: https://itunes.apple.com/ua/app/skitch-snap. -mark-up. -share./id425955336?mt=12.
Установите утилиту и откройте ее. Введите свои данные, чтоб зарегистрироваться. Сверху появится иконка данной программы. Но создать изображение можно с помощью таких клавиш:
- Shift + Command + 5 – позволяет выделить нужный участок;
- Shift + Command + 6 – фото всего рабочего стола;
- Shift + Command + 7 – появляется рамка, чтоб выбрать нужную область. Она удобна тем, что позволяет создать одинаковое по длине и ширине изображение.
Затем следует переход в редактор данной утилиты. Здесь вы можете делать все, что угодно: что-то дорисовать, добавить тень, отредактировать коррекцию цвета, добавить текст и так далее.
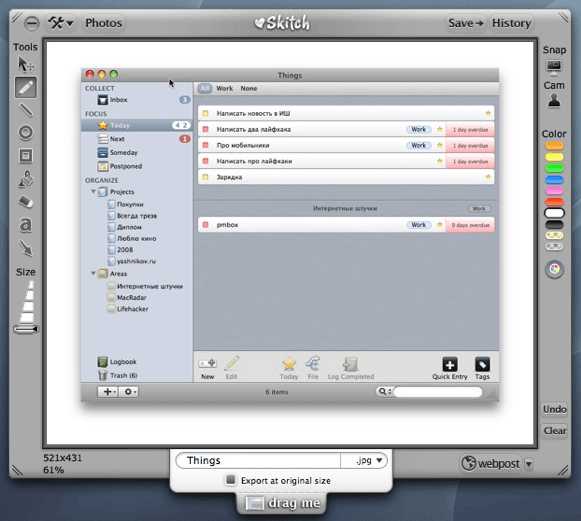
После всех внесенных изменений просто сохраните изображение. Кроме того, прямо из этой утилиты можно отправить его в Интернет.
LittleSnapper
Данная утилита платная, но можно установить демо-версию. Скачать ее можно здесь: https://freesoft.ru/littlesnapper. Установите ее и откройте. В ней есть множество различных функций, который позволяют улучшить изображение.
В данной утилите сделать скриншот очень легко. Опять же используются комбинации клавиш:
- Option + Command + 3 – фото всего рабочего стола;
- Option + Command + 4 – фото выбранной части;
- Option + Command + 5 – отдельного окна.
После этого, фото будет загружено в данную утилиту. Там вы сможете отредактировать его как захотите. Кроме того, есть возможность сохранения изображения в различных форматах.
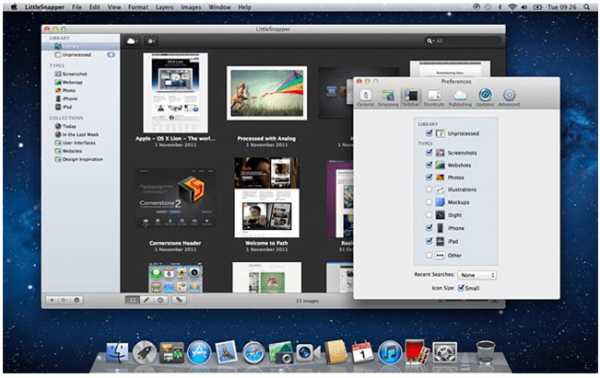
Таким образом, теперь вы знаете, как сделать снимок экрана на макбуке различными способами.
Подробнее обо всех вариантах:
Снимок экрана.
Виджет ScreenShoot Plus.
Monosnap.
Skitch.
LittleSnapper.
it-increment.ru