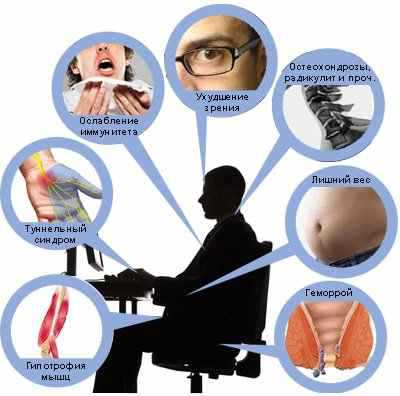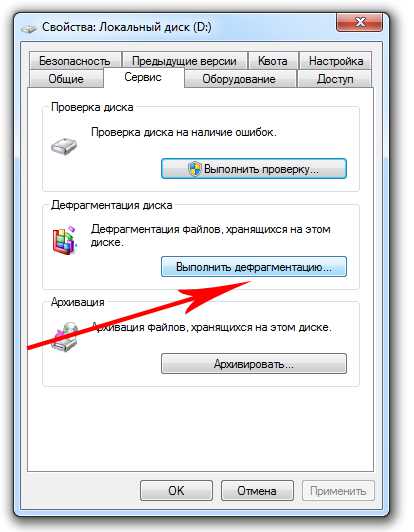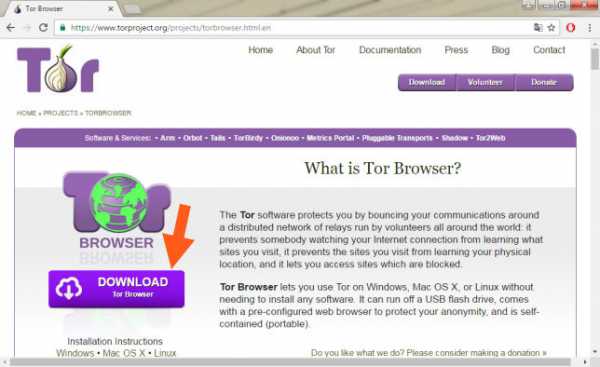Как восстановить историю на компьютере
Как восстановить историю в браузере (быстро и эффективно)?
Любой браузер, каким бы вы ни пользовались, сохраняет историю ваших посещений. В данной функции есть как очевидные преимущества, так и недостатки. Скажем, если вы имеет один компьютер на несколько пользователей, то далеко не всем по душе тот факт, что любой человек может посмотреть его историю посещений. Некоторые же просто не желают захламлять память браузера. Всё это приводит к неизбежной очистке истории посещений и всевозможных журналов памяти, но что делать, если она вдруг понадобилась?

Как восстановить историю в браузере
Есл вы попали в такую ситуацию, не отчаивайтесь. Удалил историю в браузере, как восстановить, не знаешь? Ситуация неприятная, хоть и решаемая. Частенько бывает, что вместе с большим количеством ненужных ссылок удаляются и полезные ссылки. Может быть так, что кто-то из вашего окружения, имеющий доступ к вашему компьютеру, случайно удалит всю историю вашего браузера вместе с необходимыми вам ссылками. Теперь придётся решать проблему, как восстановить удалённую историю браузера. Благо для этого есть несколько эффективных методов, которые далеко не всегда зависят от браузера, которым вы пользуетесь.
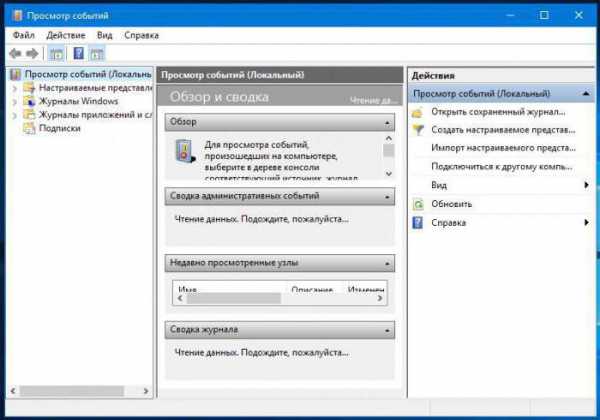
Одним из самых доступных и простых методов является просмотр журнала событий. Операционная система вашего компьютера содержит в себе несколько журналов, содержащих в себе разные данные, начиная от записей о входе в систему и заканчивая внесением изменений в параметры безопасности. Посредством журнала можно узнать и то, как восстановить историю в браузере. Для этого потребуется сделать несколько простых шагов:
- Для начала требуется открыть «Мой компьютер» и пройти по пункту «Управление», чтобы получить доступ к управлению компьютером.
- В открывшемся диалоговом окне вам потребуется развернуть окно под названием «Управление компьютером (локальным)», что даст вам доступ к служебным программам.
- Пройдя в раздел со служебными программами, вы сможете просмотреть все события, произошедшие за последнее время, в том числе события, связанные с браузером.
Применение сторонних программ
Другим, не менее эффективным способом является применение сторонних программ, которые созданы специально для того, чтобы быстро и легко отвечать на вопрос, как восстановить историю в браузере. Существует достаточно большое количество подобных утилит, наиболее распространённые из них:
- Magic Partition.
- Recuva.
- Handy Recovery.
- Auslogics File Recovery.
Описывать принцип работы каждой из них не имеет смысла, все они так или иначе рассчитаны для использования не самыми искушёнными пользователями, благодаря чему оборудованы интуитивным управлением. Каждая из этих программ знает не только о том, как восстановить историю в браузере, но и в целом ориентирована на восстановление любых удалённых компонентов компьютера.
Как восстановить историю в Яндекс.Браузере
Для тех пользователей, которые предпочитают в работе использовать Яндекс.Браузер, также существует несколько эффективных способов. Кстати, они годятся и для других программ для пользования интернетом.
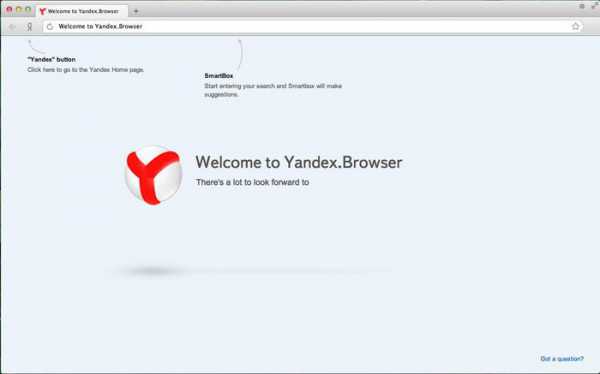
Наиболее простым выходом является использование встроенной в операционную систему функции под названием «Восстановление системы». Путь к ней достаточно прост и выглядит примерно следующим образом: "Пуск", "Восстановление системы". Далее откроется диалоговое окно, в котором от вас потребуется отметить пункт «Показать другие точки», после чего можно будет осуществить восстановление системы. После перезагрузки компьютера велика вероятность того, что удалённая история будет восстановлена. Однако данный метод больше подходит в тех случаях, когда история была стёрта недавно.
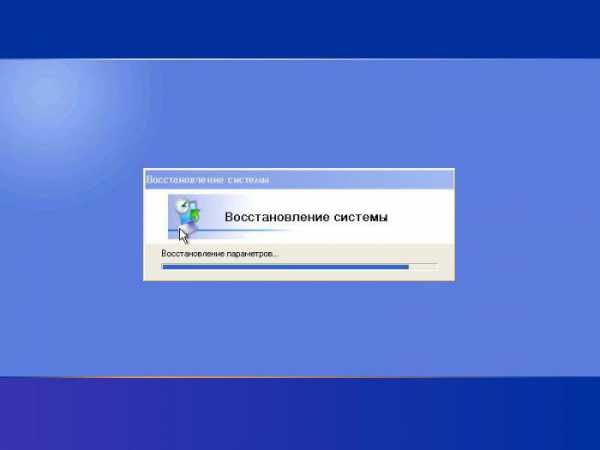
Можно также воспользоваться резервным копированием, которое существует в системе "Яндекса". Для этого вам потребуется перейти на вкладку с дополнительными функциями вашего браузера (традиционно она находится в правом верхнем углу) и выбрать там пункт «Синхронизация и резервное копирование». Вы сможете воспользоваться функцией резервного копирования, как только используете свой пароль от "Яндекса".
Как видите, есть множество способов того, как восстановить историю в Яндекс.Браузере, особенно если учесть, что к нему применимы и вышеописанные методы, не зависящие от типа браузера.
Заключение
Собственно говоря, при детальном рассмотрении оказывается, что вопрос, как восстановить историю в браузере, не такой уж и сложный. Вариантов, к которым можно прибегнуть, достаточно много, от экстренных и несложных до чуть более многоступенчатых.
fb.ru
Как восстановить историю браузера
Вследствие случайности, поломки или других манипуляций с программами компьютера история браузера может быть очищена или просто пропадет. Ниже мы рассмотрим простые и доступные способы, которые помогут ее вернуть.
1
Где найти историю браузера?Как и любые другие данные, обработанные компьютером, история браузера сохраняется в определенном месте жесткого диска (временно или на длительный срок). Следовательно, зная это местонахождение, ее можно извлечь и посмотреть. Для каждого браузера путь сохранения истории будет разным. К примеру, для Google Chrome это \AppData\Local\Google\Chrome\User Data\Default, для IE — \AppData\Local\Microsoft\Windows\History. Такие данные пригодятся в случае, когда вы используете специальное восстанавливающее ПО. После работы программы «вернуть» следует все файлы, найденные в этих каталогах (включая скрытые). Для восстановления попробуйте использовать Recuva, Recover My Files, FinalData Standard, Ontrack EasyRecovery или любые другие, которым доверяете больше.
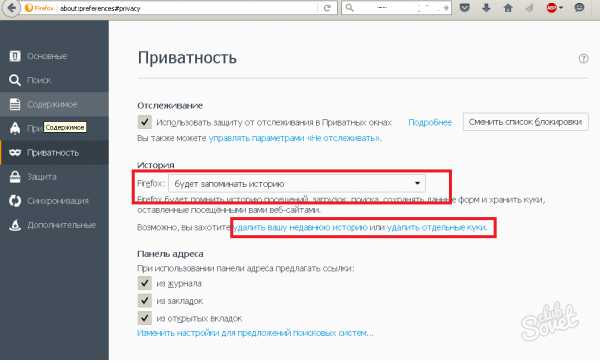
2
Как вернуть историю браузера частичноЕсли история была очищена намеренно, единственная реальная возможность посмотреть, какие сайты были посещены — это открыть куки (если и они не были удалены). Куки представляют собой небольшие «заметки» браузера о посещенный сайтах, которые сохраняются на компьютере и при следующем посещении помогают загрузить страницу быстрее. Никакой персональной информации в них нет, все данные касаются лишь особенностей самого сайта и его строения. Чтобы открыть куки (например, в Google Chrome) зайдите в меню «Настройки» -> «Дополнительные» -> «Настройки контента» -> «Все файлы cookies». Возможно, искомую информацию получится найти здесь.
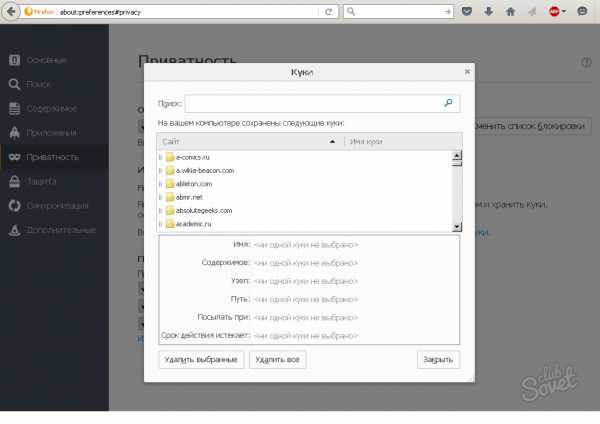
3
Какие способы работают, а какие — нет при восстановлении истории браузера?Так как во всемирной сети существует много устаревшей информации, ниже кратко перечислим способы, которые не сработают (следовательно, не стоит тратить на них время, ресурсы и усилия), а также те, которые все еще актуальны:
- Откат до предыдущей точки восстановления, к сожалению, не вернет историю браузера. Воспользовавшись этим методом вы только удалите полезные изменения, которые произошли в системе.
- Поиск и открытие Index.dat: современные браузеры больше не используют данный файл для фиксации истории посещения сайтов. Даже на старых версиях браузеров от этого файла вы не получите пользы, если история была удалена соответствующим пунктом меню.
- Если ваша модель маршрутизатора имеет такую функцию, историю посещений можно посмотреть в админпанели по адресу 191.168.1.1, в разделе «Administration» -> «Log». Здесь же можно включить или отключить такую функцию.
- Если компьютер не перезагружался, «следы» некоторых записей еще остались в DNS-кэше. Посмотреть их можно, введя в консоль команду ipconfig /displaydns. Результат будет подобен тому, что вы видите на картинке.
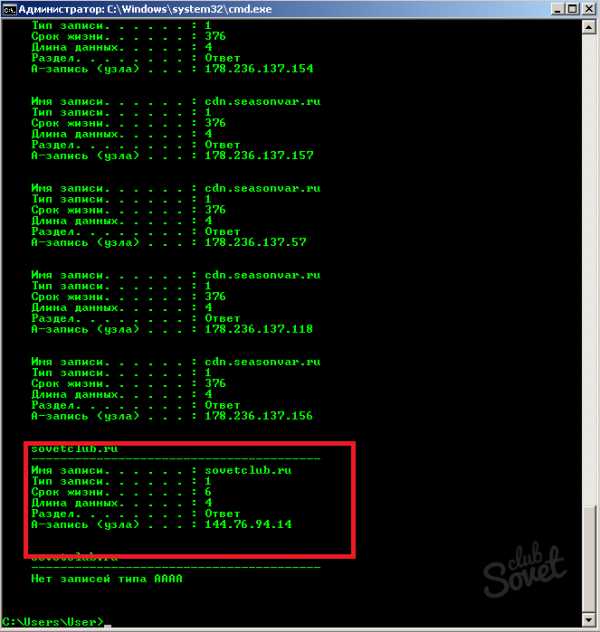
На всякий случай следует иметь в виду, что история ваших посещений может храниться у провайдера. Однако затребовать и проверить ее имеют право лишь по специальному судебному ордеру.
SovetClub.ru
Как восстановить историю в браузере после удаления?
История содержит информацию о посещённых страницах сайтов и время входа на них. Именно эту информацию вам и требуется восстановить, на будущее, если вам нужны для частого использования определённые сайты, просто добавляйте их в избранное и проблем с историей поубавится.
Нередкая проблема случайного удаления каких-либо файлов, в том числе и истории сопровождается определёнными трудностями при дальнейшем использовании браузера. Связано это с тем, что вы изучали статьи или другую информацию, которую нелегко найти в поиске и с очищенной историей теряете к ней доступ. Также вероятно, что вам прислали ссылку на скачивание файла, которого нет в открытом доступе. Благо, что ответ на вопрос: «Можно ли восстановить историю браузера?» — да, возможно.
Вся стёртая простым удалением информация поддаётся восстановлению. Поэтому, если вам важна максимальная конфиденциальность, нужно использовать специальные программы полного удаления файлов и не использовать синхронизацию с облачным сервисом Google.
Как восстановить удаленную историю браузера?
Частая ситуация, когда пользователь удалил историю в браузере, как восстановить не знает, но это не повод унывать, ведь способов много. Добиться поставленной цели можно используя следующие методы:
- Способ, который позволяет просмотреть посещённые страницы с использованием технологий cookie или cache, но не восстанавливает историю.
- Восстановить историю из облака Google или аналога;
- Воспользоваться программой Handy Recovery или подобной;
- Использовать точку восстановления системы;
Просмотр истории через cache и cookie
Перед тем как восстановить историю в браузере после удаления нужно определиться, так ли она нужна, может вам достаточно будет просто просмотреть последние посещённые сайты через куки или хэш, если эта информация не удалена вместе с историей.
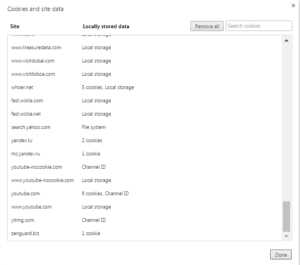
Для просмотра с помощью функции куки, вам нужно просто перейти по ссылке chrome://settings/cookies в браузере Google Chrome. Аналогично и в ситуации с кэшем, следует просто вставить ссылку chrome://cache/.
Яндекс Диск – как им пользоваться? Сохранение файлов в ЯндексеКак восстановить историю браузера Хром?
Сделать это можно благодаря использованию стандартной системы загрузки информации из облака, но присутствует одно ограничение – вы должны находится в своём аккаунте. Если вы работаете с браузером, в котором вошли в кабинет пользователя, то проблем не возникнет, если без входа, то вам придется воспользоваться другими методами.
Для того, чтобы восстановить историю Google Chrome нужно:
- Откройте браузер и нажмите по значку меню в правом верхнем углу;
- Выберите пункт «Настройки»;
- Теперь в разделе «Вход» вы увидите ссылку «Личный кабинет», если её нет, то вы не авторизированы;
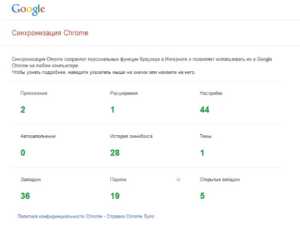
- Кликните по «Дополнительные настройки синхронизации» и история восстановится. На облаке хранится 10-и недельная история посещений, всё что старее автоматически удаляется.
Способ лёгкий и эффективный, но доступен только авторизированным пользователям. Если вы не подпадаете под эту категорию воспользуйтесь следующим методом.
Восстановление истории с использованием программы Handy Recovery
Данное решение подойдёт для того, чтобы восстановить историю браузера Опера, Mozila, Яндекс и т.д. Единственное отличие при восстановлении информации для различных браузеров – это местоположение файлов.
Программа Handy Recovery позволяет восстановить удалённую информацию по оставшимся следам. На самом деле, данные, которые вы удаляете, никуда не исчезают. Им просто присваивается значение, которое разрешает перезапись этих файлов и они не отображаются в проводнике. Соответственно вы можете восстановить любые удалённые файлы, если они не были перезаписаны.
У данного варианта восстановления истории существует два основных преимущества: работает с всеми браузерами и программа бесплатна.
Для того, чтобы воспользоваться методом нужно:
- Загрузите программу Handy Recovery по ссылке https://www.handyrecovery.ru/handyrecovery.exe;
- Откройте утилиту и справа в окне укажите путь C:\Users\Здесь должно быть имя вашего активного пользователя \AppData\Local\Google\Chrome\User Data, ссылка представлена для браузера Chrome, но может быть модифицирована под ваш обозреватель, выбрав его в папке Local. Изначально вы не увидите папку AppData по указанному пути, вам требуется прежде сделать видимость скрытых элементов в системе.
- Далее кликните по кнопке «Восстановить»;
- Вам потребуется ввести путь для записи данных, лучше выбрать ту же, откуда восстановляете и расставьте все галочки.
«Как восстановить историю браузера Яндекс или любого другого?» – ответ прост, Handy Recovery. Теперь при переходе в обозреватель вы увидите вашу историю посещений.
Восстановление истории стандартным методом Windows
Для использования этого решения потребуется точка восстановления на момент создания, которой присутствовали нужные вам элементы истории. Если у вас такая есть, то вы сможете без труда восстановить нужную информацию и не придется откатывать всю систему.
- Перейдите по пути представленном в 2-ом пункте предыдущего метода;
- Нажмите на конечной папке правой кнопкой и кликните по опции «Восстановить прежнюю версию»;
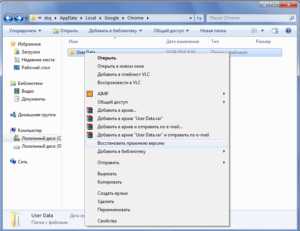
- Выберите нужную вам точку и далее следуйте инструкции.
Недостатком метода, является небольшая вероятность, что у вас есть точка восстановления подходящая по временным промежуткам.
Противоположная сторона, если компьютером пользуется несколько человек и вы все равно хотите иметь должный уровень конфиденциальности вам нужно воспользоваться одним из методов, при которых восстановление невозможно:
- Используйте режим инкогнито;
- Отключите синхронизацию с сервером;
- Удаляйте историю, кэш и куки с помощью специальных программ, например Eraser.
Как восстановить историю браузера на телефоне?
Восстановление истории помогает вернуться на уже потерянную, но очень важную вкладку или получить ссылку на утраченный материал, если она больше нигде не всплывала. Логично, что необходимость возникает не только для компьютеров, но и смартфонов.
Как восстановить историю браузера на телефоне? – Многие утверждают, что никак этого не добиться, но способы всё же есть, правда подойдут не всем. Способ аналогичный ПК – это восстановление из облака, такой подход можно использовать только, если вы зарегистрированы в браузере. Требуется перейти в свой аккаунт через настройки или на оф. сайте.
Почему главная страница Skype недоступна и как устранить проблему?Читайте также: Как удалить Вулкан из браузеров?Альтернативный способ – это восстановление с помощью программ, но чаще всего вариант помогает, когда файлы браузера хранились на флешке. Тогда вставляете microSD карту в картридер ПК и используете специальное приложение. Хорошим представителем является CardRecovery, программа бесплатна. Иначе можно подключить смартфон к компьютеру в качестве носителя и использовать всё ту же утилиту Handy Recovery.
Восстановление истории позволяет получить доступ к сайтам, которые были открыты в недалёком прошлом. Также важно, что представленные методы возвращают не только историю, но и файлы куки. Это полезно, если вы забыли пароль к сайту.Если у Вас остались вопросы по теме «Как восстановить историю браузера?», то можете задать их в комментариях
Был ли материал для Вас полезным? Оставьте Ваш отзыв или поделитесь в соц. сетях:
(5 оценок, среднее: 4,20 из 5) Загрузка...tvoykomputer.ru
Как восстановить историю браузера после очистки
Каждый переход пользователя по Интернет сайтам сохраняется в Истории браузера , вместе со всеми деталями: временем визита и названием поиска. Данная история доступна пользователю и может в случае необходимости быть удалена: как полностью, так и отдельные поиски.
Кто-то подумает, что любой пользователь может просмотреть и удалить историю, как-бы её не было совсем – но это не так. История может быть удалена, но существую способы её восстановления. В случае ошибочного или случайного удаления истории браузера, её можно также восстановить, используя один из описанных ниже методов.

Метод 1: С помощью кэш DNS
DNS (Domain Name System) операционной системы временно сохраняет ваши поиски и удаляет их после перезагрузки компьютера. Когда вы удаляете историю поиска, кэш DNS не удаляется. Это значит, что можно увидеть все имена доменов, на которые были осуществлены переходы.
Это быстрый, но не очень надёжный метод. Его неудобно использовать для восстановления давней истории, а также он может показывать неверную историю, так как в кэше сохраняются все соединения компьютера с Интернетом, не только с браузера: в том числе с приложений, рекламы, антивирусной программы и т.д.
ЭТаким образом, если приложение соединяется с чем-то в интернете, оно также будет отображено как поиск вебсайта. Поэтому будет тяжело определить, где поиск осуществлялся пользователем, а где другими приложениями компьютера.
Чтобы восстановить историю из кэша DNS необходимо сделать следующее:
-
Запустите инструмент «Выполнить» (Windows + R) и введите в нём команду «cmd»
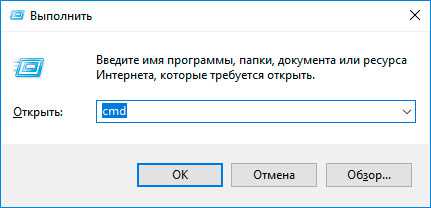
-
Введите в открывшемся окне Командной строки команду ipconfig /displaydns
-
В результате выполнения данной команды пользователю будут показаны все сайты, на которые был осуществлён переход, включая соединения приложений компьютера. Но будут отображены только адреса веб-сайтов, а не страницы, на которые осуществлялся переход.
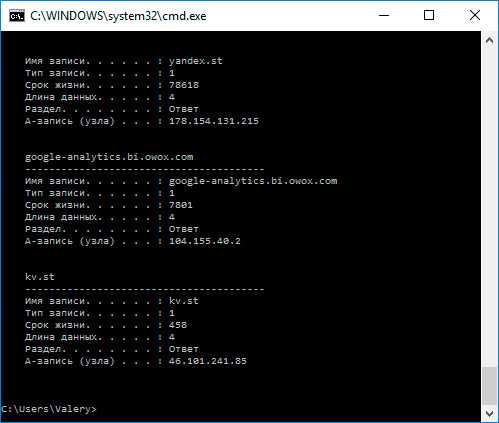
Для того, чтобы очистить кэш DNS без осуществления перезагрузки компьютера, введите в Командной строке команду ipconfig /flushdns и нажмите Ввод.
Метод 2: С помощью программ для восстановления данных
История браузера хранится на жестком диске компьютера, как и любые другие файлы. Удаляя историю из браузера, она также удаляется и с диска компьютера. А это значит, что файл истории браузера можно восстановить из жесткого диска компьютера таким же образом, как и любой другой файл.
Для этого можно воспользоваться Hetman Partition Recovery. Достаточно знать где находится файл истории браузера, какое название он имеет, и просканировать диск с целью его поиска и восстановления. Как правило файл истории браузера хранится в следующих папках:
-
Google Chrome: C:\Пользователи\(Имя Пользователя)\AppData\Local\Google\Chrome\User Data\Default\local storage
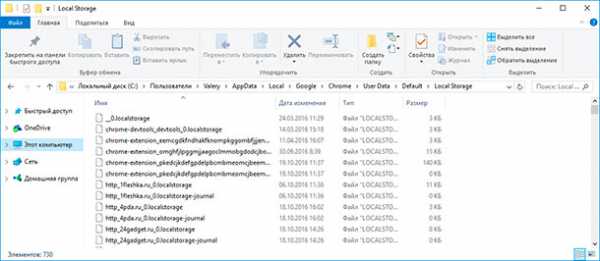
-
Mozilla Firefox: C:\Users\(Имя Пользователя)\AppData\Roaming\Mozilla\Firefox\Profiles\
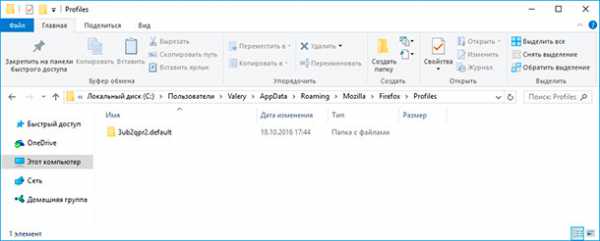
-
Microsoft Edge: C:\Users\(Имя Пользователя)\AppData\Local\Microsoft\Windows\History
Обратите внимание, некоторые из указанных папок пути размещения истории браузера могут быть скрытыми. Для их отображения включите функцию отображение скрытых файлов.
Чтобы восстановить историю браузера с помощью Hetman Partition Recovery, запустите программу и просканируйте диск на котором установлен браузер, историю которого необходимо восстановить. После этого перейдите с помощью программы в одну из указанных выше папок (в зависимости от используемого браузера) и восстановите файлы истории.
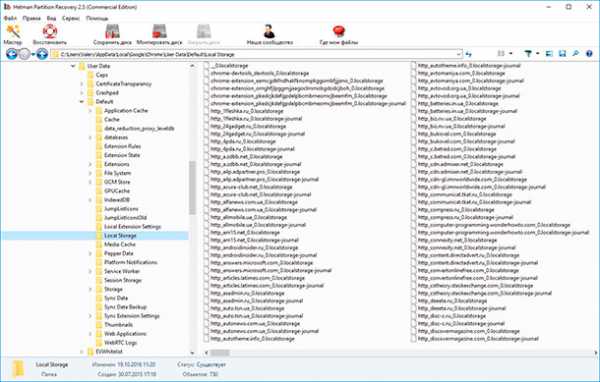
Сохраните восстановленные файлы обратно в папку истории браузера, из которой они были удалены.
Метод 3: Восстановите удалённую историю с помощью сервиса «Google Мои Действия»
Это быстрый и несложный способ, с помощью которого можно увидеть историю браузера. Но им можно воспользоваться только в том случае, если вы пользуетесь аккаунтом Google и были залогинены во время пользования Интернетом.
История из Google Мои Действия не удаляется после очистки истории браузера. Здесь хранится вся история пользования сетью, включая посещённые страницы и подключаемые к аккаунту Google устройства. То есть, с помощью Google Мои Действия можно даже восстановить историю вашего Android-фона.
Для этого:
-
Перейдите в свой аккаунт в Google и выберите пункт Мои Действия.
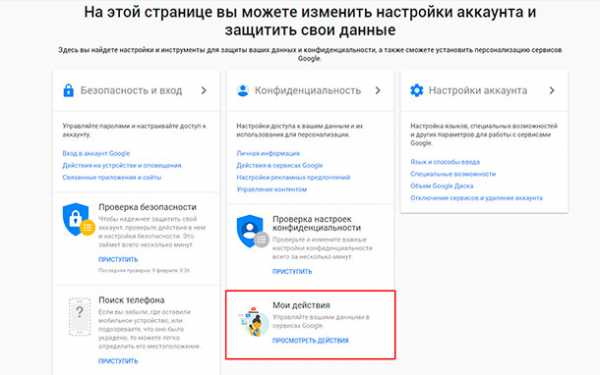
-
В данном разделе будет отображена вся история посещения сайтов и другие действия, производимые пользователем за время, когда был осуществлён вход в аккаунт Google. Все действия будут отсортированы по датам осуществления, начиная с последнего. Здесь также присутствует фильтр, с помощью которого можно просмотреть ваши действия в любой период времени.
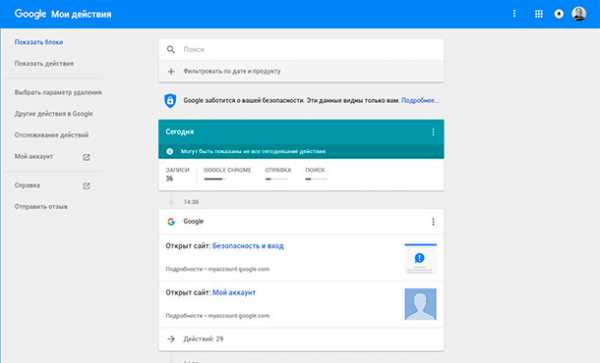
-
Любое из действий истории можно удалить как по отдельности, так и по дням (целый день сразу).
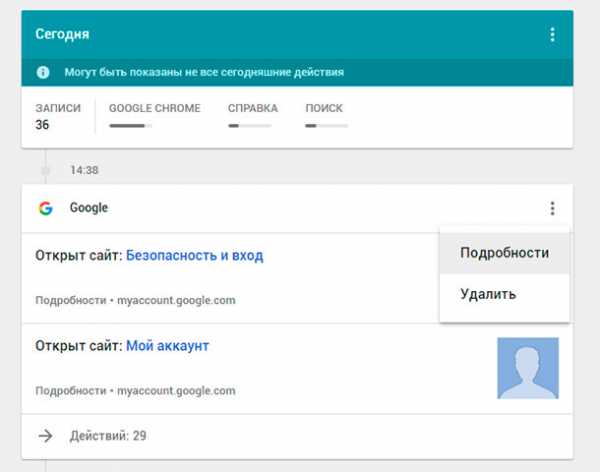
-
Перейдя в пункт меню слева «Выбрать параметр удаления», можно указать период времени, за который необходимо удалить историю/действия.
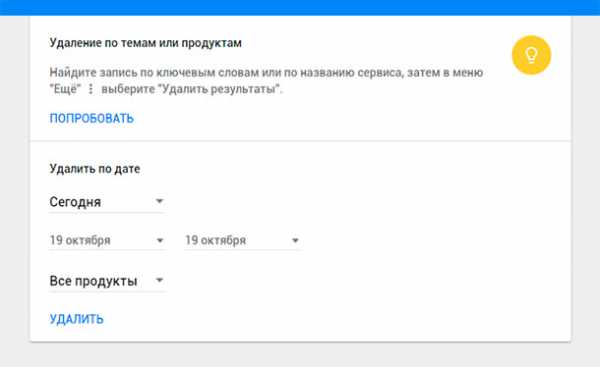
-
В случае необходимости отслеживание действий и истории можно полностью отключить. Для этого перейдите в меню слева «Отслеживание действий» и отключите данную функцию, кликнув на флажке справа. При этом старая история, до момента отключения отслеживания – останется. Её можно удалить вручную.
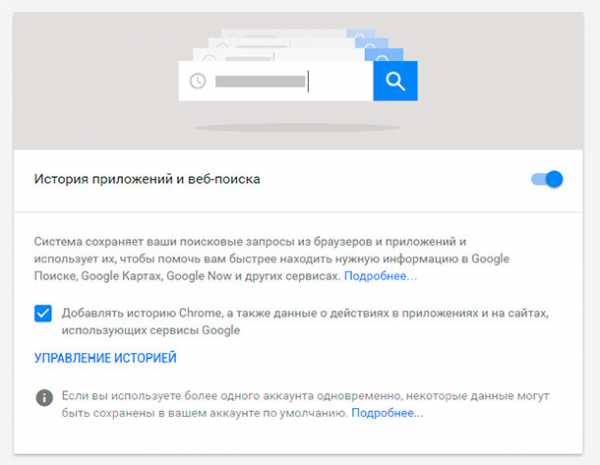
Отслеживание истории приложений и веб-поиска можно возобновить в любой удобный момент.
HetmanRecovery.com
Как восстановить историю в Яндексе
Инструменты веб-обозревателя отслеживают все «движения» пользователя в браузере и автоматически создают журнал с историей посещений. Эта функция в Яндекс браузере крайне удобна в том случае, когда необходимо найти посещаемый интернет – ресурс, не сохранённый во вкладках.
Иногда случается, что журнал посещений стёртый. Либо пользователь не желает, чтобы знали о его прогулках в интернете, либо же в браузере стоят настройки для автоматической очистки истории посещений. В любом случае, исчезают все ссылки, в том числе и необходимые.
В этом случае возникает актуальный вопрос – возможно ли восстановить историю посещений в Яндекс браузере? Да, это вполне реально. Причём сделать это возможно собственными ресурсами компьютера восстановлением системы. Чтобы восстановить удалённые ссылки в браузере, следует выполнить такие действия.
1
В меню «ПУСК» находим вкладку «ПРОГРАММЫ», далее «СТАНДАРТНЫЕ».В некоторых версиях Windows она может быть размещена в рубрике «Служебные программы».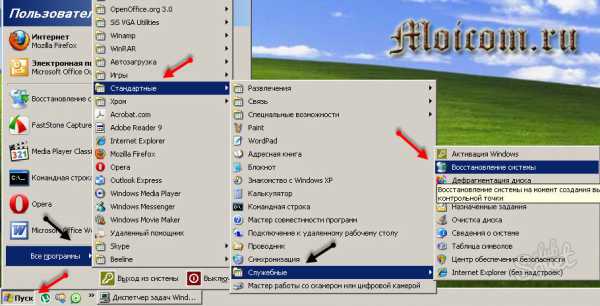
2
Выбираем функцию «ВОССТАНОВЛЕНИЕ СИСТЕМЫ».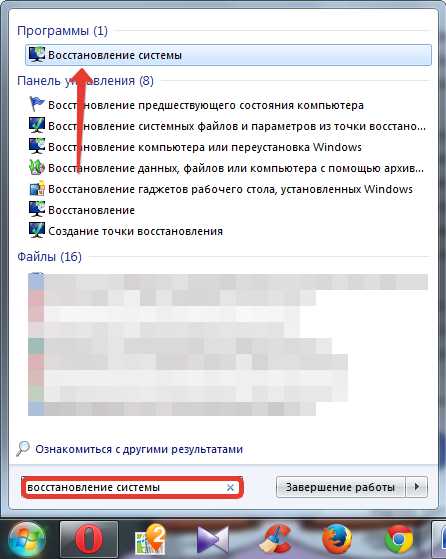
3
В нижнем левом углу отмечаем пункт «ПОКАЗАТЬ ДРУГИЕ ТОЧКИ», выбираем необходимую контрольную точку и нажимаем «ДАЛЕЕ». Следует учесть, что после восстановления системы и изменения контрольной точки могут произойти некоторые изменения в настройках компьютера и программ. В справке, разумеется, указывают возможные последствия восстановления системы, но на всякий случай следует сохранить все важные файлы и закрыть используемые приложения.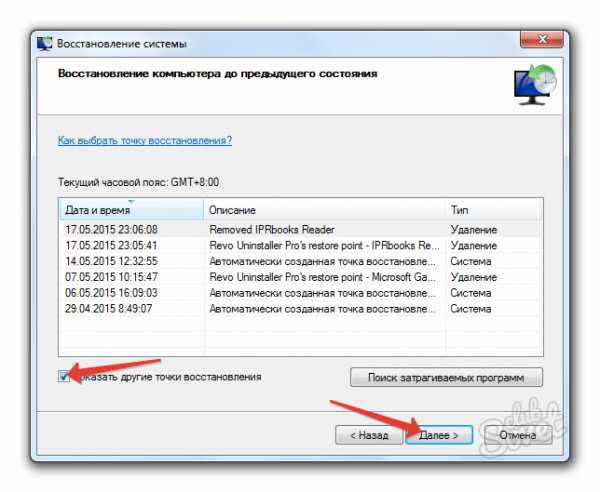
4
Тщательно проверяем выбранные данные и завершаем процесс нажатием кнопки «ГОТОВО».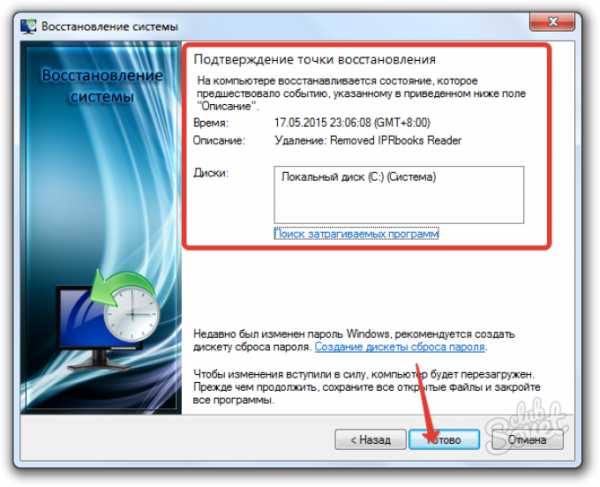
5
Уже после перезапуска компьютера необходимые ссылки станут доступны в журнале посещений.К сожалению, стандартным инструментом Windows можно восстановить только записи журнала активности, которые были удалены не очень давно. Для восстановления удалённых данных можно использовать и другие сторонние софты: Undelete Plus или Recuva UnEraser.
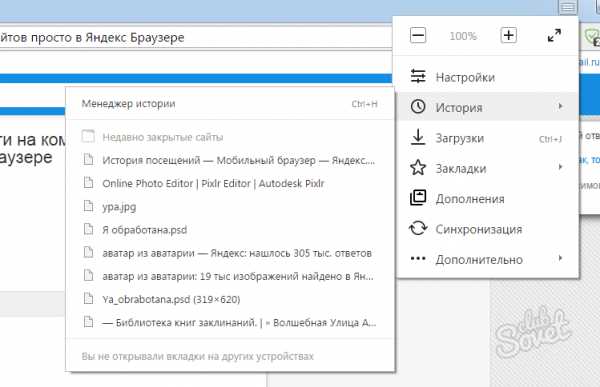
6
Чтобы просмотреть историю посещений без полного «отката» системы, целесообразно воспользоваться программой Handy Recovery. Можно установить платную версию программы и свободно пользоваться некоторое время, либо же найти бесплатный аналог, которых на данный момент существует множество. Установка происходит обычным способом и позволяет сканировать диск, на котором хранится журнал активности Яндекс браузера. Интерфейс Handy Recovery разделён на два окна, которые позволяют просматривать файлы, в том числе и удалённые. Для их восстановления следует в левом окне выделить необходимое содержимое и восстановить нажатием соответствующей кнопки в верхней части окна.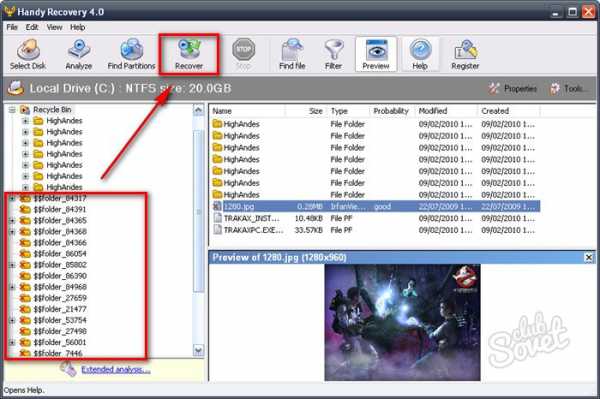
Восстановленные файлы, после перемещения в папку Program Files на диске С, отобразятся в истории посещений браузера Яндекс. Журнал истории посещения – это один из файлов системы, который всегда можно восстановить. Но неопытному пользователю всё же следует обратиться к компетентному специалисту. Ведь всегда существует риск потерять необходимую информацию или сбить настройки компьютера при восстановлении системы без определённых навыков работы с ПК.
SovetClub.ru