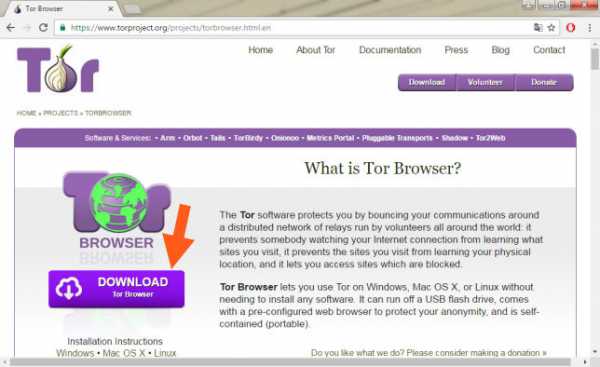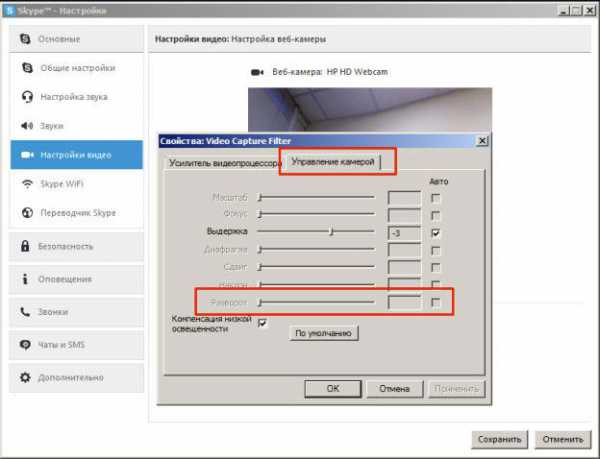Как улучшить интернет на компьютере
Как увеличить скорость интернета бесплатно
Высокая скорость интернет-соединения это то к чему стремится львиная доля компьютерных пользователей. Так, при хорошем соединении можно смотреть фильмы онлайн в высоком качестве, быстро скачивать объемные файлы, да и просто комфортно проводить серфинг в интернете. Согласитесь, что зависшее колесико загрузки порой очень раздражает.
Однако далеко не все пользователи могут провести высокоскоростной интернет, а те, кто имеет такую возможность, очень часто замечают, что заявленная скорость и фактическая не совпадают. Именно поэтому вопрос, как увеличить скорость интернета остается актуальным и сегодня.
Мы подготовили целый ряд эффективных советов, с помощью которых можно реально увеличить скорость интернета. Если Вы не удовлетворены текущей скоростью интернет-соединения, то ознакомьтесь с нашим руководством и решите данную проблему. Для начала проверяем скорость интернета на сайте InetZamer.ru
Проверка оборудования и скорости соединения
В первую очередь нужно проверить состояние сети и сетевого оборудования. Возможно, низкая скорость интернета связана с ограничением провайдера и Ваш компьютер или маршрутизатор совершенно не причем.
Тестируем скорость соединения. Перед тем как вплотную заниматься настройкой компьютера и оборудования, нужно проверить реальную скорость соединения и сравнить ее с номинальной (скорость, заявленная провайдером и указанная в договоре).
Для этого в поисковой строке введите “тест скорости интернета” и перейдите на несколько первых сайтов из выдачи. С помощью специализированных сайтов узнайте реальную скорость.
Различные сайты, как правило, показывают различные результаты. Более того, тест скорости на одном и том же сайте может показать разные значения. Это нормально, ведь результат зависит от конкретного расположения серверов и текущей нагрузки на сеть. Пройдите несколько различных тестов и высчитайте средний показатель скорости.
Если сайт предлагает Вам выбрать конкретный сервер для проверки скорости интернета, то выберите самый близкий сервер к Вашему текущему местоположению. В этом случае Вы получите результат максимально приближенный к реальному.
Сравниваем измеренную скорость и заявленную провайдером. Посмотрите на договор оказания услуг выданный провайдером. Там должна быть указана скорость интернета. Обратите внимание, что чаще всего указывается максимальная скорость (например, до 100 Мб/сек).
Реальная скорость всегда несколько ниже максимальной. Если измеренная Вами скорость незначительно ниже заявленной, то в этом нет ничего страшного. Но если разница большая (больше 20-30%), то это повод задуматься над решением проблемы.
Не путайте мегабайты и мегабиты. В 1 мегабайте (МБ) 8 мегабит (Мб). Поэтому при скорости 100 Мб/сек реальная скорость скачивания будет на уровне 12-12,5 МБ/сек.
Если у Вас нет договора, то позвоните на горячую линию Вашего провайдера или в службу поддержки клиентов. Там можно узнать информацию о скорости интернета. Также рекомендуем Вам зайти на сайт провайдера и посмотреть, нет ли новых тарифных планов. Обычно провайдер не сообщает клиентам о выходе более выгодных тарифов (большая скорость за меньшие деньги). Поэтому если вы давно не меняли свой тарифный план, обязательно поищите такую информацию.
Перезапустите маршрутизатор. Вы удивитесь, но такой простой метод как перезагрузка роутера или модема очень часто позволяет увеличить скорость интернета. Если на устройстве нет кнопки питания, перезагрузку можно провести, вытащив кабель питания из розетки на 20-30 секунд.
Проверяем наличие конфликта сигналов. Если для раздачи интернета Вы используете Wi-Fi роутер, то обязательно проверьте, нет ли конфликта сигнала с другими беспроводными устройствами (колонки, камера, мышь и т.д.). Также необходимо проверить на какой частоте и на каком канале работают роутеры Ваших соседей. Очень часто из-за перегрузки каналов (слишком большое количество роутеров в одном секторе работающих на одном канале) скорость интернета сильно падает.
Прочитайте статью “Как усилить Wi-Fi сигнал роутера”. Там подробно расписано, как выбрать частоту и канал вещания. Усиление сигнала роутера уже помогло многим пользователям увеличить скорость интернета.
Проверяем, не исчерпан ли весь лимит трафика. Несмотря на то, что многие пользователи используют интернет подключение с безлимитным трафиком, все еще остались люди, которые используют лимитированное подключение. Зайдите в свой аккаунт на сайте провайдера или позвоните в службу поддержки, для того чтобы проверить, не исчерпан ли лимит трафика.
Обычно после исчерпания лимита провайдер ограничивает скорость интернет-соединения. Пользователи замечают, что скорость интернета сильно упала, но забывают посмотреть на лимиты трафика.
Проверка подключенных устройств. Если в Вы используете несколько компьютеров, то проверьте, не использует ли одна из машин все ресурсы сети. Например, один из членов семьи может скачивать объемный фильм или смотреть сериал в высоком качестве. При этом скорость интернета на других компьютерах подключенных к сети сильно упадет.
Если Вы используете Wi-Fi роутер, то посмотрите, кто подключен к Вашей сети. Нет ли неизвестных пользователей, которые взломали Вашу сеть и осуществили несанкционированное подключение. Например, если зайти в настройки роутера TP-Link и перейти во вкладку “Беспроводной режим” --> “Статистика беспроводного режима”, то можно будет увидеть, кто в данный момент подключен к сети. Блокируйте всех “незваных гостей”.
Для того чтобы зайти в настройки Вашего роутера, введите в адресной строке браузера 192.168.0.1 или 192.168.1.1. После этого нужно ввести логин и пароль. Подключенные устройства можно посмотреть в настройках роутера без установки дополнительного ПО.
Проверяем, правильно ли расположен роутер. Если для подключения к сети Вы используете беспроводной роутер, то обязательно проверьте правильность его установки.
Неправильная установка Wi-Fi роутера значительно снижает скорость интернет-соединения. Нельзя устанавливать роутер за бетонными перекрытиями, возле источников радиоизлучения, в нишах бетонных стен.
В статье “Как правильно подключить роутер” мы рассказали, где лучше всего установить роутер, чтобы увеличить скорость интернета. Почитайте статью и проверьте расположение своего роутера.
Смотрим прогноз погоды. Ситуация на первый взгляд глупая. Как может повлиять погода на скорость интернета? Для тех пользователей, кто использует кабельное подключение – никак. Если же Вы подключили спутниковый или беспроводной интернет (модем в виде флешки) то знайте, что скорость интернета очень чувствительна к погоде. Если на улице идет сильный дождь или снег, то не удивляйтесь что скорость подключения низкая. Подождите, пока погода устаканится. Тогда скорость придет в норму.
Увеличить скорость интернета с помощью оптимизации компьютера
Для того чтобы бесплатно увеличить скорость интернета необходимо заняться оптимизацией компьютера. Сделать это очень просто. Как именно – читайте ниже.
Сканируем компьютер на наличие вирусов. Вирусное заражение компьютера приводит не только к утечке ценной информации, но и к падению скорости интернет-соединения. Если Вы хотите увеличить скорость интернета, то обязательно проверьте компьютер на наличие вирусов.
В независимости от скорости интернета на Вашем компьютере всегда должен быть установлен антивирус. Это может быть бесплатная версия (не обязательно покупать платную программу). Рекомендуется устанавливать не больше одного антивируса для избегания конфликтов.
Сканируем компьютер на наличие шпионского и рекламного ПО. К сожалению не все антивирусные программы (особенно это касается бесплатных и малоизвестных продуктов) способны обнаружить и удалить шпионское или рекламное ПО. Такое программное обеспечение относится к потенциально опасному. Постоянные попытки подключится к сторонним серверам и передать какую-либо информацию приводят к тому, что скорость интернет-соединения заметно снижается, а это приносит дискомфортные ощущения.
Для поиска шпионского ПО можно использовать сразу несколько программ. Никаких ограничений (как например, при использовании обычного антивируса) в этом плане нет. В частности для сканирования компьютера на наличия шпионских программ можно использовать:
- Malwarebytes Anti-Malware Free
- Spybot — Search & Destroy
- Spyware Terminator
- AVZ Antiviral Toolkit
- Ad-Aware Free Antivirus+
Удаляем лишние панели инструментов. Если Вы хотите увеличить скорость интернета, то обязательно удалите все лишние панели инструментов в браузере. Большое количество панелей инструментов реально снижает скорость интернета.
Меняем браузер. Иногда даже при высокой скорости интернет-соединения сайты открываются очень медленно и браузер постоянно подтормаживает. Пользователь может подумать, что причина кроется в низкой скорости интернета, хотя реальная проблема заключается в использовании устаревшего браузера. В статье “Лучшие браузеры” мы перечислили самые удобные и популярные браузеры. Подберите для себя новый браузер, если производительность старого оставляет желать лучшего.
Чистим жесткий диск от мусора. При замусоренном жестком диске компьютер начинает работать медленнее. Во многих случаях пользователи отмечают, что скорость интернета упала, и работать в сети стало труднее, а в конечном итоге оказывается, что это тормозит компьютер.
Оптимизация жесткого диска не займет много времени, но может дать поразительные результаты в плане увеличения быстродействия. В первую очередь проведите дефрагментацию жесткого диска. Для этого перейдите в свойства диска, затем во вкладку “Сервис” и нажмите на “Выполнить дефрагментацию”.
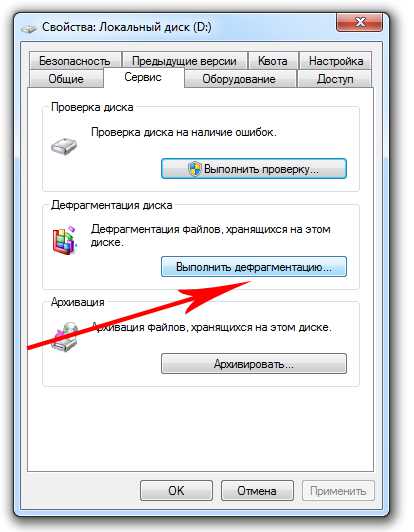
Также проверьте диск на наличие ошибок. Сделать это можно в той же вкладке, но перед этим придется перезагрузить компьютер.
На системном разделе жесткого диска должно всегда оставаться как минимум 10% свободного места. В противном случае все программы, и интернет браузер в том числе, будут работать намного медленнее, чем обычно.
Чистим кэш браузера. Забитый кэш браузера может замедлить работу браузера. Со стороны пользователя такая проблема может выглядеть как плохо работающий интернет. Для того чтобы увеличить скорость интернета очистите кэш. Как очистить кэш браузера мы уже рассказывали. Такую процедуру нужно проводить регулярно.
Закрываем программы, которые могут потреблять трафик. Очень часто падение скорости интернет-соединения связано с тем, что некоторые программы начинают активно потреблять трафик. Для того чтобы быстро увеличить скорость интернета нужно закрыть такие программы.
Не стоит прерывать процессы и закрывать программы с неизвестными именами. Это может привести к нестабильной работе компьютера, к зависанию или несанкционированной перезагрузке.
Нажмите клавиши “Ctrl+Alt+Delete” и откройте диспетчер устройств. Во вкладке “Процессы” закрываем все известные программы, которые потребляют трафик, но в данный момент нам не нужны.
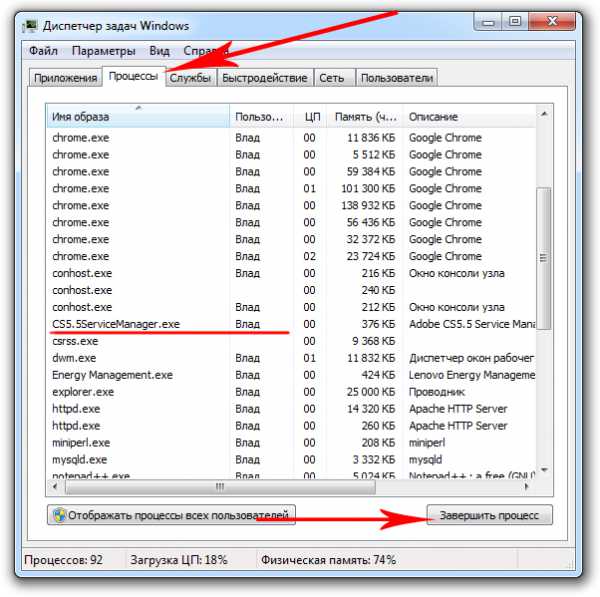
Это могут быть всевозможные игровые центры, торренты и другие программы. Без опаски можно завершать процессы, запущенные от имени пользователя. Системные процессы нужно завершать хорошо подумав и разобравшись в том, за что отвечает конкретный процесс.
Обновляем прошивку роутера. Если Вы не знаете, как увеличить скорость интернета, а все предыдущие способы не помогли, то попробуйте обновить прошивку роутера (маршрутизатора). Очень часто новая прошивка исправляет различные баги и недочеты, после чего роутер начинает работать намного лучше. Если Вы не знаете, как обновить прошивку Вашего роутера, то напишите его модель в комментариях, и мы расскажем, как это сделать.
Используем проводное соединение. Использование проводного соединения вместо беспроводного это хороший способ увеличить скорость интернета. С помощью Ethernet кабеля подключите компьютер к роутеру. Скорость интернета при этом будет заметно выше.
Объясню на своем примере. Мой ноутбук подключен к беспроводной сети раздаваемой роутером. Скорость, предоставляемая провайдером – до 100 Мб/сек. Реальная скорость при подключении по Wi-Fi около 20 Мб/сек.
Скорость при кабельном подключении ноутбука к роутеру – больше 95 Мб/сек.
Неплохая разница, согласитесь. Когда нужна мобильность в доме, можно использовать и беспроводное соединение. Когда же нужно скачать объемный фильм – только кабельное подключение. Для проверки скорости интернета InetZamer.ru отлично подойдет.
Увеличение скорости интернета с помощью обновления оборудования
Советы по оптимизации должны были помочь Вам ускорить скорость интернета. Особенно заметно увеличение скорости в том случае, если измеренная реальная скорость и заявленная сильно различались. Например, вместо 100 Мб/сек было всего 10-15 Мб/сек. Теперь мы рассмотрим несколько советов по модернизации компьютера и оборудования. Хоть обновление комплектующих и стоит денег, в некоторых случаях оно неизбежно.
Если измеренная и заявленная скорость интернет-соединения совпадают, значит Ваш компьютер и оборудование настроены правильно. В таком случае нужно переходить на новый тариф. Получить скорость выше максимальной для Вашего пакета практически невозможно. То есть при тарифе до 100 Мб/сек Вы не получите скорость скачивания 20-30 МБ/сек и больше так как это невозможно физически.
В сети можно найти большое количество программ, которые предлагают увеличение скорости загрузки файлов с интернета на 200-300% и более. Почти всегда это развод на деньги, либо вирус. Так что не введитесь на впечатляющие цифры.
Обновляем компоненты компьютера. Ранее мы уже рассказывали о проблеме торможения компьютера, которая тянет за собой проблему низкой скорости работы браузера и как следствие серфинга в интернете. Если программными методами ускорить работу компьютера не получилось, попробуйте купить более мощные комплектующие.
Проще и дешевле всего заменить оперативную память (можно докупить новую планку если есть место на материнской плате). Больший объем оперативной памяти зачастую заметно ускоряет работу компьютера. Также можно заменить процессор или видеокарту. Но такая замена обойдется уже дороже и будет меньше оправдана.
Заменяем маршрутизатор. Старый маршрутизатор может не справляться с большим потоком трафика. Многие пользователи жалуются, что роутер режет скорость интернета. Проблема иногда решается, если правильно настроить роутер, но во многих случаях даже правильная настройка не помогает. Также необходимо понимать, что на старых роутерах зачастую установлены маломощные антенны, что также негативно влияет на скорость интернета.
Если Вы используете старый роутер, то возможно пришло время его сменить. Выберите хороший роутер от известной проверенной компании и надолго решите вопрос, как ускорить скорость интернета.
При выборе роутера обращайте внимание на такие характеристики как диапазон и стандарт вещания, количество и мощность антенн, зона покрытия, максимальная скорость раздачи, количество Ethernet портов.
Если Вы не знаете, как выбрать роутер под Ваши условия проживания, то спрашивайте в комментариях, я Вам помогу определиться.
Заменяем модем. Если для подключения компьютера к интернету Вы используете модем, то знайте, что он также изнашивается. Со временем количество помех будет только возрастать, а качество сигнала будет падать. Модемы, выпускаемые специализированными компаниями, в большинстве случаев работают дольше и лучше чем модели выпускаемые провайдером. Если Ваш модем уже старый – замените его на новый.
Выводы
В данной статье мы постарались ответить на вопрос, как ускорить скорость интернета. Реальных способов мы привели много. Если использовать все советы, то скорость увеличится очень заметно. Попробуйте сами. Очень надеемся, что статья поможет Вам решить проблему с низкой скоростью интернет-соединения.
komputer-info.ru
Как увеличить скорость Интернета
Что действует на нервы сильнее, чем медленный компьютер? Пожалуй, только «черепаший» Интернет! Надоело смотреть на бесконечное вращение курсора в ожидании открытия сайта? Или целую вечность ждать загрузки файла? Если да – пора действовать.
Эта статья для тех, кто ценит свое время и бережет душевное равновесие. Читайте, как увеличить скорость Интернета всеми возможными способами. Потратьте полчаса один раз – и эта проблема не побеспокоит вас больше никогда. А если повторится – вы будете знать, как ее решать.
Подходит ли вам ваш тарифный план?
Первый ограничитель пропускной способности Интернет-соединения – это ваш провайдер. Именно он устанавливает верхний скоростной предел, обойти который вы не сможете. Точнее, сможете, но за дополнительную сумму.
Чтобы узнать, соответствует ли реальная скорость Интернета той, за которую вы платите, зайдите на любой сайт проверки, например, Speedtest.net или Yandex.ru/internet, и сделайте замеры. Для получения максимально достоверного показателя закройте перед этим приложения VPN и прокси-расширения браузеров (если используете), а также отключите от сети других потребителей трафика (компьютеры, телефоны, TV и прочее).
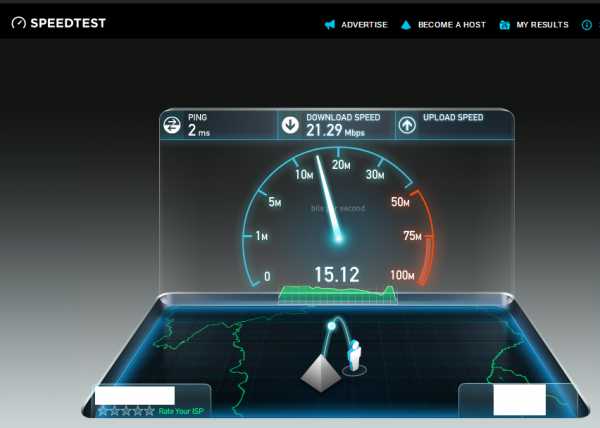
Если результат несильно отличается от заявленного, значит, Интернет тормозит из-за того, что пропускная способность линии слишком мала для ваших нужд. Решение – смена тарифа на более быстрый. Не хотите переплачивать? Присмотритесь к предложениям других провайдеров.
Если скорость на 30-50% ниже, чем прописана в договоре, значит, причина не в тарифном плане. Кратковременные замедления в дневные часы являются нормой, а постоянные, особенно ночью, когда линия не нагружена, – повод для звонка в службу техподдержки.
В одних случаях скорость снижается при достижении определенного порога трафика (об этом должно быть сказано в описании тарифного плана), в других – из-за неполадок (как со стороны провайдера, так и с вашей) и прочих причин.
Если техподдержка провайдера ничем не помогла, идем дальше.
Ищем «пожирателей» трафика
Медленная работа Интернета может быть следствием того, что на компьютере поселился «пожиратель» трафика – программа, которая забивает своими данными значительную часть Интернет-канала. Таким «пожирателем» могут быть:
- Торрент-клиенты. Особенно запущенные на нескольких компьютерах одновременно.
- Вирусы – черви, рассыльщики спама и т. д.
- Операционная система и приложения во время загрузки обновлений. Особенно когда таких приложений много, а связь не очень быстрая.
- Клиенты облачных сервисов во время синхронизации данных (Microsoft OneDrive, Dropbox, Evernote, Яндекс диск, Гугл диск и прочее).
- Свернутый на панели задач браузер с множеством открытых вкладок.
Чтобы узнать, какие процессы активно используют сеть, запустите Диспетчер задач, зайдите на вкладку «Производительность» и щелкните по ссылке «Открыть монитор ресурсов».
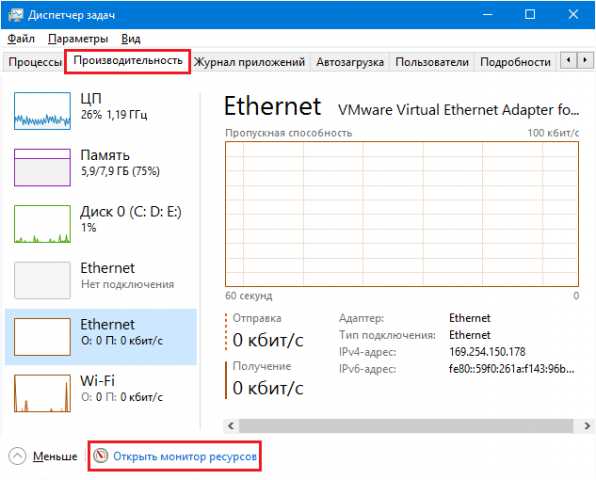
В Мониторе ресурсов откройте вкладку «Сеть» и разверните список процессов. Чтобы посмотреть, какую долю трафика отъедает любой процесс, отметьте его флажком.
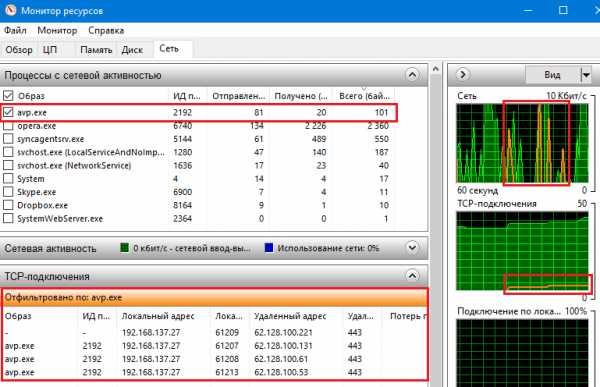
Присутствие в этом списке неизвестных объектов, а также высокая сетевая активность процессов операционной системы – повод просканировать компьютер на вирусы.
Проверяем, нет ли «левых» подключений
Если для выхода в Интернет вы используете беспроводную точку доступа, проверьте, не подключились ли к ней незваные гости.
После этого откройте в админ-панели роутера раздел «Мониторинг трафика» (если есть) и посмотрите, как трафик распределяется между устройствами. Если среди них есть явный лидер потребления, искать источник проблемы нужно в первую очередь на нем.
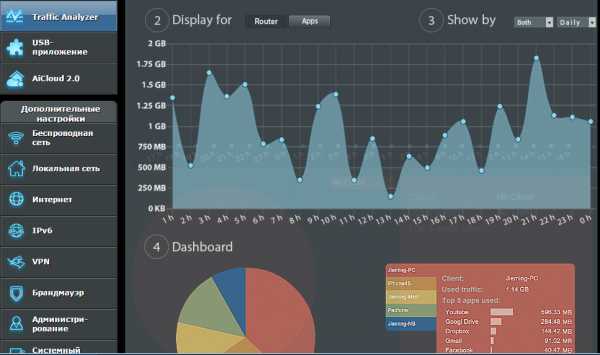
Выявляем и укрепляем «узкие места» оборудования
Сетевые кабели
Начнем с простого – с проверки кабелей между компьютерами и роутером, а также между роутером и оборудованием провайдера. Плохие контакты, заломы, близкое расположение к источникам электромагнитных помех (например, к силовым линиям) значительно ухудшают передачу сигнала. Если выявили проблему, по возможности устраните.
Роутер (маршрутизатор)
Роутер – второй по частоте виновник снижения скорости Интернета. В домашнем сегменте распространены бюджетные модели с низкими скоростными характеристиками. Устройство, купленное за 2-3 тысячи рублей, вряд ли подарит вам ощущение полета, особенно если подключить к нему больше 3-4 потребителей. Максимальные скорости, которые указаны в характеристиках недорогих аппаратов, почти никогда не достигаются в реальности. В лучшем случае это будет половина. Если при использовании роутера качество Интернет-связи снижается, а при подключении кабеля напрямую к ПК повышается, очевидно, что это именно ваш случай.
Чтобы выжать максимум из слабого маршрутизатора, обновите его прошивку до последней версии и поместите в такую точку квартиры, где каждое подключенное устройство будет хорошо ловить сигнал Wi-Fi. Не ставьте роутер близко к источникам тепла, так как перегрев – еще одна причина замедления его работы.
В параметрах точки доступа Wi-Fi сделайте следующие настройки:
- Режим беспроводной сети – стандарт 802.11n. По возможности отключите от точки доступа все устройства, работающие по стандартам 802.11b/g, чтобы скорость не ограничивалась уровнем их возможностей (режим 802.11b работает на 11 Mbit/s, 802.11g – на 54 Mbit/s, 802.11n – на 600 Mbit/s). Если у вас есть такие устройства и им нужен Интернет – подключите их по кабелю.
- Для поддержания скорости более 54 Mbit/s активируйте режим «Wi-Fi Multimedia» (WMM).
- Поэкспериментируйте с шириной канала вещания. Выбирайте между значениями 40 MHz и 20 MHz. При низком и нестабильном уровне сигнала канал 20 MHz часто обеспечивает лучшую пропускную способность, чем 40 MHz. Режим «авто 20/40» тоже не всегда работает оптимально.
- Используйте метод проверки подлинности «WPA2-PSK», алгоритм шифрования – «AES». Полное отключение шифрования повысит быстродействие роутера еще, но сделает вашу сеть открытой для всех, а это небезопасно.
- Методом перебора найдите оптимальный канал вещания (опция «Канал» в настройках беспроводной сети).
- Подберите оптимальную мощность передатчика беспроводного сигнала (опция «TX мощность»). Иногда ее понижение существенно улучшает качество передачи.
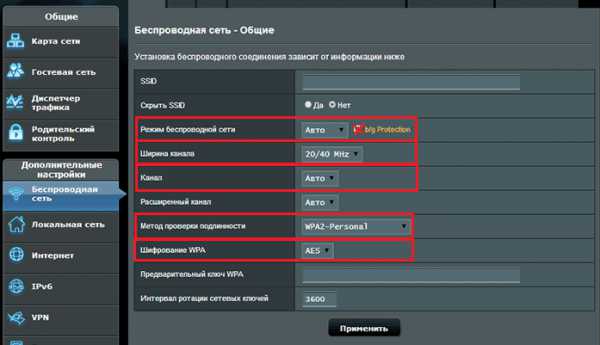
Снижать быстродействие связи могут устаревшие драйвера и некоторые настройки сетевых адаптеров. Начните с обновления драйверов до последней версии – загрузите их с сайта производителя материнской платы компьютера или производителя ноутбука и установите, как обычное приложение.
После этого запустите Диспетчер устройств Windows, откройте список «Сетевые адаптеры» и «Свойства» того, который вы используете.
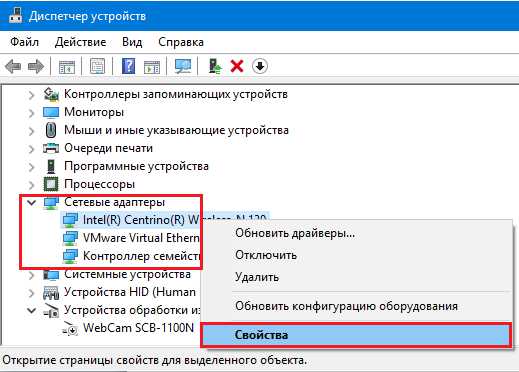
Если подключаетесь по кабелю, зайдите в раздел «Дополнительно» и установите значение параметра «Speed & Duplex» на возможный максимум для устройства. Из двух вариантов выбирайте «Full Duplex» (в этом режиме адаптер принимает и передает информацию одновременно).
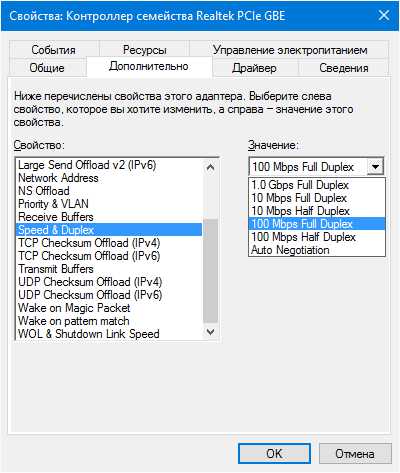
На аналогичной вкладке свойств беспроводного адаптера установите приоритет работы в режиме 802.11n (опция может называться «802.11n mode», «802.11n preamble» «режим прямого соединения 802.11n» и т. п.) и так же, как и на роутере, включите поддержку WMM («Wi-FI Multimedia» или «Мультимедийная и игровая среда»).
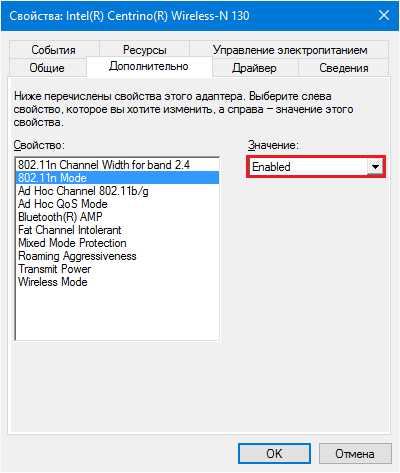
Выбираем самый быстрый DNS-сервер
Сервера DNS – узлы, которые сопоставляют доменные имена устройств и веб-сайтов IP-адресам, являются обязательными компонентами любого подключения к Интернету и тоже влияют на его скорость. Одни из них работают быстрее, другие – медленнее, одни территориально расположены ближе к вам, другие – дальше. Одни нагружены сильно, другие – слабо.
Чтобы определить самый быстрый и близко расположенный к вам DNS-сервер, воспользуемся бесплатной утилитой Namebench от Google.
Namebench работает на платформах Windows, OS X и Linux и выпускается в графической и консольных версиях. Вы можете выбрать любую, а я расскажу, как ею пользоваться, на примере графической.
Поиск оптимального DNS-сервера Namebench осуществят на основе времени открытия веб-страниц в браузерах, данных утилит-анализаторов сетевого трафика (tcpdump и winpcap) и некоторой другой информации.
После старта Namebench автоматически определит ваше местонахождение и текущие адреса DNS. Вам нужно только выбрать из списка «Query data source» максимум точек для расчета (число в скобках). Над пунктирной линией этого списка показана выборка из ваших браузеров, под – стандартные наборы тестов самой программы.
Для запуска проверки нажмите «Start Benchmark».
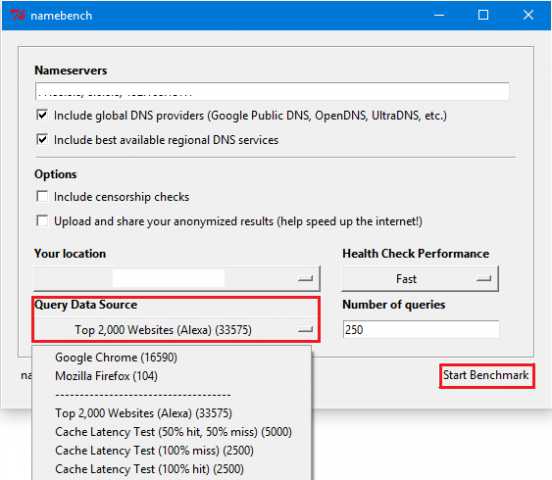
По завершению тестирования результат в виде таблицы откроется в Internet Explorer. Вверху справа показаны рекомендуемые сервера DNS – самые быстрые и ближайшие к вам. Слева, где у меня написано “Fastest” – на сколько процентов лучший DNS быстрее текущего.
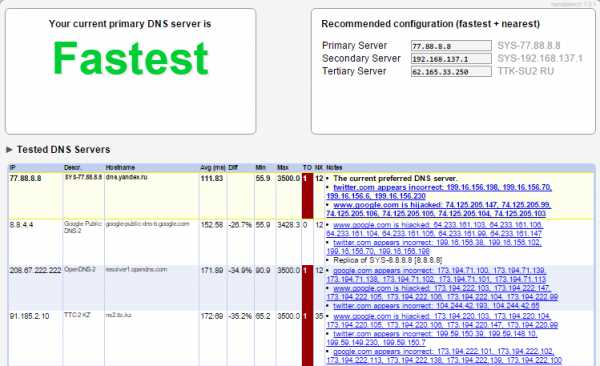
Скачать Namebench бесплатно;
Получив советы, пропишите рекомендуемые адреса в свойствах сети на компьютере. Для этого:
- Зайдите в папку «Сетевые подключения» (через контекстное меню кнопки Пуск или «Центр управления сетями и общим доступом»).
- Откройте контекстное меню вашего подключения и выберите «Свойства».
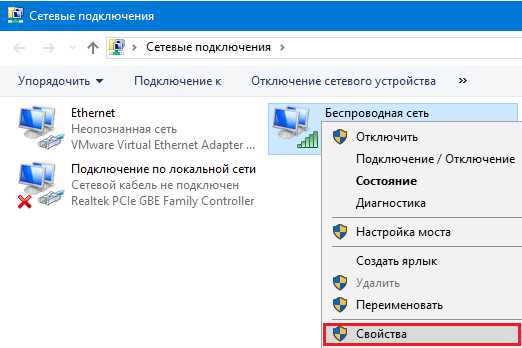
- В списке компонентов на вкладке «Сеть» отметьте «IPv4». Еще раз нажмите «Свойства».
- Установите переключатель на «Использовать следующие адреса DNS-серверов» и укажите там то, что посоветовала программа.
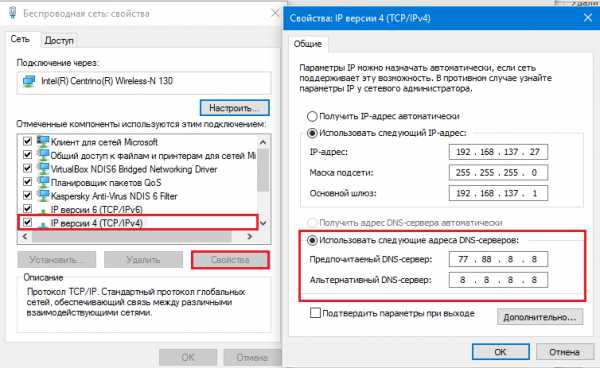
Также измените DNS в настройках роутера:
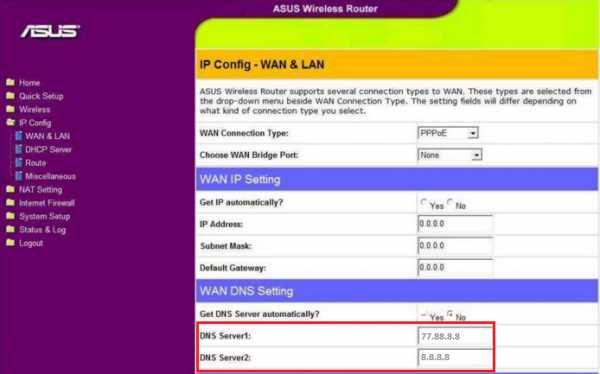
Выбираем лучший браузер
Откройте один и тот же сайт в нескольких браузерах – и убедитесь, что быстрота загрузки у них разная. По результатам сравнительных тестов, максимальное быстродействие показывают Google Chrome, Mozilla Firefox, Opera и Yandex.Browser. Кроме того, в двух последних есть опция «Турбо режим», ускоряющая открытие страниц при медленном подключении.
Также для повышения производительности браузера не забывайте закрывать лишние вкладки и отключите неиспользуемые расширения.
Используем программу TCP Optimizer для ускорения Интернета
Программ, которые обещают ускорение Интернета на 100-200-500% много, но большинство из них платные и далеко не такие всемогущие, как о них пишут. Я расскажу об одной из бесплатных, которая не раздает пустых обещаний, а просто работает – утилите TCP Optimizer. Она способна увеличить пропускную способность сети примерно на 15-20% при поддержке всех типов подключений.
Несмотря на множество опций, пользоваться программой несложно. Выбор оптимальных параметров производится автоматически. Вам для этого нужно выполнить лишь несколько операций:
- Запустите утилиту с правами администратора (установки она не требует).
- На шкале «Connection Speed» укажите максимальную скорость вашего подключения.
- Из списка «Network adapter selection» выберите текущий сетевой адаптер.
- В списке «Choose settings» отметьте «Optimal».
- Нажмите «Apply changes» и перезагрузите компьютер для применения настроек.
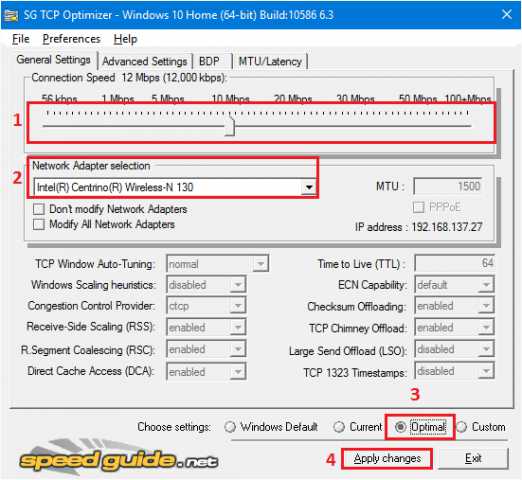
В автоматическом режиме TCP Optimizer сам устанавливает оптимальные параметры окна TCP (основного сетевого протокола) для заданной скорости соединения. А если хотите разобраться в программе детальнее, чтобы изменять ее настройки вручную, на сайте разработчика есть документация.
Скачать TCP Optimizer бесплатно
***
Вот и всё, что я хотел сказать по сегодняшней теме. Конечно, на просторах глобальной сети можно найти и массу других советов, как ускорить Интернет на 1000%, но часть из них давно неактуальна, а часть – откровенно вредна (вроде предложений отказаться от антивируса и отключить обновления Windows). А главный совет такой: ускоряйтесь, но соблюдайте разумный баланс между комфортом в сети и безопасностью данных на ПК. Ведь второе, как ни крути, важнее первого.
Помогла статья? Помоги сайту, поделись ссылкой!
Интересные статьи по теме:
faqpc.ru
Как увеличить скорость интернета на 20%
Эта статья написана на того, чтобы обьяснить вам как увеличить скорость интернет соединения сделать ее больше путем включения скрытых функций компьютера, и отключением ненужных служб.
Несмотря на то что сейчас интернет стал более быстрым и доступным, его качество пока оставляет желать лучшего. Особенно это сказывается на безпроводных подключениях Wi-Fi и подключений с использованием usb модемов 3g и 4g.
Не стоит надеяться на чудо и пытаться увеличить скорость интернета больше, чем скорость заявленная провайдером.
1. Мало кто знает что по умолчанию виндовс резервирует на нужды системы около 20% пропускной способности от общей скорости интернет соединения, это первое что может ограничивать скорость интернета в компьютере, то есть вы с ходу теряете около одной пятой от общей скорости интернета. Как отключить эту функцию? Жмем Win+R, в появившемся окне пишем gpedit.msc и жмем ок. В открывшейся групповой политике ищем: Конфигурация компьютера >> Административные шаблоны >> Сеть >> Диспетчер пакетов QoS >> Ограничить резервируемую пропускную способность.
Двойным кликом открываем найденную вкладку, смотрим параметры. Если стоит параметр не задан или отключен, не спешите радоваться, в обоих случаях система резервирует свои 20%, кто сомневается что это влияет на скорость, читаем вкладку объяснение. Включаем параметр и оставляем интернета для системы ровно столько сколько хотим, это может быть 1% а может быть и ноль.
Показать рисунок
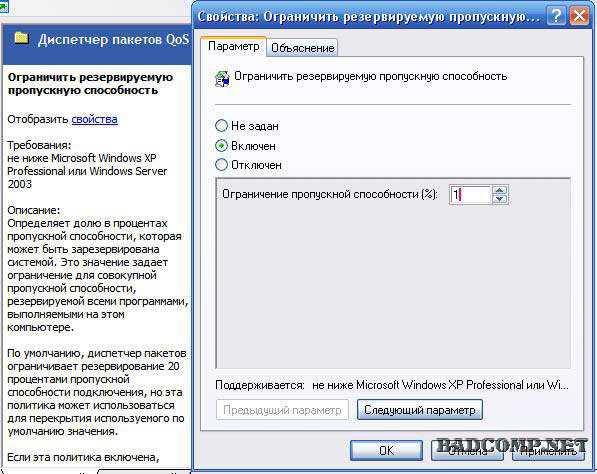
2. Второе что влияет на скорость интернета, это ограничение на количество полуоткрытых соединений (half-open), которое было введено компанией Microsoft для того чтобы уменьшить скорость распространения вирусов с зараженного компьютера, а также уменьшить вероятность участия ПК в DoS-атаках.
Суть ограничения скорости заключается в том, что компьютеру запрещается иметь более 10 одновременных полуоткрытых исходящих соединений. Когда скорость интернета достигает предела подключений, новые попытки подключиться ставятся в очередь.
Таким образом, мы имеем фактически ограниченную скорость подключения к остальным компьютерам, что негативно сказывается на работу интернета в нескольких программах одновременно и скорость интернета в целом, а также P2P клиентов типа uTorrent. Ограничение скорости интернет распостраняется только на исходящие соединения и никак не влияет на скорость входящих соединений. Посмотреть ограничены ли у вас полуоткрытые соединения их количество а также снять ограничения вам поможет утилита Half-open limit.

3. Во многих установленных программах да и самом Windows, стоит по умолчанию проверка доступности обновлений что прямым образом влияет на скорость интернета, программы которые втихую кушают наш с вами трафик при каждом подключении к сети. Их создатели не особо принимают во внимание во сколько это вам обходится, в то время как на компьютере установлено несколько десятков приложений. Но во многих программах эту функцию можно просто отключить, что и советую вам сделать.
Показать рисунок
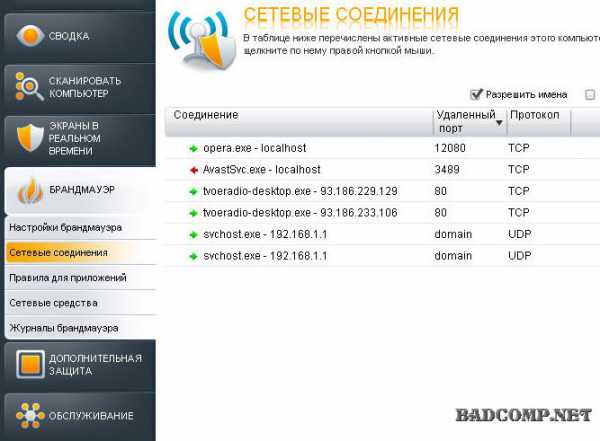
Есть особо тяжелые случаи, программы в которых это невозможно сделать например фотошоп. каждое обновление которого весит примерно 60 мегабайт. Здесь на помощь приходит файрвол при помощи которого можно не только блокировать доступ в сеть определенным программам, но и посмотреть какие именно программы рвутся обновляться.
4. Всегда стоит учитывать скорость отдачи сайта с которого вы качаете.
То есть, перед тем как увеличить скорость интернета, вы должны отчетливо понимать простую истину если сервер (сайт) отдает файл со скоростью 2кб в секунду, даже если вы пойдете к провайдеру и купите гигабитный канал, скачивать этот файл вы будете все равно по 2кб в секунду.
Никакие мифические программы для увеличения скорости интернет вам не помогут в этом.
Скорость интернет соединения
Знакомая ситуация с просмотром видео вконтакте, одноклассниках и других соц. сетях (особенно по выходным), многие пользователи в недоумении и готовы от злости разбить свой компьютер, далеко не все понимают, что тормозит вовсе не интернет, а сами сайты социальных сетей. По простой причине: повышенная нагрузка на сервер. Измерить свою реальную скорость интернет соединения вы всегда можете здесь. Это хороший проверенный сервис, который проводит тестирование скорости интернета.
Обратите внимание, что во время проверки своей скорости, ваш канал не должен быть загружен (вы не должны ничего скачивать в это время), для получения более точных результатов.

Выход из этой ситуации один, не качать файлы с медленных сайтов, а в случае со скачиванием больших файлов, например фильмов использовать P2P программы типа utorrent, при условии что он правильно настроен. По крайней мере у вас всегда будет возможность докачать файл до конца при любой скорости.
5. Всегда стоит помнить, что при небольшой скорости итернета один файл вы скачаете быстрее, чем несколько. То есть, ваша общая скорость делится на количество скачиваемых файлов.
6. Ну и если со скоростью интернета у вас совсем туго, рекомендую использовать интернет — обозреватель Opera для просмотра сайтов. Этот браузер имеет встроенную функцию турбо, которая позволяет сжимать страницы во время просмотра. При этом экономит трафик и существенно повышает скорость загрузки страниц.
Таким способом вы можете как значительно уменьшить свои затраты на интернет, так и сделать скорость быстрее и стабильнее.
badcomp.net
Как увеличить скорость интернета и быстродействие компьютера | Зарабатываем в интернете с нуля.
Здравствуйте дорогие читатели, сейчас скоростной интернет доступен многим, у нас например уже предлагают подключение через оптический кабель, это значит что Интернет должен летать, и скорость должна быть отличная, но она не всегда такая. На это есть несколько причин — это и настройка компьютера, и программы которые кушают трафик — торенты, skype, антивирусы, другие программы которые постоянно обновляются, и конечно колоссальное количество Баннеров и рекламы, которые по навешаны на сайтах — это всё снижает скорость интернета. Но если у вас интернет еще идет по старым линиям, эти ограничения для вас становятся критическими, зачем платить за то, чем вам не надо.В статье Бесплатный АнтиВирус — быстродействие vs безопасность мы говорили о том как блокировать рекламу на сайтах и проверять ссылки на вирусы, сегодня же мы поговорим о самой настройке компьютера и операционной системе.
Как увеличить скорость интернета на 20%? (Хитрость справедлива только для Windows XP)
Скорость вашего интернета можно проверить тут — https://speedtest.net/
В Windows XP есть «Диспетчер пакетов QoS», который, по умолчанию, резервирует 20% пропускной способности подключения. Чтобы снять ограничение нажмите
- «Пуск-Выполнить», ввести «gpedit.msc».
- Затем в разделе «Конфигурация компьютера» нужно выбрать «Административные шаблоны»,
- потом — «Сеть»,
- потом — «Диспетчер пакетов QoS».
- Выберите из списка опцию «Ограничить резервируемую пропускную способность»,
- установите галочку «Включен» и установите количество процентов равное нулю.
Далее отправляйтесь в сетевую конфигурацию на «Панели управления». Убедитесь, что в нужном соединении протокол QoS Packet Scheduler подключен.
Если его там нет, то добавьте из списка.
Если Windows на английском языке , то ролик можно посмотреть тут — https://2amigos.ru/images/snat_ograni4enije.wmv
вот для Windows7
https://uphosting.ru/kak-uvelichit-skorost-interneta-v-windows-7/
и как изменить скорость порта
Службы Windows XP
Доступ к настройке служб можно получить через «Панель управления»\ «Администрирование» \ «Службы». В XP довольно подробно освещается назначение каждой из них, достаточно только выделить необходимую службу и слева увидите её описание.
Перед тем как производить эксперименты со службами, сохраните раздел реестра HKEY_LOCAL_ MACHINESYSTEMCurrentControlSetServiсes (щелкните на указанном разделе правой кнопкой мыши и выберите пункт «Экспортировать»).
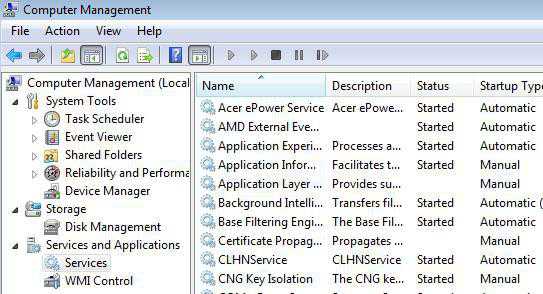 Перед тем, как что-то запрещать, следует внимательно изучить связи службы, выбрав в контекстном меню «Свойства», а затем закладку «Зависимости». Это поможет принять окончательное решение. Не все службы имеют такое уж критическое значение для работы операционной системы. Некоторые из них выполняют второстепенные задачи. Без особых опасений можно отключить следующие службы:
Перед тем, как что-то запрещать, следует внимательно изучить связи службы, выбрав в контекстном меню «Свойства», а затем закладку «Зависимости». Это поможет принять окончательное решение. Не все службы имеют такое уж критическое значение для работы операционной системы. Некоторые из них выполняют второстепенные задачи. Без особых опасений можно отключить следующие службы:
- Автоматическое обновление.
- Диспетчер сеанса справки для удаленного рабочего стола.
- Удаленный реестр.
- Источники бесперебойного питания.
- Планировщик заданий. На этом параметре нужно остановиться более подробно. Дело в том, что это не простой планировщик и необходимость его отключения — довольно спорная штука. Среди программ, которые он запускает автоматически есть и очень даже полезные. К примеру, если вы отключите планировщик, будет невозможна дефрагментация файлов при загрузке системы.
- Серийный номер переносного медиа-устройства.
- Machine Debug Manager — управляет местной и удаленной отладкой с помощью компонентов Visual Studio.
- NetMeeting Remote Desktop Sharing
- QoS RSVP — обеспечивает рассылку оповещений в сети и управление локальным трафиком.
- Telnet — позволяет удаленному пользователю входить в систему и запускать программы.
- Диспетчер сеанса справки для удаленного рабочего стола — управляет возможностями удаленного помощника.
- Журналы и оповещения производительности— управляет сбором данных о производительности с локального или удаленных компьютеров.
- Клиент отслеживания изменившихся связей — поддерживает связи NTFS-файлов, перемещаемых в пределах компьютера или между компьютерами в домене. При отсутствии NTFS отключаем.
- Модуль поддержки NetBIOS через TCP/IP — включает поддержку службы NetBIOS через TCP/IP.
- Модуль поддержки смарт-карт — обеспечивает поддержку для старых устройств чтения смарт-карт. Если такими устройствами не пользуетесь, то службу отключаем.
- Обозреватель компьютеров — обслуживает список компьютеров в сети и выдает его программам по запросу.
- Оповещатель — посылает выбранным пользователям и компьютерам административные оповещения.
- Сетевой вход в систему — поддерживает сквозную идентификацию событий входа учетной записи для компьютеров домена.
- Служба индексирования — индексирует содержимое и свойства файлов на локальном и удаленных компьютерах.
- Служба обнаружения SSDP — включает обнаружение UPnP-устройств в домашней сети.
- Служба сообщений — посылает и получает сообщения, переданные администраторами или службой оповещений.
- Службы терминалов — позволяет подключаться к локальной машине по сети и удаленно работать на ней.
- Съемные ЗУ — если не пользуетесь ZIP-дисководами и прочими, можно отключить.
- Служба шифрования (Cryptographic Service). Служба безопасного обмена ключами и шифрования передаваемых данных в локальной сети.
- Protected Storage. Отвечает за защиту важных данных, в том числе ключей пользователей; запрещает неавторизированный доступ.
- Telephony. Взаимодействие с модемом. Нет модема — отключаем.
- Wireless zero configuration. Служба автоматической настройки беспроводных сетей стандарта 803.11 и 803.11b.
Но прежде чем что-то менять, сохраните всю важную информацию, на всякий случай. Есть такая поговорка — если работает, не трогай. А вот если уже терять нечего или хочется поэкспериментировать — пробуйте, это интересно;). Это может увеличить быстродействие компьютера до 50%.
Удачи вам и успехов в Бизнесе. Евгений
Если вы нашли статью ценной, пожалуйста нажмите Ретвит, LIKE, +1 или Поделится. Для меня это важно. Заранее спасибо за ваш голос. Спасибо
На закуску —
популярность: 10% [?]
Просмотров: 25,222
2amigos.ru
Как ускорить Интернет на 450%

Хочу Вам сегодня рассказать, как ускорить Интернет на десятки или даже на сотни процентов — у каждого из Вас будет своё ускорение.
Нет, та скорость сети, которую Вы получаете от своего провайдера останется прежней, её просто физически нельзя увеличить без договора с поставщиком Интернета. А вот скорость загрузки сайтов и данных очень даже легко ускорить.
Запутались? Давайте я Вам всё объясню и покажу. Ничего сложного — я Вас уверяю. Ускоряться мы будем с помощью бесплатной и портабельной программы от корпорации Google — ага, теперь поверили, что это не лохотрон?
Как можно ускорить Интернет не переходя на более быстрый (и дорогой) тариф? Для начала представьте, что Вы живёте в Москве и Вам отправили две посылки из Красноярска и Тулы. Посылки эти доставляют автомобилями у которых одинаковая скорость — 100 Мб\сек Км\час. Какую посылку привезут Вам быстрее?
Уже начали догадываться как мы будем ускорять Интернет? Нет? Тогда идём дальше…
Почему Интернет ещё называют сетью? Потому что это и есть сеть! Сеть дата-центров, в которых установлены сервера…
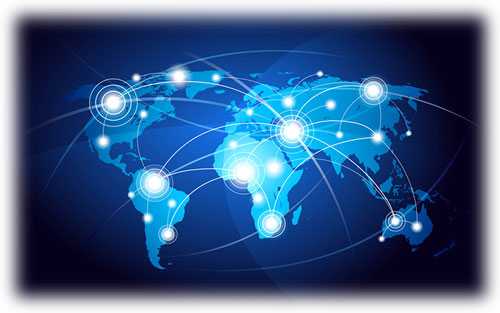
Их очень и очень много по всему земному шару уже понатыкали. Одни ближе к Вам находятся, другие дальше. Одни быстрее (в них мощнее оборудование и т.д.), другие медленнее. Кстати, у Google больше всех этих центров и серверов, потому что они сами их производят, а не покупают.
Так вот, когда Вы вводите запрос или адрес сайта и тыкаете «Enter» Ваш браузер отсылает этот запрос на тот сервер сети, который задан у Вас в компьютере, в настройках сетевого подключения. А вот на самый ли быстрый или ближайший сервер отправляется Ваш запрос, Чебурашка это знает.
На сомнительные знания Чебурашки (настройки сети по умолчанию) надеяться не будем, а найдём этот волшебный и самый быстрый сервер возле Вас сами.
Поможет в этом нам бесплатная программа, в создании которой приняла самое активное участие «корпорация добра» Google — NameBench. Между прочим, она работает в любой операционной системе (Windows, Mac, Linux).
Размер программы всего 5 Мб. Приступаем. Кликаем на установочный файл и получаем такое окно…
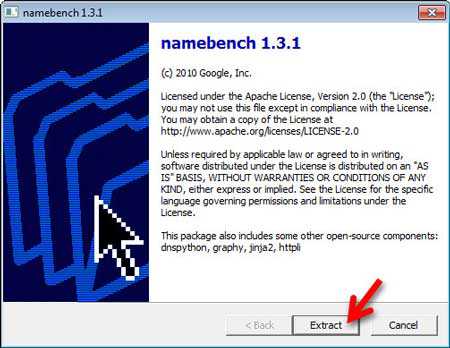
…в котором жмём на «Extract» и после нескольких секунд ожидания получаем главное окно программы…
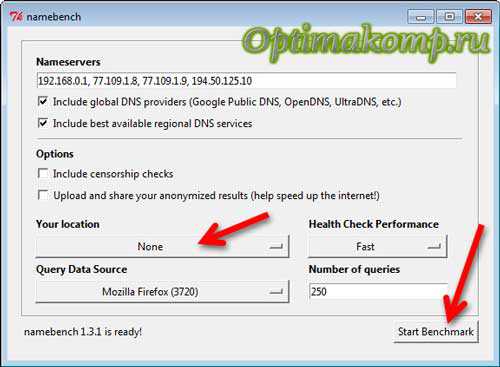
Ничего в настройках менять не надо! Просто жмите на «Start Benchmark» и ждите (около 10-ти минут). На той кнопке, где у меня «None» вообще-то Ваша страна должна быть написана, но видимо я из другого измерения Вам пишу. Ничего страшного.
На нижней кнопке — Ваш браузер по умолчанию… дождались? Иногда кажется, что программа зависла — это не так. Обязательно дождитесь появления в Вашем браузере окна с большими зелёными процентами…
Мне программа NameBench вынесла такой чудовищный приговор — мой нынешний сервер в настройках сети медленнее на 452.9% чем тот, который нашла она!
Надо срочно это дело исправить. Иду в панель управления…
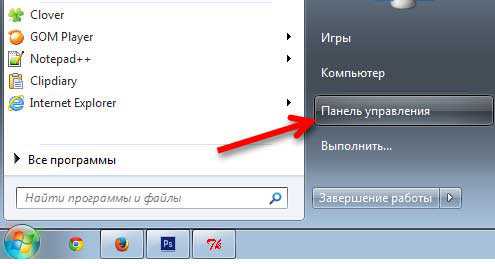
…
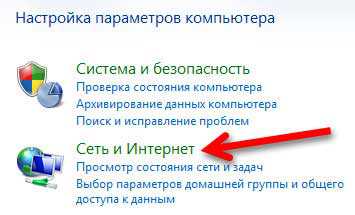
…
…
…и кликнув ПРАВОЙ кнопкой мыши по своему ярлыку соединения перехожу в «Свойства» …
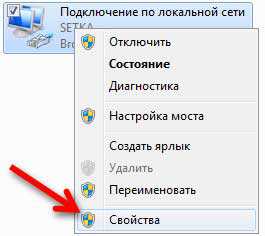
…
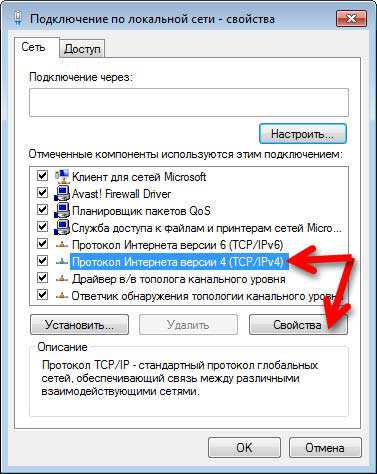
…снова захожу в «Свойства» , только теперь (TCP/IPv4)…
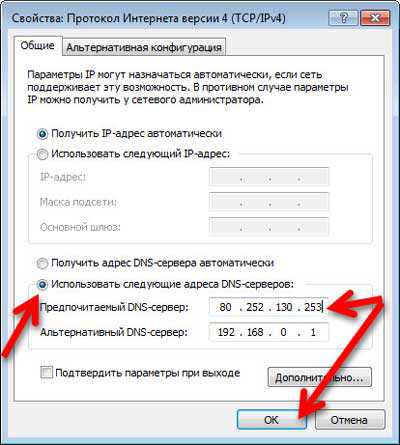
…ставлю точку на «Использовать следующие адреса…» и прописываю адреса серверов из первых двух строчек результата вычислений программы NameBench. У меня второй адрес — это адрес моего роутера в локальной сети. Всё верно — если что-то случится с самым быстрым сервером, то сеть будет работать с первоначальными настройками. Такая вот подстраховка.
Жмём «Ок» . На этом этапе можно и успокоиться, но…
Ускорения загрузки сайтов Вы можете сразу не заметить, так как в операционной системе есть кэш DNS-серверов. Он предназначен для ускорения загрузок сайтов и запоминается на некоторое время. Его желательно очистить. Например с помощью программы CCleaner…
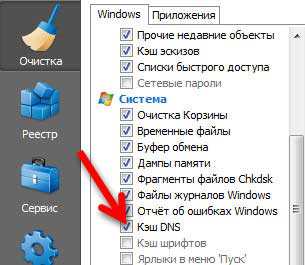
Установите эту галочку, проведите анализ и очистку, а затем ОБЯЗАТЕЛЬНО снимите её.
Ещё можно сбросить этот кэш DNS с помощью команды ipconfig /flushdns …
…
Предупреждаю — дикого ускорения Интернета Вы можете и не заметить, потому что и с настройками по умолчанию процесс запроса к серверу занимает доли секунды. Но уверяю Вас, что ускорение произойдёт. Я у себя заметил.
Вот Вы и узнали как ускорить Интернет. До новых полезных программ и советов.
С уважением, Сергей Трофимов (не певец)
Понравилась статья? Поделитесь ею с друзьями в социальных сетях...
Автор статьи не программист! Все ссылки взяты с официальных сайтов производителей этих программ! Любые претензии - к ним!
optimakomp.ru