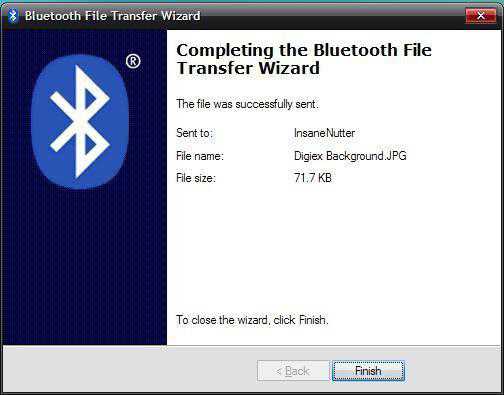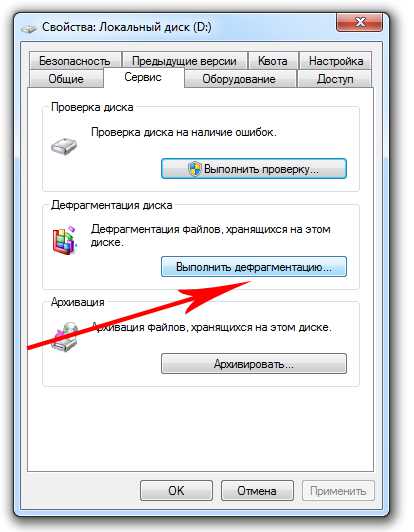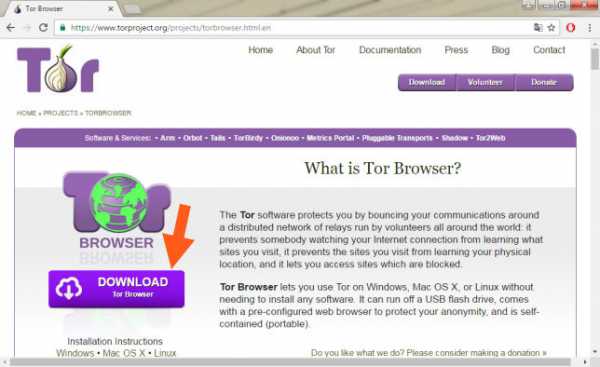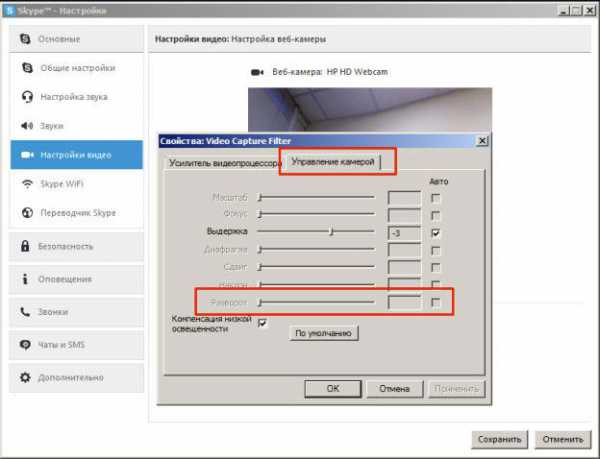Как на ноутбук установить блютуз
Как установить Bluetooth на ноутбук

Вопрос, как установить Блютуз на ноутбук уже давно тревожит пользователей. Дело в том, что достоинства этой технологии уже смогли оценить практически все. Но к сожалению, не каждая модель лэптопа оснащается таким модулем. Делается это в целях экономии электроэнергии, а также для удешевления компьютера.
Также часто встречается вопрос, можно ли установить модуль блютуз на ноутбук? Если вы являетесь владельцем такой модели лэптопа, в которой нет встроенного Bluetooth, то не спешите расстраиваться. Вы в любой момент можете его установить и использовать точно так же, как и встроенный. Причем сделать это очень просто.
Как установить Bluetooth на ноутбук: Видео
Выбор и установка адаптера
Прежде чем перейти к вопросу, как установить Bluetooth на ноутбук, следует выбрать модуль. Существует два типа Блютуз адаптеров:
Иногда встроенный тип в лэптопах нельзя заменить самостоятельно, так как они могут быть впаянные. Если он сгорел, то вам остается два варианта:
Читайте также
- Обратиться в сервисный центр для замены.
- Купить и использовать USB-Bluetooth.
Внешний тип Bluetooth наиболее удобен в подключении. Он вставляется в USB порт. Неважно какой именно тип вы предпочтете. Иногда у людей просто нет выбора, так как нет свободных USB портов, поэтому используются только встроенные типы. Если же есть свободный разъем USB, то все же рекомендуется использовать именно его.
После того как вы определились с типом устройства можно переходить к вопросу, как установить драйвер для блютуз адаптера на ноутбук.
Установка программного обеспечения

Установить Блютуз модуль на ноутбук адаптер, внешний или внутренний, достаточно легко. Подключите его к соответствующему интерфейсу, после чего система автоматически подберет драйвер. Но, нужное ПО не всегда есть в базе данных Windows. Поэтому рекомендуется сделать это вручную, используя диск, который должен быть в комплекте к устройству. Если же и диска нет, то драйвера можно скачать из интернета. Но, для этого вам потребуется указать полное название вашей модели Блютуза.
Если же ваш лэптоп оснащен таким оборудованием изначально, но при этом связь не работает, то вам нужно просто установить драйвера. В данном случае найти необходимые программы вы сможете на официальном сайте изготовителя Laptop. На сайте в строке поиска вам потребуется указать точную модель вашего ПК и нажать «Enter». После этого выберите нужный вариант (возможно, он будет не один) и укажите тип операционной системы. На этом установка Bluetooth на ноутбук завершена. Остается только проверить исправность работы оборудования.
Как установить или переустановить драйвера на Bluetooth: Видео
Проверка состояния оборудования
Для этого вам потребуется запустить диспетчер устройств. Сделать это можно несколькими способами, но мы выбираем наиболее простой и быстрый метод. Нажмите комбинацию клавиш Пуск+R. В появившемся меню напишите devmgmt.msc и нажмите «Enter». После этого нужный нам сервис откроется.
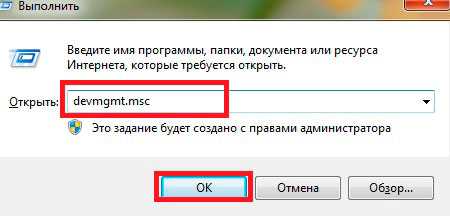
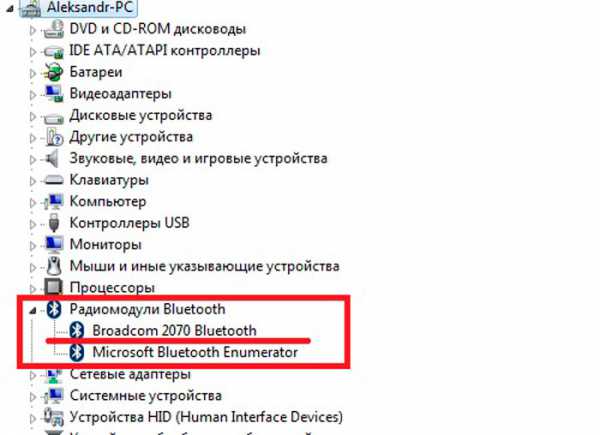
Теперь найдите строку «Bluetooth» и откройте ее. Если такой нет, то возможно ваш адаптер прячется в разделе «Сетевые адаптеры». Найдите ваш Блютуз и откройте информацию о нем двойным кликом левой кнопкой мышки. В открывшемся окне найдите надпись «Состояние устройства». Если все сделано правильно, то немного ниже будет написано «Работает нормально».
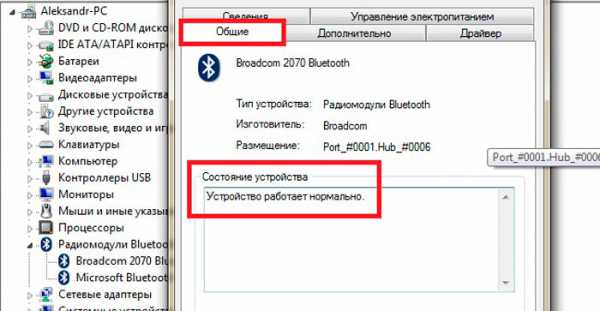
Если есть неполадки, то здесь будет указана ошибка и ее код, по которому вы легко найдете, как устранить проблему. Эта информация позволит вам легко и быстро найти и устранить причину возникновения проблемы.
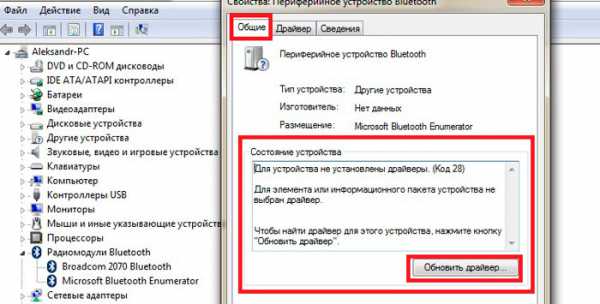
Как легко настроить Bluetooth на ноутбуке: Видео
Итак, теперь вы знаете, как установить адаптер Блютуз на ноутбуке. Как видите, сделать это достаточно просто. С этим справиться абсолютно каждый.
Как установить Bluetooth на ноутбук
Как установить или переустановить драйвера на Bluetooth
Как включить Bluetooth на ноутбуке Acer
Как легко установить Bluetooth на компьютер
bezprovodoff.com
Как установить блютуз на ноутбуке, компьютере, планшете
В настоящее время наиболее распространенным стандартом беспроводной связи является технология Wi-Fi, при помощи которой можно передавать и скачивать файлы с весьма приличной скоростью. Но не так давно едва ли не каждый пользователь постоянно перекидывал файлы по Bluetooth. Стандарт этот позволял передавать и принимать информацию со скоростью до 1 Мбит/сек, а на сегодняшний день четвертая его спецификация поддерживает теоретическую скорость до 24 Мбит/сек.
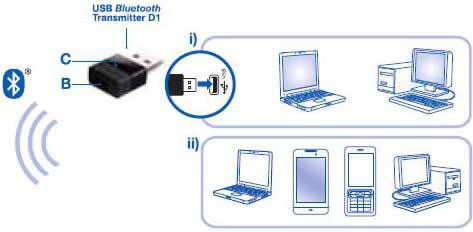 Даже в наше время подобные характеристики выглядят значительно, но пользователи и производители почему-то все реже вспоминают о впечатляющих характеристиках «Голубого зуба». Так, во многих ноутбуках последних лет выпуска нет этого протокола беспроводной передачи данных. Вообще, такое отношение поражает, так как на прилавках магазинов полно беспроводных мышей и клавиатур, которые общаются с компьютером именно по этому стандарту. А потому сегодня мы поговорим о том, как установить блютуз на ноутбуке.
Даже в наше время подобные характеристики выглядят значительно, но пользователи и производители почему-то все реже вспоминают о впечатляющих характеристиках «Голубого зуба». Так, во многих ноутбуках последних лет выпуска нет этого протокола беспроводной передачи данных. Вообще, такое отношение поражает, так как на прилавках магазинов полно беспроводных мышей и клавиатур, которые общаются с компьютером именно по этому стандарту. А потому сегодня мы поговорим о том, как установить блютуз на ноутбуке.
Выбираем USB-адаптер
Так называется специальное устройство с модулем Bluetooth, подключаемое к USB-порту ноутбука. После установки соответствующих драйверов или программ вы сможете принимать или отправлять файлы. Так как все современные устройства такого класса являются предельно компактными, то над поверхностью USB-порта будет выступать лишь несколько миллиметров корпуса адаптера.
Таким образом, перед тем как установить блютуз на ноутбуке, нужно его купить. Как выбрать технику подобного класса?
На самом деле никаких особенных рекомендаций здесь нет. Во-первых, обратите внимание на класс устройства: мы уже писали, что на сегодняшний день имеется сразу четыре версии Bluetooth (последняя только-только начинает входить в оборот), так что имеет смысл покупать адаптер не ниже третьей спецификации. Сегодня на рынке встречается огромное количество китайских «свистков» Bluetooth 2.0. Стоимость их невелика. Конечно, скорость передачи данных у них так себе, но для подключения беспроводной мышки или клавиатуры они вполне подойдут.
 Так как установить блютуз на компьютер чаще всего требуется именно для этого, то и особенно выбирать не стоит. Но! Если вы планируете использовать компьютер, ноутбук или планшет в качестве своеобразного FTP-сервера, покупайте только адаптер с Bluetooth 3.0 и выше, так как в ином случае вам попросту не хватит скорости соединения.
Так как установить блютуз на компьютер чаще всего требуется именно для этого, то и особенно выбирать не стоит. Но! Если вы планируете использовать компьютер, ноутбук или планшет в качестве своеобразного FTP-сервера, покупайте только адаптер с Bluetooth 3.0 и выше, так как в ином случае вам попросту не хватит скорости соединения.
Перед тем как установить блютуз на ноутбук «Леново», вообще лучше прикупить адаптер с четвертой спецификацией, так как эта компания быстро начинает встраивать ее в свои устройства.
Кроме того, обратите внимание на общее качество исполнения устройства. Лучше всего покупать те адаптеры, к которым в комплекте идет какая-нибудь утилита для управления. В не столь далекие времена попадались даже такие устройства, в комплекте с которыми шла программа BlueSoleil, стоимость которой на официальном сайте – почти тысяча рублей! Сегодня такое встречается куда реже, но поискать не помешает.
Так как «Голубой зуб» сегодня не так уж и распространен, обратите свой взор на комбинированные устройства: в одном корпусе совмещены Bluetooth и Wi-Fi модули, что делает адаптер еще более универсальным. Перед тем как установить блютуз на компьютер, пройдитесь по специализированным магазинам.
Программные решения
 А сейчас мы обсудим программы, которые лучше всего подходят для организации беспроводного сообщения между вашими устройствами. И первой в списке стоит не слишком известная, зато функциональная и бесплатная утилита Widcomm. Перед тем как установить блютуз на ноутбук «Асус», лучше скачать именно ее. Дело в том, что эта программа лучше всего использует все преимущества модулей беспроводной связи именно этой компании.
А сейчас мы обсудим программы, которые лучше всего подходят для организации беспроводного сообщения между вашими устройствами. И первой в списке стоит не слишком известная, зато функциональная и бесплатная утилита Widcomm. Перед тем как установить блютуз на ноутбук «Асус», лучше скачать именно ее. Дело в том, что эта программа лучше всего использует все преимущества модулей беспроводной связи именно этой компании.
Установка Widcomm
Сначала скачайте с официального сайта онлайн-инсталлятор, который автоматически сохранит на ваш компьютер самую актуальную версию приложения. Так как установить блютуз на компьютер без адаптера не получится, его нужно также подключить к любому свободному USB-порту.
В окошке установщика обязательно поставить флажок Accept. Сразу после этого можно жать на кнопку «Далее», после чего будет открыто следующее диалоговое окно программы инсталляции.
Внимание! Программа автоматически обнаружит все Bluetooth-адаптеры, подключенные к вашему компьютеру, а также проверит их совместимость со своими драйверами. Только если эта проверка пройдет успешно, стартует непосредственная загрузка самого установочного пакета.
Учтите, что файл установщика имеет приличные размеры, так что владельцам GPRS/EDGE модемов придется запастись терпением. Кроме того, после успешной установки и проверки устройства вам нужно будет нажать на кнопку Reboot в завершающем диалоге инсталляции. Перезагрузившись, вы обнаружите в системном трее значок программы. Вот как установить блютуз на ноутбуке.
Как настраивать Widcomm
Кликните по значку правой клавишей мыши, после чего откроется основное окно со всеми опциями Widcomm. В частности, здесь же вы сможете задать осмысленное имя каждому из устройств, которые подключены к компьютеру. Во вкладках «Локальные службы» и «Клиентские приложения» задаются разрешения локальных политик безопасности, а также монтируются отдельные порты для каждого конкретного гаджета.
Как подключать устройства через Widcomm?
Данное приложение предоставляет быстрый и обычный тип подключения устройств. Если вы планируете однократно перекинуть небольшой файл, проще всего нажать на кнопку «Найти устройства», после чего в списке появится ваш смартфон или иной гаджет. Затем придумываем произвольный ПИН-код, вводим его на компьютере и на подключаемом устройстве. Выполнится подключение, после чего файл будет отправлен или принят.
Перед тем как установить блютуз на ноутбуке, придумайте какой-нибудь типовой код, который будет достаточно надежен для использования его на всех ваших устройствах.
 В случае, когда вы планируете постоянно соединяться с гаджетом, лучше всего настроить постоянное подключение. Кликните по пункту «Подключить устройство Bluetooth», после чего выполните все те же самые шаги, о которых мы уже говорили выше. Отличие будет только в том, что единожды введенный идентификационный код будет сохранен программой и самим устройством, после чего его не нужно будет писать при каждом подключении.
В случае, когда вы планируете постоянно соединяться с гаджетом, лучше всего настроить постоянное подключение. Кликните по пункту «Подключить устройство Bluetooth», после чего выполните все те же самые шаги, о которых мы уже говорили выше. Отличие будет только в том, что единожды введенный идентификационный код будет сохранен программой и самим устройством, после чего его не нужно будет писать при каждом подключении.
Программа BlueSoleil
В отличие от вышеописанного варианта, программа BlueSoleil является платной (около 30 долларов), но ее функционал однозначно стоит этих денег. Как ей пользоваться?
Как и в прошлом случае, необходимо включить блютуз на телефоне, подключить адаптер к компьютеру или ноутбуку. После этого в главном окне программы дважды кликаем левой клавишей мыши по стилизованному изображению шара. Ищем в открывшемся списке ваше устройство, после чего жмем по пиктограмме сервиса передачи файлов. Перед тем как установить блютуз, заранее выясните имя своего гаджета: в городах нередко бывает так, что в поле «зрения» адаптера бывает сразу несколько телефонов, а потому выбрать среди них свой бывает непросто.
Вам также потребуется придумать ПИН-код, ввести его в соответствующие поля на телефоне (или ином гаджете), после чего будет установлено соединение. Управление программой весьма простое, так что вы быстро разберетесь со всеми нюансами.
Ставим Bluetooth на планшет
Сразу заметим, что отыскать планшет без этого стандарта беспроводной связи практически нереально. Так что искать адаптер для планшета вам точно не придется. А потому поговорим мы о тех программах, которые могут упростить и улучшить управление беспроводной связью на планшете.
Не секрет, что многие китайские производители включают в состав базовой прошивки для своих планшетов на редкость бесполезные и неудобные утилиты такого рода, да и тот же Samsung этим грешит не так уж и редко. Так как установить блютуз на планшет «Андроид»?
Bluetooth File Transfer
Эта программа очень простая, компактная и полностью бесплатная. Предназначена специально для планшетов, позволяет максимально эффективно использовать имеющийся модуль Bluetooth для передачи файлов.
Кроме того, разработчики предлагают опцию FTP-сервера, который открывает двусторонний доступ к файлам. Таким образом, вы можете передавать и просматривать файлы как на самом планшете, так и на компьютере, который с ним сопряжен. Важно! В отличие от многих аналогичных приложений, Bluetooth File Transfer позволяет отправлять и принимать не только отдельные документы, но также целые каталоги с ними. Это избавляет от необходимости устанавливать на планшет программы для работы с архивами, многие из которых не слишком качественные и платные.
ASTRO Bluetooth Module
Это не самостоятельная программа, а модуль к файловому менеджеру для Andoid, ASTRO File Manager. Оба приложения бесплатны. Какими же важными опциями обладает данная утилита? О, их не так уж и мало!
Через ее виджет можно быстро включать и выключать Bluetooth-модуль, использовать ваш планшет в роли FTP-сервера, сканировать сеть на предмет наличия общедоступных ресурсов, а также раскрывать папки на своем устройстве для общего к ним доступа. Модуль регулярно обновляется, а потому в его составе постоянно появляются все новые и новые функции.
Вот как установить блютуз на ноутбуке или планшете. Сложного в этом нет ничего, так как сегодня есть гигантское количество не только бесплатных приложений, но и дешевых блютуз-адаптеров для подключения их к тем компьютерам, где технологически этого модуля нет.
fb.ru
Активация и настройка Bluetooth на ноутбуке
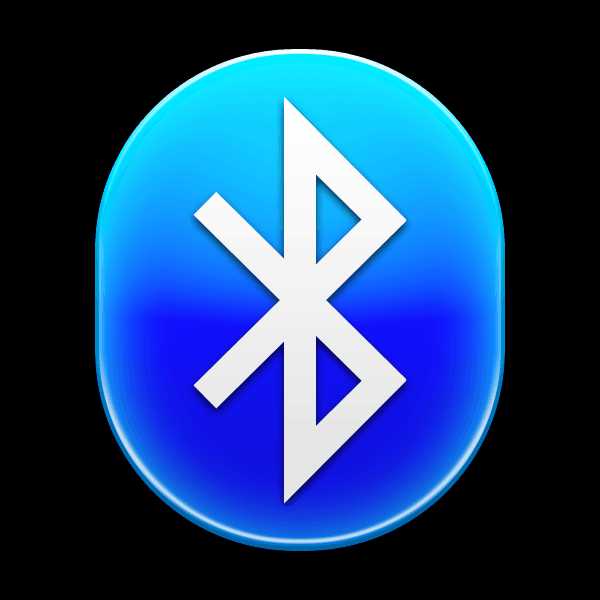 Практически каждый современный ноутбук оснащен Bluetooth-модулем, который позволяет осуществлять беспроводное соединение между устройствами. Как правило, такими устройствами могут быть мобильные телефоны, наушники, беспроводные мыши и клавиатуры, акустика и многое другое. И вот тут у пользователей могут возникать вопросы: а как включить и настроить Bluetooth на ноутбуке. Постараемся рассмотреть этот вопрос подробнее.
Практически каждый современный ноутбук оснащен Bluetooth-модулем, который позволяет осуществлять беспроводное соединение между устройствами. Как правило, такими устройствами могут быть мобильные телефоны, наушники, беспроводные мыши и клавиатуры, акустика и многое другое. И вот тут у пользователей могут возникать вопросы: а как включить и настроить Bluetooth на ноутбуке. Постараемся рассмотреть этот вопрос подробнее.
Как правило, Bluetooth и Wi-Fi используют для работы один и тот же радиомодуль, поэтому обе эти беспроводные сети активируются с помощью кнопки на клавиатуре ноутбука, на которой изображена антенна. На скриншоте ниже показан пример такой клавиши.
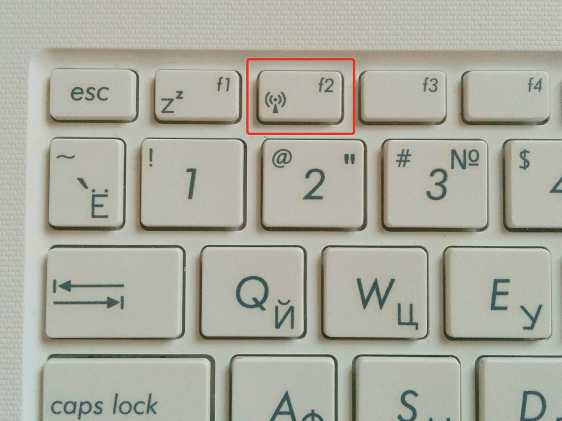
Обратите внимание, что для активации (или отключения) Bluetooth, необходимо не просто нажимать F2, но еще и задействовать кнопку Fn.
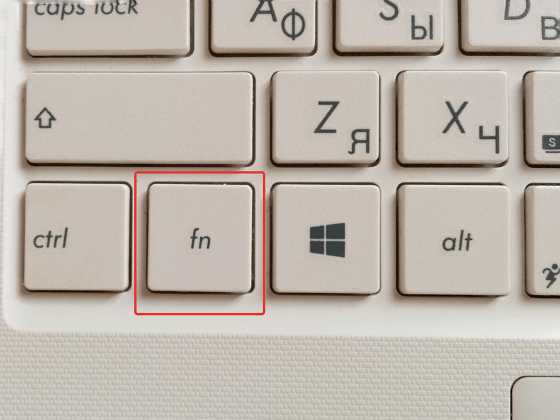
Также довольно часто Bluetooth получает отдельную иконку в трее. Если Bluetooth активен – иконка будет синей, отключен, соответственно, красной.
Чтобы приступить к поиску устройств, активируйте на самом устройстве Bluetooth, а затем кликните правой кнопкой мыши по иконке беспроводной сети и выберите пункт «Добавить устройство».
В некоторых ноутбуках иконка в трее с синим зубом отсутствует, поэтому к поиску устройств можно пройти следующим образом: откройте меню «Пуск» – «Панель управления» – «Оборудование и звук» – «Добавление устройства».
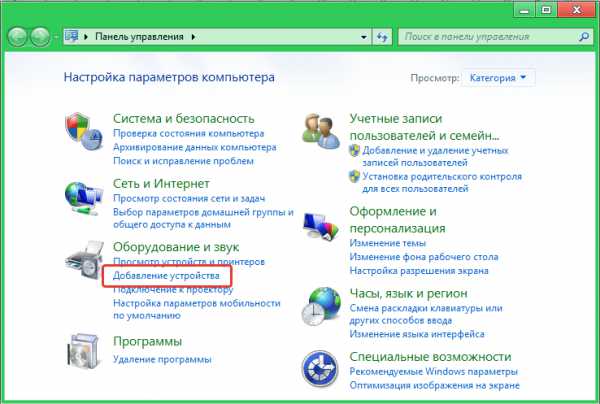
Или просто откройте «Пуск» и в строке поиска введите «Bluetooth».
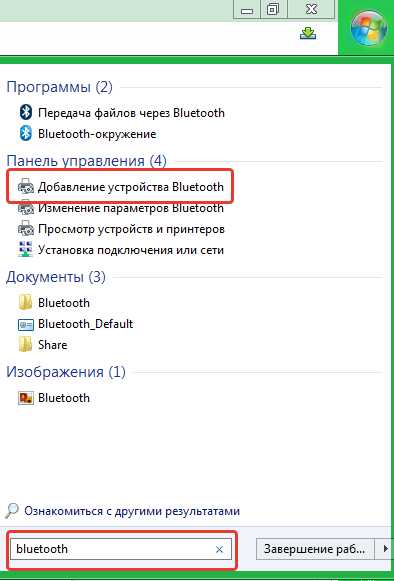
Начнется поиск, и спустя короткое время в списке появится модель устройства. Кликните по ней и нажмите «Далее». Система установит все необходимые драйвера, в результате чего устройство будет готово к использованию в связке с компьютером.
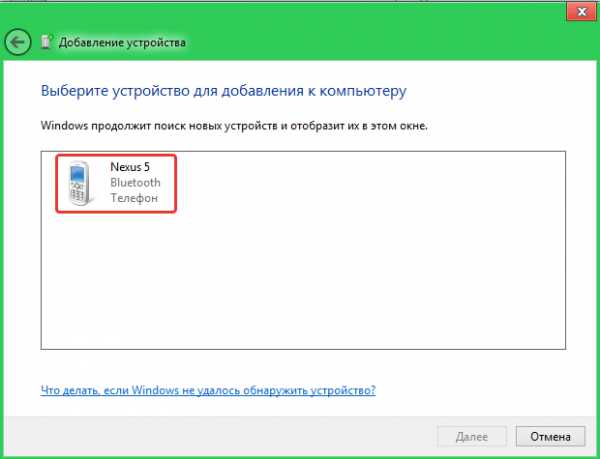
Проблемы с активацией Bluetooth.
А теперь перейдем к решению проблем с неработоспособностью Bluetooth. Выделяются несколько моментов, которые могут повлиять на возникновение этой проблемы:
1. Не активирован адаптер Bluetooth. Самая банальная причина, решение которой было уже описано выше. Попробуйте нажать сочетание клавиш Fn и кнопку с антенной (часто это F2 или F12), чтобы активировать Bluetooth и Wi-Fi.
Примечание. Обратите внимание, что некоторые пользователи, после переустановки Windows, забывают установить драйвера, отвечающие за функциональные кнопки. Соответственно, при таком раскладе они работать не будут.
2. Обратите на значок Bluetooth в трее (если он есть). Если значок красного цвета, значит, Bluetooth был отключен системно. Кликните по иконке правой кнопкой мыши и выберите пункт «Включить».
Если первые два способа не помогли устранить проблему, следовательно проблема заключается в драйверах и аппаратном обеспечении.
Для начала откройте меню «Пуск» – «Панель управления» – «Сеть и интернет» – «Центр управления сетями и общим доступом».
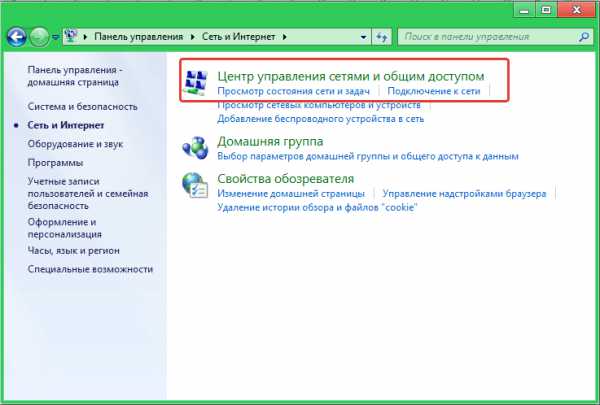
В левой части окна выберите пункт «Изменение параметров адаптера».
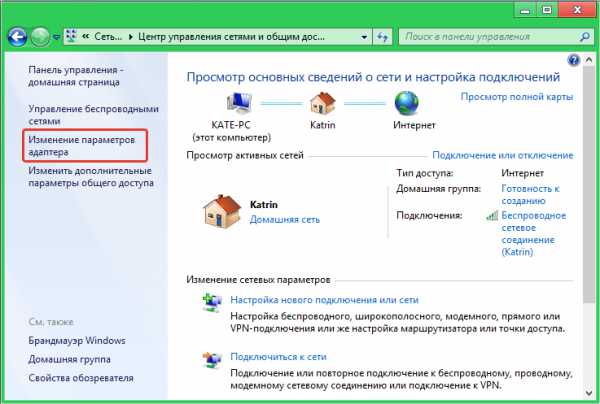
Среди нескольких подключений будет пункт «Сетевое подключение Bluetooth».
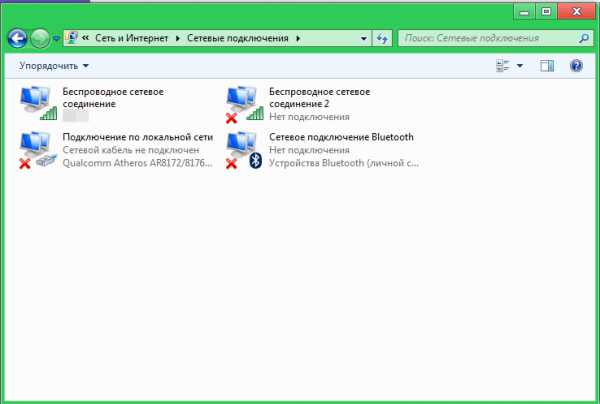
Убедитесь в том, что значок адаптера Bluetooth активен, т.е. он не черно-белого цвета.
Если в сетевых подключениях адаптер Bluetooth отсутствует, необходимо его найти в «Диспетчере устройств». Самый быстрый и удобный способ это сделать – нажать сочетание клавиш Win+R и ввести в окно «Выполнить» следующую команду:
devmgmt.msc
В открывшемся окне разверните вкладку «Сетевые адаптеры», чтобы просмотреть наличие драйверов. Если вы видите не менее трех устройств, а также напротив каждого устройства нет иконки с восклицательным знаком, то это говорит о нормальной работе драйверов.
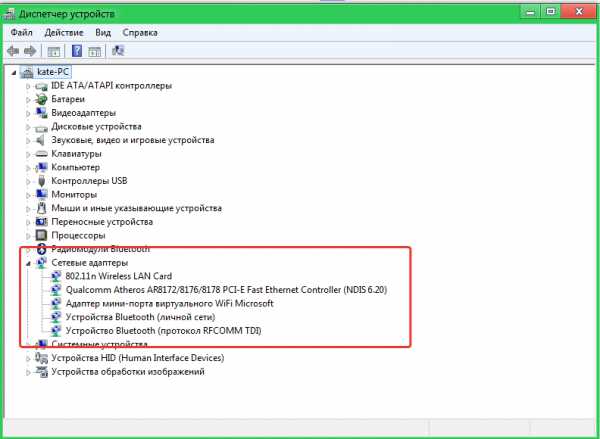
Осталось в этом меню проверить активность Bluetooth. Для этого кликните правой кнопкой мыши по каждому названию, которое содержит слово Bluetooth. Если вы увидите кнопку «Задействовать» – смело ее нажимайте. Возможно, это и стало причиной отсутствия беспроводного соединения.
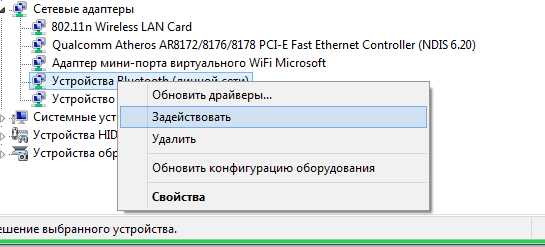
Если данные советы вам не помогли устранить проблему, стоит попробовать переустановить драйвера для Bluetooth. Скачать бесплатно драйвера для Bluetooth вы можете на сайте производителя ноутбука. Удачи!
ITCreeper.ru
Как включить блютуз на ноутбуке "Асус"? Программа Bluetooth
Что ж, сегодня нам предстоит разобраться, как включить блютуз на ноутбуке "Асус". Тут имеется несколько вариантов, и все они довольно просты в освоении. Решить поставленный вопрос способен даже начинающий пользователь. Правда, придется разобраться в некоторых нюансах. Давайте попробуем разобрать, как можно подключить блютуз на ноутбуке "Асус".
Включение на клавиатуре
Первый способ самый простой. И подходит он тем, кто только что купил ноутбук с уже установленной операционной системой. Как правило, чтобы включить данную функцию, достаточно просто нажать на несколько кнопок клавиатуры.
Включите ноутбук. После этого найдите на клавиатуре кнопку, отвечающую за включение дополнительных функций (обычно она подписана Fn). Нажмите на нее. Удерживая клавишу, отыщите на кнопках (зачастую используются F1-F12) изображение значка Bluetooth. Иногда он может собой представлять антенну. Щелкните по соответствующей клавише и посмотрите на экран. Появится и быстро пропадет надпись "Bluetooth On". Вот и все. Теперь нам известно, как включить блютуз на ноутбуке "Асус".
Блютуз-переходник
Но это не единственный вариант включения. Дело все в том, что иногда на ноутбуках Asus функции Bleutooth нет изначально. И в этом случае так просто разделаться с поставленным вопросом не получится.
Что же делать в этом случае? Вам придется установить на компьютер специальный переходник-блютуз. Собой он, как правило, представляет самую обычную флешку. Достаточно вставить ее в USB-гнездо, так вы включите Bluetooth. Но этого будет недостаточно. Придется провести несколько простых манипуляций, которые обязательно помогут вам решить поставленный вопрос. Кроме того, после подключения переходника необходимо проделать те же шаги, которые описаны выше. Например, если вы только что переустановили операционную систему, то после включения функции на клавиатуре данная служба работать не будет. Что же делать? Как включить блютуз на ноутбуке "Асус"?
Драйверы
Первым делом следует установить драйверы на компьютер. Без них ни одно оборудование не станет работать на ноутбуке. И этот вопрос у некоторых пользователей вызывает затруднения.
Драйвера (блютуз) для ноутбука "Асус" подбираются под каждую модель. Скачать их можно на официальном сайте производителя или при помощи центра обновлений Windows. Кстати говоря, второй вариант более популярен. Находится драйвер в разделе важных обновлений. Если по каким-то причинам его там нет, то загляните в необязательные. Загрузите драйверы и установите их на компьютер. После этого перезагрузите операционную систему.
Но это еще не все. Как включить блютуз на ноутбуке "Асус"? Для этого придется еще кое-что сделать. Можете попробовать уже сейчас воспользоваться клавиатурой и кнопкой Fn, но толку будет мало. И правильно, ведь отсутствует еще одна довольно важная составляющая.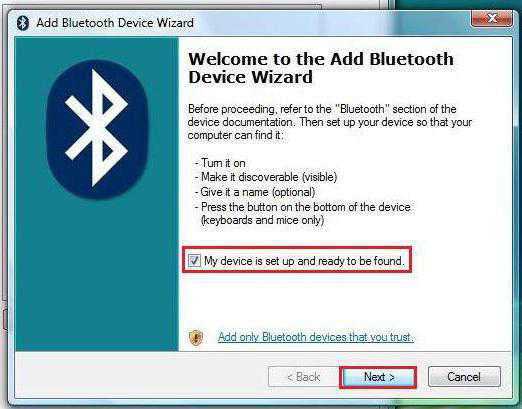
Приложение
Речь идет о специализированной программе для блютуза. На ноутбуках и компьютерах Bluetooth не будет работать без нее, точнее, вы не сможете совершать поиск устройств и подключаться к ним.
Что нужно сделать, чтобы исправить ситуацию? Необходима программа Bluetooth, которая будет соответствовать вашей модели ноутбука. Если вы покупали флешку для подключения функции, то зачастую подобного рода приложение имеется в комплекте с устройством. Далее, придется установить программу и перезагрузить операционную систему.
Как видите, ничего сложного в этом нет. Программа Bluetooth скачивается, как правило, с официального сайта производителя ноутбука или с любого проверенного хостинга. После этого запустите инициализацию. После нескольких минут ожиданий и выполнения указаний, написанных в установщике, программа установится. Вот и все проблемы решены. Теперь нам известно, как включить блютуз на ноутбуке "Асус".
Рекомендации
Из всего выше сказанного можно сделать вывод, что подключение функции Bluetooth на компьютере - не такое уж и трудное дело. Только есть несколько рекомендаций по проведению данного процесса. Их соблюдение убережет вас от многих проблем, которые могут возникнуть из-за неправильной установки.
К примеру, лучше сначала устанавливать программу для Bleutooth, а уже потом драйверы. Обратите внимание, что иногда данный процесс выполняется автоматически. В этом случае не стоит искать новый контент. Пользуйтесь тем, что был установлен во время поиска и инициализации драйвера.
Следите, чтобы приложение соответствовало вашей операционной системе, а также модели ноутбука. Если в списке драйверов и программ нет подходящих вариантов, постарайтесь подобрать подходящий для вашей модели. В противном случае обратитесь к профессионалам.
По правде говоря, установить блютуз на ноутбук "Асус" можно в основном только на операционных системах Windows. С остальным программным обеспечением придется изрядно повозиться. Практика показывает, что в случае установленной MacOS или "Линукс" лучше отнести компьютер в сервисный центр. Там вам быстро помогут решить проблему с установкой и включением блютуза.
Для чего нужен Bluetooth
Но зачем нужен Bluetooth на компьютере? Если честно, то здесь нет однозначного ответа. Тем не менее данная технология уже давно включена в перечень обязательного программного обеспечения на ноутбуках. Она значительно облегчает жизнь. Теперь, когда мы поняли, как включить блютуз на ноутбуке "Асус", можно привести несколько вариантов использования данной службы. Возможно, вы способны обойтись без нее.
Удаленное управление компьютером - это первый вариант использования технологии Bluetooth. Не самое распространенное явление, но оно имеет место быть. При помощи программы и дополнительного устройства вы способны по беспроводной связи осуществлять управление операционной системой.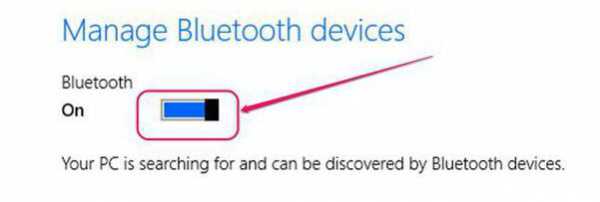
Передача данных при использовании домашних гаджетов. Речь идет о смартфонах и планшетах. При помощи блютуза все данные передаются в обе стороны быстро и легко.
Кроме того, стоит обратить внимание, что при помощи Bluetooth можно подключать разнообразные составляющие к компьютеру. Джойстики, геймпады, мышки, клавиатуры - все это может работать с подключенным блютузом. Как видите, данная служба очень полезна. И теперь нам известны все нюансы, которые касаются процесса установки и включения функции на ноутбуках "Асус".
fb.ru