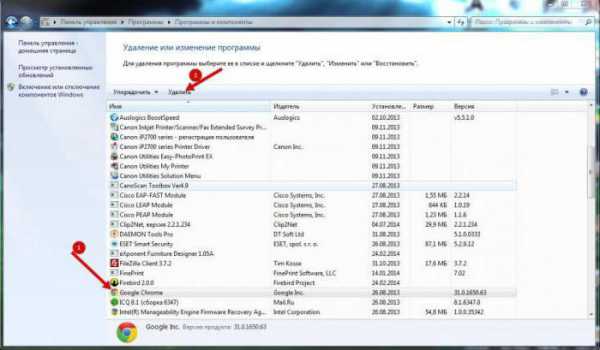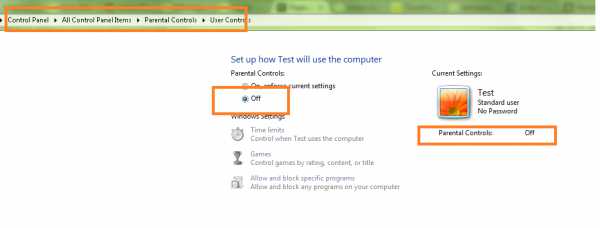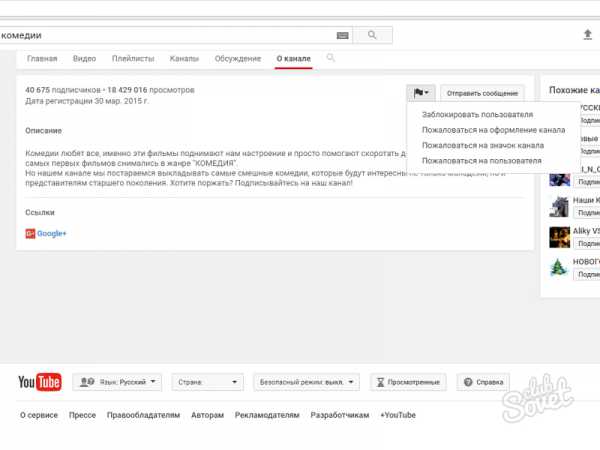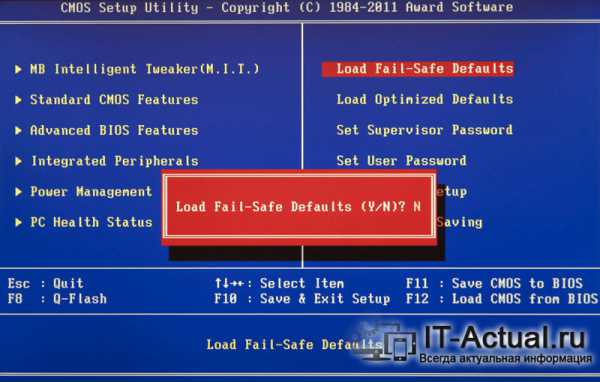Как на ноутбуке улучшить прием сигнала wifi
Инструкция как усилить сигнал WIFI своими руками
С каждым годом появляется все больше разнообразных гаджетов, которые имеют доступ в Интернет. Практически в каждой квартире есть ноутбук, смартфон, планшет или телевизор, а может даже и холодильник с модулем Wi-Fi. При этом пользователи часто сталкиваются с проблемой того, что не везде удается «поймать» связь с Интернетом. Причиной этому может быть слишком большое расстояние от маршрутизатора до девайса. Радиус покрытия роутера составляет порядка 30 метров, а иногда и больше. Однако существует еще ряд факторов, способных повлиять на уровень сигнала.

Помехи могут создавать:
- толстые стены, зеркала, перегородки, двери и даже растения, так как они на 99% состоят из влаги, которая имеет способность поглощать передаваемый сигнал;

- если в зоне покрытия работает бытовая техника, она также препятствует пользованию Интернетом;
- роутеры, которые находятся у соседей, использующие такую же частоту.
Существуют программные и аппаратные способы, с помощью которых можно решить данную проблему. Следующие рекомендации помогут усилить подачу Wi-Fi и сделать пользование Интернетом более комфортным.
Программное усиление
Самой распространенной ошибкой при пользовании беспроводными точками доступа является то, что владельцы уделяют слишком мало внимания настройки сети. Зачастую пользователи устанавливают ключ безопасности и изменяют идентификатор SSID. На этом все махинации заканчиваются. При этом существует еще масса параметров, которые остаются по-умолчанию. Их настройка поспособствует увеличению зоны покрытия. Рассмотрим основные способы программного усиления подачи сигнала.
Видео: Усилить WiFi сигнал
Правильное расположение
Прежде всего, необходимо обратить внимание на местонахождение роутера в квартире. Рекомендуется маршрутизатор размещать ближе всего к тому устройству с которого осуществляется доступ в Интернет. Если же трудно вычислить такое место, а подключение ведется с разных помещений в доме, то лучше всего будет установить роутер в центральной части квартиры.

Таким образом, в радиус действия попадет как можно больше пространства.
Если же квартира или дом имеют два уровня, то маршрутизатор необходимо разместить на первом этаже в самой высокой точке, это может быть антресоль или шкаф. Не стоит захламлять разными предметами (в том числе металлическими) место, где располагается роутер. Это позволит сигналу беспрепятственно распространяться.
Совпадение частот устройств
В многоквартирных домах в зоне доступности могут оказываться до 20, а то и больше, беспроводных сетей. Это не очень хорошо для работы одного конкретного устройства. Все доступные сети имеют свойство пересекаться и использовать один и тот же канал частот. В результате чего, уровень подачи сети ухудшается даже на относительно близком расстоянии.
В этом случае усилить Wi-Fi сигнал очень просто и легко, с этим сможет разобраться даже самый неопытный пользователь. Для начала на свой ноутбук следует установить специальную программу, с помощью которой определяется свободный канал. Чаще всего используется inSSIDer. Запустив программу, на экране высветится список всех доступных беспроводных сетей и каналы частот, которые они занимают. Необходимо выбрать свободный канал. Для этого выполняем следующие действия:
- заходим в настройки маршрутизатора (https://192.168.1.1);
- выбираем раздел «Беспроводной режим (Wireless)»;
- кликаем «Настройки беспроводного режима»;
- в параметре «Канал (Channel)» изменяем номер канала на свободный.
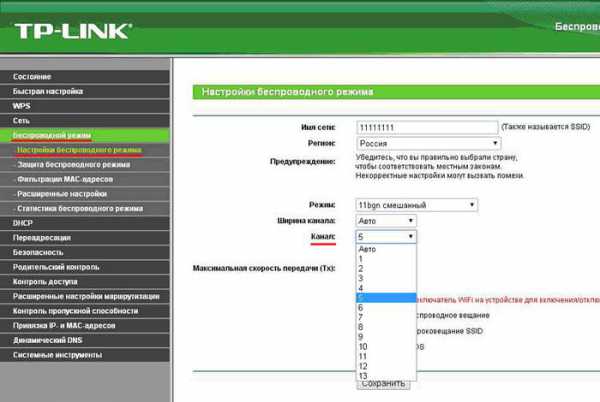
Если же все каналы уже используются чужими роутерами следует выбрать наименее загруженный. Для того чтобы настройки вступили в силу нужно нажать «Сохранить/Изменить».
Современный протокол Wi-Fi – 802.11n
На сегодняшний день стандарт 802.11n является самым новым. Кроме того, он еще и самый быстрый за счет увеличенного радиуса покрытия. Если все устройства в квартире, с которых осуществляется доступ в Интернет, поддерживают данный стандарт, в этом случае возможен переход на 802.11n.
Для того, чтобы перейти в режим работы стандарта 802.11n необходимо:
- зайти в настройки роутера (https://192.168.1.1);
- нажать «Беспроводной режим (Wireless)»;
- зайти в «Настройки беспроводного режима»;
- в параметре «Режим» выбрать значение 802.11n;
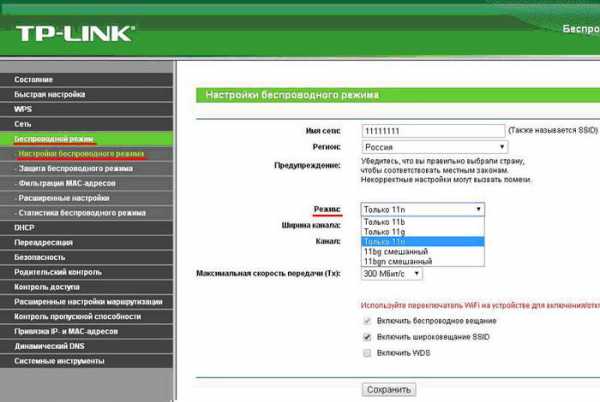
- сохранить изменения и перезагрузить устройство, дабы принятые параметры вступили в силу.
Низкая мощность передатчика
Многие модели маршрутизаторов оснащены функцией регулировки мощности подачи сигнала Wi-Fi. Выполнять соответствующие изменения необходимо в настройках роутера:
- в веб-интерфейсе выбираем раздел «Беспроводной режим (Wireless)»;
- заходим в «Расширенные настройки»;
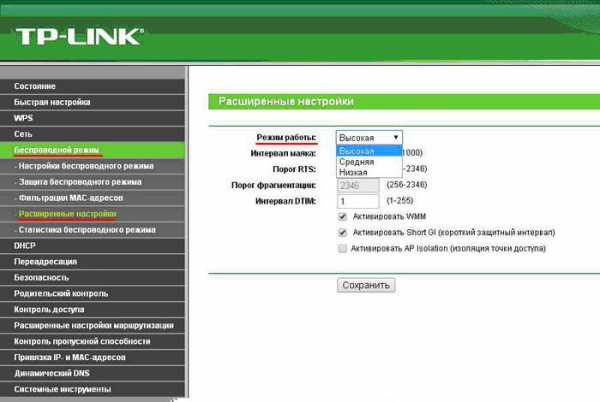
- в параметре «Режим работы» устанавливаем значение – Высокая;
- сохраняем результат.
Переход на 5 ГГц
Большинство роутеров работают в диапазоне 2,4 ГГц. Однако более дорогие модели маршрутизаторов могут подавать сигнал в диапазоне 5 ГГц. Поэтому рекомендуется перейти именно на этот диапазон, так как он практически свободен и не занят другими устройствами. При этом покрытие будет распространяться на большую площадь.
Переход на диапазон 5 ГГц возможен в том случае, если подключаемые устройства могут работать в этом диапазоне.
Аппаратное усиление приема сигнала Wi-Fi
Если все вышеупомянутые действия проведены, а доступ к сети осуществляется с помехами, не стоит отчаиваться. Возможно, еще не все потеряно. Существует несколько хитростей способных помочь решить данную проблему. Для этого необходимо модернизировать беспроводное устройство. Увеличить радиус покрытия можно с помощью второго роутера. Для этого между двумя устройствами необходимо настроить беспроводной мост, используя технологию Wireless Distribution System. Она позволит увеличить площадь покрытия, объединив несколько маршрутизаторов в одну сеть.

Также можно провести некоторые махинации с антеннами. Большинство роутеров оснащены внешними съемными антеннами. Зачастую они являются недостаточно мощными примерно 2 dBi, иногда 5 dBi. Их можно легко заменить на более сильные. Для это стоит открутить старые и на их месте разместить новые с большим коэффициентом. Кроме того, можно приобрести антенну с кабелем и специальной подставкой. Она подсоединяется к маршрутизатору. При этом её можно перемещать по квартире, таким образом, обеспечивая покрытие, не меняя положения роутера.

Если устройство имеет более двух антенн, то их замена обойдется слишком дорого. Дешевле будет приобрести репитер. Его также называют ретранслятором. Другими словами – повторитель.
Использование ретранслятора
Пользователи часто сталкиваются с проблемой того, что в больших квартирах радиуса действия сигнала маршрутизатора недостаточно, чтобы обеспечить покрытие во всех помещениях. Для решения этой проблемы полезными окажутся вспомогательные средства. В качестве устройства для усиления сигнала можно использовать репитер. Данный девайс подключается к уже существующей сети в качестве клиента. С его помощью расширяется зона покрытия. Его необходимо установить между роутером и рабочим компьютером.

Повторитель имеет компактные размеры и стоит сравнительно недорого. Ретранслятор выглядит как небольшой блок питания и работает от сети. На рынке представлена масса вариантов таких устройств.
Улучшение адаптера на компьютере
На устройстве-клиенте также можно усилить прием распространяемого сигнала. Подобный совет пригодится тем пользователям, к чьим компьютерам подключены адаптеры через порт USB. Однако этот вариант будет бесполезен для владельцев планшетов, смартфонов и ноутбуков, так как антенны в таких устройствах встроены. Используя для доступа в Интернет USB-адаптер, не стоит его подключать напрямую к компьютеру. Для начала можно воспользоваться удлинителем,

и через него подсоединить устройство. Длинный шнур позволит перемещать модем по дому, в поисках сети.
Кроме того, можно приобрести усилитель USB-адаптера. Он способен обеспечить доступ к сети в зонах со слабым сигналом. К данному устройству подключается модем и размещается в месте с покрытием Wi-Fi.
Перезагрузка маршрутизатора
Слабый сигнал и помехи могут возникать из-за устаревшей прошивки роутера или в случае, если установленные драйвера требуют обновления.
Для обновления драйверов не потребуется никаких финансовых затрат. Их можно скачать бесплатно на официальном сайте производителя роутера. Установил их на компьютер, увеличится уровень и качество подачи сигнала.
Модернизация антенны
Этот способ поможет модернизировать устройство, используя отражатель. Для его изготовления понадобится фольга и плотная бумага или картон.

Из бумаги вырезается парабола с двумя отверстиями для антенны и крепится к прямоугольнику, выполненному из фольги. Полученное приспособление необходимо закрепить на антенне. Таким образом, сигнал станет направленным. Кроме того, в качестве отражателя можно использовать жестяную банку из-под напитка, разрезав её вдоль, отрезав дно и разместив её позади маршрутизатора. Отражатель направляется в сторону, где необходимо обеспечить покрытие.

Следуя таким нехитрым советам можно в значительной степени усилить сигнал Wi-Fi на ноутбуке. Для этого не обязательно тратить много средств на покупку новых девайсов. Стоит только уделить немного времени для изучения настроек маршрутизатора или же воспользоваться подручными средствами и модернизировать устройство своими руками.
compsch.com
Трудности с ловлей WiFi? Решаем без проблем!
Количество всевозможных гаджетов, попадающих в руки пользователей, растет год от года геометрическими темпами. Для желающих поймать беспроводную сеть на свой смартфон, ноутбук или планшет, казалось бы, сделано все возможное. От развития инфраструктуры приемных устройств отстает только технология приема-передачи данных на большие расстояния.
Приобретая роутер, мы не можем оценить его дальность на глаз или руководствуясь только содержимым инструкции пользователя. И только столкнувшись с проблемой, мы осознаем ее масштаб. Заявленные характеристики неожиданно для нас оказываются совершенно неудовлетворительными.
Иногда сигнал нельзя поймать даже в соседней комнате, а иногда скорость режется при подключении более одного абонента настолько, что ни о каких медийных развлечениях не может идти речи.
Есть ли какая-то возможность усиления приема и как она реализуется на практике – это предмет нашей небольшой статьи. Здесь мы рассмотрим как программные, так и аппаратные технологии увеличения дальнобойности вайфай-сигнала. А заодно обсудим, на каких конкретно физических принципах они основаны.
Некоторые способы оптимизации совершенно бесплатны и потребуют от пользователя лишь небольшого умственного напряжения и манипуляций настройками маршрутизатора. Другие сводятся к приобретению специальных усилителей, за что, естественно, придется выложить некоторую сумму. Итак, за дело.
Самый простой вариант
Речь идет о том, чтобы изменить местоположение роутера таким образом, чтобы на пути сигнала оказалось как можно меньше препятствий. Что может сильно помешать приему? Во-первых, это стены, расположенные между передатчиком и абонентом. Во-вторых – материал этих стен. В-третьих – разнообразные предметы с подавляющими радиоволны свойствами.
Стены вообще являются препятствием для распространения электромагнитных колебаний. А уж стены, покрытые гипсокартоном или другим похожим на него материалом, – в особенности.
Бетонные стены, проложенные арматурой, представляют особенно сильную угрозу. Из школьного курса физики хорошо известно, что металлическая сетка – один из лучших изоляторов. Ее экранирующие свойства массово используются в научных и технических приложениях. Арматура в стене как раз и является таким экраном.
Причиной подавления нормального приема может оказаться даже большой аквариум или зеркало. Следовательно, имеет смысл поэкспериментировать с изменением месторасположения роутера относительно стен и домашней обстановки.
Можно двигать его не только в горизонтальном направлении, но и в вертикальной плоскости. Иногда это помогает. Если не устранить проблему полностью, то по крайней мере сильно ее уменьшить.
Лезем в настройки
Причиной плохой дальнобойности может быть не только обстановка и материальные объекты на пути сигнала. Помешать нормальному приему может и нематериальная субстанция – наличие в зоне действия маршрутизатора помех электромагнитной природы. Например, сигналов от других роутеров.
Массовый пользователь редко задумывается над такой проблемой. А между тем она существует и усложняет им жизнь не меньше непробиваемых бетонных перекрытий. Распределение соседствующих беспроводных сетей происходит по так называемым каналам. Если несколько сетей ложатся на один канал, то мощность каждой из них заметно падает.
Для улучшения работы роутера нужно зайти в настройки устройства и проверить, на каком из каналов ведется передача. Затем скачать из сети программку «inSSIDer» и заглянуть в ее окно. Выглядит это окно так:
На переднем плане список всех беспроводных сетей, занимающих с вашей одно и то же пространство. В поле под названием «Channel» указан канал для каждой из сеток. Каналы пронумерованы с первого по тринадцатый. Нам потребуется выбрать канал, на котором «сидят» меньше всего устройств и переключить наш роутер на этот канал в настройках:
- Из браузера переходим в веб-интерфейс устройства (типичный его адрес 192.168.1.1 или 192.168.0.1).
- Заходим на страницу настроек «Беспроводная сеть» («Wireless»).
- Находим там поле «Канал» («Channel»).
- Проставляем вручную нужный нам номер канала.
- Сохраняем сделанные изменения и тестируем состояние устройства.
Существуют и другие методы улучшения производительности с помощью манипуляции настройками.
Что еще можно сделать в настройках?
Альтернативно можно подстроить и другие параметры:
- Если настройки маршрутизатора имеют поле с названием «Мощность передачи» (Wireless Transmit Power), то его следует установить на максимум.
- Большое значение имеет стандарт беспроводной передачи данных. Соответствующий параметр должен быть выставлен в значение 802.11N – только так можно выжать из устройства все на полную катушку.
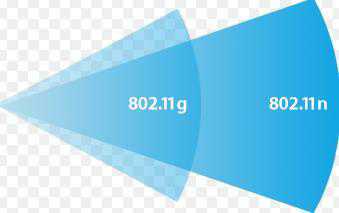
- Если роутер поддерживает передачу на частоте 5ГГц (при норме 2,4 ГГц), то использовать следует этот режим.
Настройки на стороне абонента
Как усилить прием, не прибегая к конфигурированию передатчика? Для ноутбука или компьютера можно поступить следующим образом:
- Заходим в «Панель управления».
- Обращаемся к настройкам подраздела «Электропитание».
- Выбираем одно из двух: либо схему питания «Сбалансированный», либо схему «Высокая производительность».
Это ответ на вопрос, как усилить сигнал WiFi на вашем ноутбуке.
Наконец, самый эффективный и самый простой вариант: прикупить в магазине репитер. Репитер – это специально сконструированный усилитель вайфай-сигнала. На картинке ниже мы приводим его изображение:
 Это все, что мы имеем сказать по затронутой теме.
Это все, что мы имеем сказать по затронутой теме.
nastrojkin.ru
Простые действия для усиления WI-FI сигнала
Многие из нас пользуются девайсами, использующими Wi-Fi для работы в сети. Качество такого Wi-Fi соединения является одним из основопологающих факторов, от которого напрямую зависит уровень сигнала, стабильность связи, быстрота вашего соединения и его способность противостоять внешним воздействиям.
При этом покупка дорогого роутера и высокий уровень услуг вашего интернет-провайдера не всегда гарантируют качество вашего домашнего (офисного) Wi-Fi, находящегося, подчас, на довольно низком уровне. В данном материале я расскажу, какие простые действия для усиления Wi-Fi сигнала вам помогут, и как их можно реализовать на практике.
Способы усиления Wi-Fi сигнала
Ниже я опишу, как, и с помощью чего, можно обеспечить усиление сигнала Wi-Fi роутера. Большинство из перечисленных ниже советов не требуют никаких затрат, при этом позволяя ощутимо повысить уровень сигнала.
Способ №1. Найдите оптимальное место для размещения роутера
Размещение беспроводного роутера предполагает открытое пространство, с минимумом различных преград, включая как стены, мебель, так и работающие электроприборы, аквариумы и другие объекты, способные существенно влиять на качество вай фай сигнала, искажая и деформируя его.
Поэтому старайтесь размещать ваш транслятор ни где-нибудь в углу, подальше от ваших глаз, а наоборот — в центре помещения, и желательно повыше, позволяя сигналу равномерно покрывать всё нужное пространство, не искажаясь под воздействием различных электроприборов.
Существует достаточное количество программ, позволяющих проверить уровень и качество имеющегося WiFi сигнала (Heatmapper, inSSIDer forOffice, Netgear’s WiFiAnalytics и др.). С их помощью можно наглядно мониторить сильные и слабые места вашего Вай-Фай покрытия, и, при необходимости, применять меры.

Способ №2. Установите корректное положение антенны вашего роутера
Банально, но некоторые пользователи устанавливают антенну роутера не вертикально (или по направлению к принимающему сигнал устройству), а горизонтально, тем самым существенно снижая эффективность её работы. Установите антенну роутера в правильное вертикальное положение, это поможет улучшить качество и силу вашего Wi-Fi.
Способ №3. Установите максимальную мощность
Современные роутеры позволяют регулировать мощность передачи сигнала. Перейдите в настройки роутера, и установите параметр «Мощность передатчика» в значение «Высокая».
Способ №4. Обновите программное обеспечение вашего роутера
Довольно простым способом, позволяющим улучшить качество, является обновление его вшитого програмного обеспечения (firmware). Разработчики подобных девайсов могут, время от времени, выпускать обновления программной оболочки для своих устройств, улучшая их функционал, стабильность работы, мощность сигнала.
На современных моделях бывает достаточно перейти в прошивку роутера (обычно вызываемой по адресу 192.168.1.1 в адресной строке браузера), найти там раздел, посвящённый обновлениям, и нажать на соответствующую кнопку.
В более старых моделях необходимо поискать новую оболочку на сайте разработчика, скачать её на жёсткий диск ПК, а затем указать путь к ней с помощью кнопки «Обзор» в разделе системных обновлений роутера. Во многих случаях такое обновление может существенно повысить качество сигнала данного устройства, улучшив надёжность и стабильность его работы.
Способ №5. Используйте удобную частоту
Перейдите в настройки вашего роутера и проверьте, на какой частоте он работает (обычно это 2,4 GHz). На данной частоте работает большинство роутеров, и если таковые расположены поблизости от вашего устройства, то это может наложить непосредственный отпечаток на качество и эффективность его работы. Переключение на рабочую частоту 5 GHz позволит использовать менее «населённую» частоту, тем самым улучшив стабильность и надёжность WI-FI сигнала.
К сожалению, более старые модели роутеров могут не поддерживать частоту 5 GHz, потому просмотрите настройки вашего маршрутизатора, и если имеется такая возможность – используйте частоту 5GHz вместо 2,4GHz.
Способ №6. Попробуйте сменить свой канал
Несмотря на то, что большинство современных роутеров мультиканальны, и позволяют автоматически переключать каналы во время связи с вашими устройствами, наличие рядом большого количества роутеров может создать ситуацию, когда несколько устройств могут использовать один и тот же канал, что может существенно снизить качество вашего вай фая.
Для проверки этого введите в командной строке компьютера команду:
netsh wlan show all
Это позволит вывести список всех близлежащих беспроводных сетей и используемых ими каналов (наиболее часто это 6 и 11 каналы). Просмотрев этот список, вы можете увидеть, какие каналы не используются (или используются наиболее редко), перейти в настройки вашего роутера, и выбрать такой «малопопулярный» канал для работы.
Способ №7. Контролируйте ширину раздачи
Многие современные роутеры обладают инструментом «Качество сервиса» (Quality-of-Service – QoS), позволяющим лимитировать использование вашего канала тем или иным сервисом или программой. Некоторые из подобных программ могут быть достаточно прожорливыми (особенно, если речь идёт о видеостримах или VoIP). C помощью инструментария QoS в настройках роутера вы можете установить низкий приоритет (Lower Priority) для таких программ, позволяя разгрузить ваш канал для более актуальных задач.
Способ №8. Смените антенну вашего роутера
Хорошим вариантом может быть смена антенны на более мощную, использование внешней антенны, а также работа с направленной антенной, транслирующей сигнал преимущественно в одном, нужном пользователю, направлении.
Способ №9. Смените устаревший маршрутизатор
Если вы приобрели вашего «зверька» давно, тогда, возможно, вы пользуетесь моделью, которая использует архаичные стандарты передачи данных 802.11b или 802.11g (последняя позволяет передавать данные на максимальной скорости 54Mbps).
В тоже время современные стандарты 802.11n (максимальная скорость 300 Mbps) и 802.11ac (максимальная скорость 1Gbps) по своим возможностям ушли далеко вперёд. Если вы пользуетесь роутером-мастодонтом, тогда не удивляйтесь, что скорость и качество вашего канала находится на довольно низком уровне. В такой ситуации будет лучше сменить ваше устройство на более современное, благо цены на подобные вещи не высоки (инструкция по выбору роутера для дома).
Способ №10. Используйте кустарные усилители
Банка из-под пива или обычная фольга могут стать хорошим экраном для вашего роутера, направив сигнал от него в нужную сторону. Такие методы доказали свою хорошую эффективность в бытовых условиях.
«Репитер» (от англ. Repeater – повторитель) – это беспроводное устройство, принимающие сигнал от вашего роутера, а затем ретранслирующее его (с усилением сигнала). Благодаря таким довольно недорогим «усилителям» вы можете равномерно покрыть нужное вам пространство качественным Wi-Fi сигналом.
Заключение
Описанные способы – практичные, доказавшие свою эффективность, приёмы, позволяющие усилить качество и стабильность работы вашего Wi-Fi. Рекомендую использовать их для улучшения качества передачи сигнала, ну а если вы желаете усилить WI-FI сигнал на ноутбуке, то рекомендую к прочтению качественный материал на сайте Сделайкомп, где рассмотрена данная проблематика в разрезе пользования ноутбуком. Реализация данных советов позволит усилить качество сигнала вай-фай сети, гарантировав скорость, стабильность и надёжность вашей работы.
IT-like.ru
Программы для усиления сигнала беспроводного Интернета
Программа для улучшения уровня сигнала Wi-Fi на компьютере, ноутбуке и Андроид-устройствах способна улучшить качество приёма сети. Часто Wi-Fi-сигнал функционирует с перебоями, периодически пропадает. Иногда скорость может не соответствовать той, что заявлена провайдером. В таком случае необходимо искать оптимальное решение, которое улучшит соединение с беспроводным Интернетом. Это может быть программа, которая позволит активировать правильные настройки Wi-Fi-сигнала на ноутбуке либо компьютере, приложение для Андроид-гаджетов, или изменение факторов, влияющих на передачу сигнала. Если пользователя устраивает качество беспроводного Интернета, то мы не рекомендуем изменять какие-либо параметры, поскольку в конечном итоге результат может быть отрицательным. Стоит отметить, что любые существующие программы для улучшения Wi-Fi на Андроид-гаджетах либо компьютерах, ноутбуках с операционной системой Windows являются несложными в использовании. Любой пользователь может протестировать их для усовершенствования работы сети. При этом очень важно запоминать все проделанные действия, чтобы всегда была возможность вернуть прежние настройки.

Усилить сигнал Wi-Fi можно как технически, так и программным способом
Что стоит сделать перед использованием программ?
Прежде чем использовать различные программы, можно попытаться улучшить уровень сигнала следующими способами:
- Осуществить перезагрузку роутера. Этот процесс осуществляется с помощью выключения и последующего включения маршрутизатора в сеть. Можно выполнить перезагрузку через вход в веб-интерфейс роутера. Для этого необходимо открыть интернет-браузер, ввести адрес «192.168.0.1». В появившемся окне стоит ввести напротив полей Имя пользователя и Пароль – «admin», и подтвердить действия с помощью кнопки OK. После этого необходимо найти в меню соответствующий раздел. Например, для маршрутизатора TP-Link это команда Служебные настройки (System Tools) — Перезагрузка (Reboot).
- Проверить, никто ли не подсоединяется без разрешения пользователя. Эта информация отображена в веб-интерфейсе маршрутизатора В девайсе TP-Link это вкладка Статистика беспроводного режима (Wireless Statistics) раздела Беспроводной режим (Wireless). Все неизвестные подключения необходимо отправить в чёрный список.
- Для усиления сигнала Wi-Fi можно переставить роутер на новое место, где он не будет блокироваться стенами, электронными приборами. Сокращение расстояния от маршрутизатора до ноутбука либо компьютера обычно улучшает работу сети.
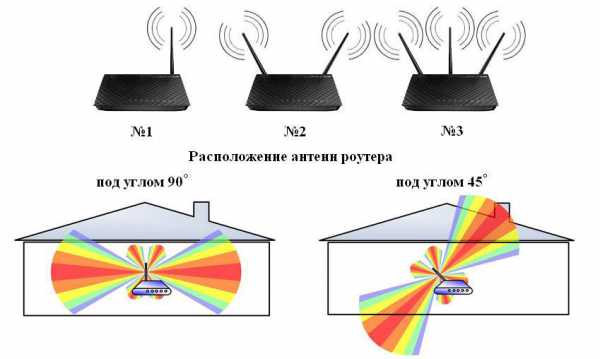
Если приведённые методы не принесли желаемого результата, то советуем воспользоваться утилитами, которые помогут решить возникшую проблему.
Способы улучшения сигнала на ноутбуках и компьютерах
Очень часто в процессе настройки Wi-Fi-роутера устанавливается по умолчанию загруженный канал. Существуют программы, которые определяют, на какой рабочей частоте функционирует маршрутизатор. Одна из них — inSSIDer. Её можно скачать с официального ресурса. Утилита просканирует все доступные подключения и определит загруженные и свободные каналы. Очень часто жители многоквартирных домов сталкиваются с тем, что сразу несколько подключений используют одинаковый канал.
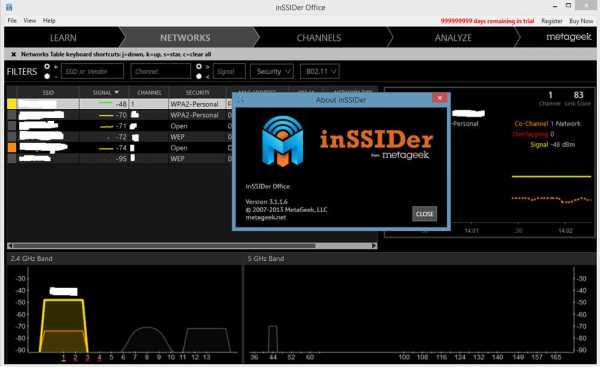
Чтобы устранить проблему, улучшив качество сигнала Wi-Fi, необходимо определить, какая рабочая частота является свободной либо меньше всего используемой. После этого необходимо зайти в веб-интерфейс маршрутизатора и установить новый параметр.
Для устройства TP-Link нужно перейти в раздел Беспроводной режим (Wireless) и указать новое значение параметра Канал (Channel). После этого необходимо сохранить все изменённые настройки и перезагрузить маршрутизатор.
Определить необходимую частоту можно с помощью таких утилит, как WirelessNetView, Acrylic WiFi Free, LinSSID. Последняя разработана для операционной системы Linux. Также можно перепрошить маршрутизатор, если вас не устраивает качество его работы. При этом очень важно правильно выбрать установочные файлы, которые соответствуют модели устройства и являются актуальными на сегодняшний день.
Оптимизация сигнала беспроводного Интернета на Андроид-устройствах
Стоит отметить, что на гаджетах, функционирующих на операционной системе Андроид, можно установить программу Wifi Analyzer, которая предназначена для определения свободных и занятых каналов. Приложение является бесплатным и имеет хороший рейтинг. Как и другие утилиты на Андроид, Wifi Analyzer можно скачать в магазине Google Play. Приложение позволяет оценить качество сигнала Wi-Fi и все его изменения, произошедшие за последнее время. Информация отображается в виде графика, удобного для восприятия на мобильном гаджете. При этом приложение составляет рейтинг доступных подключений с учётом качества их работы. Утилиту удобно применять для выявления мест в доме, где беспроводной Интернет работает лучше всего. Оно имеет лаконичный и очень удобный интерфейс, понятный любому юзеру. Мы рекомендуем установить Wifi Analyzer на ваше Андроид-устройство.
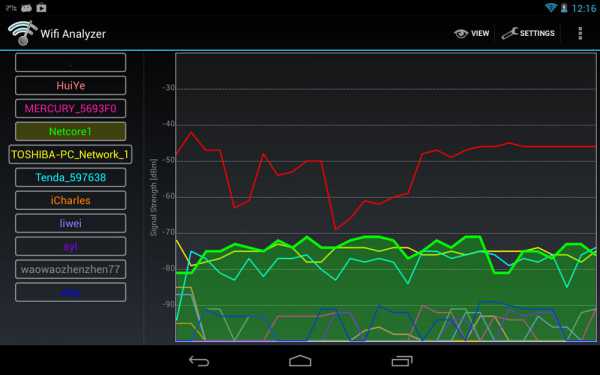
Следующее приложение — OpenSignal 3G 4G WiFi-карты. Оно разработано специально для усиления качества Wi-Fi на Андроид-устройствах. Программа демонстрирует карты различных сетей, благодаря которым юзеру будет намного проще подключиться к сети с хорошим сигналом. Приложение позволяет протестировать скорость работы Интернета на Андроид. Большое количество пользователей уже установили OpenSignal 3G 4G WiFi-карты с целью усиления сигнала беспроводного Интернета и высоко оценили его работу. Преимуществом является возможность бесплатно инсталлировать программу на ваш смартфон.
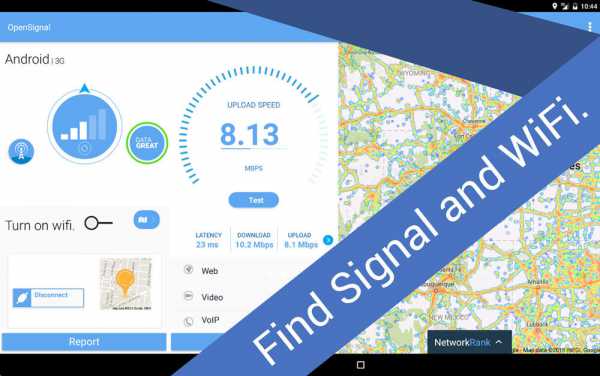
Одни программы, которые можно применять для усиления сигнала беспроводного Интернета, помогают определить оптимальный канал для тонкой настройки маршрутизатора, другие – помогают проанализировать покрытие и подобрать оптимальную сеть для подключения. При этом необходимо проанализировать, вследствие чего Wi-Fi работает неудовлетворительно. Часто проблему можно решить, перезагрузив роутер либо переставив его в другое место.
NastroyVse.ru