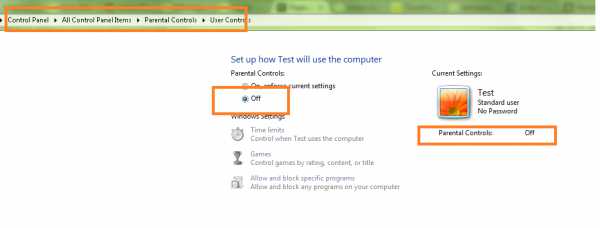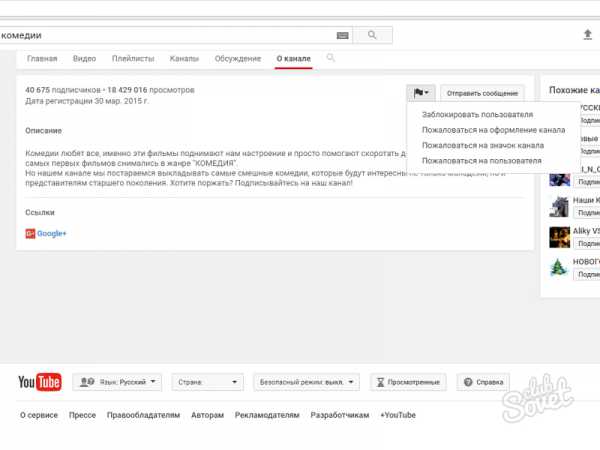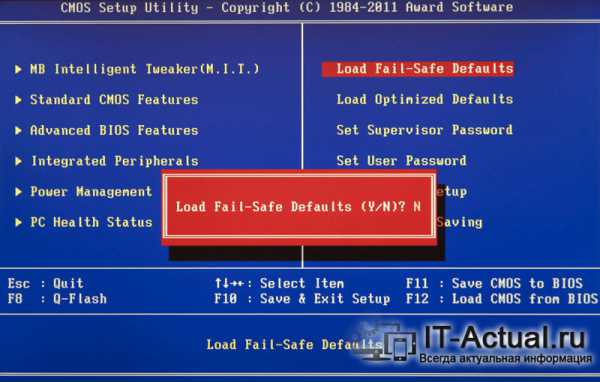Как прокачать ноутбук
Прокачай свой ноутбук! «Must have»-софт для владельцев ноутбуков - «Хакер»
Содержание статьи
С технической точки зрения ноутбуки и нетбуки мало чем отличаются от обычных стационарных компов, однако у лаптопов есть своя специфика использования, которая не пересекается с обычными ПК и поэтому требует особых настроек и приложений.
Почему ноутбук требует установки и настройки дополнительного ПО? Да просто потому, что он отличается от обычного компа:
- Ноутбуки и нетбуки принято использовать как замену стационарного компа в случае, когда последний оказывается недоступен или неудобен. Это значит, что ноутбук должен иметь какие-то средства синхронизации файлов, чтобы ты всегда работал с актуальной информацией, не обременяя себя перекидыванием файлов вручную.
- Ноутбук — лакомый кусочек для воров, поэтому необходимо позаботиться о защите своих личных данных и установить ПО, которое поможет вернуть устройство на его законное место.
- Ноутбук — портативное устройство, с которым ты можешь придти на учебу, работу, к друзьям. Поэтому он должен иметь удобные средства обмена информацией с любым другим устройством, будь то телефон, обычный комп или другой ноутбук.
- Ноутбук имеет ограниченные средства взаимодействия с пользователем: небольшой (и часто широкоформатный) экран, тачпад вместо мыши, не всегда удобную клавиатуру с набором горячих клавиш, которые могут просто не работать. Нужны средства, позволяющие настроить все эти «органы ввода-вывода» и сделать их как можно более удобными.
- Ноутбук оснащен батареей, которая иссякнет за полтора-два часа, если не предпринять каких-то особых мер.
Есть еще множество различных нюансов, таких как «фирменные элементы управления», не работающие в Linux, наличие веб-камеры, встроенного модема и других устройств из коробки. Но они не так важны. Больше всего нас интересуют перечисленные выше пять пунктов, разбором которых мы и займемся.
Если ты используешь ноутбук в качестве своего основного инструмента и единственного ПК в доме, то проблема синхронизации данных тебя фактически не касается. Но если это лишь «походный» вариант, то вопрос актуализации данных на ноутбуке встает остро.
Есть несколько способов держать файлы портативного устройства в актуальном состоянии. Самое простое — перекидывать файлы с основного компа каждый раз, когда ты отправляешься в путь. Просто, без лишних заморочек, но неудобно.
Файлы можно синхронизировать удаленно, используя инструменты типа rsync, sсp или даже git, но такой подход опять же требует ручного вмешательства и, кроме того, жрет трафик (а он уж больно дорогой для беспроводного интернета). Гораздо проще и дешевле воспользоваться специальными инструментами, изначально разработанными для синхронизации данных между машинами. Наиболее известный инструмент на этом поприще носит имя Dropbox, за последние годы он стал настолько популярен, что я не верю, что ты еще не пользуешься его возможностями. Но даже если это не так, установить его не составит труда.
Dropbox удобен и полностью автоматизирован, после запуска он сразу начинает синхронизацию, да так умело, что затраты на трафик оказываются минимальными (это происходит благодаря delta-синхронизации, во время которой загружаются только изменившиеся части файла). Но у Dropbox есть пара очень досадных проблем. Во-первых, он хранит файлы на собственных серверах, что влечет за собой очевидные проблемы с конфиденциальностью (сами создатели Dropbox говорят, что архитектура их сервиса в принципе не позволяет им подсмотреть чужие данные, но полагаться на их заверения я бы не стал), а во-вторых, он имеет ограничение на объем загруженных данных (2 Гб), для снятия которого придется заплатить.
Если тебя все это не устраивает, то предлагаю отличную альтернативу под названием Unison, который имеет почти все преимущества Dropbox, оснащен двумя типами интерфейса (GTK и CLI), тонко настраивается, но самое главное — хранит файлы не «где попало», а на твоем собственном домашнем компе.
Единственные его ограничения — это необходимость поднятия SSH-сервера на удаленной (домашней) машине и белый IP-адрес, по которому до машины можно будет достучаться. Если это условие выполнено, то дело за малым. Надо просто установить Unison на сервер:
$ sudo apt-get install unison
И с помощью такой же команды — на клиентскую машину (ноутбук). Далее на клиентской машине запускаем графический интерфейс:
$ unison-gtk2
Выбираем профиль (можно оставить default), далее — локальный каталог. В следующем окне вводим путь до удаленного каталога, указываем метод подключения к серверу (SSH), адрес сервера и имя пользователя.
После этого должно открыться главное окно программы, в котором будут показаны различия между каталогами. Для запуска процедуры синхронизации достаточно нажать Go.
Чтобы Unison автоматически производил синхронизацию каталогов, его следует добавить в cron:
$ echo "*/10 * * * * /usr/bin/unison -auto -batch" | crontab
Ноутбуки крадут, и крадут часто. Тоненький, компактный девайс, опрометчиво оставленный владельцем без присмотра, довольно просто утащить с собой. Найти вора обычно оказывается практически невозможно, ноутбук в тот же день будет продан по бросовой цене. И можешь даже не надеяться на то, что новый владелец не просмотрит содержимое жесткого диска и не воспользуется паролями, сохраненными в браузере. Избежать этого можно двумя путями: защитить паролями все, что только можно, и зашифровать жесткий диск, либо установить на устройство специальное ПО, которое поможет найти текущего пользователя ноутбука.
Но еще лучше использовать комбинированный подход, при котором в ОС будет установлен софт, позволяющий отыскать вора, доступ в систему останется полностью открытым, а все твои важные данные будут помещены в специальный зашифрованный каталог или дисковый раздел. Так ты убьешь сразу двух зайцев: позволишь любопытному воришке (или новому «владельцу») спокойно войти в систему и исследовать ее (в результате чего успеет сработать механизм, который доложит тебе о новом владельце ноута) и в то же время защитишь личные данные. Как это сделать? Очень просто: тебе понадобятся:
- пакет encfs, содержащий шифрующую файловую систему (те, кто знаком с TrueCrypt или dm-crypt, могут использовать их);
- и программа Prey, которая будет скидывать тебе на мыло инфу о текущей сетевой конфигурации ноута, снимки с web-камеры и т.д. Сначала установим и настроим encfs.
Она есть в любом дистрибутиве, так что просто воспользуемся пакетным менеджером:
$ sudo apt-get install encfs
Далее необходимо создать каталог, который будет содержать все важные данные в зашифрованном виде. Пусть это будет ~/.crypto:
$ mkdir ~/.crypto
Также необходимо выбрать/создать точку монтирования файловой системы. Назовем ее ~/decrypto:
$ mkdir ~/decrypto
Теперь подключаем к каталогам encfs:
$ encfs ~/.crypto ~/decrypto
В ответ на первый вопрос вводим «p». Далее указываем пароль на доступ к данным. Отныне все файлы и каталоги, помещенные в decrypto, будут зашифрованы, а результат размещен в каталоге ~/crypto. После отключения файловой системы они станут недоступны для чтения.
Можешь проверить это:
$ fusermount -u ~/decrypto $ ls -l ~/.crypto ~/decrypto
В decrypto можно складывать все, что ты считаешь важным и хочешь защитить от рук воров. Также туда можно засунуть настройки различных программ, например, web-браузера:
$ mv ~/.confi g/chromium ~/decrypto $ ln -s ~/decrypto/chromium ~/.config/chromium
Такая схема отлично работает, но требует ввода команды, подключающей encfs каждый раз, когда ты входишь в систему. Из этой ситуации можно выйти, настроив автоматизированное монтирование encfs с помощью pam_mount или скрипта, но мы не можем полагаться на эти инструменты, потому как они требуют сохранения пароля от зашифрованного каталога на диске. Однако общий дискомфорт можно несколько снизить, если написать скрипт, который будет выводить диалоговое окно с просьбой ввести пароль сразу после логина пользователя. Вот он:
$ vi ~/bin/encfsmount.sh #!/bin/sh ENC=/home/vasya/.crypto DEC=/home/vasya/decrypto if [ 'grep encfs /proc/mounts | grep $MNT)' != "" ]; then zenity --title="encfs" --question --text="Отключить encfs?" if [ $? == 0 ] then fusermount -u $DEC & fi else zenity --entry --hide-text --title="encfs" --text="Пароль?" | encfs -S $ENC $DEC
fi
Делаем файл исполняемым («chmod +x ~/bin/encfs_mount.sh») и создаем ярлык на рабочем столе. Еще лучше добавить скрипт в каталог ~/.config/autostart, чтобы он запускался во время старта графической оболочки. Теперь мы должны установить и настроить пакет Prey. Он представляет собой набор скриптов, собирающих информацию о системе и отправляющих ее либо на сайт проекта, где ты сможешь просмотреть ее с помощью панели управления, либо на твой e-mail.
Отсылаемые данные включают в себя такую информацию, как географическое положение, определяемое с помощью ближайших точек доступа WiFi или GPS-модуля, текущие настройки сети, активные сетевые соединения, данные traceroute, скриншот рабочего стола, список измененных файлов и запущенных программ, снимок с web-камеры. Кроме того, скрипт может заблокировать учетную запись пользователя, вывести предупреждающее сообщение типа: «Верни ноут, сволочь, я все прощу», удалить все кукисы и пароли, сохраненные браузером, а также издать громкий сигнал, который позволит найти лаптоп, если его еще не успели унести далеко. Итак, идем на официальный сайт программы (preyproject.com) и скачиваем последнюю Linux-версию. На момент написания статьи это была версия 0.5.3. Разворачиваем архив в каталог /usr/share:
$ cd /usr/share $ sudo unzip ~/prey-0.5.3-linux.zip
Теперь, если ты хочешь использовать web-панель, расположенную на сайте Prey для отслеживания ноутбука, то переходи по адресу control.preyproject.com, регистрируйся, далее нажимай кнопку «Add new device», вводи данные устройства, в окне настроек в панели «Information to gather» включай все опции (так ты получишь максимально подробную информацию об устройстве). С левой стороны экрана расположена панелька «Device information», в последней строке которой указан ключ, его нужно прописать в конфигурационный файл Prey, чтобы связать с твоим аккаунтом в панели управления. Открой файл /usr/share/prey/config и добавь в него следующую строку:
device_key='ключ'
Теперь нажми на ссылку «Account» в верхней части панели управления, слева будет указан API Key, его также надо добавить в конфигурационный файл:
api_key='ключ'
Теперь запусти Prey в режиме проверки, чтобы убедиться, что все работает правильно:
$ sh prey.sh --check
Результат должен быть таким, как показано на скриншоте. Если это так, значит, Prey нормально функционирует, и теперь каждый его запуск будет сопровождаться отсылкой информации в панель управления (если, конечно, ты пометишь его как краденый в этой же панели).
Далее следует поместить Prey в cron, чтобы он стартовал каждые 10 минут:
$ sudo su $ echo "*/10 * * * * /usr/share/prey/prey.sh > /var/log/prey.log" | crontab
Протестировать систему можно просто зайдя в панель управления, выбрав устройство и установив переключатель Missing в положение «YES». После этого Prey начнет слать отчеты. Их можно увидеть на главной странице панели управления, если нажать на зеленую кнопку «New report!».
Бесплатный аккаунт Prey имеет ограничение на три устройства и стек из десяти отчетов (если придет одиннадцатый отчет, первый будет удален), поэтому, возможно, лучшим решением будет использовать Prey без панели управления, настроив его так, чтобы все отчеты отправлялись сразу на твой e-mail. Однако, чтобы эта функциональность работала правильно, ты должен иметь в своем распоряжении web-сервер, по отсутствию/наличию определенной страницы на котором Prey будет принимать решение о необходимости слать отчеты (например, после кражи ноута ты создаешь страницу laptop_missed. html на сервере с адресом site.com, и Prey, увидев это, начинает слать письма на указанный e-mail).
Если сервер есть, просто открой конфигурационный файл и добавь в него следующие строки:
$ sudo vi /usr/share/prey/config
Страница проверки
check_url='https://site.com/laptop_missed.html'
Если страница доступна — лаптоп украден
missing_status_code='200'
Шлем отчеты по e-mail
post_method='email'
Ящик и адрес почтового сервера
mail_to='[email protected]' smtp_server='smtp.gmail.com:587' smtp_username='[email protected]'
smtp_password='пароль'
И последнее: ты должен настроить автологин, чтобы новый владелец ноута мог в него войти и пошарить в поисках чего-то интересного (авось он догадается воткнуть в ноут Ethernet-кабель или подключиться к домашнему WiFi).
Чтобы это сделать, следует отредактировать конфиг gdm (Gnome) или kdm (KDE). В случае с gdm открываем файл /etc/gdm/custom.conf и добавляем в него следующие строки:
$ sudo vi /etc/gdm/custom.conf [daemon] TimedLoginEnable=true AutomaticLoginEnable=false TimedLogin=vasya AutomaticLogin=vasya TimedLoginDelay=5
DefaultSession=gnome
Для kdm открываем файл /usr/local/share/config/kdm/kdmrc и пишем в него:
$ sudo vi /usr/local/share/config/kdm/kdmrc NoPassUsers=vasya DefaultUser=vasya
AutoLoginUser=vasya
Если ты используешь slim в качестве менеджера входа в систему, то добавь следующие строки в файл /etc/slim.conf:
$ sudo vi /etc/slim.conf default_user vasya
auto_login yes
У Prey есть одна очень серьезная проблема: он требует сетевого подключения к интернету, а шансы на то, что вор (или купивший украденный ноут человек) настроит его, когда будет лазить по твоей системе, минимальны. Поэтому следует позаботиться о том, чтобы система автоматически подключалась к любым доступным каналам связи во время загрузки. С обычным Ethernet все просто — любой Linux и так по умолчанию настраивает все проводные сетевые интерфейсы с помощью DHCP (если ты отключил эту возможность, верни все на место). А вот с WiFi сложнее: открытые беспроводные сети сегодня есть только в общественных местах, но вряд ли новый владелец будет «крутить» ноут там, в любом другом месте для входа в интернет потребуется ключ. Так что придется надеяться только на «плохие мозги» человека, который догадается подключиться к cети сам.
Новый владелец ноута — твой главный помощник в деле поиска устройства. Многие покупатели краденых ноутбуков даже не подозревают о прошлом портативного девайса и без зазрения совести начинают использовать его для своих нужд, не заботясь о переустановке системы (если они вообще в курсе, что такое ОС).
Но это справедливо только в том случае, если на ноуте установлен Windows. Странный и непонятный для рядовых пользователей Linux, скорее всего, будет быстро снесен, и все твои ухищрения с шифрованием и установкой Prey полетят в тартарары. Поэтому гораздо эффективнее настроить dual-boot, при котором Windows будет загружаться автоматически, и Prey будет работать уже в нем (да, Prey — кроссплатформенная софтина, которая может работать еще и в Android).
Часто ноутбук приходится использовать как доступный под рукой носитель информации, который можно быстро подключить к чужой локальной сети и произвести обмен данными с другими хостами. Вопрос только в том, как проще всего и быстрее это сделать.
Почти все дистрибутивы Linux включают в себя SMB-клиент и сервер (Samba), который можно использовать для обмена файлами с Windows-машинами. Но мне такой подход кажется слишком громоздким, тем более, он скорее всего не сработает, если на другом компе установлена какая-нибудь FreeBSD, или это вообще смартфон.
В этом случае спасут старые добрые протоколы FTP и HTTP. Например, чтобы расшарить каталог по FTP, в большинстве систем достаточно установить ftp-сервер:
$ sudo apt-get install vsftpd
И сложить все файлы в каталог /home/ftp (внутри него можно создать каталог pub, тогда другие пользователи смогут еще и заливать файлы). Еще проще поднять простой web-сервер:
$ sudo apt-get install webfs $ webfsd -p 8080 -r /путь/до/каталога
В браузере вводим https://IP-адрес:8080.
Клавиатура ноутбука может иметь несколько специальных клавиш, используемых для управления какими-либо функциями. Дополнительные элементы управления могут располагаться и на корпусе устройства. Часто они отказываются работать прямо из коробки, поэтому нужна программа, которая могла бы их активировать. Линуксоиды старой школы для настройки клавиш на свой вкус используют инструмент xmodmap, однако это слишком хардкорный способ. Гораздо проще воспользоваться графической программой keytouch (keytouch.sf.net), которая уже имеет преднастроенные карты клавиш для многих мультимедийных и ноутбучных клавиатур.
Пакет с программой есть в любом дистрибутиве, так что для установки просто выполняем привычную команду:
$ sudo apt-get install keytouch
После запуска программа предложит выбрать производителя и модель клавиатуры/ноутбука. Возможно, в списке не окажется твоей модели, но ты можешь попробовать другие модели (обычно производители сохраняют совместимость в расположении клавиш между ними).
Тачпад — другой элемент управления, который может потребовать дополнительной «доводки». Но здесь все проще: почти все ноутбуки оснащаются сенсорными панелями фирмы synaptics, для настройки которых в Linux есть отличный графический инструмент под названием gsynaptics (в сущности, это просто надстройка над консольной программой synclient, поставляемой вместе с X.org).
$ sudo apt-get install gsynaptics
Далее запускаем программу и видим перед собой окно настройки. Оно состоит из четырех вкладок с очевидными названиями. Здесь можно настроить все, начиная от чувствительности сенсора и заканчивая «круговой прокруткой».
Ноутбук работает от батареи, поэтому очень чувствителен к жадным до процессорных и других ресурсов программам. Чтобы выявить такие программы и убить их в случае необходимости, можно использовать утилиту powertop, которая покажет процессы, в ходе исполнения которых система потребляет больше всего энергии. Устанавливаем программу и запускаем ее:
$ sudo apt-get install powertop $ sudo powertop
Ждем пять секунд, получаем доступ к top-подобному псевдографическому интерфейсу. В верхней части окна показаны поддерживаемые процессором режимы энергосбережения и количество времени, которое он провел в каждом из режимов. Нижняя часть окна — список самых прожорливых процессов, отсортированный сверху вниз. Его нужно внимательно проанализировать и, по возможности, избавиться от не особо нужных (хотя бы на то время, пока ноутбук работает от батареи). Некоторые железные компоненты ноутбука (WiFi-адаптер, например) также могут быть отключены во имя энергосбережения. Отключить их можно с помощью программы jupiter, которая представляет собой интерфейс, в котором собраны все самые необходимые инструменты управления ноутбуком.
Итак, устанавливаем:
$ sudo apt-get install jupiter
Далее запускаем программу. В трее появляется значок, по клику на котором вываливается меню, через которое можно сделать следующее:
- Перевести лаптоп в энергосберегающий режим.
- Отключить тачпад (чтобы не мешал печатать) и модуль WiFi.
- Изменить разрешение и ориентацию экрана.
- Включить/отключить дополнительные видеовыходы.
Ноутбук действительно мало чем отличается от обычного компа, но как ты смог убедиться, он требует «особого отношения». Используя описанные в статье программы, ты сможешь сделать свою работу с ноутом гораздо более продуктивной.
xakep.ru
Как прокачать домашний ПК. 7 способов
В отличие от смартфонов, планшетов и ноутбуков, традиционные ПК “живут” по 5-8 лет, исправно выполняя возложенные на них задачи. Но что делать, если работать за железным другом стало уже не так комфортно, или банально охота освежить старичка и внести элементы новизны? Сегодня мы рассмотрим 7 способов прокачать старый компьютер и вселить в него новую жизнь.
Апгрейд железа
Если для ПК стало непосильной задачей открытие десятка вкладок в браузере, а современные программы подтормаживают — время задуматься о смене комплектующих. В первую очередь, стоит обратить внимание объем оперативной памяти. Минимально комфортным для работы — 4 ГБ. Если у вас меньше — смело добавляйте. Рационально предпочесть самую дешевую память брендов Kigston, Hynix, AMD или GeiL.
Говоря об оперативной памяти, справедливо утверждение: “Чем больше — тем лучше”. Установка 6 или 8 ГБ пойдет только на пользу.

Следующий компонент, который заметно увеличит быстродействие системы и приложений — накопитель. Покупка новенького SSD увеличит скорость копирования файлов, ускорит работу приложений и загрузку Windows минимум в три раза. Дополнительной мотивацией для покупки твердотельного накопителя выступает цена — за последних 2 года SSD ощутимо подешевели. Так, модели начального уровня на 120 ГБ обойдутся в $60, а за удвоенный объем (240 ГБ) придется доплатить $15-20 сверху.
Если же вопрос в том, как прокачать компьютер для игр, то кроме памяти стоит обратить внимание на процессор и видеокарту. Если первый подвязан под сокет материнской платы, то новые видеокарты совместимы даже с комплектующими 5-ти летней давности. Покупая видеокарту, стоит обратить внимание на новые модели NVIDIA (серия 10**) или AMD Radeon (серия RX 4**). В отличие от предшественников, они выделяют меньше тепла, энергоэффективны и лучше оптимизированы для современных игр.
Читайте также: 5 способов как узнать видеокарту своего компьютера
Купить новый корпус
Устали созерцать серый, скучный ящик под столом и хотите нечто грозное внешне и просторное внутри, чтобы разместить все железо и обеспечить хорошее охлаждение? Или, напротив, мечтаете о производительном компьютере в форм-факторе Sony Playstation или Apple Mac Mini? В обоих случаях выходом станет покупка нового корпуса. Многие наивно полагают, что на копрус для ПК излишне тратиться не стоит, и сильно ошибаются. В отличие от обычных металлических “коробок”, хороший корпус обеспечит пространство для удобного размещения и крепления комплектующих, специальные выемки для проводки кабелей, отдельные корзины для быстрой замены накопителей и место для установки габаритных игровых видеокарт.

А еще компьютерные корпуса среднего и высокого ценового сегмента зачастую оснащаются фильтрами, которые задерживают пыль, и несколькими кулерами для лучшего охлаждения всех “железок”. Любителям просторных решений подойдут корпуса форм-фактора Full-Tower. Эти огромные “башни” позволяют устанавливать практически любые комплектующие, вплоть до серверных многопроцессорных материнских плат, продвинутых жидкостных контуров или многодисковых подсистем. Более домашним вариантом выступают Midi-Tower`ы, например, BE QUIET Silent Base 800 либо его уменьшенная 600-ая ревизия. Если речь идет о компактном корпусе, который немногим больше игровой консоли, а ваша материнская плата имеет формат mini-ITX, обратите внимание на корпуса типоразмера Slim-Desktop, например, Silverstone ML05B или авторские модели Luna Design.

Добавить кулеров
С каждым годом уменьшается техпроцесс, по которому производят процессора и графические чипы, благодаря чему улучшается их энергоэффективность и уменьшается тепловыделение. Если вашему компьютеру уже пара-тройка лет, возможно есть смысл задуматься об улучшении системы охлаждения внутри корпуса. Добавление двух корпусных кулеров (на вдув и на выдув) позволяет эффективно отводить горячий воздух от комплектующих, избежать перегрева и сбоев и их работе.

О кулерах стоит знать несколько вещей. Чем больше диаметр лопастей — тем лучше, ведь для прогона того же количества воздуха им понадобится меньше оборотов и вентилятор не будет шуметь. Проверенная классика — 120 мм кулеры, а достойным, хотя и недешевым представителем выступает Noctua NF-P12.
Если позволяет бюджет и корпус, можно обзавестись 200 мм вентиляторами, которые пусть и дороже, но ощутимо тише меньших собратьев.
Установка реобаса
Мало кто слышал о существовании реобасов, и еще меньше тех, кто осмелился приобрести себе это приспособление. Реобас представляет собой идеальное решение для желающих прокачать домашний компьютер. Это панель, которая монтируется в корпус компьютера и подключается к материнской плате. На ее экране выводятся данные о температуре процессора и других комплектующих, а также об оборотах корпусных вентиляторов.ъ

Кроме отображения служебной информации, реобас умеет регулировать скорость оборотов вентиляторов, таким образом делая работу вашего домашнего ПК тише, либо обеспечивая максимальное охлаждение “железа” в жаркую погоду. Установка и подключение гаджета просты и требуют лишь наличия 5,25 (для габаритных) или 3-ех дюймового отсека в корпусе компьютера.
Водяное охлаждение процессора
Настоящие энтузиасты не позволяют старому железу просто так уходить на покой. Если процессор уже не справляется с текущими задачами, его можно разогнать. В процессе разгона тепловыделение процессора значительно возрастает, а значит стоит задуматься о покупке продвинутого охладителя. Лучшими для этой задачи считаются системы жидкостного или водяного охлаждения. Если раньше их приходилось собирать вручную, накручивая шланги и собирая крепеж для помпы, то сейчас в продаже доступны готовые решения, которые установить не труднее, чем почистить компьютер от пыли.

Как популярную и доступную СВО можно рассмотреть к покупке Corsair CWCh210, которая оснащена массивным радиатором и парой вентиляторов. Ее с лихвой хватит, например, чтобы разогнать процессоры AMD 8000-ой серии или юбилейный Intel Pentium G3258 до 4,5 ГГц.
Выделенная звуковая карта
Высокая производительность и радующий глаз внешний вид системника сходят на нет, когда вы подключаете наушники и обнаруживаете, что в любимой песне куда-то исчезли клавишные, а бас гитара играет как барахлящий двигатель мотоцикла “Карпаты”. Увы, лишь немногие производители устанавливают в материнские платы хорошие звуковые чипы и усилители. Исправить положение призваны выделенные звуковые карты, которые подключаются в порт PCI и заставляют музыку звучать так, как задумал композитор.

Дешевые звуковые карты покупать смысла нет, они мало чем отличаются от встроенного решения, а вот начиная с отметки в 2000 рублей уже можно смотреть варианты. Обширная линейка есть у компании ASUS и называется Xonar. В ней представлены как решения базового уровня, звучание которых удовлетворит большинство пользователей, так и продвинутые модели для настоящих ценителей качественного саунда за несколько десятков тысяч.
Подсветка корпуса
Производители компьютерных корпусов редко оснащают свои творения подсветкой внутри. Обычно, это пара полосочек тусклого света по периметру и на легкое свечение корпусных кулеров. Для желающих прокачать компьютер в домашних условиях и превратить его в предмет восхищения, ну или рождественскую елку, на худой конец, установка дополнительной подсветки станет желанным спасением, особенно для владельцев полуоткрытых корпусов с прозрачными стенками.

Любители бюджетных решений могут предпочесть одноцветные немигающие LED-ленты, которые подключаются к блоку питания и светят постоянно. А любителям разнообразия и экспериментов, определенно придутся по вкусу RGB-ленты с внешними пультами управления. Так, например, DeepCool Rgb умеет гореть всеми возможными цветами, а для удобства переключения в комплекте идет пульт, который также меняет режимы работы и яркость свечения.
Заключение
Теперь вы знаете все о том, как прокачать компьютер в домашних условиях. Пара заказов в ближайших интернет-магазинах, немного фантазии, и ваш старенький ПК получит вторую жизнь и из скучной серой коробочки превратится в настоящее украшение рабочего места.
Автор: Александр Тоболин
blog.aport.ru
Как прокачать ноутбук: используем внешние видеокарты

Внешние видеокарты могут иметь различную конструкцию. В большинстве случаев речь идет о небольшом корпусе, похожем на NAS. У него есть кабель питания и все необходимые интерфейсы — в том числе по меньшей мере один слот PCI Express для графической карты. Но довольно часто корпус может использоваться и в качестве док-станции. В этом случае на внешней стороне можно найти несколько USB-интерфейсов и Ethernet-порт. В принципе, такой аппарат является почти полноценным мини-ПК. Подключенный к нему ноутбук принимает участие в гейминге только своими процессором и жестким диском.
Полноценная производительность благодаря Thunderbolt 3
Почти все производители внешних жестких дисков (может, перепутали — графических карт, все-таки?) используют для передачи данных Thunderbolt 3. На это есть две веских причины: во-первых, скорость передачи данных получается более, чем достаточной. Несжатое 4К-изображение в TrueColor (3840 х 2160 х 24 бит = 23,73 Мбайт) при 60 кадрах в секунду требует скорости всего 1,4 Гбайт/с. Thunderbolt 3 может достигать отметки в 5 Гбайт/с при едва заметной латентности.
Соответственно, можно и весь интернет-трафик пропускать через данное устройство. Одновременно с этим Thunderbolt 3 может подзаряжать аккумулятор вашего лэптопа. Недостатком в данном случае является то, что мобильные устройства с интерфейсом Thunderbolt 3 все еще довольно дорогие. Одно из самых дешевых, которое нам удалось найти — это Acer Switch 12, который стоит почти 50 тыс. руб.
Один для всего
Если вы хотите приобрести себе внешнюю графическую карту, то нашей рекомендацией будет следующее: возьмите так называемый «All-inclusive-Box». У него должно быть достаточное количество USB-портов и по меньшей мере Ethernet-разъем. Корпус должен предлагать достаточно места, чтобы ваш выбор не был ограничен исключительно мини-вариантами графических карт топового уровня. Например, Nvidia Geforce GTX 1080 Ti нуждается в большом пространстве, причем не только по длине, но и по ширине.
Кроме того, соответствующим должен быть и блок питания: компоненты мощностью от 400 до 500 Вт не будут протестовать против даже самой мощной карты, но если их показатели будут на уровне 500 или даже 600 Вт, то работать они будут гораздо эффективнее. Удобство переноски, небольшие размеры и вес являются приятными дополнительными характеристиками, но вовсе не обязательными. Ведь весь смысл в том и заключается, что легкий ноутбук путешествует с вами сам по себе, а лишь дома с помощью ожидающей его «станции» превращается в игровой ПК.
Сравнение внешних графических карт
Интерфейс | Thunderbolt 3 | Thunderbolt 3 |
Блок питания | 600 Вт | 450 Вт |
Порты | 4 x USB 3.0, Ethernet | 3 x USB 3.0, 1 x USB 3.0 с Quick Charge |
Размеры | 28 x 16 x 46 см | 16 x 10 x 21 см |
Вес | 5,1 кг | 2,4 кг |
| Дополнительно в комплекте | — | Сумка |
| Дата выхода | вышла | вышла |
Цена | около 39 тыс. руб. | около 48 тыс. руб. |
Какую модель вы должны купить?
В настоящее время пока еще не существует внешней графической карты, которую мы могли бы порекомендовать безо всяких оговорок. Alienware Amplifier предлагает лучшее соотношение цены и качества, однако работает только с ноутбуками Alienware. А они сами по себе, как правило, уже имеют достаточно хороший игровой базис. Asus ROG Station XG 2 обладает щедрыми размерами и хорошо оснащен, но и стоит дорого.
Подводя итог, Gigabyte Gaming Box, пожалуй, является лучшим за свои деньги — если у вас еще нет графической карты. В остальном интересным может казаться и Omen HP Accelerator, который должен появиться в августе 2017 года. Примерно за 21 тыс. руб. вы получите хорошо оснащенный баребон, в котором можно будет разместить даже жесткий диск или SSD-накопитель. Так вы сможете отселить игровую библиотеку с рабочего ноутбука.
ichip.ru
Как прокачать ноутбук | IESERVICE.RU - Советы, знания, решения.
На сегодняшний день популярность ноутбуков возрастает постоянно. Они удобные, не громоздкие и их можно взять с собой в любое место. Моделей ноутбуков есть много. Одни лучше, другие имеют характеристики немножко хуже. Но ноутбук можно прокачать, то есть провести ряд процедур, которые улучшат его работу.
Вам понадобится
Ноутбук, отвертка тонкая
Статьи по теме «Как прокачать ноутбук»Как настроить wifi на ноутбукеКак включить веб-камеру на ноутбукеКак сфотографировать камерой ноутбука
Инструкция
1
Перед тем как приступать к прокачке ноутбука, обратите внимание на то, какие именно у вас должны быть разъемы на деталях, объемы памяти на диске, чтобы избежать ошибок. Можете добавить оперативную память. Переверните вверх дном ваш ноутбук. Вы увидите крышки, которые закручены. Любой аппаратный узел можно в принципе заменить, кроме видеокарты и материнской платы. Откройте ту крышку, которая хранит под собой оперативную память. Она обозначена с помощью знака «чип».
2
Откройте крышку отверткой. Вам надо поставить планку памяти. Зажимы отжимайте с разных сторон отверткой, но можно и пальцами. Вы заметите, что планку можно достать. Осторожно руками достаньте её и поставьте другую. Можете просто засунуть вторую оперативную память в соседнее гнездо, которое будет пустым. Так вы заменили память оперативную. Закройте крышку назад. Теперь включите ваш ноутбук и зайдите в BIOS. Для этого нажмите клавишу «F2» на клавиатуре. Сохраните увиденные на мониторе настройки и выйдите из BIOS.
3
Теперь можете приступить к замене жесткого диска. Он расположен тоже под крышечкой, которую вам надо будет открыть. Значок, указывающий на то, что там хранится жесткий диск, представлен в виде бочки. На крышке вы еще заметите решетку, которая предохраняет ваш ноутбук от перегревания. Откройте крышку. Вы увидите, что жесткий диск установлен на специальных креплениях. Чтобы его достать, потяните за него рукой. Крепления переверните и увидите там диск. Открутите имеющиеся четыре болта. Диск освободится. Далее вытяните его и вставите другой, который приготовили. Возвращайте крепления назад на свое место. Закройте крышечку и включите ноутбук. Снова зайдите в BIOS. Напротив слова Hard Disk отобразится тот диск, который вы установили. Это говорит о том, что все сделано правильно. Так быстро вы прокачали свой ноутбук. Теперь он стал более мощным и его характеристики улучшены.
ieservice.ru