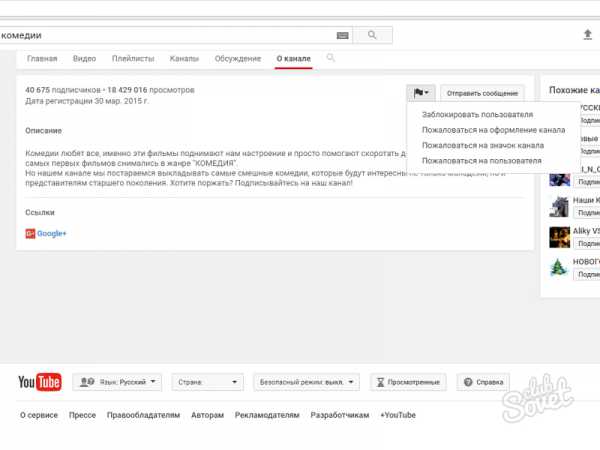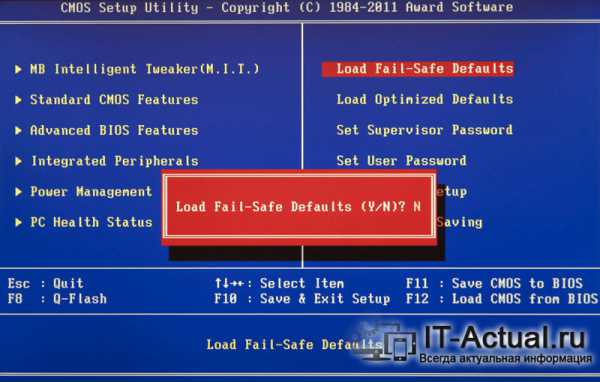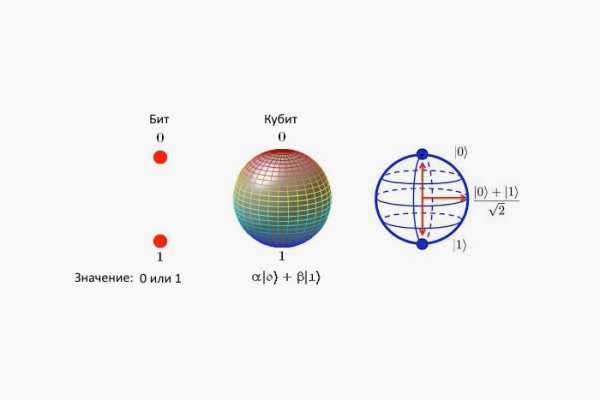Что делать если компьютер сам выключается
Восстановление работоспособности компьютера, если он сам выключается
Если внезапно ваш компьютер стал преподносить неприятные сюрпризы, сопровождающиеся самопроизвольным выключением, особенно если вы играли в игры, не нужно моментально расстраиваться и верить в то, что помочь решить возникшую проблему могут только мастера сервисного центра.

Действительно, мастера с большой лёгкостью проведут диагностику вашего компьютера, протестируют комплектующие, на основании полученных результатов устранят проблему, по которой компьютер включается и сразу выключается.
Конечно, вам в этой ситуации придётся набраться терпения, чтобы дождаться благополучного возвращения восстановленного ПК после ремонта в сервисном центре, а также приготовить денежную сумму для оплаты услуг. К тому же эта сумма может быть иногда достаточно внушительной, поэтому можно поступить иначе.
Если внимательно изучить рекомендации, что делать, когда компьютер включается и сразу выключается, можно собственными усилиями и стараниями восстановить работоспособность ПК и возобновить свою работу на нём, а также продолжив играть в любимые игры.
Негативное воздействие вирусов
Одной из причин, по которой компьютер включается и сразу выключается, является злостное вмешательство во многие процессы вирусов и вирусных программ. С такими вирусными атаками часто сталкиваются те, кто является активным пользователем интернета, но при этом не уделяет должного внимания защите компьютера, инсталляции надёжного антивирусного обеспечения.
Если вы заметили, что выключается ваш компьютер сам по себе, и вы подозреваете, что в качестве причины может выступать проникновение зловредных вирусов, вам нужно будет проделать несколько несложных манипуляций, прогоняя «непрошенных гостей».

Часто причиной выключения является проникновение зловредных вирусов
Удаление вирусов
Вирусы сопровождаются самыми разнообразными последствиями, но ни одно из них не вызывает восхищения у пользователя. Вирусы способны уничтожить файлы, целые папки, что спровоцирует блокировку компьютера или его внезапное отключение.
В этом случае вам не удастся обыкновенным способом удалить вирусы, воспользовавшись возможностями вашего антивирусного ПО, поскольку после включения компьютер не сможет загрузить операционную систему.
Итак, что же делать в таком затруднительном случае? Вам придётся запустить компьютер в безопасном режиме. Для этого в момент очередного запуска операционной системы, быстро нажимайте клавишу F8, словно вы набиваете азбуку Морзе.
В этом случае вам удастся вызвать чёрный экран, на котором будут прописаны некоторые предложения, среди которых выберите предложение о запуске ПК в безопасном режиме.
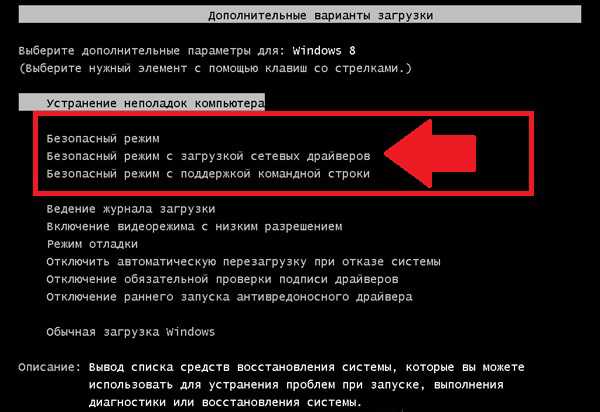
Запускаем Windows в Безопасном режиме
После того как компьютер запустится, можете уже слегка порадоваться, отметив первый шаг к «победе». Теперь вы сможете очистить временные файлы, где очень часто пытаются скрыться вирусы, просканировать систему, а также откатить её назад. Достаточно кликнуть по меню «Пуск», перейти в пункт «Все программы», найдите параметр «Стандартные», а затем строку «Служебные», а уже в открывшемся перечне несложно обнаружить желаемый параметр «Восстановление системы».
Если вы желаете откатить систему, можно не делать столь многочисленные переходы, а просто после появления чёрного экрана, вызванного нажатием клавиши F8, выбрать параметр «Загрузка последней удачной конфигурации».
Если же эти оба способа окажутся невозможными, поскольку ваш компьютер выключается после включения, а вы точно убеждены, что проблема заключается в вирусах, аккуратно извлеките свой жёсткий диск и направьтесь к своим хорошим знакомым, у которых на ПК установлено антивирусное ПО с обновлёнными базами.
Там вы сможете просканировать диск, при обнаружении вирусов, вы знаете, что делать с ними, что оставлять их, конечно же, нельзя, поэтому следует сразу от них избавляться.
Аппаратные проблемы
К сожалению, спровоцировать то, что компьютер включается и сразу выключается, могут далеко не только вирусы. Сбой может последовать и вследствие выхода со строя отдельных комплектующих.
Существует несколько полезных рекомендаций, изучив которые вы сможете провести действия, после которых ваш компьютер заработает, как и прежде. После включения не станет выключаться и разочаровывать вас.
Аппаратные причины
Если всё время после включения компьютер грустно подмигивает чёрным экраном и сразу же выключается, вспомните, какие события предшествовали такому неприятному сюрпризу. Делать ничего сложного не нужно, а только вспомнить, что же было накануне «печальных событий».
Если накануне сбоя выключили электроэнергию, то в результате резкого перепада напряжения мог просто сгореть блок. Тут уж никакое колдовство не поможет, придётся после осознания возможной причины отправляться в магазин и приобретать новый.

Возможно причина проблемы в блоке питания, и его необходимо заменить
Спровоцировать после включения моментальное выключение может перегрев комплектующих. Чтобы исключить это, делать нужно следующее.
Первоначально снять крышку системного блока, обнаружив там большое количество пыли, не раздумывать над этим, что делать, а просто провести «генеральную уборку», аккуратно выметая при помощи кисточки всю пыль, накопившуюся за долгое время.
Если вы почистите компьютер от пыли, но после этого всё равно ПК не будет работать, не грустите. Ваша чистка будет благоприятствовать работе вашего ПК впоследствии, когда вы всё-таки сумеете устранить причину, по которой после включения компьютер выключается.
Не жалейте время, которое вы тратите на поиски причины, делать это полезно, поскольку вы приобретаете весьма полезный практический опыт.
В качестве ещё одной причины может выступать оперативная память. Что делать, если компьютер сам выключается в таком случае, наверное, вам понятно. Важно извлечь планку, если она была не одна, то извлекать поочерёдно и всё время запускать компьютер.
Если проблема в сгоревшей оперативной памяти, то после её извлечения компьютер включится, и вам больше ничего не нужно будет делать.
Не забудьте проверить все контакты. Иногда банальность причины заключается в том, что только лишь плохой контакт провоцировал проблему, а вы себе успели придумать невероятнейшие причины поломки.
Не забудьте убедиться в том, что в ваши USB-порты не вставлены накопители, поскольку и они способны провоцировать сбой.

Выйти из строя могла и материнская плата
К сожалению, причиной выключения может выступать и выход со строя материнской платы. Тут уж вы себе самостоятельно помочь не сможете, тем более, если у вас нет необходимых знаний и навыков. В этом случае придётся отправиться в мастерскую, а также приобрести новую материнскую плату.
Выйти со строя может и жёсткий диск, особенно если он прослужил вам долгое время. В этом случае опять-таки придётся себе приобрести новый винчестер.
Видеокарта
Если же выключается компьютер во время игры, а в остальных случаях работает без сбоя, вам следует после очередного включения не запускать игры, а некоторое время уделить внимание видеокарте.
Во многих случаях видеокарта просто не способна тянуть игры после их включения по разным причинам. Вполне возможно, что ваша видеокарта сопровождается низкими параметрами графики, не соответствующими требованиям игровых приложений.
Если это так, вам придётся решать, что делать. Можно просто на всё время отказать себе в удовольствии играть именно в эти игры, позволив себе игры значительно проще.
Если же не совсем хочется ущемлять собственные желания, вам придётся приобрести себе новую видеокарту, параметры которой позволят играть в любые игры, и не тревожиться всё время, что после включения ваш компьютер снова выключится.
Итак, чтобы позволить себе работать за компьютером, который не сопровождается всё время отключением в самый неподходящий момент, важно следить за его техническим состоянием, своевременно удалять пыль, не допускать проникновения вирусов, которые часто являются попутчиками сетевой игры. Когда вы будете проявлять заботу о своём ПК, он будет благодарен вам, что отразится на возможности играть в разные игры без сопровождения проблем.
NastroyVse.ru
Компьютер выключается сам, что делать?
 Здравствуйте Друзья! В этой статье разберемся, что можно сделать когда компьютер выключается сам по себе. Под компьютером подразумевается не только стационарные компьютеры, а и ноутбуки, нетбуки и ультрабуки. Статью постарался разбить на пункты, по возрастанию сложности. Начинайте с начала и пока не добьетесь стабильности. Если же проблема останется, пожалуйста, опишите ее в комментарии и напишите, что вы сделали. Попробуем разобраться вместе.
Здравствуйте Друзья! В этой статье разберемся, что можно сделать когда компьютер выключается сам по себе. Под компьютером подразумевается не только стационарные компьютеры, а и ноутбуки, нетбуки и ультрабуки. Статью постарался разбить на пункты, по возрастанию сложности. Начинайте с начала и пока не добьетесь стабильности. Если же проблема останется, пожалуйста, опишите ее в комментарии и напишите, что вы сделали. Попробуем разобраться вместе.
Желательно выполнить приведенные в пункте действия и протестировать компьютер — работать как обычно день или два. Если проблема повторится переходить к следующему пункту.
Если компьютер у вас на гарантии, не нужно вскрывать системный блок (если это не оговорено гарантийными условиями). Сделайте, что возможно и если компьютер будет выключаться везите в сервисный центр. Пусть выполняют гарантийные обязательства.
Прежде чем, лезть в корпус компьютера давайте проверим исправность сетевого фильтра, источника бесперебойного питания (ИБП) и кабеля питания. Можно, на время, подключить компьютер напрямую к розетке убрав сетевой фильтр и ИБП.
Кабель питания системного блока можно проверить подключив последний к монитору, а кабель питания монитора подключив к системному блоку. Тестируем пару дней. Если монитор начинает выключатся — дело в кабеле. Если все работает стабильно, скорее всего дело в сетевом фильтре или ИБП.
Почистить компьютер от пыли
Пыль, это зло. Пыль является проводником и может провести статический разряд туда, где его быть не должно. От этого компьютер может не только выключить или перезагрузить, но и выйти из строя. Избавимся от нее. Подробно про чистку компьютера от пыли — тут.
Очистить компьютер от вирусов
Вирусы, трояны, банеры на рабочем столе и другая нечисть это — зло даже большее чем пыль. Так как пыль просто выведет ваш компьютер из строя, а вирусы, кроме этого, могут передать ваши личные или конфиденциальные данные третьим лицам.
Отличным вариантом избавления от этой напасти будет проверка своих накопителей на другом компьютере с установленным и обновленным антивирусом. Если это сделать проблематично, то можно воспользоваться следующими программами:
- Dr.Web CureIt
- Microsoft Safety Scanner
- Kaspersky Virus Removal Tool
Желательно выбрать антивирусный продукт фирмы, отличной от производителя вашего установленного, штатного, антивируса.
Если вирусы совсем достали и мешают нормальной загрузке компьютера, можно воспользоваться:
- Kaspersky Rescue Disk 10
- Dr.Web® LiveUSB или Dr.Web® LiveCD
Если очистка от вирусов не помогает читаем дальше.
Переподключить все разъемы сзади системного блока
Переподключение всей периферии даст нам уверенность в том, что она не причем. Выключаем компьютер и отключаем все разъемы на задней панели корпуса и если есть на передней.
Пробуем.
Затем, я бы отключил все второстепенные устройства — принтеры, сканеры, акустику, USB-хабы и прочее. Оставьте самое необходимое — мышь, клавиатура, монитор, питание.
Если компьютер перестал выключаться, подсоединяем по одному отключенную периферию и проверяем. Если нашли сбойное устройство — пробуем подключить в другой разъем по возможности. Нельзя исключать вероятность выхода определенного USB-порта из строя.
Если с периферией все нормально — компьютер продолжает выключаться — оставляем самые необходимые подключения и переходим дальше.
Переподключить все разъемы внутри системного блока
Если компьютер на гарантии этот и все следующие пункты в результате которых мы можем повредить гарантийные пломбы пропускаем.
Выключаем компьютер.
Вскрываем корпус и переподключаем все разъемы. Необходимо вынуть и вставить заново все кабеля идущие к материнской плате и к периферии (жестким дисками, SSD, приводам для чтения оптических дисков, устройствам для чтения карт памяти и другим).
Если у вас модульный блок питания (кабели питания отключаются от самого блока питания) переподключаем их так же.
Если все переподключили и проблема осталась, то отключаем все второстепенное оборудование (приводы для чтения оптических дисков, картридеры и прочее). Оставляем самое необходимое — системный диск.
Если есть возможность желательно подключить другой разъем питания к накопителю и другой интерфейс SATA. Их можно взять у отключенного устройства чтения оптических дисков (если оно у вас имеется) или купить SATA кабель в магазине.
Пробуем. Если проблема осталась читаем далее.
Визуальный осмотр материнской платы
Если вы при визуальном осмотре материнской платы обнаружите вздутые емкости или изменение цвета текстолита, то огромная вероятность, что компьютер выключался именно поэтому.
Вздутые конденсаторы необходимо выпаять и запаять новые с такими же характеристиками. Если сами не справитесь — обратитесь в сервисный центр.
Если будет обнаружено потемнение текстолита, то, если у старой материнской платы закончилась гарантия, необходимо покупать новую материнскую плату. Если гарантия есть, несем ее в сервисный центр — должны заменить на новую или аналогичную по характеристикам.
Только заменив материнскую плату и проверив можно с уверенностью сказать, что старая сбоила.
Переустановить память, видеокарту и другие устройства
Исключаем нестабильный контакт материнской платы с другими комплектующими.
Выключаем компьютер.
Вынимаем модули оперативной памяти. Протираем контакты ластиком (теркой — использовали в школе). С помощью своих легких продуваем слоты для планок памяти. Вставляем память обратно.
Эту же процедуру необходимо проделать со всеми устройствами который вставляются в материнскую плату — видеокартой, звуковой картой, сетевой картой, TV-тюнером и другими.
Если все устройства переустановили и не помогает — оставляем самое необходимое — процессор, память и видеокарту. Все остальное отключаем и переходим к следующему пункту.
Если ваш процессор поддерживает встроенное видео (сейчас большинство поддерживает) и есть видео-выходы на материнской плате,

то убираем и видеокарту. Монитор подключаем к материнской плате.
Убрать разгон
Разгон — дело для стабильных компьютеров. Убираем его.
Устанавливаем штатные частоты и напряжения работы процессора и видеокарты.
Для процессора обычно это делается в BIOS.
Частоты и напряжения для видеокарты можно выставить из MSI Afterburner. Если не знаете штатные параметры работы видеокарты, можно прочитать обзор вашего продукта например на overclockers.ua. Так же рабочие частоты можно посмотреть на сайте производителе графического адаптера (там где вы качали драйвера).
Установить штатный режим работы процессора можно сбросив BIOS по умолчанию. Про это ниже.
Сбросить BIOS по умолчанию
Производитель материнской платы устанавливает универсальные настройки — подходящие для большинства конфигураций компьютеров. На настройках по умолчанию, обычно, все должно работать стабильно. Заходим в BIOS с сбрасываем настройки.

При выходе из BIOS так же можно установить заводские настройки.
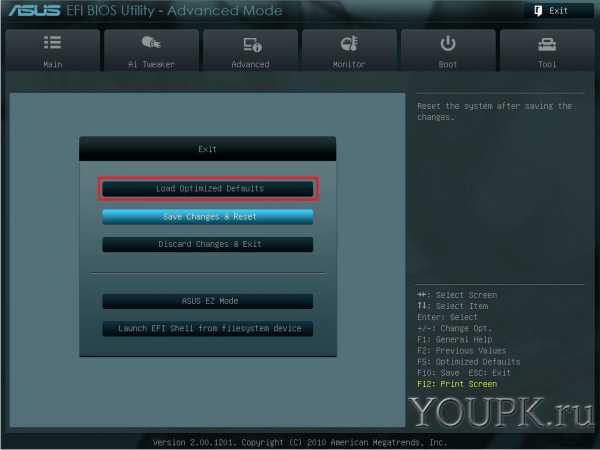
Больше про сброс BIOS можно прочитать тут.
Проверить аккумулятор на материнской плате
Аккумулятор на материнской плате или «батарейка» сохраняет настройки BIOS и времени когда компьютер отключен от сети 220 V. Номинальное напряжение аккумулятора 3 V. Если оно опускается ниже 2.5 V лучше ее заменить.
Если у вас нет мультиметра, чтобы померить батарейку, просто замените старую на новую. Купить можно на любом рынке у людей которые торгуют батарейками и аккумуляторами.
Протестировать отдельно процессор, память, жесткий диск (HDD) и видеокарту
Мы должны быть уверены, что комплектующие исправны. Процессор я бы тестировал с помощью OCCT.
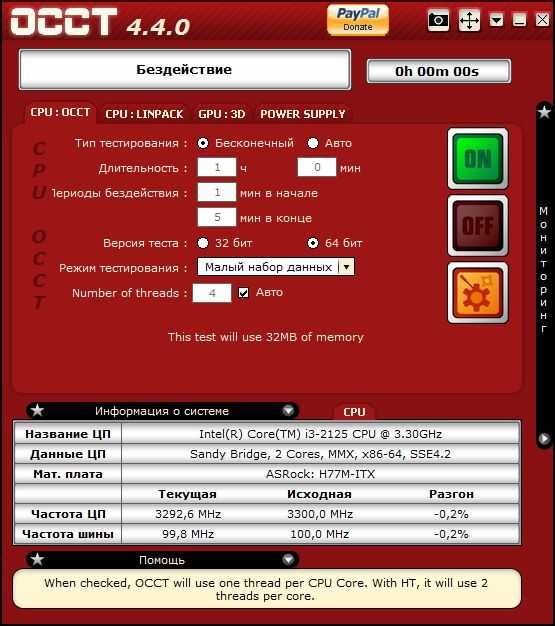
Если вы хотите протестировать только процессор — в поле Режим тестирования выбираем — Малый набор. Если процессор и оперативную память — Средний набор. Если вы хотите тестировать процессор, оперативную память и материнскую плату — выбирайте Большой набор.
Для тестирования процессора выбираем Малый набор. Устанавливаем версию теста по разрядности системы.

у меня 64-бита. Остальные настройки не трогаем и запускаем тест.
Если выключение компьютера произошло то огромная вероятность, что виной этому процессор. Я бы заменил термопасту и осмотрел бы разъем и предмет мусора и поврежденных ножек. Поврежденные ножки на разъеме или процессоре это не гарантийный случай. Пытаемся поправить самостоятельно (ножом или маленькой отверткой например). Если не получилось придется заменить поврежденную деталь.
Если процессор успешно прошел тест — проводим диагностику оперативной памяти.
Если тест закончился с ошибками, необходимо определить какой из модулей сбоит (если у вас их больше одного). Поставьте одну планку памяти и проведите тест еще раз. Затем тоже самое сделайте с другим модулем. Если вы не можете точно сказать какой из модулей сбойный попробуйте установить по одному в различные слоты. Возможно неисправен разъем в материнской плате.
Тестируем жесткий диск. Подробно — здесь.
Тестируем видеокарту. Можно с помощью OCCT или как описано здесь. Мне больше всего нравится связка MSI Afterburner + Kombustor
Если отдельно комплектующие прошли тест проверяем материнскую плату. Как это сделать ниже.
Тестировать процессор, память и материнскую плату — [OCCT]
Материнскую плату я буду проверять тестом OCCT с большим набором. Там должны тестироваться процессор, оперативная память и материнская плата. Хотя это открытый вопрос. Если у кого есть другие варианты проверить материнскую плату напишите пожалуйста в комментариях.
Устанавливаем Режим тестирования — Большой набор и гоняем компьютер.
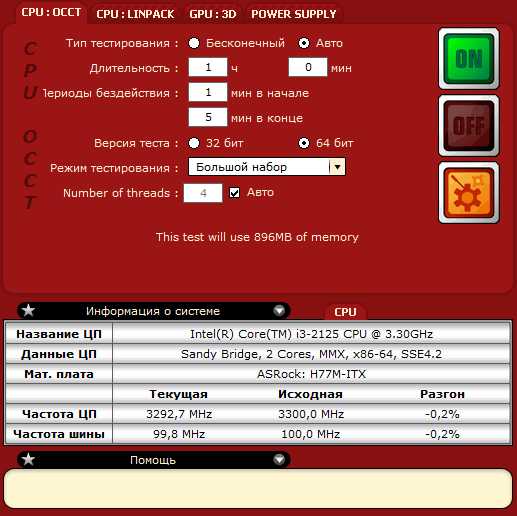
Если происходит выключение компьютера или сбой теста, скорее всего это материнская плата. Все остальное (процессор и оперативную память) мы протестировали отдельно.
Если гарантии на материнскую плату нет придется покупать новую.
Тестировать блок питания — [OCCT]
Все комплектующие по отдельности мы протестировали. Остался блок питания. Проверим его с помощью знакомого OCCT. Переходим на вкладку POWER SUPPLY в поле видеокарта из выпадающего списка выбираем дискретную видеокарту (если есть) и запускаем тест кнопкой ON
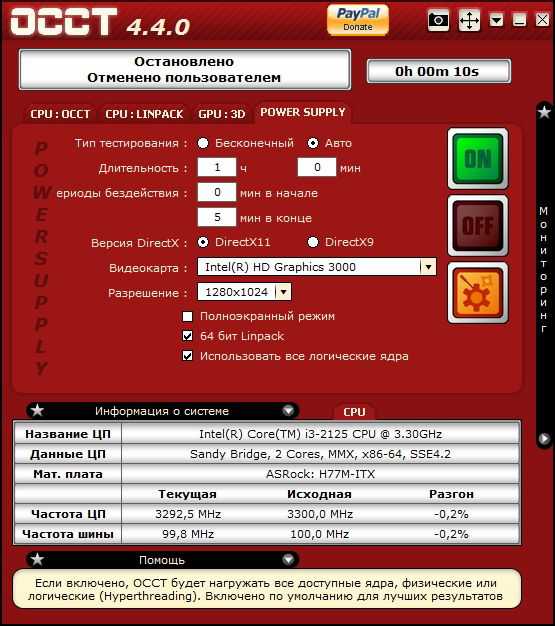
Этот тест дает нагрузку на процессор и видеокарту заставляя блок питания работать по максимуму.
Если компьютер выключается или тест завершился со сбоем, то огромная вероятность, что виноват блок питания. Желательно заменить на 100% исправный и желательно большей мощности и повторить тест (блок питания на время можно одолжить у друга). Если тест с другим блоком пройдет успешно поработать еще пару дней и убедиться, что работа компьютера стабилизировалась.
Затем нужно или чинить старый блок питания или покупать новый. Естественно если есть гарантия нужно ей воспользоваться.
Восстановление системных файлов
Если диагностика комплектующих не дала результата, значить, скорее всего, проблема в программном обеспечении. Первое, чтобы я сделал — просканировал систему на предмет поврежденных файлов командой sfc /scannow. Как это сделать описано здесь.

Если были обнаружены поврежденные файлы (например вирусами) и восстановлены, перезагружаемся и проверяем стабильность компьютера повседневной работой пару дней.
Переустановка OC и драйверов
Если ничего из перечисленного не помогло, я бы переустановил операционную систему.
В отдельных статьях описал как установить:
Затем установил бы драйвера предварительно скачанные с официального сайта производителя оборудования.
Протестировал бы компьютер. Если самопроизвольные выключения продолжались, то обновил бы BIOS.
Обновление BIOS
Процедура это чуть-чуть рискованная, но если у вас имеется исправный Источник Бесперебойного Питания, то риск стремится к 0. Подробно о том как обновить или перепрошить BIOS — тут.
Заключение
Друзья! В этой статье постарался привести весь свой арсенал способов по восстановлению стабильной работы компьютера. Надеюсь он вам поможет и ваш компьютер самопроизвольно выключаться перестанет.
Что из этого обычно делаем мы когда приносят компьютер с подобными симптомами? Снимаем HDD для диагностики на другом компьютере. Там же проверяем его на вирусы. Тем временем системный блок продуваем от пыли, проверяем вольтаж аккумулятора (меняем при необходимости) и ставим тест оперативной памяти. Если все хорошо тестируем остальные комплектующие. Если компьютер выключается, меняем блок питания и повторяем тесты.
Будут вопросы пишите. Постараюсь ответить.
Благодарю, что поделились статьей в социальных сетях. Всего Вам Доброго!
С уважением, Антон Дьяченко
YouPK.ru
Почему выключается компьютер сам по себе
Бывает, при использовании персонального компьютера он самопроизвольно выключается. Как ни странно, это одна из самых частых проблем, и по совместительству крайне неприятная. Причин несколько. Рассмотрим несколько причин, способы их решения, и методы предотвращения данной проблемы в будущем.
Причины:
Неполадки в блоке питания

Если компьютер выключается сам по себе во время игры, есть две возможных причины связанные с блоком питания.
Первая – нехватка подаваемой мощности на видеокарту в моменты пиковой нагрузки.
Вторая- износ блока питания, он изживает свои ресурсы,по этой причине компьютер может вовсе не включаться. Решить данную проблему можно заменой блока питания.
Перегрев процессора

Очередной причиной, почему компьютер выключается во время игры, может быть перегрев процессора, вызванный несколькими причинами.
Первая – пыль, оседающая на аппаратные составляющие компьютера.
очистка компьютера от мусора и пыли
Вторая -неисправности или же полный отказ системы охлаждения. Данную проблему можно решить, почистив от пыли системный блок, и заменить неисправные детали системы охлаждения, если таковые имеются. Для предотвращения этого необходимо регулярно, раз в полгода чистить системный блок от пыли, и наносить термопасту на процессор.
Слабые контакты

Если для сборки компьютера был использован легко гнущийся корпус, к примеру, из оцинковки, то при вибрации, или внешнем физическом взаимодействии, контакты между деталями могут быть нарушены. Однако, не стоит самому проверять целостность всех контактов, без имеющихся на то умений.
Почему компьютер включается и сразу выключается?
Сразу отметим, что в этой ситуации всё гораздо серьёзней. Данная проблема не многим отличается от предыдущей. Однако, причинами могут послужить совершенно другие вещи. Подробнее остановимся на каждой из них.
Неполадки в работе оперативной памяти
Если перед появлением такой проблемы, были замечены «тормоза» и зависания системы, долгая перезагрузка, то возможно виной всему – неисправность оперативной памяти. Для определения, «виновна» ли оперативная память, стоит поменять планки оперативной памяти местами. Проверить отдельно одну планку оперативной памяти в каждом слоте. Если после этих действий, компьютер выключается сразу после включения, оперативная память в порядке. Для профилактики, стоит лишь, банально чистить системный блок от пыли.
Проблемы в работе материнской платы
Ежели неполадки в работе оперативной памяти не подтвердились, то стоит приглядеться к материнской плате. Рассмотрим 3 возможных причины вызывающие неполадки в работе материнской платы.
- материнская плата исчерпала свои ресурсы

Как бы печально это ни звучало, материнской плате придёт конец. При таком вердикте ремонт нецелесообразен из экономических соображений. Разъёмы в разных материнских платах ориентируются на узкий круг возможных составляющих, то владельцам устаревших компьютеров это повод сменить компьютер. Если же части компьютера ещё не потеряли популярность, можно произвести замену.
- микротрещины в самой схеме материнской платы

Если удастся доказать наличие заводского дефекта, то всё обойдётся заменой. Причиной появления микротрещин является неправильное использование, то поможет лишь покупка новой материнской платы.
- Поломка конденсаторов на материнской плате

Решить данную проблему можно заменой неисправных конденсаторов, это лучше доверить профессионалам.
Почему компьютер не выключается после завершения работы?
В некоторых случаях пользователи сталкиваются с тем, что компьютер продолжает работать после завершения работы. Рассмотрим две основных причин данной проблемы.
Вирусы

Основная причина большинства проблем, как ни странно, это вирусы, спектр их действия просто огромен. Это не самый злостный представитель компьютерных паразитов, хоть и воздействует на компьютер на аппаратном уровне. Для решения данной проблемы стоит провести полную проверку антивирусом, затем воспользоваться поиском уязвимостей всё с помощью того же антивируса.
Некорректно работающая программа
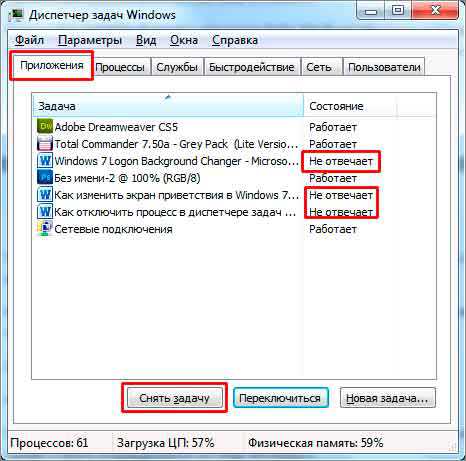
Если опасения с вирусом не подтвердились, стоит поискать программу, не дающую компьютеру завершить работу. Рассмотрим на примере windows 7, в целом общий путь должен совпадать. Откроем ярлык «Мой компьютер». Сверху находиться панель с кнопкой «Открыть панель управления». Из открывшегося списка, выберите пункт «Цент поддержки». Раскройте вкладку «Обслуживание». нажмите на ссылку «Показать журнал стабильности работы». В представленном мониторинге выберите дату,с представленным отчётом об ошибке. В отчёте будет указана программа, не дающая полностью завершить работу компьютера. После нахождения этой программы, её следует выключить, понадобится выполнить пару несложных действий. В меню «Пуск» найдите кнопку «Выполнить». В открывшемся поле введите«msconfig» и нажмите кнопку «Enter». В открывшемся окне нужно выбрать закладку «Общее». Затем необходимо поставить галочку напротив пункта «Выборочный запуск» затем «Загружать системные службы». После этого нужно посетить закладку «Службы» и из представленного списка найти и принудительно завершить программу представленную в отчёте. Однако, не прибегая к поискам, можно поставить галочку напротив пункта «Не отображать службы Майкрософт» и затем нажать на кнопку «Отключить все». После этих действий необходимо перезагрузить компьютер. Такой вариант завершить работу всех сторонних программ.
Почему долго выключается компьютер виндовс 7
Поскольку windows 7 одна из самых популярных операционных систем, речь зайдёт об одной конкретной причине присущей для этой версии windows. Причин долгоговыключения компьютера под управлением данной версии ос несколько. Рассмотрим каждую из причин.
Лишние фоновые процессы
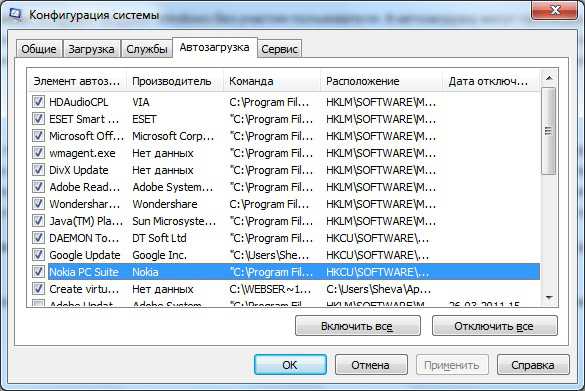
Windows 7 отличается большим количеством ненужных фоновых процессов (около 140, к примеру в windows XP их около 25), запускающихся вместе с системой. При выключении системе необходимо сохранить данные собранные тем или иным процессом, а это требует времени. Для устранения этой проблемы, необходимо отключить ненужные фоновые процессы.
Программный конфликт
По этой причине компьютер может долго выключаться и под управлением других версий windows. Для windows 7 эта проблема характернее всего, поскольку программа не отвечает, то при выключении, система не вправе аварийно завершить работу программы. В таких случаях, иногда стоит прибегнуть к отключению компьютера от сети. Чтобы это не происходило, нужно самостоятельно завершить работу всех активных программ.
Драйвера
Ни в одной другой системе как windows 7 не возникает таких частых проблем с драйверами. Данная версия хранит зачастую драйвера с ошибками, то повторная установка может не принести результатов. Некорректно установленные драйвера могут снизить производительность, что отразится на времени выключения. Для удаления некорректно установленных драйверов можно использовать программу DriveCleanup, после чего установить драйвера заново. Если же операционная система, в данном случае windows 7, полностью не сменялась на компьютере более одного года, обновлять какие-либо драйвера не рекомендуется.
В этой статье приведены основные причины и способы решения таких проблем как: самопроизвольное выключение и включение компьютера, долгое выключение компьютера под управлением операционной системы windows 7.
Статья как установить виндовс 7 с флешки
mir-tehnologiy.ru