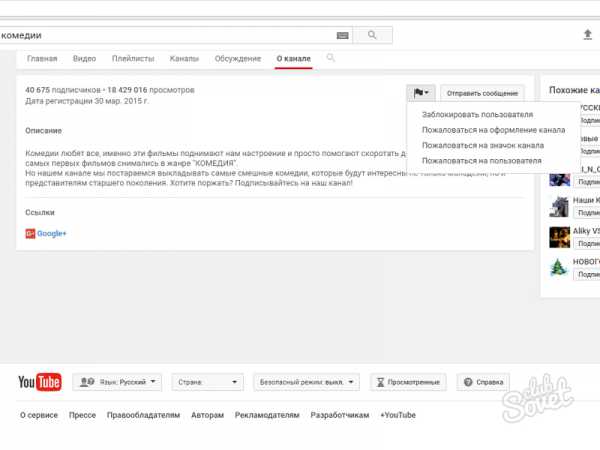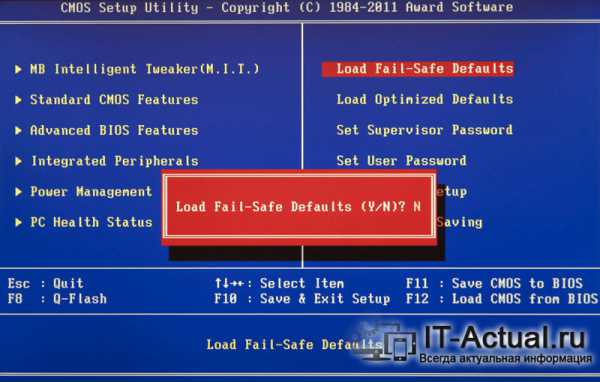Как снять родительский контроль с компьютера
Как отключить родительский контроль
Функция родительского контроля на ПК, некоторых других популярных устройствах и сервисах — вещь, безусловно, полезная. Однако потребности детей, как и они сами, растут. Однажды включенную и настроенную систему защиты, рано или поздно, придется выключить (по разным причинам). Сегодня мы поговорим о том, как это сделать.
1
Как отключить родительский контроль на Windows 7Существует несколько способов отключения упомянутой функции.
Наиболее простой заключается в настройке раздела «Родительский контроль» через «Панель управления». Также его легко открыть, введя часть фразы в строку поиска «Пуска». Здесь мы просто выбираем аккаунт, для которого желаем отключить «контроль» и в открывшемся окне переносим отметку в пункт Parental Control: «Off». Стоит отметить, что любые изменения придется производить из аккаунта с правами администратора.
Если доступа к логину и паролю администратора нет, можно попробовать обойти запрет, наложенный на используемый аккаунт. Он будет манипулировать временными промежутками, во время которых включается родительский контроль. Для этого:
- перезагружаем ПК и заходим в BIOS;
- находим вкладку с настройкой системных часов;
- переводим время вперед или назад, в зависимости от того, на какой промежуток настроен родительский контроль;
- сохраняем изменения кнопкой F10.
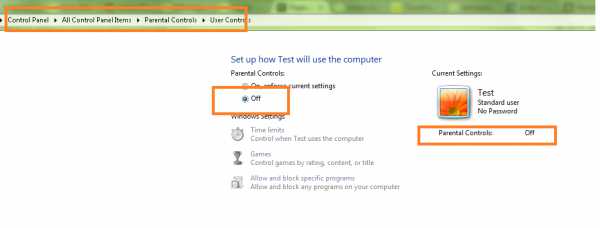
2
Как отключить родительский контроль на iPhone, iPad, iPodСмартфоны и другая мобильная техника также могут быть защищены функцией родительского контроля. Чтобы снять данное ограничение, потребуется знать пароль:
- заходим в «Настройки» -> «Основные»;
- открываем пункт «Ограничения»;
- выбираем «Выключить…» и набираем пасс-код.
Если пароля у нас нет, потребуется приложение iBackupBot. Оно не только поможет установить новое кодовое слово, но и сохранит все данные на своих привычных местах. Работает метод так:
- открываем «Настройки» -> «iCloud»;
- выключаем «Найти iPhone»;
- соединяем устройство с ПК и выбираем в списке на iTunes;
- идем в «Обзор» и жмем «Создать копию сейчас»;
- устанавливаем iBackupBot для iTunes и открываем бэкап, который только что создали;
- заходим в «System Files» -> «Home Domain» -> «Library» -> «Preferences»;
- открываем файл com.apple.springboard.plist;
- ищем текст, начинающийся с и добавляем
SBParentalControlsPIN |1234 , где | — разрыв строки, а 1234 — наш новый пароль; - сохраняем изменения, восстанавливаем резервную копию через установленное приложение;
- после перезагрузки новый пароль вступит в силу.
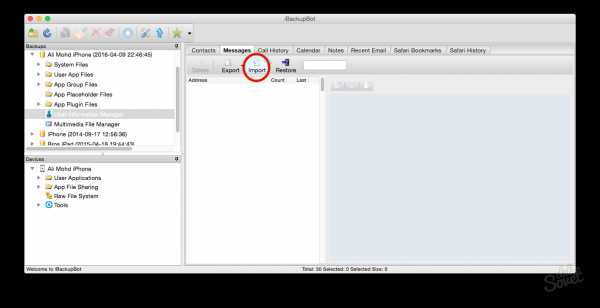
Наиболее простой способ обойти родительский контроль предлагает техника под управлением Андроид ОС. Здесь контентные запреты без труда снимаются из безопасного режима, либо вводом пин-кода на экране блокировки (дает доступ к «неограниченной» учетной записи). При использовании более продвинутых методов защиты, любое устройство можно сбросить до заводских настроек, в результате чего пароль и любое другое контролирующее ПО будет удалено (впрочем, как и все настройки девайса). Восстановить прежний вид системы можно, если перед сбросом произвести резервное копирование.
SovetClub.ru
Как отключить родительский контроль в Windows 7
ВНИМАНИЕ! Все нижеперечисленные действия могут нанести непоправимый вред вашему компьютеру. И как следствие - вашему организму.
В прошлом году я опубликовал материал о том, как с помощью Родительского контроля можно регулировать время доступа ребенка к компьютеру. Сегодня же расскажу о прямо противоположной задаче - как обойти Родительский контроль, если не полностью, то хотя бы частично.
Именно с таким запросом в поисковых системах приходят ко мне многие несознательные читатели.
Но перед тем, как продолжить, некое философское замечание - уважаемые дети и подростки, по своему опыту знаю, что родители в большинстве случаев придумают ограничения совсем не потому, что им это доставляет удовольствие. Чаще всего для введения таких мер есть веские основания. Может быть перед тем, как начать взламывать Родительский контроль в Windows 7 есть смысл подумать о причинах, приведших к его появлению в вашей жизни и исправить что-то там?
Как известно, все тайное когда-нибудь станет явным и факт несанкционированного доступа к компьютеру будет обнаружен рано или поздно (знаю по собственному опыту). И тогда меры родительского воздействия уже могут выйти за рамки разумного. Подумайте.
Итак, перейдем к делу. Вопросы безопасности в Windows 7 подняты достаточно на высокий уровень, поэтому далеко не все ограничения Родительского контроля можно обойти. Но по крайней мере проблема ограничения времени доступа к компьютеру решается достаточно просто.
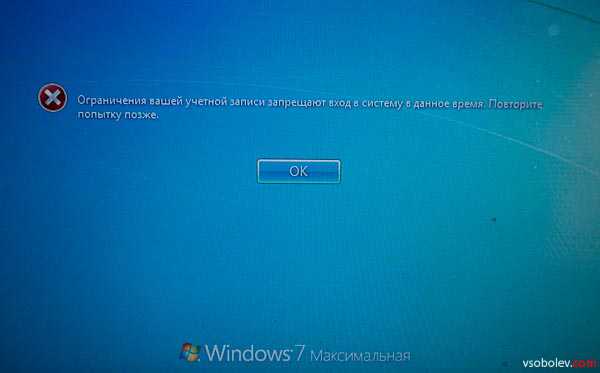 Родительский контроль. Вход воспрещен!
Родительский контроль. Вход воспрещен!Получаем доступ в то время, когда нельзя.
Ответьте пожалуйста на вопрос, откуда компьютер узнает текущее время? Пока он включен - понятно. Когда выключен, но воткнут в розетку - тоже почти ясно. А вот почему время не сбивается, если компьютер отключен? Не из электрической же розетки узнается время при повторном включении!
Проблему времени решает небольшая батарейка на системной плате компьютера, которая поддерживает ход часов даже когда он выключен и отключен от сети. Если вам удастся изменить время компьютера до загрузки Windows 7 - вы сможете обмануть Родительский контроль.
Сделать это непросто, так как придется познакомиться с BIOS (basic input/output system — «базовая система ввода-вывода) - это программа, которая начинает загружаться сразу при включении компьютера задолго до Windows. Именно с ее помощью можно изменить системное время.
Для этого, сразу после включения, как только появятся первые признаки активности на экране:
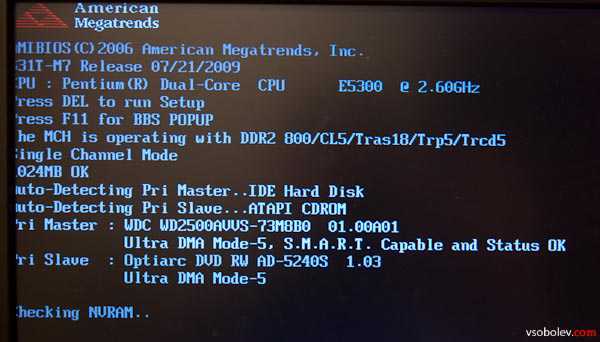 Начало загрузки компьютера
Начало загрузки компьютеранажмите несколько раз клавишу Del (для некоторых BIOS могут быть другие клавиши )и вы попадете в меню с настройками основных параметров, которое приблизительно выглядит следующим образом:
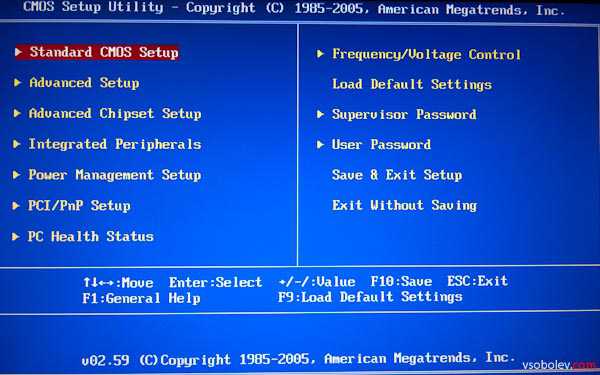 Меню BIOS компьютера
Меню BIOS компьютераЗаходите в Standart и изменяете системное время и дату на необходимую вам (для перемещения используйте клавиши курсора и Enter):
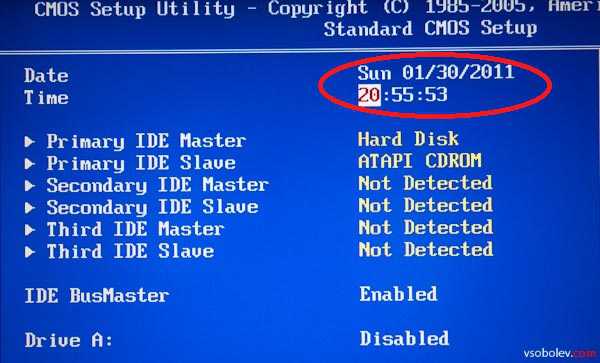 Меняем системное время
Меняем системное времясохраняете настройки BIOS (обычно по клавише F10) и пробуете загрузить Windows 7.
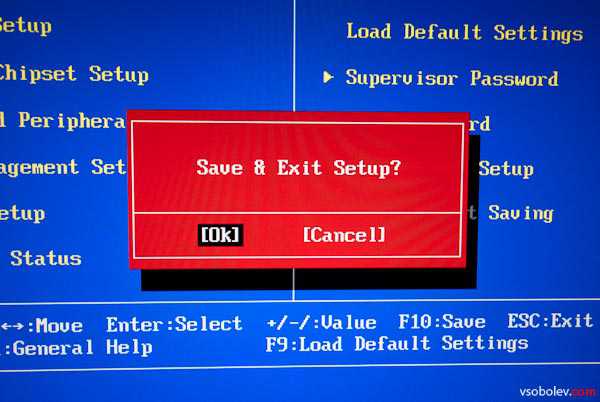 Сохраняем установки
Сохраняем установкиЕсли вы все сделали правильно - Windows 7 загрузится как раз с тем временем, которое вам нужно. Добро пожаловать!
Не забудьте после выхода из компьютера опять зайти в BIOS и восстановить текущую дату и время, так как сделать это из Windows 7 невозможно:
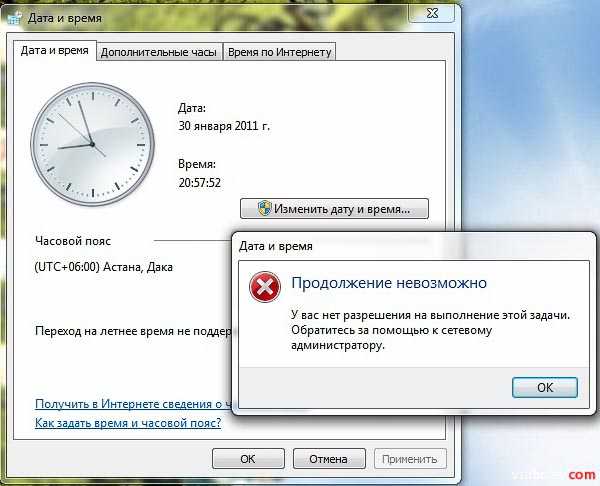 Нельзя поменять время под Родительским контролем
Нельзя поменять время под Родительским контролемПроделывать эту процедуру можно бесконечно часто, без ущерба для компьютера.
ВНИМАНИЕ! БИОС не просто так расшифровывается как Базовая система ввод-вывода. Любое неловкое движение в меню настроек БИОС может полностью парализовать работу компьютера. Вплоть до того, что без обращения в сервис оживить его будет невозможно. Чтобы понять опасность вашего вмешательства, представьте, что вы пытаетесь настроить собственный кардиостимулятор (это штука, которая заставляет работать сердце, если у него проблемы). Загубите компьютер - развитие событий дальше можете представить сами, в зависимости от фантазии ваших родителей.
Что же делать родителям, чтобы такой трюк не прошел, а если и пройдет - быстро обнаружить его? Как заставить работать Родительский контроль в полную силу читайте в одном из следующих материалов.
Похожие статьи:
Понравилось? Поддержите проект, поделитесь ссылкой с друзьями в соцсетях:
Смотри также разделы: Технологии Тэги: #Дети #ИТ.Оцените статью, это важно: (75 голосов, среднее: 4,59 из 5) Загрузка...vsobolev.com
Родительский контроль в Windows 7 – маленькие хитрости по отлучению ребенка от компьютера
В недавно вышедшей Windows 7 есть замечательная функция, перекочевавшая из Windows Vista – родительский контроль, которая предназначена конечно же для того, чтобы облегчить жизнь родителям и усложнить ее детям. В крайнем случае простимулировать у последних развитие хакерских способностей, что по большому счету тоже неплохо.
Что умеет родительский контроль:
- Ограничивать время работы на компьютере. Вы можете задать дни и время (в часах) в которое можно включать компьютер и когда он автоматически выключится;
- Ограничивать используемые программы;
- Вести лог всех сайтов, которые посещал ребенок;
И кое-что еще.
Однако думаю основная проблема родительского контроля решается первым пунктом – задать время когда можно включить компьютер и когда выключить. Собственно проблему эту можно решать и "административным" способом, т.е. разрешать включать и потом выгонять из-за компьютера, но в этом случае родитель всегда выступает в качестве "злодея". А вот когда включением/отключением занимается сам компьютеры - согласитесь другое дело.
Для того, чтобы настроить родительский контроль в панели управления нужно выбрать "Учетные записи пользователей и семейная безопасность" и "создать новую учетную запись".
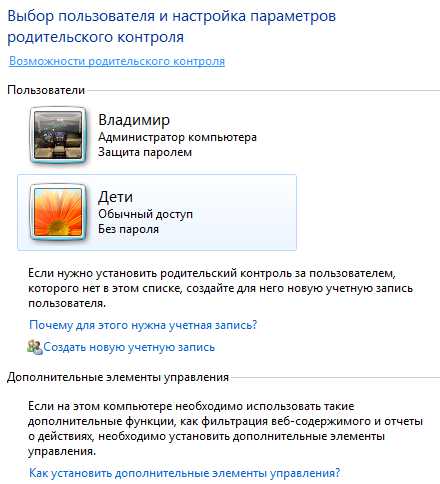 Родительский контроль - создаем учетную запись
Родительский контроль - создаем учетную записьДалее выбираем детскую учетную запись и настраиваем ее - Включаем Родительский контроль
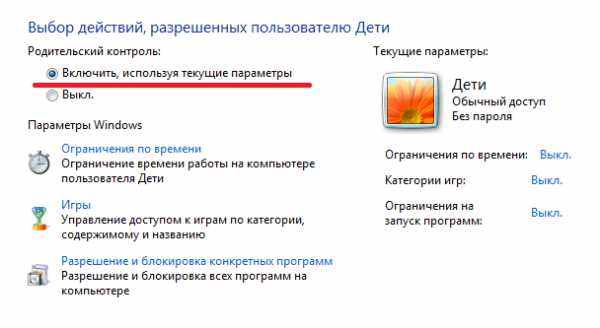 Включаем родительский контроль
Включаем родительский контрольи настраиваем время работы компьютера
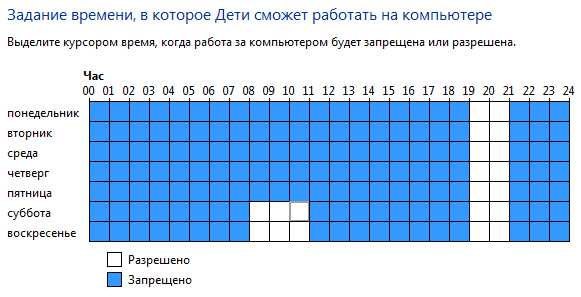 Настраиваем время
Настраиваем времяДля начала - все. Однако именно в этот момент пришло время маленьких хитростей. Дело в том, что как и любая система, функция родительского контроля не универсальна и имеет некоторые ограничения. В частности не позволяет ребенку устанавливать программное обеспечение:
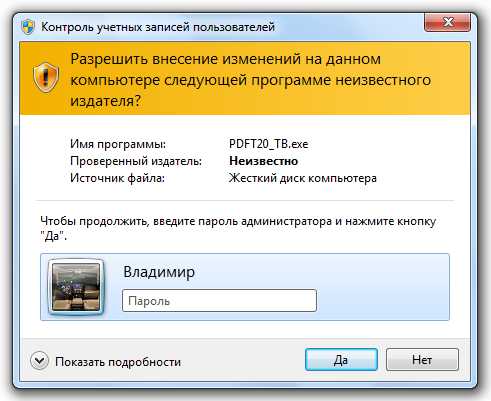 Установить программу невозможно
Установить программу невозможноВ процессе установки запрашивается пароль администратора, и вам приходится отрывать пятую точку от чего-то уютного и идти вводить пароль, который дети, обладающие прекрасной зрительной памятью даже не специально, но все-равно запомнят. Да и опять же вы "злодей" - что-то там тайно вводите, укрываясь от других. Я сторонник полной автоматизации в силу природной лени, поэтому занялся решением этой проблемы. Дело в том, что мне нужно регулировать только один параметр - когда компьютер включается, а что "ребенки" устанавливают на компьютер по большому счету мне без разницы. В результате нескольких попыток была найдена правильная последовательность. После того, как вы включили и установили родительский контроль, нужно зайти и сменить тип учетной записи ребенка с "обычно" на "администратора". Windows 7 несколько раз ругнется, что функция родительского контроля будет отключена, однако на самом деле она останется работать на включение(!). Пользователь может устанавливать любые программы и полноценно работать с компьютером только с заданного времени. К сожалению отключение компьютера автоматически не произойдет.
Конечно можно найти способы, как обойти такой "родительский контроль", однако далеко не все дети способны на это, а если ваш способен - может как раз к лучшему 🙂
Похожие статьи:
Понравилось? Поддержите проект, поделитесь ссылкой с друзьями в соцсетях:
Смотри также разделы: Технологии Тэги: #Дети #ИТ.Оцените статью, это важно: (5 голосов, среднее: 4,60 из 5) Загрузка...vsobolev.com