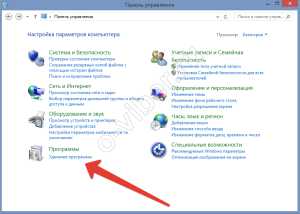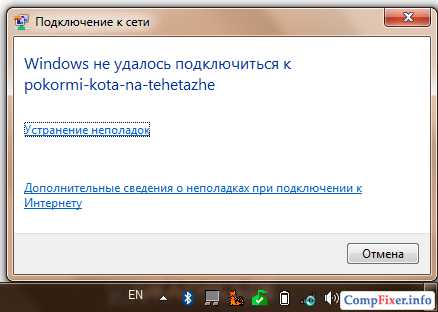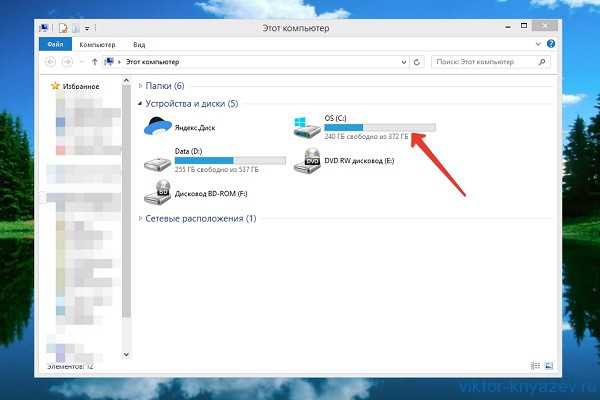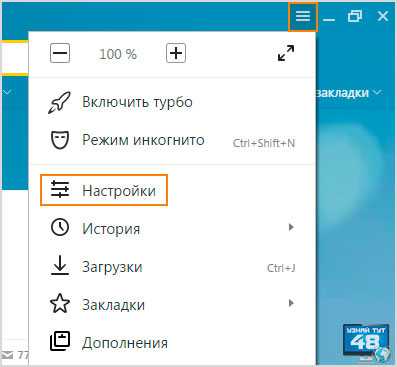Что такое корзина в компьютере
Корзина в Windows – это не мусорный контейнер, а спасательный круг
Случайное удаление файла – нередкая ошибка пользователя компьютера. Нажать "удалить" вместо "копировать", промахнувшись мышкой, щелкнуть по соседнему объекту или удалить целую папку, в которой кроме старых файлов окажутся и нужные – это так просто. Гораздо сложнее восстановить потерянную информацию. Однако даже неопытные пользователи знают, что корзина в Windows – это самый простой способ вернуть потерянные по небрежности цифровые данные. Что же представляет собой этот полезный инструмент?
Куда удаляются файлы
Когда на жесткий диск, флешку или другой носитель записываются данные, они занимают отведенное им компьютером место и не исчезают до тех пор, пока поверх них не будет записана другая информация. Удалив файл, мы не уничтожаем его. Просто то место, которое он занимает, компьютер теперь считает свободным и может использовать для записи других данных.

Таким образом, удаленные файлы иногда можно восстановить. Но даже недавно удаленный файл после восстановления может оказаться поврежденным – в том случае, если он перезаписан частично либо не подлежит восстановлению, если его место полностью занято новыми данными. Поэтому случайное удаление информации – большая проблема как для рядовых пользователей, так и для администраторов компьютерных систем организаций.
На помощь приходит корзина
Разработчики в Microsoft нашли довольно изящное решение этой проблемы: вместо удаления перемещать файлы в специальную папку, названную Recycle bin (в русском переводе – корзина). В Windows это просто скрытая папка, расположенная в корне каждого диска.

Для восстановления удаленных в корзину документов нам даже не нужно искать соответствующую папку – вместо этого лучше использовать одноименный инструмент на рабочем столе. Щелкнув по ярлыку с изображением мусорной корзины, мы получаем доступ к удаленным файлам со всех дисков сразу. В открывшемся окне Проводника файлы можно отсортировать по дате удаления или по исходной папке, уничтожить, но главное – восстановить. Восстановление производится в ту папку, из которой данные были удалены.
Корзина и свободное дисковое пространство
То, что по команде "удалить" файлы лишь перемещаются в корзину, хорошо только до тех пор, пока на жестком диске есть свободное место. Но когда места становится недостаточно, приходит время окончательного удаления данных.
Чтобы избежать слишком быстрого заполнения жесткого диска, пользователь может установить максимальный размер, который будет занимать корзина. В Windows это значение по умолчанию составляет 5-10 процентов от размера каждого раздела. Когда корзина заполнится, из нее окончательно будут удаляться те файлы, которые были помещены в нее раньше других.

Чтобы освободить место на жестком диске, можно вручную удалить из корзины ненужные файлы. Также можно очистить корзину полностью с помощью контекстного меню, которое появляется на рабочем столе при нажатии правой кнопкой мыши на ее ярлык. Но удаляя не глядя все файлы, есть риск потерять нужные данные, а ведь корзина в Windows это и должна предотвращать.
Окончательное удаление файлов, минуя корзину
Если у вас очень мало места на диске или вы очень уверены в себе, то можно совсем отключить корзину. Для этого через контекстное меню значка на рабочем столе заходим в ее свойства, указываем раздел, для которого хотим удалять файлы окончательно, а затем выбираем пункт "Уничтожать файлы сразу после удаления, не помещая их в Корзину". Последствия такого шага могут быть крайне печальными, поэтому настоятельно предостерегаем вас от него. Тем более что существует способ уничтожить отдельные файлы так, чтобы не была задействована корзина. Удалить Windows их может при нажатии клавиш Shift+Delete.
Кроме того, следует помнить, что корзина не создается и файлы всегда удаляются безвозвратно со съемных носителей, в частности флешек. Помимо этого, окончательно удаляются файлы, своим размером превышающие максимальный размер, зарезервированный для Корзины в данном разделе.

Корзина в Windows 7: секреты тонкой настройки
Большинство настроек корзины можно вызвать с помощью контекстного меню значка на рабочем столе.
Итак, выбираем в меню пункт "Свойства", открывается диалоговое окно, в котором перечислены все имеющиеся в системе разделы. Для каждого из них можно выбрать максимальный размер удаленных файлов, которые будут храниться в корзине, либо полностью отказаться от ее использования.
Если снять галочку в окошке "Запрашивать подтверждение на удаление", то перестанет появляться привычное предупреждение "Вы действительно хотите удалить файл?". При нажатии кнопки "Удалить" или клавиши "Delete" файлы будут сразу помещаться в корзину или безвозвратно удаляться, если последняя отключена. Эта настройка действует для всех разделов.
Как скрыть и как восстановить значок корзины на рабочем столе
Некоторым пользователям хочется, чтобы на рабочем столе совсем не было ярлыков. В Windows 7 убрать Корзину с рабочего стола не составит труда. Достаточно щелкнуть по столу правой кнопкой мыши, в появившемся списке выбрать пункт "Персонализация", а затем "Изменение значков рабочего стола". Здесь же достаточно убрать галочки возле тех пунктов, ярлыки к которым вы видеть не хотите. Кроме того, можно изменить значок, выбрав один из стандартных или свой собственный.

Обратите внимание, что удаление значка никак не влияет на функционирование самой корзины. Удаляемые файлы будут по прежнему в ней сохраняться. Доступ к удаленным файлам можно получить, зайдя на рабочий стол через Проводник.
Если вы удалили значок описанным выше способом, то знаете и как восстановить корзину Windows 7 – для этого достаточно снова установить ранее снятую галочку. Хуже если исчезновение ярлыка связано с действиями вируса или неосторожной правкой системного реестра. Тогда описанный метод может и не помочь.
Опытным пользователям, имеющим права администратора, можно рекомендовать воспользоваться редактором реестра или редактором групповой политики. Для тех же, кто не имеет административных привилегий либо опасается своими действиями нанести системе еще больший урон, можно рекомендовать выполнить восстановление системы: действие безопасное и обычно весьма эффективное.
fb.ru
Что такое Корзина в Windows
В операционной системе Windows есть объект, который предназначен для временного хранения удаленных файлов и папок. Корзина на вашем компьютере полностью аналогична корзине, находящейся под вашим рабочим столом. Обычно вы выкидываете ненужные документы и бумаги в корзину, и затем раз в неделю или раз в несколько дней ее очищаете. Тоже самое есть и в Windows. Вы удаляете файлы или папки с файлами. Они помещаются в Корзину. Через некоторое время, когда вы уже точно знаете, что эти документы вам не понадобятся, вы просто очищаете Корзину.
Когда вы хотите удалить файл или папку вы выделяете их, затем нажимаете клавишу Delete или выбираете команду Удалить из контекстного меню. Появляется окно с предупреждением, изображенное на рисунке 160. Вы видите, что нас предупреждают о том, что данная папка будет перемещена в Корзину. Если мы нажимаем Да, то папка перемещается, если Нет, то остается на своем месте.
По сути своей Корзина – это специальная папка, в которую временно помещаются файлы, которые вы хотите удалить. Хоть я и говорю временно, но на самом деле файлы в Корзине могут находиться сколько угодно долго до тех пор, пока вы не решите Корзину почистить.
 |
| Рис. 160. Удаление файла в Корзину |
Для того, чтобы почистить Корзину, нужно вызвать контекстное меню на ней. Значок корзины находится на Рабочем столе и он имеет вид пустой корзины, если в Корзине нет файлов и папок (рис.161) или будет выглядеть как корзина с бумагами, если в Корзину помещен хотя бы один объект (рис.162).
| Рис. 161. Пустая Корзина | Рис. 162. Корзина с файлами |
Чтобы попасть в Корзину просто кликните на ее значке дважды левой кнопкой мыши. Содержимое корзины откроется в уже известной нам программе Проводник. С содержимым Корзины мы можем работать почти также как и с другими файлами и папками. Если мы вызовем контекстное меню на файле, помещенном в Корзину, то сможем данный файл переместить, восстановить или удалить (рис 163). Операция копирования здесь недоступна.
| Рис. 163. Контекстное меню |
Если вы выберете операцию Восстановить, то файл будет перемещен в то место, из которого он был удален.
Чтобы очистить Корзину необходимо вызвать контекстное меню на ее значке (рис. 164) и выбрать соответствующий пункт.
 |
| Рис. 164. Контекстное меню Корзины |
Кстати, вы можете удалять файлы и папки минуя Корзину, т.е. удалять файлы без возможности восстановления. Для этого выберите файл, который хотите удалить и нажмите сочетание клавиш Shift+Delete. Появится окно, в котором вас предупредят о том, что данный файл или папка будут удалены безвозвратно (рис.165).
 |
| Рис. 165. Удаление без помещения в Корзину |
Будьте внимательны и всегда обращайте внимание на это окно. Дело в том, что при удалении информации с различных флеш-накопителей (флешек, флеш-карточек от телефонов и фотоаппаратов) информация, как правило,
!!! не помещается в Корзину, а сразу безвозвратно удаляется !!!
даже если вы не нажимали сочетание клавиш Shift+Delete, а нажали просто клавишу Delete. Поэтому всегда обращайте внимание на то, какое окно с предупреждением появилось при удалении файла – либо изображенное на рисунке 160 и файл будет помещен в Корзину, либо изображенное на рисунке 165 и файл будет безвозвратно удален.
Домашнее задание:
Ну а теперь потренируйтесь как следует:
- Создайте на диске D папку, которую назовите «Тренировка».
- В этой папке создайте еще две папки с именами «Папка 1» и «Папка 2».
- В «Папке 1» создайте простой текстовый файл. Воспользуйтесь для этого контекстным меню. Назовите файл «мой текст 1». Откройте файл и напишите в нем фразу – «мой первый текстовый файл». Затем закройте программу Блокнот с сохранением изменений.
- Откройте программу Блокнот из меню Пуск и напишите в ней текст – «мой второй текстовый файл». Сохраните новый файл под именем «Мой текст 2»в «Папке 1».
- Скопируйте с помощью контекстного меню файл «Мой текст 1» в «Папку 2».
- Переименуйте его с помощью контекстного меню в «Мой текст 3».
- Затем нажмите сочетание клавиш Ctrl+V и вновь вставьте файл «Мой текст 1» из буфера обмена в «Папку 2».
- Переименуйте новый файл с использованием горячей клавиши F2. Назовите его «Мой текст 4».
- С помощью контекстного меню вырежьте «Мой текст 4» и вставьте его в «Папку 1».
- Вырежьте файл «Мой текст 4» из «Папки 2» с помощью сочетания Ctrl+X и вставьте его в «Папку 1» с помощью Ctrl+V.
- Скопируйте любым способом «Папку 1» и вставьте ее любым способом в «Папку 2».
- Зайдите во вновь созданную папку и выберите файлы «Мой текст 1» и «Мой текст 4». Удалите их с помощью клавиши Delete.
- Зайдите в Корзину и восстановите удаленные файлы.
- Удалите «Папку 1», находящуюся в «Папке 2» так, чтобы она не помещалась в Корзину.
pc-azbuka.ru
Компьютер для начинающих
Как происходит удаление файлов и папок с жесткого диска компьютера и сменных носителей. Что представляет собой Корзина в компьютере?
Всем без исключения приходилось использовать мусорное ведро, куда выбрасываются использованные бумаги и прочий мусорный хлам.
Что происходит в таком случае? Человек избавляет себя от ненужных вещей, выбрасывая их в мусорное ведро, однако, в случае необходимости, может ими воспользоваться вновь, достав их обратно из мусорной корзины, если конечно уборщица не успела выбросить содержимое на помойку.
корзина в компьютере
Проще говоря, мусорное ведро выступает в роли промежуточного буфера, где временно хранятся ненужные вещи и которые в любой момент могут быть оттуда извлечены, пока они там находятся.
В компьютере также существует аналог мусорного ведра, который именуется «Корзина». По умолчанию все удаляемые папки и файлы перемещаются в Корзину, откуда при желании их можно извлечь или удалить окончательно.
В действительности все выглядит несколько иначе. Операционная система (ОС) не производит никакого физического удаления файлов ни на жестких дисках, ни на сменных носителях.
В соответствующих каталогах и табличках делаются лишь пометки, что файлы не удалены, и на высвобождаемых кластерах можно производить записи других информационных данных.
Если больше не производить новую запись, то вполне можно восстановить удаленные файлы, как на жестких дисках, так и на сменных носителях. В последнем случае это происходит при помощи специальных утилит восстановления. На жестких дисках удаленная информация восстанавливается через Корзину.
Следует также отметить, что:
1. Хакеры зачастую прячут вредоносные программы как раз в Корзину и системную папку на логическом диске, называемую System Volume Information. Извлечь их оттуда довольно сложно, так как ОС препятствует удалению системных папок. К тому же не всегда антивирусные программы могут их обнаружить.
Однако удалять такие программы можно другими способами, например, при помощи различных утилит, таких как KILLDISK или полным обнулением логического диска. На высвобожденном пространстве необходимо создать логический диск вновь, после чего произвести его форматирование.
В таких случаях вирусы с логического диска удаляются безвозвратно, для этого даже не нужно применять различные антивирусные программы. Папка Корзина, также как и папка System Volume Information, создадутся ОС автоматически.
2. На сменных носителях, которые подсоединяются к компьютеру посредством интерфейса USB или вставляются на салазках, папки корзин создаются при удалении файлов.
Полезные бесплатные видеокурсы: Хотите научиться пользоваться компьютером? Подпишитесь на бесплатные видеоуроки “Компьютер с нуля”!НАЖМИТЕ КЛАВИШИ "CTRL" и "D" ОДНОВРЕМЕННО, чтобы быстро ПОМЕСТИТЬ АДРЕС ЭТОЙ СТРАНИЧКИ В ИЗБРАННОЕ и позже вернуться на нее...
www.kurs-pc-dvd.ru
Папка Корзина
В Windows XP, как и в других версиях Windows, есть специальная папка, которая называется Корзина. Когда вы удаляете любые файлы или папки, они не удаляются насовсем, а сначала переносятся в папку Корзина. Затем эти файлы или папки можно как удалить, так и восстановить.
Папку Корзина можно сравнить с мусорной корзиной для бумаг: вы можете в нее выбросить ненужный документ, но в случае чего достать его обратно. И если вынутый из мусорной корзины документ может оказаться помятым и скомканным, то файлы и папки восстанавливаются из папки Корзина именно в таком виде, в каком они в нее помещались.
Значок Корзина находится на рабочем столе Windows. Внешний вид этого значка позволит вам определить, есть что-то в этой папке или нет.
Чтобы просмотреть содержимое папки Корзина, выполните одно из следующих действий.
- Дважды щелкните на значке Корзина, расположенном на рабочем столе Windows.
- Щелкните правой кнопкой мыши на значке Корзина на рабочем столе и выберите команду Открыть.
- В любом открытом окне папки выберите в адресной строке папку Корзина.
В результате будет открыто окно папки Корзина, внешний вид которого ничем не отличается от внешнего вида окна любой папки. Единственное отличие состоит в том, что в меню Файл представлены дополнительные команды Восстановить и Очистить корзину, а в левой области окна расположены ссылки Очистить корзину и Восстановить все объекты (доступные только в том случае, если в папке Корзина есть какие-либо файлы или папки).
Чтобы очистить содержимое папки Корзина, выполните одно из следующих действий.
- Щелкните правой кнопкой мыши на значке Корзина на рабочем столе и выберите команду Очистить корзину.
- Дважды щелкните на значке Корзина и в области задач открытого окна щелкните на ссылке Очистить корзину.
По желанию вы можете удалить только некоторые файлы. Для этого выделите один или несколько файлов, после чего щелкните на любом выделенном объекте правой кнопкой мыши и выберите команду Удалить.
Предположим, что вы случайно удалили нужный вам файл или документ. Чтобы его восстановить, дважды щелкните мышью на значке Корзина. В открывшемся окне щелкните мышью на ссылке Восстановить все объекты, расположенной на левой панели окна Задачи для «Корзины».

Чтобы восстановить не все, а только некоторые файлы, выберите в окне Корзина файлы или папки для восстановления и щелкните на ссылке Восстановить объект (для восстановления одной папки или файла) или на ссылке Восстановить выделенные объекты (чтобы удалить несколько файлов или папок). Второй вариант — щелкните на нужном файле правой кнопкой мыши и выберите в открывшемся меню команду Восстановить. Если вы все-таки удалили файл из папки Корзина, восстановить его обычными средствами Windows нельзя! Единственное, что можно сделать — воспользоваться специальными программами восстановления, такими как R-Studio Emergency, Recover My File и др.
windata.ru