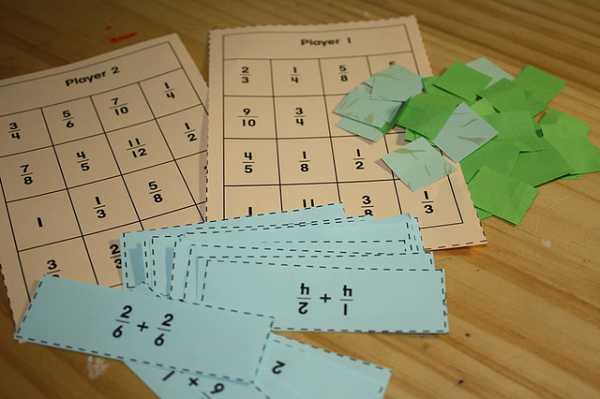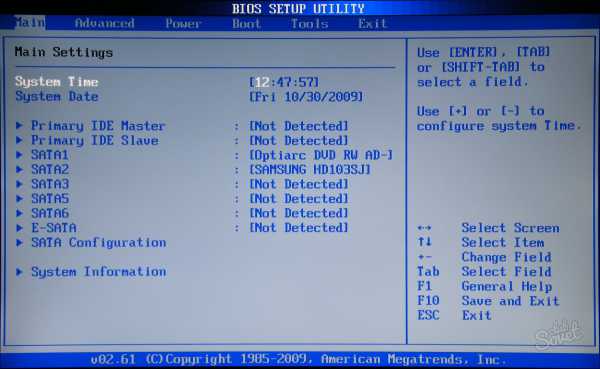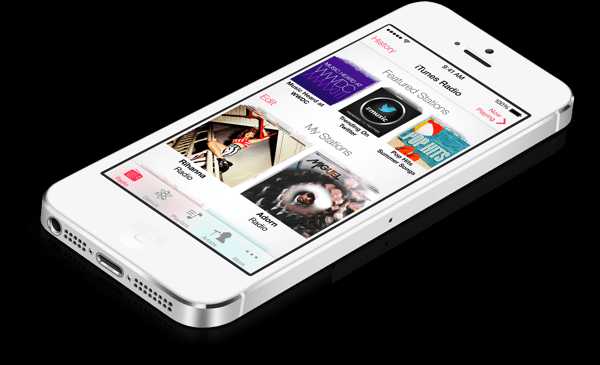Что такое синхронизация в компьютере и зачем она нужна
Синхронизация - это что такое, и зачем она нужна?
Многие из нас в повседневной жизни сталкиваются с таким понятием, как «синхронизация». Это что такое, и зачем она вообще нужна, сейчас и будет рассмотрено. Забегая вперед, можно отметить, что практически все люди знают об этом термине, разве что не обосновывают его с научной точки зрения и не вникают в суть вопроса. Для более точного понимания обратимся к компьютерной и мобильной технике.
Синхронизация: это что такое?
Для начала приведем краткое научное обоснование. Если рассматривать современные компьютеры или мобильные девайсы, под синхронизацией можно понимать совокупность алгоритмов, позволяющих хранить некие информационные объекты в одном и том же состоянии на разных устройствах и в разные промежутки времени даже при условии изменения в одном источнике.
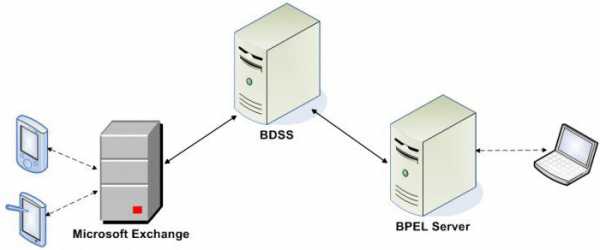
Если хотя бы один из их повергается изменению, это затрагивает и все остальные связанные данные. С другой стороны, синхронизацией можно назвать отображение или использование одних и тех же данных на разных устройствах в момент осуществления связи между ними.
Если посмотреть на область применения таких средств, в IT-технологиях можно выделить несколько основных аспектов:
- резервное копирование;
- синхронизация аккаунтов при подключении к Интернету;
- синхронизация устройств между собой;
- многопользовательские игры и приложения.
Основные типы синхронизации
Впрочем, не только в компьютерных системах можно встретить термин «синхронизация». Это что такое на производстве? Да то же самое, например, когда в технологическом процессе задействовано несколько станков, которые должны выполнять заранее заданную последовательность операций в строго определенные моменты времени. Но вернемся к компьютерам и мобильным устройствам.
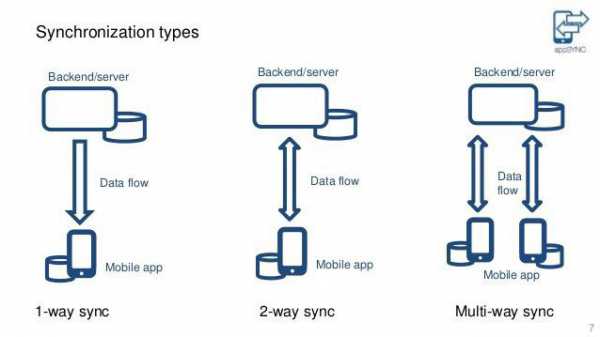
Вообще, в осуществлении всех этих процессов различают два основных типа применяемых алгоритмов синхронизации: одно- и двусторонняя.
Первый тип подразумевает проверку данных на двух устройствах, одно из которых является основным, а второе – подчиненным (например, синхронизация Google-сервисов со смартфоном, где сервер является приоритетным устройством, а телефон, на котором установлено приложение, исполняет роль подчиненного). В этом случае изменение параметров того же аккаунта или создаваемой резервной копии при условии сохранения их на сервере позволяет использовать данные на всех устройствах с аналогичным приложением (например, при замене смартфона на другую модель и входе в сервис под старым логином).
При двусторонней синхронизации используется несколько критериев, которые определяют приоритетный девайс, однако пользователь может сам принимать решение о том, на каком из них будет производиться изменение информации. Соответственно данные будут изменены и на другом устройстве. Для смартфонов или планшетов это может быть синхронизация с ПК, и при этом совершенно неважно, где будут производиться изменения.
Синхронизация данных на мобильных устройствах
На мобильных девайсах синхронизация представлена в нескольких вариациях. Во-первых, это связано с учетными записями (аккаунтами), используемыми для входа в некоторые приложения или интернет-сервисы.
Самым простым примером можно назвать синхронизацию аккаунта на Android-устройствах при входе в Google Play. Заметьте, происходит она автоматически в момент установки связи.

Во-вторых, если в системе включено резервное копирование данных, когда копия сохраняется в «облачном» хранилище на удаленном сервере, приложения, контакты и любые другие настройки можно восстановить с помощью зарегистрированного аккаунта на другом мобильном девайсе.
Синхронизация между устройствами
Явление синхронизации можно встретить и при подключении смартфона к компьютеру через USB-порт, с помощью Bluetooth или Wi-Fi.
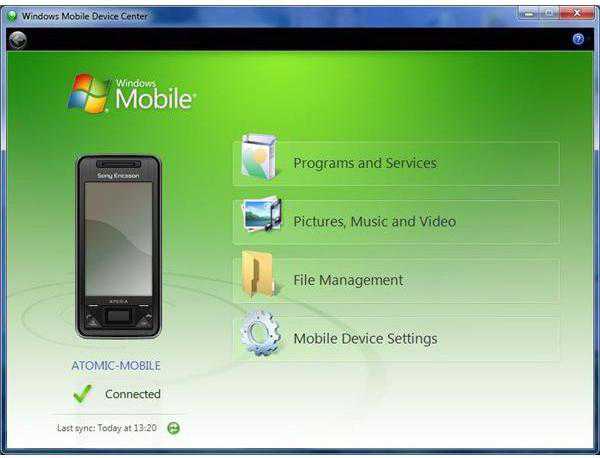
Для изменения объектов, сохраненных на внутреннем и внешнем носителях, специальных приложений устанавливать не нужно. Для операций с файлами и папками подойдет обычный «Проводник» Windows или любой другой файловый менеджер.
Если требуется получить контроль над настройками или обеспечить доступ к списку контактов, понадобится какая-нибудь программа для синхронизации (Samsung Kies, Sony PC Companion, MyPhoneExplorer, Nokia PC Suite, iTunes и другие).
Резервное копирование
Теперь еще один взгляд на термин «синхронизация». Это что такое с точки зрения резервного копирования? По сути, здесь тоже подразумевается процесс одновременного изменения данных с последующим сохранением. Но тут может быть два варианта. Например, на компьютере копия может сохраняться в специально выделяемом дисковом разделе, а может использовать и «облачное» хранилище.
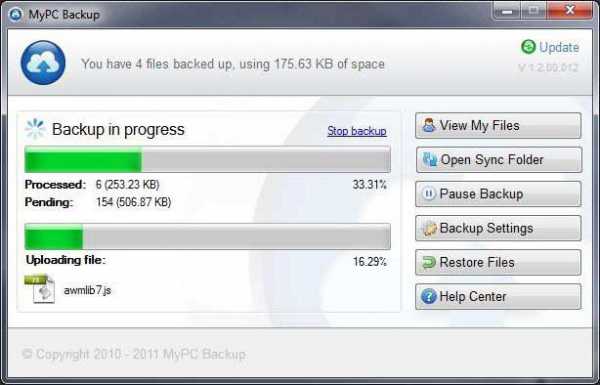
Что в первом, что во втором случае синхронизация происходит одновременно, но для использования «облака» главным условием является наличие бесперебойного интернет-соединения, а при сохранении резервной копии на винчестере задействуется дополнительное место на диске. Впрочем, что именно предпочесть, каждый решает сам.
В любом случае производить резервное копирование можно и средствами системы, и с помощью специальных программ. Однако, чтобы получить одновременное изменение данных, нужно будет выбирать соответствующие критерии (например, создание динамических разделов для увеличения объема при нехватке места). В этом отношении «облачные» технологии выглядят более привлекательными, однако и для таких хранилищ достаточно часто устанавливаются лимиты использования свободного дискового пространства без оплаты.
Зачем нужна настройка синхронизации в многопользовательских играх и приложениях
Наконец, еще один аспект. Не секрет, что современные компьютерные игры позволяют использовать командные режимы прохождения. Вспомнить хотя бы первые чемпионаты по Counter Strike или Quake.

Здесь синхронизация происходит между нескольким терминалами, за которыми находятся игроки противоборствующих команд. Кроме того, здесь можно проследить не только синхронизацию действий в самой игре, но и связь между игроками. Благодаря появлению специализированных программных продуктов вроде TeamViewer игроки смогли организовывать свои действия посредством приказов или согласования передвижения.
И здесь уже речь не идет, скажем, о создании и демонстрации презентаций, когда требуется удаленный доступ, или банковских операциях.
Заключение
Остается добавить, что это далеко не все ситуации, в которых можно встретить проявление процессов синхронизации. Здесь были рассмотрены только основные аспекты, касающиеся компьютерных технологий, а ведь само понятие этого процесса намного шире. И вообще, даже в организации общественной жизни или спорте такие технологии используются каждый день, вот только большинство из нас на них просто не обращает внимания, хотя и знает о таком явлении.
fb.ru
Синхронизация браузера — Браузер — Яндекс.Помощь
Синхронизация — это возможность хранить на специальном сервере Яндекса основные настройки браузера и личные данные. Вся информация передается на сервер Яндекса по защищенному каналу. Пароли отсылаются только в зашифрованном виде. Доступ к вашим данным на сервере защищен той же системой авторизации, что и на других сервисах Яндекса.
По умолчанию синхронизируются закладки, пароли, история, приложения, модули и формы автозаполнения.
Синхронизация позволит вам:
- Открывать браузер с вашим личными настройками на любом компьютере или мобильном устройстве.
- Сохранить настройки браузера, даже если ваш компьютер выйдет из строя.
- Просматривать открытые вкладки и закладки на синхронизированных устройствах.
- Звонить по найденным в интернете номерам, не набирая их на смартфоне (см. Быстрый звонок).
В любой момент вы можете отключить синхронизацию или изменить список данных, которые хотите синхронизировать.
После того как вы включили синхронизацию, она будет выполняться каждый раз, когда вы меняете данные, хранящиеся на сервере. Например: вы добавляете на компьютер закладку — браузер отправляет ее на сервер и одновременно скачивает все изменения, сделанные вами на других устройствах (начиная с момента последней синхронизации).
Внимание. Если в вашем браузере используется несколько профилей, перед синхронизацией убедитесь, что вы находитесь в своем профиле (иначе вы можете смешать свои настройки и данные с данными чужого профиля, активного в данный момент).Синхронизация работает при выполнении следующих условий:
- на всех устройствах (компьютер, смартфон, планшет) установлен Яндекс.Браузер;
- на всех устройствах используется один и тот же аккаунт на Яндексе.
При синхронизации вы можете использовать два варианта аутентификации:
- Аутентификация с помощью пароля
- Двухфакторная аутентификация
Чтобы включить синхронизацию:
- Нажмите → Синхронизация.
-
На странице Синхронизация введите ваш логин и пароль на Яндексе. Если вы еще не зарегистрированы на Яндексе, в том же окне нажмите ссылку Завести учетную запись и следуйте дальнейшим инструкциям.
- Нажмите кнопку Включить синхронизацию.
- Перейдите по ссылке Изменить настройки и укажите настройки, которые нужно синхронизировать.
На этом этапе браузер предлагает установить приложение для работы с Яндекс.Диском — сервисом, который позволяет бесплатно хранить файлы на серверах Яндекса. Если у вас уже установлено это приложение, браузер предложит включить его, чтобы вы могли сохранять файлы из браузера на Яндекс.Диск.
- Нажмите кнопку Закрыть.
Механизм двухфакторной аутентификации позволяет защитить ваш аккаунт надежнее, чем традиционный пароль (который должен быть сложным, его нужно всегда помнить, хранить от посторонних глаз и достаточно часто менять). Даже если вы принимаете все меры по защите традиционного пароля, он все равно остается уязвимым — например, для вирусов, которые могут перехватить то, что вы набираете на клавиатуре. С двухфакторной аутентификацией вам нужно только запомнить четырехзначный пин-код и иметь доступ к смартфону или планшету, на котором установлено приложение Яндекс.Ключ с вашим аккаунтом.
Чтобы включить синхронизацию:
- Нажмите → Синхронизация.
- На смартфоне откройте приложение Яндекс.Ключ, которое можно установить из App Store или Google Play.
- На странице Синхронизация введите ваш логин и одноразовый пароль из приложения Яндекс.Ключ. Примечание. Если вы еще не зарегистрированы на Яндексе, нажмите ссылку Завести учетную запись и следуйте дальнейшим инструкциям. После регистрации выключите двухфакторную авторизацию.
- Нажмите кнопку Включить синхронизацию.
- Перейдите по ссылке Изменить настройки и укажите настройки, которые нужно синхронизировать.
На этом этапе браузер предлагает установить приложение для работы с Яндекс.Диском — сервисом, который позволяет бесплатно хранить файлы на серверах Яндекса. Если у вас уже установлено это приложение, браузер предложит включить его, чтобы вы могли сохранять файлы из браузера на Яндекс.Диск.
- Нажмите кнопку Закрыть.
Примечание. Когда вы включаете синхронизацию устройств в первый раз, она может занять от нескольких минут до получаса. Данные загружаются постепенно, чтобы не замедлять работу браузера.
- Нажмите → Синхронизация.
- В блоке Синхронизация нажмите кнопку Показать параметры.
- Включите опции так, чтобы синхронизировать только нужные данные.
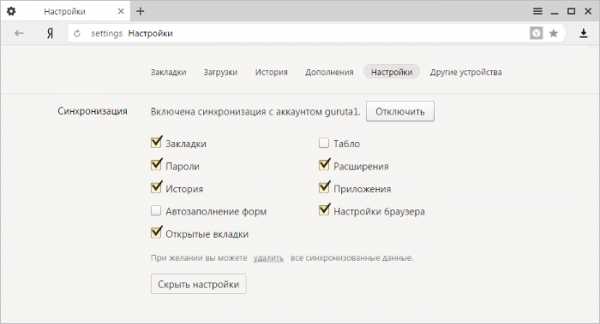
- Нажмите → Синхронизация.
- В блоке Синхронизация нажмите кнопку Показать параметры.
- Нажмите ссылку удалить под опциями блока.
- В окне Удалить данные? подтвердите удаление всех данных аккаунта с сервера синхронизации — для этого нажмите кнопку Да, удалить.
- Нажмите → Синхронизация.
- Нажмите кнопку Отключить.
yandex.ru
Что такое синхронизация?
Синхронизация — это процесс, с помощью которого Data Protection Manager (DPM) передает изменения данных с защищенного компьютера на сервер DPM, а затем применяет их к реплике защищенных данных. DPM использует синхронизацию для поддержания синхронности реплик с данными на защищенных компьютерах.
Интервал синхронизации может составлять от 15 минут до 24 часов. Можно также запускать синхронизацию только перед созданием точки восстановления. При защите данных, которые часто изменяются в течение дня, может потребоваться синхронизировать их каждые 15 минут. При защите данных, которые изменяются реже, можно запланировать меньшее число точек восстановления и синхронизировать данные только перед созданием каждой из них. Дополнительные сведения см. в разделе Как изменить параметры защиты.
DPM поддерживает следующие методы синхронизации реплики.
- Добавочная синхронизация
- Синхронизация с проверкой согласованности
Добавочная синхронизация (также называемая просто синхронизацией) передает изменения данных с защищенного компьютера на сервер DPM и применяет их к реплике. При создании группы защиты можно указать расписание синхронизации или использовать расписание по умолчанию. В целом, добавочную синхронизацию можно использовать для поддержания согласованности реплики со своими источниками данных. Этот метод быстрее и экономичнее, чем проверка согласованности, поскольку в нем применяется фильтр DPM для определения измененных блоков.
Синхронизация с проверкой согласованности (также называемая просто проверкой согласованности) передает изменения данных с защищенного компьютера на сервер DPM, а также выполняет поблочную проверку, чтобы гарантировать, что все данные реплики согласованы с защищаемыми данными. Эта процедура медленнее синхронизации, поскольку требуется сравнить все данные реплики с оригиналом, а не просто применить изменения данных к реплике.
Проверка согласованности может потребоваться в случае, когда DPM не может отследить изменения в защищенном источнике данных. Это может произойти, если для журнала изменений не хватило места на диске или защищенный компьютер был неожиданно выключен во время синхронизации. Снижение производительности как защищенного компьютера, так и сервера DPM при проверке согласованности зависит от загрузки сети, производительности ЦП и временных параметров. Если проверка согласованности должна выполняться ежедневно, следует планировать ее на период с низкой загрузкой сети.
DPM автоматически запускает проверку согласованности в качестве ежедневного задания, если выбран параметр автоматического выполнения проверки согласованности в случаях, когда реплика не согласована или запланирована ежедневная проверка согласованности для группы защиты. DPM также инициирует проверку согласованности, если создать группу защиты, остановить защиту этой группы, указав параметр «Сохранить данные», а затем вновь включить защиту этих данных.
Поскольку проверка согласованности повышает нагрузку как на сервер DPM, так и на защищенный компьютер, выполнять ее вручную следует только при необходимости восстановить согласованность реплики с источниками данных.
| DPM формирует предупреждение, если журналу изменений не хватило места на диске или защищенный компьютер был неожиданно выключен во время синхронизации. Это предупреждение означает, что администратор должен выполнить проверку согласованности. |
technet.microsoft.com
Синхронизация папок и файлов
Развитие технологий привело к тому, что в каждом доме есть несколько компьютеров. В этом случае идет речь не только о стационарном ПК, но и о ноутбуках, нетбуках, планшетах, смартфонах и т.д. Если вы часто работаете со всеми этими девайсами, то, скорее всего, нуждаетесь в синхронизации папок. О ней и поговорим.
Что это?
Итак, чтобы понять, что же это, нужно обратиться к информатике. В этой области есть несколько толкований понятия синхронизация. Речь может идти о согласовании процессов, данных или передачи.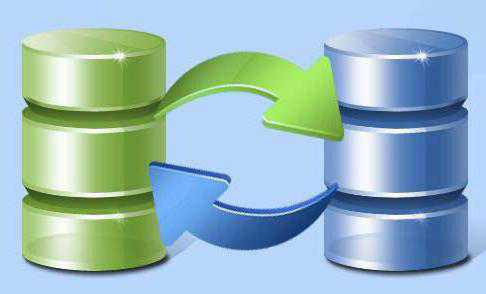
Синхронизация процессов – это особые действия, которые помогают сохранить целостность документов, файлов, данных и прочего при одновременном их использовании. Такой механизм обычно активируется при нескольких процессах или потоках, которые происходят в случайном порядке.
Если говорить о синхронизации папок или, обобщенно, данных, то это скорее действие, которое помогает избавиться от различий в копиях данных. То есть если вы передали документ с текстом с одного ПК на другой, а после исправили пару букв, то синхронизация сделает то же самое и на втором ПК с этим документом.
Способы
Вопрос о способах синхронизации довольно спорный. Он явно зависит от каких-то дополнительных предположений. Но существует такая проблема, что те изменения, которые были сделаны, могут быть несовместимыми. Тогда возникает «конфликт правок». Что делать конкретно в этом случае, пока неизвестно.
И все же есть некоторые догадки, которые проливают свет на способы, которые применимы в разных ситуациях. В итоге есть предположения, что правки вносились в один из вариантов, а второй просто перезаписался её содержимым. Этот способ используют многие программы по синхронизации файлов и папок. Поскольку все правки в этом случае будут считаться необратимыми, тогда нужно выбрать, какой документ из двух будет главным.
Есть еще один способ, по которому может проходить этот процесс. Если в этом случае файлы представлены независимыми записями, типа телефонной книги, тогда это все дело объединяется во множество. Если в этом случае идет беспрерывная синхронизация, в такие наборы данных легко вводить дополнительную информацию. Этот вариант похож на то, как делает синхронизацию папок Outlook.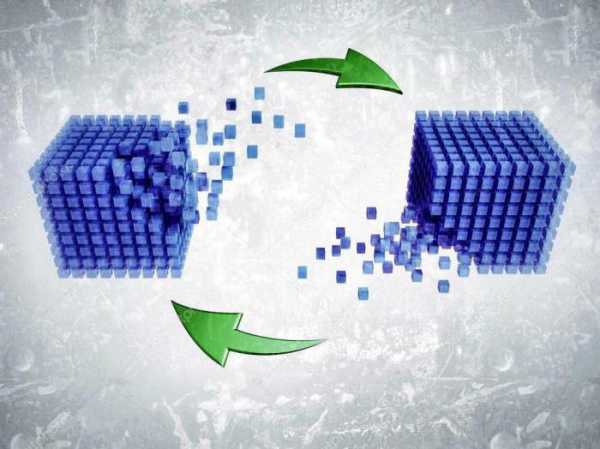
Последний способ – это обработка ошибок правок. Она происходит автоматизированно либо вручную. Такой вариант принят в системах контроля версий. Если такое программное обеспечение замечает ошибку, то либо самостоятельно её исправляет, либо дает возможность это сделать пользователю.
Зачем?
Зачем в целом нужен этот процесс? Вариантов применения его может быть много. Все зависит от того, для чего вы используете синхронизацию. Возможно, вам нужно периодически обновлять документы и доставлять их в другой офис либо на соседний компьютер. Осуществляться это может несколькими способами.
Предположим, что вы работаете и дома, и на работе. В этом случае вам необходима синхронизация данных, чтобы создавать копии папок. Это можно делать, к примеру, с компьютера на внешний накопитель, по локальной сети либо через удаленный сервер.
Именно действие, которое происходит периодически в этом случае и называется синхронизацией папок. Важно, чтобы первая и вторая папка были с идентичным наполнением, находились в одном и том же месте и именовались одинаково.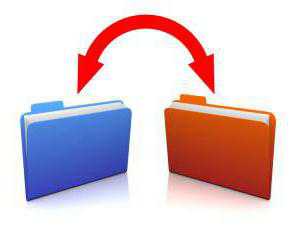
Программа
Утилиты, которые справляются с этой задачей, широко распространены. Их много, а поэтому найти удобную и любимую не составит труда. Мы рассмотрим парочку вариантов, они могли бы помочь осуществить задуманное.
Exiland Backup
Эта программа относится к софтам резервного копирования. Она простая в пользовании, может формировать сразу несколько вариантов резервных копий, один из них – это синхронизация. Работает она по простому принципу: в одной из папок появляется копия файла, в течение определенного периода программа зеркалирует исходные документы, добавляя их в конечную папку. Есть вариант обновления через FTP.
Exiland Backup – это программа для синхронизации папок, которая использует метод одностороннего копирования. Обновление проводится ежеминутно. Работает оперативно и корректно, сверяет все содержимое и изменения, которые произошли. Исходная папка при этом может быть не одна. То есть синхронизировать можно условно несколько проектов.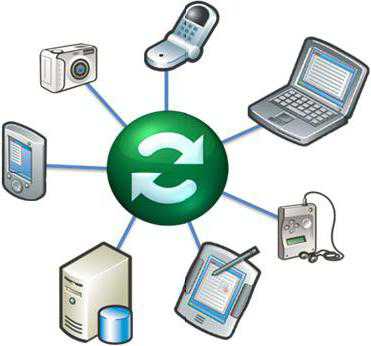
Утилита получила много дополнительных опций. Ведет последовательно журнал с изменениями. Можно отрегулировать расписание процесса. Запуск синхронизации происходит автоматически при входе ПК в систему. Можно осуществлять активацию командной строкой.
Настройка Exiland Backup
В целом любое «Новое задание» самостоятельно легко начать. Мастер настройки интуитивно понятен и легко описывает все ваши шаги. Сначала нужно дать имя заданию, чтобы не путаться во множестве проектов. Как уже говорилось ранее, существует четыре типа резервного копирования, последний из предложенных как раз и есть синхронизация.
После нужно указать адрес исходной папки. Сжатие в данном случае нам не нужно, поэтому пропускаем его. После нужно указать конечную папку, куда будут попадать документы. После можно настроить сам процесс синхронизации. В зависимости от того, когда вам нужно, чтобы происходило обновление данных.
Последний шаг настраивает уведомления. Тут индивидуально. Можно просто оставить все по умолчанию. Если же речь идет о синхронизации через FTP, нужно будет выбрать в конечной папке этот вариант.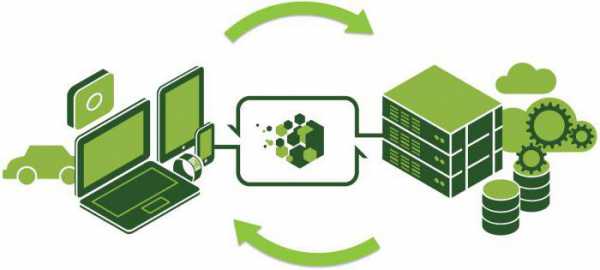
Outlook
Это не специализированная программа для синхронизации. Это утилита, которая играет роль менеджера и легко работает как почтовый клиент. Но помимо написания писем, программа может работать с календарем, планировать задачи, использовать записную книжку, менеджер контактов. Также есть и работа с документами.
Когда вы добавляете в программу учетную запись IMAP, можно настроить синхронизацию папок с подпиской. Что это такое? Папки с подпиской отображаются в списке, поскольку регулярно синхронизируются с почтовым сервером. Если есть такие, которые вы нечасто используете, от них можно отписаться. Это нужно для того, чтобы процесс обновления был быстрее.
Вообще, эта программа универсальна. Она позволяет синхронизировать разного рода данные. Можно с одного почтового ящика обновлять письма на другом. Можно использовать контакты с Outlook на смартфоне. Можно переправлять данные с календаря, планировщика и многое другое.
Сервисы
Помимо классических утилит, которые мы описали ранее, можно использовать и разного рода сервисы. Такие программы синхронизации файлов и папок спасут вас в случае работы с компьютером и смартфоном.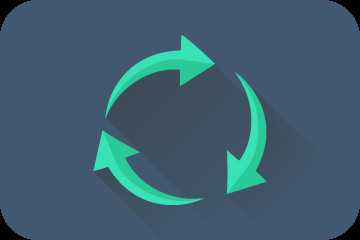
К примеру, неплохой оказалась бизнес-версия «Яндекс.Диска». Бесплатно пользователю доступно 10 Гб. Бизнес-версия несколько лучше обычной благодаря особым протоколам защиты и безопасности. Это уже знакомое облачное хранилище позволяет не просто отправлять данные в облако, но и синхронизировать их между разными устройствами.
Zocalo – это аналогичный сервис. Он работает благодаря компании Amazon, которая выпустила его в 2014 году. В месяц пользователю нужно отдавать 5 долларов. При этом ему доступно 200 Гб виртуальной памяти. Механизм работы такой же, как у «Яндекс.Диска».
iCloud Drive также с относительно недавних пор может осуществлять синхронизацию папок Windows. Ранняя версия iCloud не нравилась даже владельцам «яблочных» гаджетов. Она синхронизировала только внутренние файлы, стоила аж 20 долларов за 20 Гб и функционировала только с устройствами Apple. Теперь же облако стало похоже на уже знакомый сервис Dropbox. Оно синхронизирует любые папки и документы. К поддерживаемым клиентам Mac и iOS добавились пользователи Windows.
Выводы
Синхронизация папок и файлов может быть полезна каждому пользователю компьютера. Даже если вы всерьез не занимаетесь какой-то бумажной работой, даже по учебе или личным делам вы рано или поздно придете к таким программам. Удобно, что их количество кажется неограниченным. Есть и бесплатные, и платные варианты.
Сейчас универсальными стали именно облачные хранилища, которые позволяют работать с синхронизацией. Конечно, их главный недостаток – это неумение работать в оффлайн-режиме. В этом случае придется обзавестись десктопной программой, которая бы ежеминутной работала с обновлениями.
fb.ru
Синхронизация – это всегда актуальная информация, за какой бы компьютер вы ни сели
Наверняка вы неоднократно встречались с понятием "резервное копирование" и хотя бы приблизительно знаете, в чем оно заключается. Если выражаться простыми словами, то это не что иное, как дублирование файлов из одной папки в другую. Обычно оно используется с целью обезопасить важные документы, фотографии, видеозаписи и прочую информацию от непредвиденных сбоев системы, в результате которых файлы могут быть удалены или потеряны. В этом случае их легко можно будет восстановить из резервной копии.
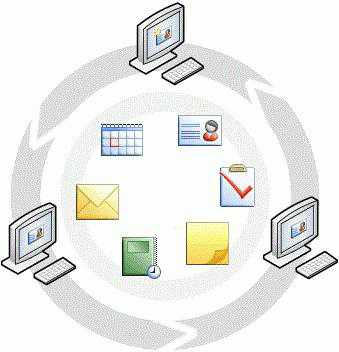
Часто данное понятие путают с другим, очень похожим, но вместе с тем имеющим существенные отличия. Называется оно "синхронизация". Это процесс, в результате которого две и более синхронизируемые папки имеют одинаковый набор абсолютно идентичных файлов. То есть несколько версий данных хранятся одновременно в нескольких местах (папках), в том числе на разных компьютерах. Но это еще не все. В том случае, если вы внесете какие-либо изменения в такого рода файл, добавите или удалите его, то аналогичные действия будут автоматически произведены в других файлах/папках.
Для чего нужна синхронизация? Это удобно, в первую очередь, когда у вас есть два рабочих компьютера или ноутбук и ПК, и вы попеременно используете то один, то другой. Тогда все коррективы, которые вы внесете в синхронизированные файлы на одном из них, будут отражены и на другом. Поэтому вы всегда сможете продолжить начатую работу, каким бы компьютером ни решили воспользоваться, без необходимости каждый раз копировать и переносить информацию, используя съемные носители. У вас всегда будут файлы со "свежей" датой изменения.
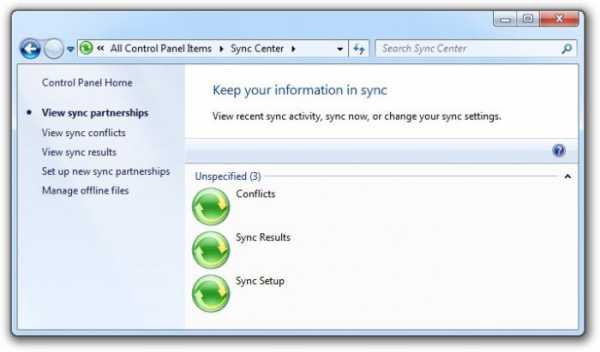
Как правило, используется специальная программа для синхронизации компьютеров, хотя некоторые предпочитают реализовывать этот процесс своими силами (что менее удобно). Предлагаем присмотреться к неплохой бесплатной утилите, позволяющей проводить как одностороннее, так и двустороннее копирование файлов. Называется она Handy Backup. Данные могут быть синхронизированы между двумя компьютерами, ПК и ноутбуком, удаленным сервером FTP, а также мобильным телефоном. Вы также можете задать интервал, согласно которому будет осуществляться данный процесс (15 минут, час или даже сутки). Таким образом, у вас всегда будет актуальная информация, каким бы устройством вы ни воспользовались.
Кстати, синхронизация Windows может быть проведена и через "Центр синхронизации". Найти его можно в стандартных программах через меню "Пуск". Предварительно необходимо подключить к компьютеру устройство, с которым будет осуществлена синхронизация. Это может быть съемный носитель или ноутбук, телефон, КПК, подсоединенный посредством кабеля.

Настроив новую связь и выбрав соответствующее параметры, а также расписание, вы можете приступать непосредственно к самому процессу. Для этого надо нажать на панели инструментов кнопку "Синхронизация". Это довольно простая и быстрая операция, не требующая каких-то особых познаний в работе компьютерных систем. Ее желательно освоить, так же как и резервное копирование, если вы часто работаете с документами и хотите всегда иметь актуальную, защищенную от сбоев системы информацию, а тем более регулярно используете не один компьютер.
fb.ru