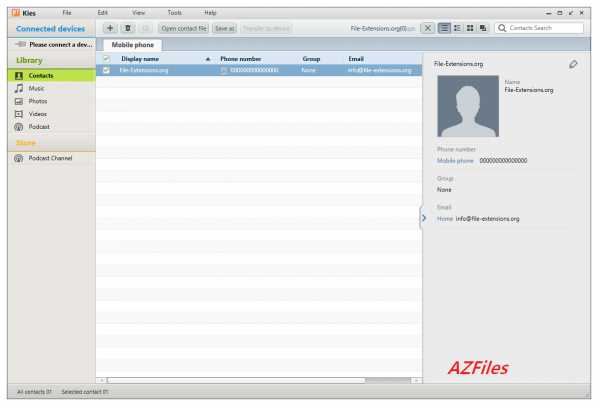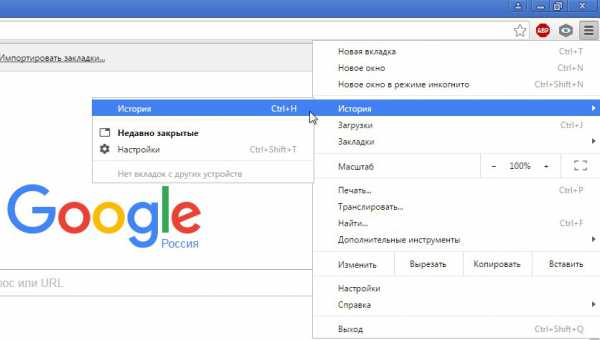Что такое в компьютере cmd
Cmd. exe - что это? Cmd. exe - ошибка приложения
Командная строка Windows, хотя и пользуется популярностью у администраторов и опытных пользователей ПК, рядовым владельцам персональных компьютеров неизвестна. Цель этой статьи – ознакомить людей с выгодами, которые они получат от её использования.
Операционная система Windows известна своим графическим интерфейсом, и многие пользователи уже забыли или никогда не слышали о полезных функциях командной строки. Windows – это больше, чем "просто навести и кликнуть". Клавиатура и командная строка могут существенно дополнить мышь с иконками.
Cmd.exe – что это?
Командная строка появляется при запуске cmd.exe. Это системный процесс MS Windows, а также интерпретатор команд, поддерживающий файловые и сетевые функции ПК. Cmd.exe работает, загружая приложения и переправляя данные между ними. Процесс переводит данные, введённые в систему, в понятную операционной системе форму. Cmd.exe оперирует рядом встроенных команд, исполняемых в среде командной оболочки.
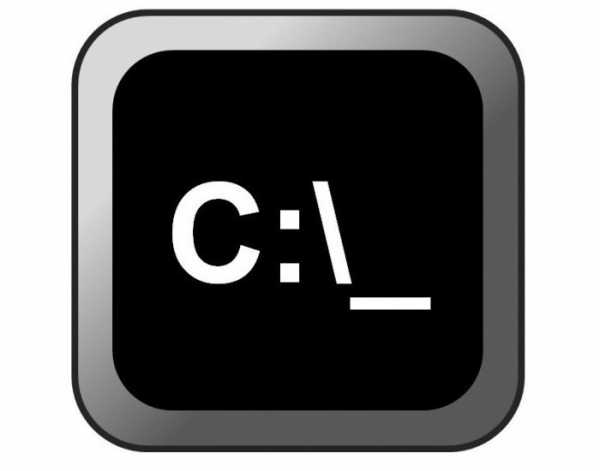
Последняя представляет собой программу, которая обеспечивает прямое сообщение между пользователем и операционной системой. Используется для создания и редактирования скриптов (пакетных файлов) для разных целей. Например, для управления учётными записями пользователей. Применение программы командной оболочки даёт возможность автоматизировать некоторые операции. Это намного быстрее, чем прибегать к помощи внешних программ. Также можно настроить окно командной строки на свой вкус и контролировать выполнение задач.
Вызов командной строки
Командную строку можно вызывать запуском приложения в системной директории System32\cmd.exe. Что, это сложно? Есть и другие варианты:
- Через меню «Пуск – Все программы – Система Windows – Командная строка».
- Зайти в меню «Пуск», в окне поиска набрать cmd и запустить «Командную строку».
- Вызвать окно запуска приложений комбинацией клавиш Win+R, ввести cmd и нажать кнопку «Пуск».
- Нажатием правой кнопкой мыши на меню «Пуск» вызвать всплывающее окно и выбрать нужный вам элемент. Для запуска приложения с правами администратора выбрать пункт «Командная строка (администратор)».
- Нажатие правой кнопкой мыши с одновременно зажатыми клавишами Shift и Alt в «Файловом проводнике» вызовет контекстное меню, в котором необходимо выбрать пункт «Открыть командное окно здесь». В результате произойдёт запуск командной строки в выбранной директории.
Чтобы закрепить System 32\cmd.exe в меню «Пуск», необходимо щёлкнуть на программе правой кнопкой и в контекстном меню выбрать пункт «Закрепить в меню Пуск».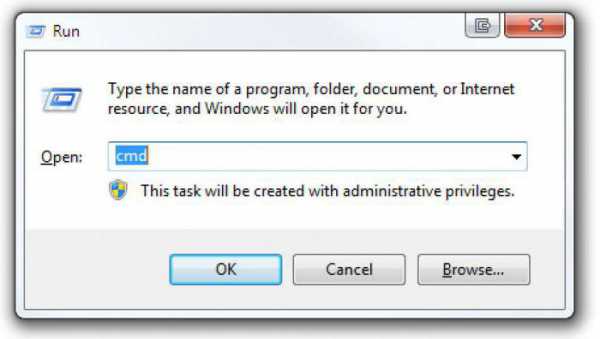
Конфигурация
Настройку командного окна можно произвести, нажав правую кнопку мыши на его заголовке и выбрав пункт «Умолчание». Выбранная конфигурация сохранится и для последующих сеансов работы cmd.exe. Для задания настроек только для текущего сеанса следует воспользоваться пунктом «Свойства».
Здесь можно выбрать параметры шрифта, размера и расположения окна, цвет текста, фона, прозрачность.
При выборе параметра «Выделение мышью» можно выделять текст при нажатой левой кнопке манипулятора, а клавишей «Ввод» копировать его в буфер обмена.
Цвета командного окна можно также задать при запуске Cmd.exe с параметром /t:fg, где f задаёт цвет текста, а g – фона в виде шестнадцатеричной цифры от 0 до F: чёрный (0), синий (1), зелёный (2), морской волны (3), красный (4), фиолетовый (5), жёлтый (6), белый (7) и их светлые оттенки в том же порядке с кодами от 8 до F.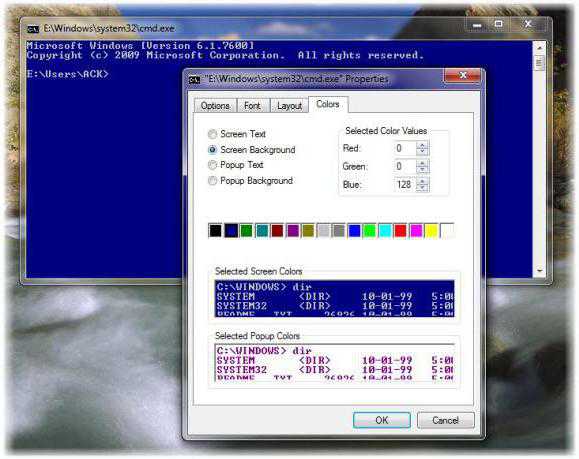
Ключи Cmd.exe: что это?
При запуске командной строки используются и другие ключи. Синтаксис запуска приложения Cmd.exe выглядит следующим образом:
cmd [[{/c|/k}] [/s] [/q] [/d] [{/a|/u}] [/t:fg] [/e:{on|off}] [/f:{on|off}] [/v:{on|off}] строка], где:
- c исполняет команду, заданную строкой, и завершает работу приложения;
- k исполняет команду, заданную строкой, и продолжает работу приложения;
- s изменяет трактовку строки после ключей /c или /k;
- q отключает вывод на экран;
- d отключает автозапуск;
- a задаёт вывод в стандарте ANSI;
- u задаёт вывод в Юникоде;
- t:fg задаёт цвет текста и фона;
- e:{on|off} подключает и отключает использование расширенного набора команд;
- f: {on|off} подключает и отключает завершение имени файла или директории;
- v: {on|off} подключает и отключает отложенное расширение переменной окружения, записанной между !, во время выполнения команды;
- «строка» задаёт команду, которую необходимо исполнить;
- /? выводит помощь в командное окно.
Несколько команд сразу
В строке команд, заданной в виде параметра, можно указать две и более Cmd.exe-команды. Для этого строку нужно заключить в кавычки, а команды разделить с помощью последовательности символов &&.
Этот же разделитель команд используется в самой командной строке. Здесь он носит название оператора И: команда_1 && команда_2: если команда_1 исполнилась успешно, то исполнится команда_2.
Оператор соединения команд &: команда_1 & команда_2: команда_2 выполнится после команды команда_1.
Оператор ИЛИ: команда_1 || команда_2: команда_2 выполнится, если команда_1 не сможет выполниться.
Оператор конвейера |: команда_1 | команда_2: данные на выходе команда_1 перенаправляются на вход команда_2.
Группирование команд производится с помощью круглых скобок: (команда_1 & команда_2) || команда_3: если команда_1 и команда_2 не выполнятся, то выполнится команда_3.
Если множественные команды имеют больше одного параметра, то они разделяются знаками запятой или точкой с запятой: команда_1 параметр_1;параметр_2
Некоторые другие операторы:
- команда > файл перенаправляет вывод команды в файл, создавая его или перезаписывая существующий;
- команда >> файл добавляет вывод команды в существующий файл или создаёт новый;
- команда < файл использует содержимое файла в качестве входных данных команды;
- @echo off используется в пакетных файлах для отключения вывода команд на экран.
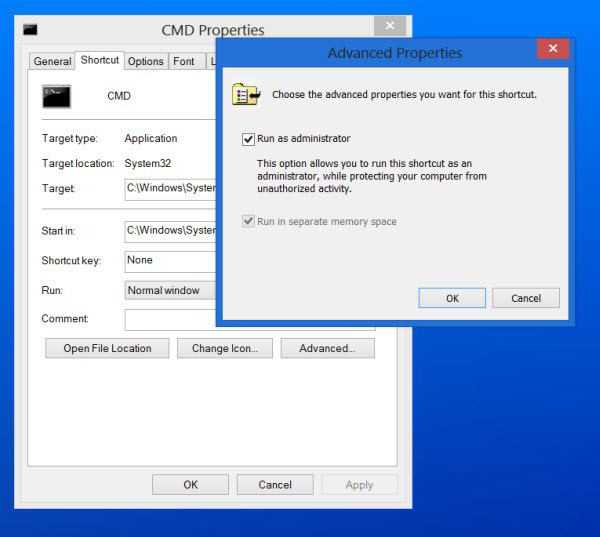
Горячие клавиши
При работе с командной строкой можно и нужно использовать горячие клавиши:
- Кнопка ↓ / ↑ - перебирает ранее набранные команды.
- Backspace - стирает символ левее курсора.
- Ctrl Home - стирает строку влево.
- Ctrl End - стирает строку вправо.
- Ctrl ← - перемещает курсор на одно слово влево (назад).
- Ctrl → - перемещает курсор на одно слово вправо (вперёд).
- Ctrl-C - прерывает выполнение текущей команды.
- Esc - очищает командную строку.
- F1 - эквивалентна нажатию стрелки вправо. Каждое её нажатие вводит в командную строку по порядку один символ последней команды.
- F2 - выводит последнюю команду до символа, нажатого после функциональной клавиши.
- F3 - вводит последнюю команду полностью.
- F4 - удалит команду до символа, введённого после нажатия функциональной клавиши.
- F5 - эквивалентна стрелке вверх, вводит последние команды по очереди.
- F6 - отвечает комбинации клавиш Ctrl+Z и производит вставку символа конца файла EOF.
- F7 - выводит окно с перечнем ранее набранных команд.
- Сочетание клавиш Alt+F7 - удаляет историю команд.
- F8 - эквивалентна F5 с цикличным повторением. Если F8 нажать после ввода начальных символов ранее введённой команды, то программа её заполнит до конца.
- F9 - вставит команду, номер которой в истории команд соответствует числу, набранному после функциональной клавиши.
- Insert - переключает режим ввода вставить/переписать.
- Tab - автоматически заполняет имя папки или файла, перебирая варианты при каждом последующем нажатии. Shift+Tab меняет направление перебора.
Внутренние и внешние команды
В консоли могут использоваться команды двух видов – внутренние и внешние. Внутренние встроены в интерпретатор и могут запускаться только из командной строки. Внешние запускаются отдельным исполняемым файлом как из консоли, так и из пункта меню «Пуск – Выполнить». Их список можно получить с помощью команды help. А более подробную информацию можно получить после ввода «help команда» или «команда /?». Например, для получения справки о xcopy следует ввести help xcopy или xcopy /?
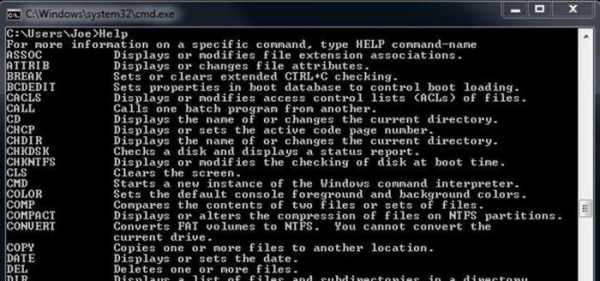
Команды для всех
Много команд консоли ориентировано на сети и администрирование, поэтому ими часто пользуются системные администраторы. Но есть и такие cmd.exe-команды, что доступны для обычного пользователя ПК. Ниже приведены некоторые из них.
1. Del /s папка\* – убирает содержимое из указанной директории и всех вложенных папок. Другой ключ /f позволит стереть файлы, доступные только для чтения. При абсолютной уверенности в этой операции добавление ключа /q избавит от необходимости подтверждать каждое удаление. Команду следует использовать с осторожностью, так как удалённые таким образом документы в корзину не попадают.
2. Mkdir (или md) может создать целое дерево директорий: md папка_1\папка_2\папка_3.
3. Xcopy открывает широкие возможности для обычного и резервного копирования большого числа файлов. Например, ключ /d:[мм-дд-гггг] позволит оперировать лишь с документами, изменённые после указанной даты. Дополнительный ключ /s позволит копировать также и вложенные папки. В общей сложности у команды 27 ключей.
4. Удалить директорию поможет rmdir (или аналогичная rd). При этом папки должны быть пусты. Ключ /s позволит избавиться от вложенных директорий вместе с их содержимым. Дополнительный ключ /q также возможен.
5. Dir папка\*.doc /h /s > список.txt создаст файл со списком документов MS Word в указанной директории, включая скрытые файлы (благодаря ключу /h) и документы во вложенных папках (ключ /s).
6. Изменить расширение файла можно с помощью команды ren *.txt *.doc.
7. Move /y папка_1\*.mp3 папка_2\ переместит mp3-файлы из папка_1 в папка_2 без подтверждения перезаписи. И наоборот, ключ /-y предотвратит такую перезапись.
8. Cmd.exe start . откроет текущую директорию в Windows Explorer.
9. Cmd.exe start .. откроет в Windows Explorer папку на ступень выше текущей.
10. Команда System32\cmd.exe start shell:cookies откроет системную папку с интернет-«печеньем». Для операционных систем, предшествующих Windows 7, Cmd.exe-команда ещё проще: start cookies.
11. Attrib -r -s -h файл уберёт метки файла «только для чтения», «системный» и «скрытый».
12. Subst z: папка облегчит доступ к папке, присвоив ей название диска Z.
Пакетный файл
Кроме командной строки Cmd.exe способен обрабатывать пакетные файлы – текстовые документы с расширением .bat или .cmd, содержащие строки команд, выполняемые по очереди.
Пакетный файл способен использовать аргументы – данные пользователя, передаваемые в определенном виде: %1, %2. В процессе выполнения эти параметры заменяются данными пользователя.
Команда set /p переменная= [строка] позволяет передавать в пакетный файл значения переменных. Например, set /p name= Как тебя зовут? создаёт переменную %name% со значением, введённым пользователем.
Пакетные файлы могут принимать решения и выбирать действия в зависимости от условий:
- If (условие) (команда_1) Else (команда_2) – при выполнении условия выполнится команда_1, иначе _ команда_2;
- if exist файл del файл – файл будет удалён, если он существует;
- if not exist файл echo файл отсутствует – если файл отсутствует, то пакетный файл сообщит об этом;
- if /i строка_1 gtr строка_2 команда – команда выполнится, если строка_2 больше строка_1 без учёта регистра символов (ключ /i).
- goto :метка позволить перейти к метке, оставив часть команд без исполнения.
- for %%X in (*.jpg) do (команда) – даёт возможность выполнить команду для всех файлов с расширением .jpg.
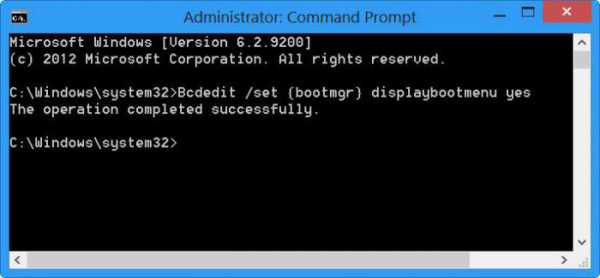
Безопасная остановка процесса
Файл Cmd.exe является системным. Настоятельно рекомендуется не удалять его и не останавливать процессы, им запущенные. Они очень важны для корректной работы компьютера. Если же необходимость остановить процесс всё-таки возникла, нужно выполнить следующее:
1. Зайти в меню «Пуск», набрать Msconfig в окне поиска и запустить утилиту. Появится окно со списком инструментов конфигурации системы.
2. Выбрав закладку StartUp, проверить наличие Cmd.exe в списке.
3. Убрать галочку напротив названия процесса, применить изменения и перезагрузить компьютер.
4. После перезагрузки снять отметку с автоматического запуска конфигуратора системы при включении ПК.
Другой способ заключается в проверке списка автоматически запускаемых процессов в редакторе регистра.
Cmd.exe можно остановить с помощью диспетчера задач в закладке процессов. Для этого необходимо выбрать процесс и нажать на кнопку «Завершить процесс».
Причины ошибок
Сообщение Cmd.exe «Ошибка приложения» чаще всего является результатом повреждения системных файлов операционной системы. Из-за этого сбоя страдает производительность компьютера. Также проблемы в системных процессах возникают по причине несовместимости приложений, неполного удаления файлов, заражения компьютерными вирусами, неправильной работы программ и др. Всё это может привести к удалению или порче важных системных файлов.
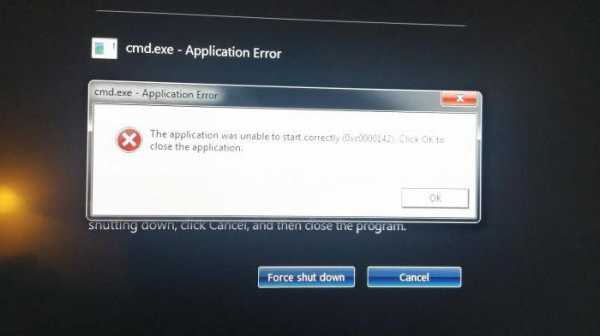
Способы устранения ошибок Cmd.exe
Одно радует в ошибках Cmd.exe - что это дело поправимое. Не поможет одно решение, так найдётся другое. Вот некоторые из них.
- Войти в операционную систему с правами администратора.
- Отменить последние изменения, после которых возникает сообщение Cmd.exe «Ошибка приложения». А если оно появляется во время запуска одной и той же программы, то удалить или переустановить её.
- Убедиться в надёжной защите от вирусов. Следует просканировать компьютер и устранить нежелательные программы.
- Одной из наиболее часто встречающихся причин этой ошибки является повреждение реестра. Это ранжированная база данных, в которой собраны сведения о конфигурации, адресах электронной почты, паролях, путях к файлам и другая информация, необходимая для нормальной работы ПК. Для исправления ситуации можно воспользоваться инструментом восстановления реестра утилиты Registry Cleaner.
- Обновление драйвера видеокарты с официального сайта производителя.
- Переустановка DirectX, NetFramework, Microsoft Visual C++ с официального сайта "Майкрософт".
- Запуск exe cmd-команды sfc /scannow от имени администратора. Системная утилита просканирует ПК на предмет наличия ошибок и предложит пути их устранения.
fb.ru
Команды командной строки
Командная строка представляет собой одну из возможностей Windows, обеспечивающую ввод команд MS-DOS и других компьютерных команд. Важность этой командной строки состоит в том, что она позволяет выполнять задачи без помощи графического интерфейса Windows. Обычно командная строка используется только опытными пользователями. Вы также можете ознакомиться с системными командами и программами в статье "Системные команды и программы WINDOWS".
Для того чтобы запустить командную строку необходимо нажать на кнопку "Пуск". В поле поиска введите Командная строка применимо для Windows Vista и Seven, а затем в списке результатов выберите пункт Командная строка. Либо выберите пункт "Выполнить" и напишите "cmd", после чего и откроется командная строка. Также можно использовать набор сочетания клавиш "Win+R" для вызова окна "Выполнить".
Графическое представление вызова командной строки

Таблица команд "командной строки Windows"
| КОМАНДА | ПОЯСНЕНИЕ |
| APPEND | Позволяет программам открывать файлы в указанных каталогах так, словно они находятся в текущем каталоге. |
| ARP | Отображение и изменение таблиц преобразования IP-адресов в физические, используемые протоколом разрешения адресов. |
| ASSOC | Вывод либо изменение сопоставлений по расширениям имен файлов. |
| AT | Команда предназначена для запуска программ в указанное время. |
| ATMADM | Контроль подключений и адресов, зарегистрированных диспетчером вызовов ATM в сетях с асинхронным режимом передачи (ATM) |
| ATTRIB | Отображение и изменение атрибутов файлов. |
| BCDEDIT | Задает свойства в базе данных загрузки для управления начальной загрузкой. |
| BLASTCLN | Утилита очистки от червей. |
| BOOTCFG | Эта программа командной строки может быть использована для настройки, извлечения, изменения или удаления параметров командной строки в файле Boot.ini. |
| BREAK | Включение и выключение режима обработки комбинации клавиш CTRL+C. |
| CACLS | Отображение и редактирование списков управления доступом (ACL) к файлам. |
| CALL | Вызов одного пакетного файла из другого. |
| CD | Вывод имени либо смена текущей папки. |
| CHANGE | Изменение данных входа в систему, порта, пользователя. |
| CHCP | Вывод либо установка активной кодовой страницы. |
| CHDIR | Вывод имени либо смена текущей папки. |
| CHKDSK | Проверка диска и вывод статистики. |
| CHKNTFS | Отображение или изменение выполнения проверки диска во время загрузки. |
| CIDDAEMON | Сервис индексации файлов. |
| CIPHER | Программа шифрования файлов. |
| CLS | Очистка экрана. |
| CMD | Запуск еще одного интерпретатора командных строк Windows. |
| CMSTP | Установка профилей диспетчера подключений. |
| COLOR | Установка цветов переднего плана и фона, используемых по умолчанию. |
| COMP | Сравнение содержимого двух файлов или двух наборов файлов. |
| COMPACT | Отображение и изменение сжатия файлов в разделах NTFS. |
| CONVERT | Преобразование дисковых томов FAT в NTFS. Нельзя выполнить преобразование текущего активного диска. |
| COPY | Копирование одного или нескольких файлов в другое место. |
| CPROFILE | Очищает указанные профили неиспользуемого пространства, и, если пользовательские ассоциации файлов отключены, удаляет эти ассоциации из реестра. Профили, которые используются в настоящее время не изменяются. |
| DATE | Вывод либо установка текущей даты. |
| DEBUG | Средство для отладки и редактирования программ. |
| DEFRAG | Дефрагментация диска. |
| DEVCON | Альтернативная команда для запуска диспетчера устройств. |
| DEL | Удаление одного или нескольких файлов. |
| DIR | Вывод списка файлов и подпапок из указанной папки. |
| DISKCOMP | Сравнение содержимого двух гибких дисков. |
| DISKCOPY | Копирование содержимого одного гибкого диска на другой. |
| DISKPART | Отображение и настройка свойств раздела диска. |
| DISKPERF | Счетчик производительности дисков. |
| DOSKEY | Редактирование и повторный вызов командных строк; создание макросов. |
| DRIVERQUERY | Отображение текущего состояния и свойств драйвера устройства. |
| ECHO | Вывод сообщений и переключение режима отображения команд на экране. |
| EDIT | Запуск редактор MS-DOS. |
| ENDLOCAL | Конец локальных изменений среды для пакетного файла. |
| EDLIN | Запуск построчного текстового редактора. |
| ERASE | Удаление одного или нескольких файлов. |
| ESENTUTL | Обслуживание утилит для Microsoft баз данных Windows. |
| EVENTCREATE | Эта команда позволяет администратору создать запись об особом событии в указанном журнале событий. |
| EVENTRIGGERS | Эта команда позволяет администратору отобразить и настроить триггеры событий в локальной или удаленной системе. |
| EXE2BIN | Преобразование EXE-файлов в двоичный формат. |
| EXIT | Завершение работы программы CMD.EXE (интерпретатора командных строк). |
| EXPAND | Распаковка сжатых файлов. |
| FC | Сравнение двух файлов или двух наборов файлов и вывод различий между ними. |
| FIND | Поиск текстовой строки в одном или нескольких файлах. |
| FINDSTR | Поиск строк в файлах. |
| FINGER | Вывод сведений о пользователях указанной системы. |
| FLATTEMP | Включает или отключает плоские временные папки. |
| FLTMC | Работа с фильтром нагрузки драйверов. |
| FOR | Запуск указанной команды для каждого из файлов в наборе. |
| FORMAT | Форматирование диска для работы с Windows. |
| FSUTIL | Отображение и настройка свойств файловой системы. |
| FTP | Программа передачи данных. |
| FTYPE | Вывод либо изменение типов файлов, используемых при сопоставлении по расширениям имен файлов. |
| GETMAC | Отображает MAC-адрес одного или нескольких сетевых адаптеров компьютера. |
| GOTO | Передача управления в отмеченную строку пакетного файла. |
| GPRESULT | Отображение информации о групповой политике для компьютера или пользователя. |
| GPUPDATE | Выполнение обновления групповых политик. |
| GRAFTABL | Позволяет Windows отображать расширенный набор символов в графическом режиме. |
| HELP | Выводит справочную информацию о командах Windows. |
| HOSTNAME | Отображение имени компьютера. |
| ICACLS | Отображение, изменение, архивация или восстановление списков ACL для файлов и каталогов. |
| IF | Оператор условного выполнения команд в пакетном файле. |
| IPCONFIG | Вывод информацию о вашем IP, MAC, маски подсети, стандартный шлюз. |
| IPSECCMD | Настройка Internet Protocol Security (IPSec) политики в службе каталогов или в локальном или удаленном реестре. |
| IPXROUTE | Программа управления маршрутизацией NWLink IPX. |
| IRFTP | Отправка файлов по инфракрасной связи. |
| LABEL | Создание, изменение и удаление меток тома для дисков. |
| LODCTR | Обновление имен счётчиков и поясняющего текста для расширенного счётчика. |
| LOGMAN | Управление расписанием для счетчиков производительности и журнала трассировки событий. |
| LOGOFF | Завершение сеанса Windows. |
| LSASS | Сервер определения локальной защиты. |
| MAKECAB | Архивирование файлов в сab-архив. |
| MD | Создание папки. |
| MEM | Выводит сведения об используемой и свободной памяти. |
| MKDIR | Создание папки. |
| MKLINK | Создание символических и жестких ссылок. |
| MMC | Открытие окна консоли MMC. |
| MODE | Конфигурирование системных устройств. |
| MOFCOMP | 32-ух разрядный компилятор Microsoft MOF. |
| MORE | Последовательный вывод данных по частям размером в один экран. |
| MOUNTVOL | Просмотр, создание и удаление точек подключения тома. |
| MOVE | Перемещение одного или нескольких файлов из одной папки в другую. |
| MQBKUP | Утилита архивирования и восстановления очереди сообщений. |
| MQSVC | Обеспечивает инфраструктуру для работы распределенных приложений. |
| MRINFO | Работа с многоадресными рассылками. |
| MSG | Отправка сообщений пользователю. |
| MSIEXEC | Запуск установщика Windows. |
| NBTSTAT | Статистики протокола и текущих подключений TCP/IP с помощью NBT (NetBIOS через TCP/IP)/ |
| NET | Пакет приложений предназначенный для работы с сетью. |
| NETSH | Локальное или удаленное отображение и изменение параметров сети. |
| NETSTAT | Отображение статистики протоколов и текущих сетевых подключений TCP/IP. |
| NSLOOKUP | Вывод информации, предназначенный для диагностики DNS. |
| NTBACKUP | Запуск мастера архивирования. |
| NTSD | Отладчик командной строки. |
| OPENFILES | Отображение файлов, открытых на общей папке удаленным пользователем. |
| PAGEFILECONFIG | Настройка файлов подкачки и виртуальной памяти. |
| PATH | Отображает или устанавливает путь поиска исполняемых файлов. |
| PATHPING | Отображение информации о скрытых сетях и потери данных. |
| PAUSE | Приостанавливает выполнение пакетного файла и выводит сообщение. |
| PERFMON | Открывает окно визуализации «Производительность». |
| PING | Проверка IP-уровня подключения к другому TCP/IP компьютера, запрос (ICMP) сообщения с эхо-запросом. |
| POPD | Восстанавливает предыдущее значение активной папки, сохраненное с помощью команды PUSHD. |
| POWERCFG | Данная команда позволяет управлять электропитанием системы. |
| Выводит на печать содержимое текстового файла. | |
| PROMPT | Изменяет приглашение в командной строке Windows. |
| PROXYCFG | Инструментарий настройки proxy-соединения. |
| PUSHD | Сохраняет значение активной папки и переходит к другой папке. |
| QAPPSRV | Отображает доступные серверы терминалов в сети. |
| QPROCESS | Отображает информацию о процессах. |
| QWINSTA | Отображение информации о сеансах терминалов. |
| RASDIAL | Интерфейс связи из командной строки для клиента службы удалённого доступа. |
| RCP | Обмен файлами с компьютером, на котором выполняется служба RCP. |
| RD | Удаляет папку. |
| RECOVER | Восстанавливает данные, которые можно прочитать, с плохого или поврежденного диска. |
| REG | Редактирование системного реестра через командную строку. |
| REGSVR32 | Сервер регистрации. |
| RELOG | Создает новый журнал производительности из уже имеющего. |
| REM | Помещает комментарии в пакетные файлы и файл CONFIG.SYS. |
| REN | Переименовывает файлы или папки. |
| RENAME | Переименовывает файлы или папки. |
| REPLACE | Замещает файлы. |
| RESET | Утилита сброса служб терминалов. |
| REXEC | Выполнение команд на удаленных узлах на которых выполняется служба rexec. |
| RMDIR | Удаление папки. |
| ROBOCOPY | Улучшенное средство копирования файлов и деревьев каталогов. |
| ROUTE | Обработка таблиц сетевых маршрутов. |
| RSH | Выполнение команд на удаленных узлах, на которых запущена служба RSH. |
| RSM | Управление ресурсами носителей с помощью службы "Съемные ЗУ". |
| RUNAS | Использование приложений от имени другого пользователя. |
| RUNDLL32 | Запуск стандартных команд-функций заложенных в dll. |
| RWINSTA | Cброс значений подсистем оборудования и программ сеанса в начальное состояние. |
| SDBINST | Установщик базы данных совместимости. |
| SECEDIT | Автоматизация задач настройки безопасности. |
| SET | Показывает, устанавливает и удаляет переменные среды Windows. |
| SETVER | Задает номер версии, который MS-DOS сообщает программе. |
| SFC | Проверка файлов Windows. |
| SHADOW | Позволяет наблюдать за другим сеансом служб терминалов. |
| SETLOCAL | Начинает локализацию изменений среды в пакетном файле. |
| SC | Отображает и настраивает службы (фоновые процессы). |
| SCHTASKS | Выполняет команды и запускает программы по расписанию. |
| SHIFT | Изменение положения (сдвиг) подставляемых параметров для пакетного файла. |
| SHUTDOWN | Локальное или удаленное выключение компьютера. |
| SORT | Сортировка ввода. |
| START | Выполнение программы или команды в отдельном окне. |
| SUBST | Назначение заданному пути имени диска. |
| SYSTEMINFO | Вывод сведений о системе и конфигурации компьютера. |
| TASKLIST | Отображение всех выполняемых задач, включая службы. |
| TASKKILL | Прекращение или остановка процесса или приложения. |
| TCMSETUP | Установка клиента телефонии. |
| TFTP | Обмен файлами с удаленным компьютером, на котором запущена служба TFTP. |
| TIME | Вывод и установка системного времени. |
| TITLE | Назначение заголовка окна для текущего сеанса интерпретатора командных строк CMD.EXE. |
| TLNTADMN | Удаленное управление компьютером. |
| TRACERT | Трассировка маршрута к указанному узлу. |
| TRACERRT | Обрабатывает двоичные файлы журнала отслеживания событий или потоки данных. |
| TRACERT6 | Версия «tracert» для протокола IPv6. |
| TREE | Графическое отображение структуры каталогов диска или папки. |
| TSCON | Присоединяет сеанс пользователя к сеансу терминала. |
| TSDISCON | Отключение сеанса терминала. |
| TSKILL | Прекращение процесса. |
| TSSHUTDN | Завершение работы сервера в установленном порядке. |
| TYPE | Вывод на экран содержимого текстовых файлов. |
| TYPEPERF | Выводит сведения о производительности на экран или в журнал. |
| UNLODCTR | Удаление имен счетчиков и поясняющего текста для расширенного счетчика. |
| USERINIT | Проводник системы Windows. |
| VER | Вывод сведений о версии Windows. |
| VERIFY | Установка режима проверки правильности записи файлов на диск. |
| VOL | Вывод метки и серийного номера тома для диска. |
| VSSADMIN | Инструмент командной строки теневого копирования тома. |
| XCOPY | Копирование файлов и деревьев каталогов. |
| WMIC | Вывод сведений WMI в интерактивной среде. |
| W32TM | Диагностика службы времени. |
| WBEMTEST | Тестер инструментария управления Windows. |
| WINVER | Вывод информации о версии Windows. |
allmbs.ru
CMD команды: список, описание и применение. Сетевые команды CMD
Большинство пользователей персональных компьютеров не сталкиваются с потребностью использования какой-либо CMD команды. Многим просто хватает функций, предоставляемых визуальной оболочкой операционной системы. Тем не менее, есть ситуации, когда приходится манипулировать системой напрямую, вот тогда-то и приходит на помощь командная строка.
Что такое командная строка
Это программное обеспечение, входящее в состав стандартных программ системы. CMD предоставляет пользователю возможность работать с системой и файлами напрямую. Приложение имеет текстовый интерфейс, а результат выполнения отображается на экране. Проще говоря, командная строка переводит запросы пользователя в понятную системе форму. Внешне, конечно, программа выглядит для простого пользователя не очень привычно, но при этом обладает рядом положительных свойств, а к тому же она быстрее визуальной составляющей. Командная строка встроена в каждую версию операционной системы Windows.
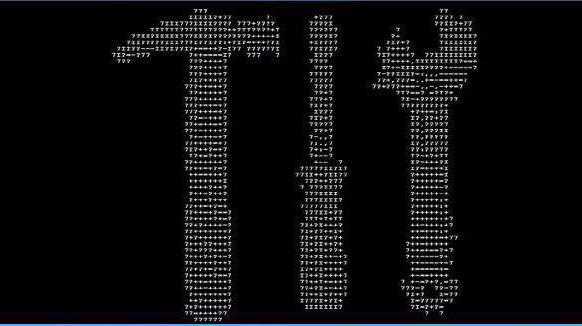
Способы запуска командной строки
Разработчики операционной системы предусмотрели несколько вариантов запуска CMD:
- Перейти в меню Пуск/ стандартные программы/ далее в списке выбрать "Командная строка".
- Перейти в меню Пуск, выбрать "Выполнить", в появившемся окне в строку ввести CMD.exe. Вызвать окно "Выполнить" также можно с помощью комбинации клавиш Win+R.
- Перейти в системную папку C:\Windows\system32 и выбрать программу CMD.exe.
CMD команды
Большинство самых важных команд имеется возможность получить при помощи команды Help. После ввода данного запроса появятся команды CMD Windows с информацией об их способах применения. Все их можно подразделить на несколько достаточно обширных групп. Их разделение происходит по принципу применения. Например, CMD команды запуска используемых команд. Ниже будут представлены самые распространенные из них. Они же и самые необходимые команды строки CMD.
Основные команды для работы с системными каталогами
Данный список команд пригодится, если потребуется получить доступ к папкам, расположенным в системе:
- Dir - предоставляет возможность просмотреть папки в виде списка. С помощью дополнительных критериев командной строки можно отсортировать каталоги по ряду параметров.
- RD - предоставляет возможность удалить ненужный каталог. С дополнительными параметрами можно задать критерии удаления: например, удалять несколько папок сразу.
- MD - команда создает новую папку (каталог). Различные параметры позволяют создавать каталоги разного вида.
- CD - предоставляет возможность переместиться из одного каталога в другой, в некоторых случаях потребуется использовать кавычки.
- XCopy - используется для копирования папок, при этом не меняется их структура. В отличие от Copy эта имеет более расширенные возможности команды. Через CMD с этим запросом можно осуществлять достаточно гибкие операции.
- Tree - предоставляет возможность отобразить каталоги в графическом виде. По умолчанию отображение происходит посредством псевдографики.
- Move - применяется как для перемещения, так и для изменения имени каталога. Команда дает возможность перемещать за раз несколько папок.
Основные команды для работы с файлами
Эти команды CMD файла могут пригодиться очень многим пользователям персонального компьютера:
- del - команда используется для удаления. Может использоваться для удаления как одного, так и нескольких файлов. Кроме того, есть возможность удаления разрешенных только для чтения файлов;
- edit - с помощью команды выполняется запуск текстового редактора;
- ren - позволяет переименовать файл. Также можно использовать rename;
- move - применяется для перемещения и переименования файла;
- copy con - позволяет создать новый файл;
- fc - позволяет сравнить, что находится в двух файлах. Результатом работы являются появляющиеся символы, которые дают информацию о статусе сравнения;
- type - применима для текстовых документов. Выполнением команды является вывод на экран содержимого файла;
- copy - позволяет копировать, а также объединять файлы.
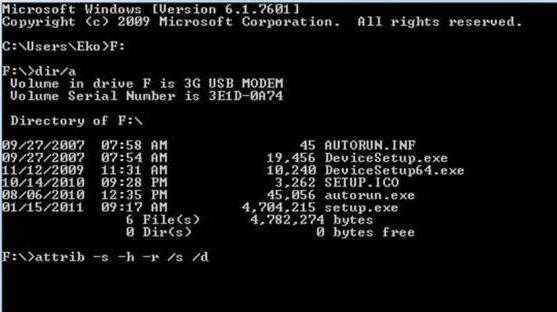
Команды для диагностики ЖД компьютера и системы
Кроме всех приведенных достоинств, CMD команды позволяют проводить проверки на наличие ошибок в работе жестких дисков или изменять метки томов, а также делать дефрагментацию.
- Compact - команда позволяет отображать и настраивать сжатие в файловой системе NTFS. Путем этой команды можно существенно сэкономить дисковое пространство.
- Format - производит форматирование диска или дискеты. Учтите, форматирование приведет к полному удалению всех данных на носителе.
- Chkdisk - осуществляет проверку и вывод информации о носителе. Команда поможет узнать о занятом пространстве, количестве места на поврежденных секторах и так далее.
- Fsutil - предоставляет информацию о файловой системе и позволяет внести в нее изменения.
- Chkntfs - позволяет показать и настроить проверку диска в процессе запуска Windows.
- Convert - позволяет преобразовать том из одной файловой системы в другую. Невозможно изменять тип у активного тома или диска.
- Recover - команда для восстановления данных с поврежденных носителей. Происходит данный процесс методом считывания одного сектора за другим. Считывание происходит лишь с тех секторов, с которых можно считать. Данные расположенные в поврежденных физически секторах восстановлены не будут. Чаще всего восстанавливают, таким образом, текстовые документы с поврежденных дискет.
- Diskpart - позволяет открыть данные о диске и провести требуемую настройку.
- Vol - предоставляет информацию о серийном номере жесткого диска.
- Label - применяется для просмотра и редактирования меток тома. Следует учитывать, что для файловых систем FAT32 наименование тома может содержать не более 11 символов, а NTFS 32 символа.
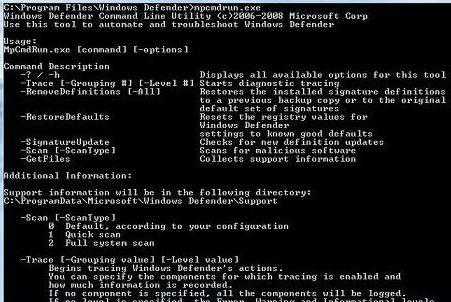
Информационные команды
Данный вид команд поможет получить данные о версиях, конфигурациях, а также установленных драйверах:
- ver - предоставляет информацию о версии системы при помощи команды CMD, Windows 7 также поддерживает этот запрос;
- driverquery - позволяет просмотреть сведения об установленных драйверах; Отображение может происходить в виде списка, таблицы или CSV;
- systeminfo - предоставляет информацию о конфигурациях системы. Конфигурации можно просмотреть как на локальном, так и на удаленном компьютере, к тому же команда предоставляет свойства о пакетах обновления.
Команды управления процессами и приложениями
Команды для управления и изменения параметров операционной системы:
- shutdown - команда используется для выключения, перезагрузки или перевода компьютера в спящий режим. При наличии необходимых у пользователя прав имеется возможность проводить настройки удаленно;
- time - используется для отображения и изменения текущего времени;
- date - используется для отображения и изменения текущей даты;
- tasklist - предоставляет пользователю список процессов, выполняющихся в настоящее время на локальном или удаленном персональном компьютере;
- schtasks - дает возможность создавать, настраивать или удалять запланированные задачи в операционной системе. В графическом интерфейсе команда представлена программой "Планировщик заданий";
- taskkill - применяется для завершения работы процессов посредством идентификаторов или же наименований исполняемых файлов. Использоваться средство начало с Windows XP.
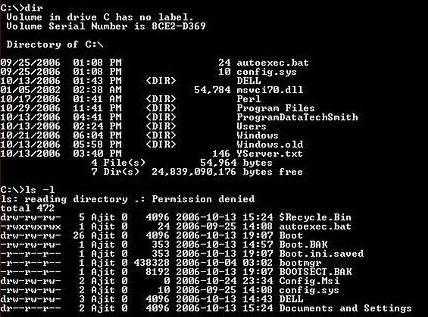
Команды для настройки командной строки
Эта группа команд относится непосредственно к настройке работы CMD. Команды помогут очищать экран, менять его внешний вид и так далее:
- Exit - позволяет закрывать пакетные данные или же вовсе закрыть командную строку.
- Color - предоставляет возможность изменения цвета фона или шрифта в окне командной строки. Цвет задается шестнадцетиричной цифрой. Старший бит обозначает яркость, а последующие - цвет. По умолчанию используется белые буквы на черном фоне.
- Title - позволяет изменять наименование окна CMD.exe.
- CMD - позволяет запустить новое окно интерпретатора командной строки Windows. Обычно необходимость в этой команде возникает, когда требуется предопределить настоящие настройки CMD.
- Prompt - дает возможность изменить приветствие командной строки. Если использовать команду без параметров, то текст приглашения будет иметь вид: текущий диск, каталог и символ "больше".
Сетевые команды CMD
У большинства пользователей потребность в данных запросах возникает крайне редко, но профессионалы считают, что данные коды очень помогают при работе с компьютером:
- getmac - команда предоставляет информацию о аппаратных адресах сетевых адаптеров. При этом узнать можно как локальные, так и удаленные адреса;
- netsh.exe - команда выполняет открытие еще одной строки. С помощью нее при необходимости можно вести настройку сети. Многие опытные пользователи считают эту программу незаменимой. Для получения справки о командах необходимо написать ее с вопросительным знаком;
- ipconfig - позволяет получить информацию об установках протокола. Иногда команда позволяет обновить данные в автоматическом режиме. Старые операционные системы могут не поддерживать работу данной команды CMD;
- nbtstat - основное назначение команды - вывод информации NetBt. кроме того, происходит отображение имен и содержимого;
- netstat.exe - эта команда выводит информацию о соединениях. Выводимые данные позволяют увидеть всю информацию, связанную с протоколами сети.
Стоит помнить, что, помимо этих сетевых команд, существуют еще некоторые, которые помогут упростить работу пользователи. Следует помнить, что использовать эти команды нужно только тогда, когда есть уверенность в совершаемом действии. Неправильное использование команд CMD может привести к серьезным проблемам в работе персонального компьютера.
Список полезных команд
Помимо приведенных команд, существует еще огромное количество прочих:
- break - команда позволяет включить обработку клавиш CTRL+C;
- debug - запускает средство для отладки и прочих изменений в программные продукты;
- devcon - команда запускает средство, альтернативное диспетчеру задач;
- exe2bin - команда преобразовывает приложения формата exe в двоичный формат;
- hostname - предоставляет возможность получения имени компьютера;
- logoff - команда завершает работу системы Windows.
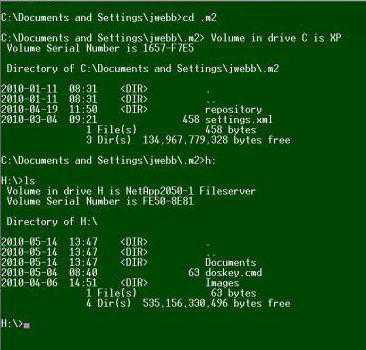
Все приведенные CMD команды позволят упростить работу с некоторыми программными средствами. Главное, не пытаться использовать запросы не по их прямому назначению, дабы избежать потерь важной информации и прочих нежелательных последствий.
fb.ru
Все команды командной строки Windows в одном месте
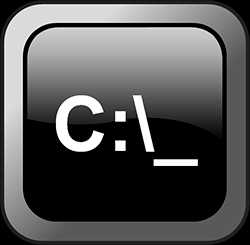
Командная строка или как её ещё называют cmd в операционной системе Windows 8 такая же как и в младших версиях Windows7, Windows Vista, Windows хр , отсюда следует что одни и те же команды одинаково работают во всех версиях.
Итак давайте для начала разберёмся как нам запустить командную строку. Для этого у вас должен быть работающий компьютер с операционной системой.
Некоторым командам если вы работаете через учётную запись обычного пользователя для выполнения бывает недостаточно прав в целях безопасности, поэтому всегда запускайте командную строку с правами администратора. Существует 2 способа запуска командной строки:
1) В левом нижнем углу находим Пуск, далее — Все программы, выбираем там — Стандартные -> Выполнить.
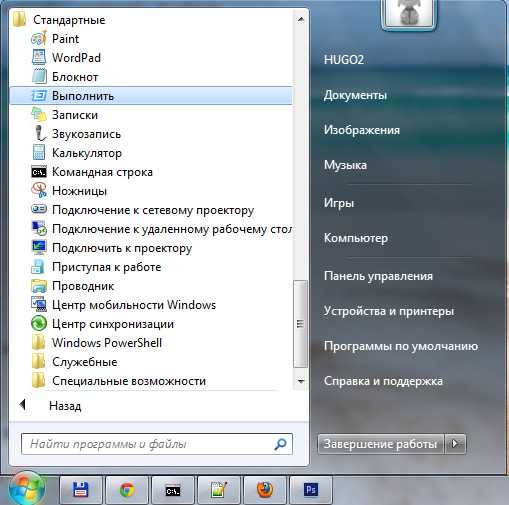
В появившемся окошке пишем cmd,нажимаем Ок.

Запустится окно командной строки с чёрным фоном.
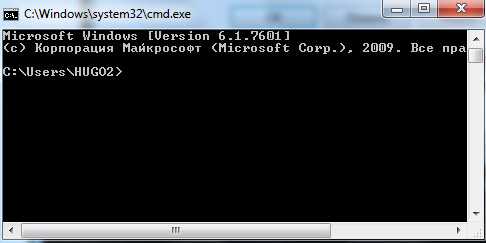
2) Более быстрый способ: через горячие клавиши Win+R,здесь также в появившемся окошке пишем cmd,нажимаем ок.
В windows 8 вы можете воспользоваться только 2 способом, так как там нет меню Пуск. Напишем нашу первую команду help которая выведет список всех доступных команд с краткими пояснениями.
Список всех существующих команд командной строки Windows:
ASSOC Печать на экран или модификация сопоставлений по расширениям имен файлов. ATTRIB Просмотр и модификация свойств файлов. BREAK Блокирует или разблокировывает расширенную обработку CTRL+C в системе DOS. BCDEDIT Устанавливает свойства в базе данных загрузки, которая позволяет управлять начальной загрузкой. CACLS Выводит данные и изменяет списки управления доступом (ACL) к файлам. CALL Вызывает один пакетный файла из другого, а также может передавать входные аргументы. CD Выводит название или перемещает к другой папке. CHCP Вывод или задание кодировки. CHDIR Выводит название или перемещает к другой папке. CHKDSK Диагностика накопителя на ошибки. CHKNTFS Показывает или изменяет диагностику накопителя во время загрузки. CLSО чистка дисплея от всех символов. CMD Запускает программу командной строки Windows. На одном компьютере их можно запустить бесконечное количество. Они будут работать независимо друг от друга. COLOR Изменяет и устанавливает основной фон окна и самих шрифтов. COMP Показывает различия и сравнивает содержимое двух файлов. COMPACT Изменяет и показывает сжатие файлов в NTFS. CONVERT Изменяет дисковые тома FAT в NTFS. Текущий диск изменить не удастся. COPY Создаёт копию файла или файлов и помещает их в указанное место. DATE Показывает или устанавливает текущую дату. DEL Уничтожает один или несколько файлов сразу. DIR Показывает имена файлов и папок с их датой создания,находящихся в текущей или указанной в параметрах папки . DISKCOMP Сравнивает и показывает различия 2 гибких накопителей. DISKCOPY Создаёт копию содержимого одного гибкого накопителя на другой. DISKPART Показывает и изменяет свойств раздела диска. DOSKEY Изменяет и повторно вызывает командные строки; создаёт макросы. DRIVERQUERY Отображает сведения о «положении дел» и атрибутах драйвера устройства. ECHO Выводит текстовую информацию и меняет режим отображения команд на экране. ENDLOCAL Подводит к концу локализацию среды для пакетного файла. ERASE Уничтожает файл или файлы. EXIT Прекращает работу программы командной строки FC Показывает различия двух файлов или двух наборов файлов а также сравнивает их FIND Осуществляет поиск текстовой строки в файлах либо в одном файле. FINDSTR Расширенный поиск текстовых строк в файлах. FOR Цикл. Повторяет выполнение одной и той же команды указанное количество раз FORMAT Форматирование накопителя для работы с Windows. FSUTIL Показывает и устанавливает атрибуты файловой системы. FTYPE Даёт возможность изменить и просмотреть типы файлов, которые в основном применяются при сопоставлении по расширениям имен файлов. GOTO Передаёт управление к другой указанной команде. GPRESULT Выводит сведения о групповой политике для компьютера или пользователя. GRAFTABL Даёт возможность Windows показывать расширенный набор символов в графическом режиме. HELP Выводит все данные о существующих командах Windows. ICACLS Показывает, модифицирует, архивирует либо восстанавливает списки ACL для файлов и папок. IF Выполняет команды по заданному условию. LABEL Создаёт, модифицирует и уничтожает метки тома для накопителей. MD Создаёт пустой каталог. MKDIR Создаёт пустой каталог. MKLINK Cоздаёт символические и жесткие ссылки MODE Настраивает системные устройства. MORE Последовательно выводит информацию по блокам размером в один экран . MOVE Перемещает файлы из одного места в другое. OPENFILES Показывает файлы, которые открыты на общей папке удаленным юзером. PATH Выводит или задаёт полный путь к исполняемым файлам. PAUSE Прекращает выполнение команд командной строки и выводит информирующий текст. POPD Восстанавливает предыдущее значение активной папки, которое было сохранено посредством команды PUSHD. PRINT Выводит на печать содержимое текстового файла. PROMPT Модифицирует приглашение в командной строке Windows. PUSHD Сохраняет значение активной папки и переходит к другой папке. RD Уничтожает каталог. RECOVER Возрождает данные, способные читаться, с плохого или поврежденного винчестера. REM Помещает комментарии в пакетные файлы и файл CONFIG.SYS. REN Меняет название как файлов так и папок. RENAME Аналогичен команде REN. REPLACE Меняет файлы местами. RMDIR Уничтожает каталог. ROBOCOPY Продвинутый инструмент для копирования файлов и целых папок SET Показывает, устанавливает и уничтожает переменные среды Windows. SETLOCAL Производит локализацию изменений среды в пакетном файле. SC Даёт возможность работать со службами SCHTASKS Позволяет запускать любые программы и последовательно выполнять нужные команды по заданному плану SHIFT Меняет позицию (сдвиг) подставляемых параметров для пакетного файла. SHUTDOWN Завершает работу компьютера. SORT Сортирует ввод по заданным параметрам. START Запускает программу или команду в новом окне. SUBST Назначение заданному пути имени накопителя. SYSTEMINFO Выводит данные об операционной системе и конфигурации компьютера. TASKLIST Показывает список всех запущенных процессов с их идентификаторами. TASKKILL “Убивает” или останавливает процесс. TIME Устанавливает и выводит системное время. TITLE Задаёт название окну для текущего сеанса интерпретатора командных строк CMD.EXE TREE Выводит директории накопителя в удобном наглядном виде. TYPE Выводит содержимое текстовых файлов. VER Выводит краткие сведения о версии Windows. VERIFY Проверяет на ошибки записи файла на накопителе. VOL Выводит на дисплей метки и серийный номер тома накопителя. XCOPY Создаёт копию файлов. WMIC Выводит WMI в командной строке.
Если у вас есть желание поподробнее узнать о команде и где она применяется, в командной строке следует написать HELP (имя команды) или (имя команды) /?
Используя данные команды можно написать bat файлы,которые позволяют упрощать и автоматизировать выполнение задач.
Понравилась статья? Не жалейте,ставьте лайк! Спасибо:)
yroki-kompa.ru
Изучаем командную строку Windows
До того момента, когда операционные системы научились «общаться» с пользователями при помощи привычных для нас графических изображений, ввод и вывод информации в компьютер осуществлялся исключительно при помощи текста.
Эта статья содержит общую ознакомительную информацию для разных версий Windows. После прочтения вы можете пополнить свои знания по конкретной разновидности ОС: 7-ка, 8 версия или узнать о множестве улучшений программы в 10 версии Windows.
Конечно, до сих пор существуют такие ОС, которые используют для общения с пользователями, так называемый, интерфейс командной строки. Но ими обычно пользуются профессиональные программисты, системные администраторы и прочие работники IT-индустрии. Для обычных пользователей производители операционных систем создали удобный графический интерфейс, который позволяет «общаться» с компьютером или, допустим, смартфоном при помощи мышки или нажатий по кнопкам на экране.
Несмотря на это, каждая операционная система (включая Windows XP, 7, 8 и так далее) всё же, как и раньше, поддерживает ввод и вывод информации посредством текстовых команд. Командная строка Windows — явный тому пример. Разберёмся, что это такое.
Что такое командная строка
В первую очередь — это программа cmd.exe, находящаяся в директории system32 папки операционной системы. Вариант ее месторасположения: C:\Windows\system32\cmd.exe. Путь может и отличаться, в зависимости от версии Windows и места ее установки.
В общих чертах, командная строка — это инструмент операционной системы, состоящий, как правило, из оболочки ОС и текстового интерфейса. Оболочка обеспечивает пользователя инструментарием для «общения» с операционной системой, которыми, в данном случае, выступают текстовые команды.
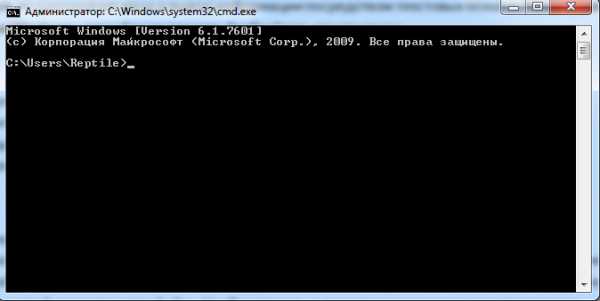
Командная строка операционных систем Windows, начиная с XP, призвана обеспечить пользователей возможностью применения MS-DOS и множества других компьютерных команд. Важная её особенность заключается в том, что она способна выполнять пользовательские команды без помощи графического интерфейса. Необходимость в понимании и знании всех этих команд делает затруднительным использование командной строки для управления операционной системой рядовыми пользователями. Однако, это не так уж и сложно, как кажется на первый взгляд.
Понимая основные принципы работы командной строки, любой пользователей, более-менее знакомый с компьютером, сможет управляться с командной строкой без особого труда.
В каких ситуациях командная строка может оказаться полезной
Существует ряд причин использования командной строки. Бывают и такие ситуации, в которых без её использования просто невозможно обойтись. А в некоторых случаях выполнение определённых функций Windows, а также настройка операционной системы через командную строку происходит удобней и быстрей.
Возьмём ситуацию с вирусами. Существуют такие вирусные программы, которые полностью блокируют графический интерфейс пользователя (так называемые, смс-баннеры). Как правило, эти вирусы выводят на экран компьютера окно, в котором написано сообщение, типа «Ваш компьютер блокирован управлением МВД» или «Ваши данные под угрозой» и так далее. Такие смс-баннеры невозможно закрыть никакими обычными способами — ни при помощи мышки, ни при помощи горячих клавиш на клавиатуре.
В таких ситуациях на помощь как раз и приходит командная строка. Конечно, чтобы её вызвать, необходимо проделать определённые действия с компьютером, но сейчас не об этом.
Ещё одна ситуация. Допустим, Windows XP (или любая другая версия) просто перестала работать, а на жёстком диске остались важные данные, которые срочно необходимо скопировать на флешку. Если под рукой имеется хотя бы установочный диск с Windows, то на определённом моменте установки операционной системы (без ожидания окончания установки) можно вызвать командную строку и скопировать эти данные. Эта возможность часто приходится весьма кстати в случае с повреждённым диском, когда к примеру, установка Windows прекращается во время копирования установочных файлов на жёсткий диск.
Командная строка также способна быстро вызывать различные стандартные мастера-настройщики операционной системы (например, мастер настройки сети) или такие системные инструменты, как редактор реестра, службы компонентов и остальные. С её помощью также можно производить непосредственные настройки различных параметров Windows, осуществлять управление файлами, запускать программы и выполнять многие другие действия.
Как пользоваться командной строкой
На различных компьютерных форумах и сайтах можно найти сотни руководств по использованию тех или программ, выполнению каких-то системных настроек и массу других статей, в которых авторы призывают к использованию командной строки. Многие неопытные пользователи сразу теряются, видя фразу «Запустите командную строку…». Если вы также входите в их число, вам будет очень полезно ознакомиться с работой этого полезного инструмента. Начнём с того, как её вызвать.
Как вызвать командную строку
Начиная с Windows XP и до последней версии этого семейства операционных систем, командная строка вызывается посредством диалога «Выполнить» («Run»), в который необходимо ввести команду — «cmd». Запуск этого диалога осуществляется с помощью одновременного нажатия клавиш Win + R:

В Windows XP (в отличие от последующих версий) в меню «Пуск» имеется специальный ярлык, который так и называется «Выполнить…». Если нажать на него, то диалог также запустится.

Вызвать командную строку можно и другими способами. Вот они:
- Открыть меню «Пуск», ввести в поисковую строку (отсутствует в Windows XP) фразу «Командная строка» или «cmd», после чего в результатах поиска появится ярлык запуска командной строки;
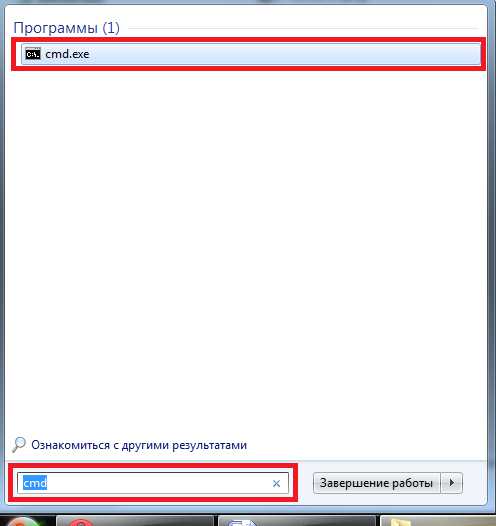
- В меню «Пуск» перейти в раздел «Программы», затем в «Стандартные» и запустить ярлык «Командная строка»;
- Перейти в системный диск (обычно это «Локальный диск C»), затем в папку «Windows», далее в «System32» (для 32-рязрядных систем) или «SysWOW64» (для 64-разрядных) — здесь находится файл «cmd.exe», который следует запустить.
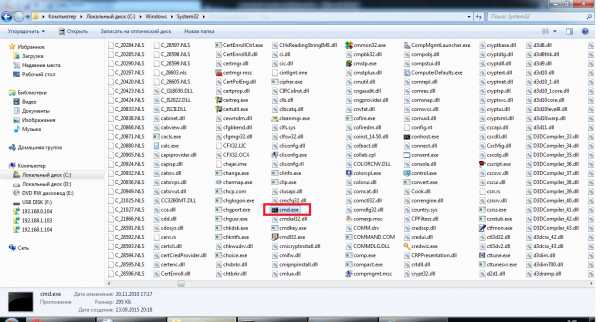
Выполнение одного из приведённых выше действий приведёт к запуску окна чёрного цвета с мигающим курсором — это и есть командная строка. Давайте, рассмотрим, как с ней работать.
В версии Windows 8 есть другие способы запуска cmd. Также как и в 10-ке, про особенности которой можно узнать здесь подробнее.
Работа в командной строке
Чтобы «cmd» выполнил ту или иную команду, достаточно ввести её в окно, после чего нажать клавишу Enter. Для проверки можете ввести «help» — эта команда отобразит список всех имеющихся стандартных команд.
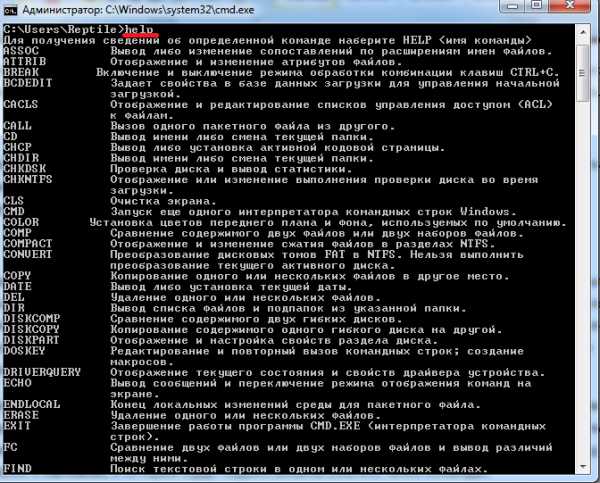
Как вы могли заметить, их множество. Однако, это далеко не все команды, которые могут быть выполнены при помощи командной строки. Существует множество различных программ, которые также могут управляться через эту консоль. В принципе, «cmd» является расширяемой оболочкой, что говорит о возможности внесения в список выполняемых ею действий всё новых и новых команд.
Также необходимо знать, что большинство команд может быть выполнено лишь при условии ввода дополнительных обязательных параметров, другие поддерживают ключи (необязательные параметры). Попробуем при помощи командной строки выполнить некоторые действия над файлами и папками, в которых будут задействованы именно такие команды.
Попробуем перейти с одного локального диска на другой, просмотрим его содержимое, затем создадим папку, перейдём в неё, а в ней создадим ещё одну папку и удалим её. Интересная задачка? Главное, что для выполнения каждого отдельного действия потребуется задействовать разные команды. Начнём.
После запуска командной строки, вы могли заметить перед мигающим курсором адрес: «C:/Users/Имя пользователя» (в нашем случае — тут «Reptile»). Имя последней папки означает ваше текущее местоположение (то же самое, как если бы вы зашли в эту папку через Проводник). А «С:\» — это локальный диск, на котором вы находитесь. Чтобы сменить текущий локальный диск, достаточно ввести его букву и двоеточие сразу после неё — например, «D:».
Так вы попадёте на диск «D:\» (или любой другой). Чтобы просмотреть содержимое диска (или вообще любой папки) используется команда «dir». Введите её прямо здесь, и вы увидите список файлов и папок, имеющихся на диске «D:\».
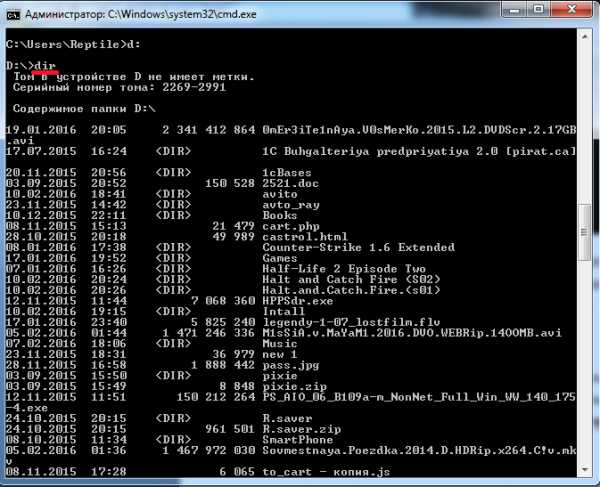
Теперь создадим папку прямо в корне диска. Для этого используем команду — «mkdir», а в качестве параметра через пробел нужно вписать имя будущей папки, например, «mkdir xp». В данном случае создастся папка с именем «xp».
После её создания можете войти через проводник на свой диск и убедиться, что папка была создана. Теперь зайдём в неё.
Для перехода в ту или иную папку используйте команду «cd». Здесь в качестве аргумента также используется имя каталога для перехода. Введём «cd xp» и попадём внутрь папки (сделаем эту папку текущей).
Создадим в папке ещё одну, используя команду «mkdir». Пусть это будет папка «123».
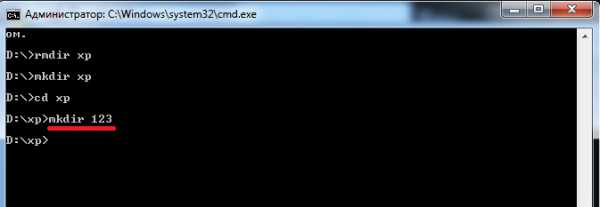
Теперь удалим её. Для этого вводим «rmdir 123». Выполните теперь в каталоге «xp» команду «dir» и вы увидите, что папки «123» больше нет.
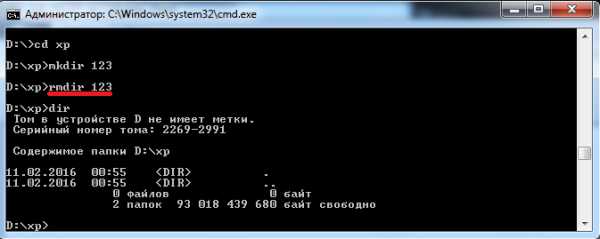
Если вы захотите подробнее ознакомиться с описанием той или иной команды, просто введите ключ «/?» сразу после команды, и на экран будет выведена подсказка. Например, введите «dir /?». Другой вариант запуска подсказки: «help dir».
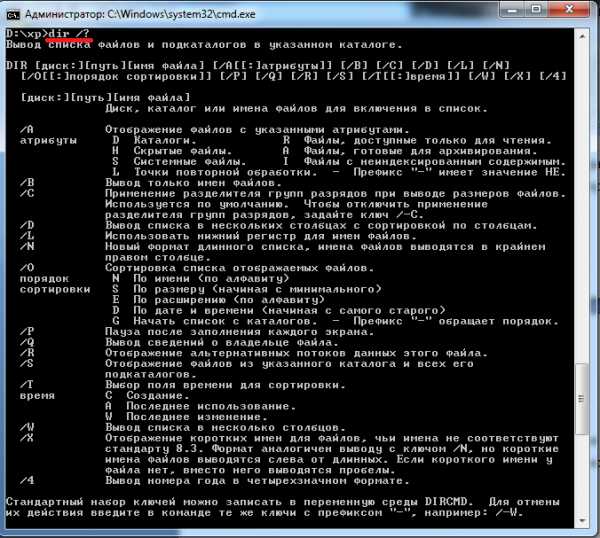
Запомнить все существующие команды не просто — их огромное множество. На официальном сайте Microsoft имеется наиболее полное руководство по командной строке, хотя и описаний, выдаваемых командой help вполне достаточно.
Видео по теме
Хорошая реклама:
UstanovkaOS.ru