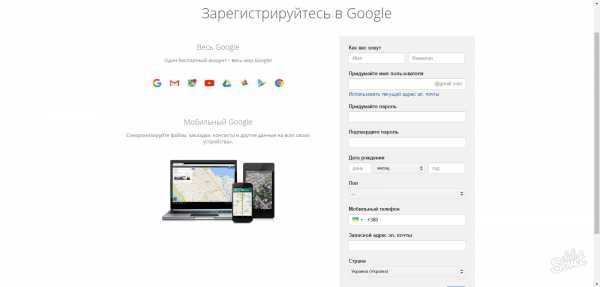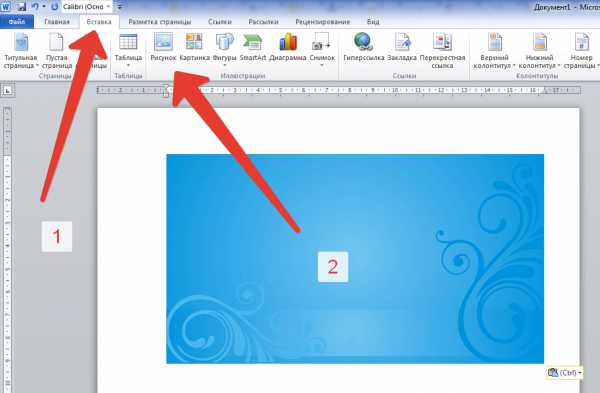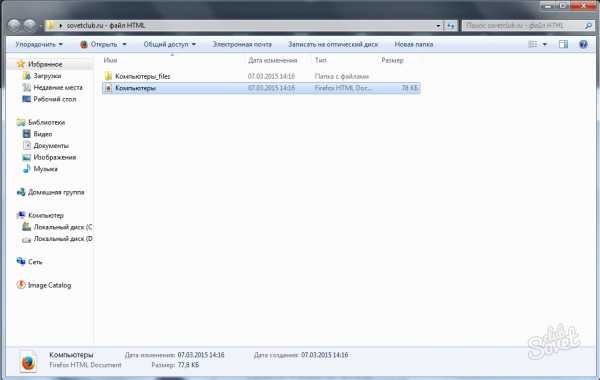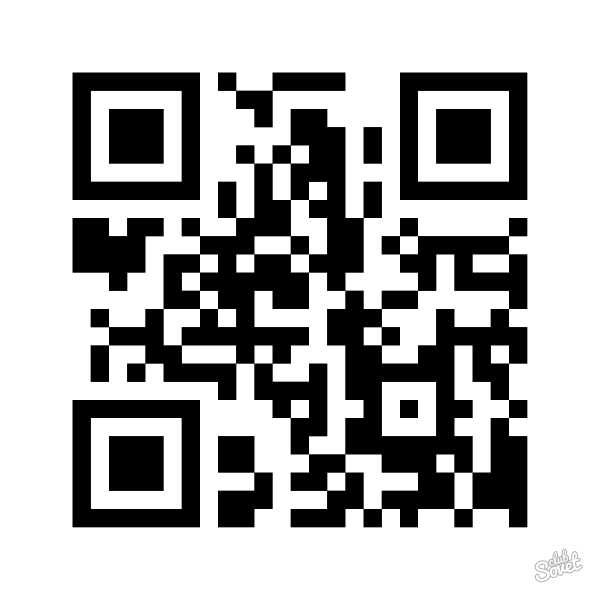Если не открывается флешка на компьютере что делать
Флешка не открывается
 Причины и возможные пути решения проблемы, по которым флешка не открывается, рассмотрим в этой статье. Обычно при попытке открыть нерабочую флешку, система выдаёт сообщения, «Носитель не обнаружен» или «Носитель не отформатирован». Тот факт, что флешка вообще определяется системой это хороший знак свидетельствующий, что не всё потеряно. Перед началом восстановления работоспособности флешки, нужно определится, что делать с информацией находящийся на флешке.
Причины и возможные пути решения проблемы, по которым флешка не открывается, рассмотрим в этой статье. Обычно при попытке открыть нерабочую флешку, система выдаёт сообщения, «Носитель не обнаружен» или «Носитель не отформатирован». Тот факт, что флешка вообще определяется системой это хороший знак свидетельствующий, что не всё потеряно. Перед началом восстановления работоспособности флешки, нужно определится, что делать с информацией находящийся на флешке.
Если информация на флешке представляет для Вас ценность, тогда сначала займёмся её вызволением с неисправного флеш-накопителя, а уже потом приведением в исправное состояние накопителя.
Не будем вдаваться в обсуждение, по каким причинам флешка не открывается, причины могут быть разнообразные и обсуждение каждой займёт много времени. Лучше перейдем к делу, итак начнём с самых простых действий, которые могут привести к желаемому результату. Для начала нужно исключить возможность заражения флешки вирусами.
Проверка накопителя антивирусной программой
Проверяем флеш-накопитель любой антивирусной программой с актуальными вирусными базами. Возможно, что после удаления вирусов флешка восстанавит рабочее состояние, а бывает, что и нет, всё зависит от типа вируса, которым был заражён накопитель. Обычно все современные антивирусы встраивают свою строчку в контекстное меню свойств файлов и папок.
Нажимаем правой кнопкой мыши по иконке флеш-накопителю и в появившемся меню выбираем пункт «Сканировать». В данном примере сканирование проводится антивирусной программой «AVAST».
Как на будущее обезопасить свой флеш-накопитель, от вирусной угрозы, причём не важно какого исполнения накопитель, USB flash drive или memory card, читайте в статьях как защитить флешку от вирусов и программы для защиты флешек от вирусов.
Если дело было не в вирусном заражении, тогда переходим к проверки накопителя.
Проверка и восстановление с помощью Windows
В Windows есть своё средство проверки и восстановления накопителей. Кликаем правой кнопкой по иконке флешки, выбираем «Свойства» далее вкладка «Сервис».

После чего появится окно с предупреждением. Соглашаемся, жмём на сообщение и начинается проверка.
Тоже самое можно проделать и в «Управление дисками»

Или через консоль нажимаем «Win» + «R» водим команду «cmd» и жмём кнопку «Enter», а далее вводи следующую конструкцию: chkdsk X: /f /r
Где букву X — замените на букву Вашей флешки, всё остальное оставляем Без изменений!
Для особо любопытных: флаг /F — исправляет ошибки, а флаг /R — для поиска повреждённых секторов.
Доступ к файлам с помощью приложения Проводник
Бывает так, что с помощью обычного способа открыть флешку, двойной клик по иконке накопителя, открыть флешку не получается, но с помощью стационарного приложения 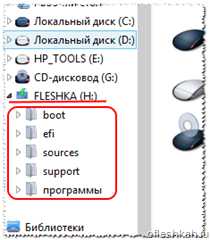 «Проводник» (которое есть в любой операционной системе семейства Windows) удаётся это сделать.
«Проводник» (которое есть в любой операционной системе семейства Windows) удаётся это сделать.
Находим в проводнике (дерево файлов, папок и дисков, обычно располагается слева) свою флешку и пробуем открыть накопитель. Если удалось открыть содержимое накопителя, тогда пробуем скопировать нужную информацию.
При удачном копировании данных можно переходить к восстановлению работоспособности флешки, к форматированию. Что такое форматирование и как его провести читаем в конце статьи. А пока рассмотрим вариант при котором не удалость скопировать файлы.
Программы для восстановления файлов
Тогда в дело спасения информации, вступают более мощные средства, специальные программы для восстановления файлов. Особенно хороши в этом деле следующие: EasyRecovery, R-Studio, RecoverMyFiles. Эти программы в отличии от операционной системы не требуется информация о разметке диска, сканируя кластер за кластером, опираясь на сигнатуры они склеивают фрагменты файлов.
После того как важная информация спасена можно переходить к восстановлению.
Восстановление работоспособности флешки при помощи форматирования силами Windows
Если флешка определяется, как накопитель и разрешает зайти в свойства, тогда пробуем отформатировать её силами самой операционной системы.
Кликаем по флеш-накопителю правой кнопкой мыши и выбираем пункт форматировать, указываем нужную файловую систему (подробнее об особенностях файловых систем, можете прочитать в статье — Форматирование флешки), а в параметре «Способ форматирования» галочку не ставим.
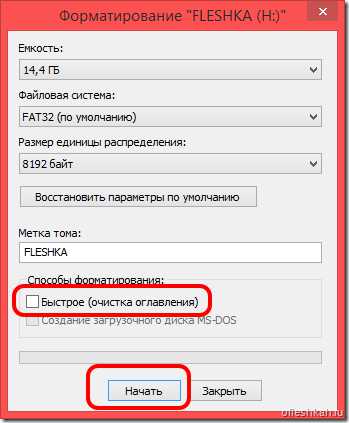
При таком методе (без галочки в окошке «Быстрое») сначала происходит сканирование физической поверхности накопителя и если обнаруживаются повреждённые сектора, они маркируются и в будущем запись на них не производится, тем самым восстанавливается работоспособность. Если форматирование прошло успешно значит работоспособность флеш-накопителя восстановлена.
Восстановление работоспособности флешки с помощью форматирования специальными программами
Если не удаётся отформатировать стандартными методами, тогда переходим к помощи сторонних программ, например: Hard Disk Low Level Format Tool или HP USB Disk Storage Format Tool.
Данные и подобные им программы, производит форматирование блокируя испорченные ячейки памяти и очищают таблицы разделов, эти действия позволяют восстановить работоспособность флеш-накопителя
Сбой микросхемы контроллера
Если даже не помогло форматирование с помощью спец утилит, и работоспособность накопителя не восстановилась. А флешка хоть как-то обозначает своё присутствие в системе, шансы на успех есть. Возможно, слетела прошивка микроконтроллера флеш-накопителя, попробуем переустановить её, как правильно это сделать читайте в статье — Определение модели контроллера и прошивка флешки. Удачи!
ofleshkah.ru
Что делать, если флешка не открывается?
На протяжении последних пяти лет USB-накопители успешно вытесняли с рынка информационных технологий оптические диски. Обычными CD- и DVD-дисками на данный момент пользуются лишь владельцы автомагнитол и геймеры, приобретающие копии игр в магазинах. Флешки обрели популярность благодаря своей компактности, универсальности и возможности многоразовой записи данных. Но какими бы они ни были удобными средствами переноса данных, нередко возникают проблемы при работе с флеш-накопителями. Данные, хранящиеся на USB-накопителе, могут быть утрачены в случае механического повреждения флешки или программного сбоя. Что делать, если флешка не открывается? Возможно ли восстановить файлы на ней?
Как правило, сбои в работе flash-накопителя начинаются после преодоления максимального количества циклов перезаписи. Несомненно, в зависимости от производителя флешки, качества ее изготовления и частоты использования, ее «долговечность» может варьироваться от нескольких месяцев до нескольких десятков лет. При этом стоит понимать, что не существует накопителя, способного хранить данные вечно. В нашем мире лишь папирусная бумага сберегает рукописи египетских фараонов на протяжении нескольких тысяч лет.
Причины неработоспособности USB-накопителя могут быть как программными, так и аппаратными, связанными с механическим повреждением флешки или попаданием внутрь корпуса влаги. В случае повреждения платы восстановить какие-либо данные с накопителя невозможно. Зачастую при неумелом использовании флешки «отваливается» USB-интерфейс. При наличии «прямых» рук и умения работать с паяльником вполне возможно восстановление интерфейса для подключения к компьютеру.

При программных сбоях открыть накопитель на компьютере и скопировать с него файлы намного проще. Если при попытке открытия флешки система отвечает вам отказом, попробуйте вставить ее в другой слот. Ситуация не изменилась? Отключите все периферийные устройства (мышь, клавиатуру, хаб) и вновь подключите USB-накопитель. Если флешка открылась, то, вероятнее всего, не хватает питания. В этом случае стоит приобрести USB-разветвитель (хаб) с дополнительным питанием.
Не подключайте накопители через порт на передней части системного корпуса, ибо в большинстве случаев питания на USB 1.1 недостаточно для открытия флешек. Также не стоит подключать накопители через USB-удлинители с длиной кабеля от 1,8 метра.
Проблема не в питании? Если на флешке нет каких-либо важных данных, то отформатируйте ее в системе FAT32 со стандартным размером кластера. Для этого подключите флешку к ПК и откройте «Мой компьютер». Кликните правой кнопкой мыши на ярлыке накопителя и перейдите по вкладке «Форматировать».
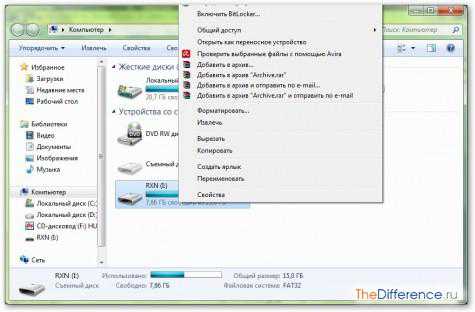
Укажите файловую систему FAT32 и стандартный размер кластера. Дайте любое название флешке (метка тома) на латинице, отметьте галочкой «Быстрое (очистка оглавления)» и нажмите кнопку «Начать».

По окончании форматирования отключите флешку от компьютера и вновь вставьте ее в USB-порт.
Если Windows сообщает вам о том, что ей не удается завершить форматирование, то нужно воспользоваться специальной утилитой для низкоуровневого форматирования, к примеру PeToUSB.
Скачайте небольшую утилиту из интернета и запустите ее на компьютере. Вставьте флешку в ПК и дождитесь, пока в окне «Destination Drive» не отразится название вашей флешки.
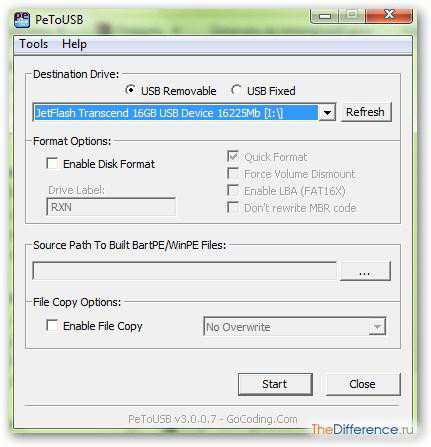
Отметьте галочкой пункт «Enable Disk Format» и нажмите кнопку «Start».
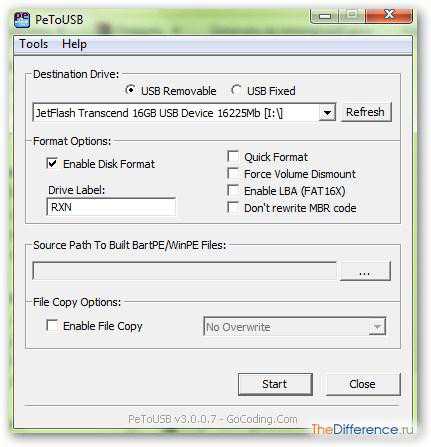
Что делать, если флешка перестала открываться, а компьютер ее не видит при подключении? Первым делом нужно проверить, определяется ли накопитель в службе управления дисками. Откройте меню «Пуск», кликните правой кнопкой мыши на ссылке «Мой компьютер» и выберите вкладку «Управление».
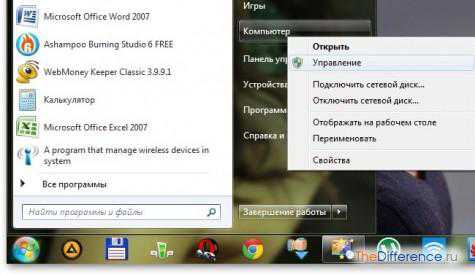
Подключите флеш-накопитель и перейдите в раздел «Управление дисками».
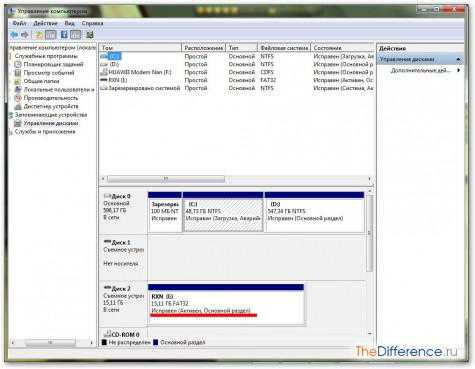
Если накопитель не определился, то лучше всего выкинуть флешку и приобрести новую. Если же раздел исправен и активен, то в данном случае проблема возникла из-за сбоя программного обеспечения контроллера USB-шины. Откройте в левой части вкладку «Диспетчер устройств», кликните правой кнопкой мыши по вкладке «Контроллеры USB» и выберите «Обновить конфигурацию оборудования». После переустановки драйверов вновь подключите флеш-накопитель.
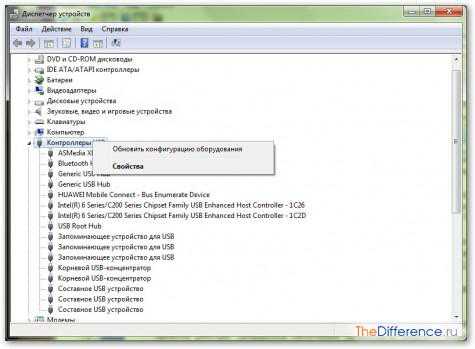
При подключении накопителя к компьютеру Windows автоматически устанавливает драйвера к нему и сохраняет их в памяти. Если при попытке открыть USB-накопитель Windows просит вас «вставить диск», то наверняка возник конфликт между драйверами различных накопителей. В данном случае требуется удалить все драйвера к USB-флешкам из памяти компьютера.
Пожалуй, лучшим способом деинсталляции старых драйверов является использование утилиты DriveCleanup, доступной по адресу https://uwe-sieber.de/files/drivecleanup.zip. Программа для очистки драйверов совместима с 32- и 64-битными Windows 7 и 8, а также Windows XP.
Перед запуском программы завершите работу системы и отключите от ПК все USB-устройства, кроме мыши и клавиатуры. Включите компьютер и скачайте вышеуказанную утилиту. Распакуйте содержимое архива в папку System32 по пути C:\Windows\System32. Затем нажмите на клавиатуре одновременно клавиши Windows и R, введите cmd и нажмите кнопку «OK».

Запустите с командной строки процесс drivecleanup.exe. Windows начнет удаление USB-драйверов и записей реестра. Дождитесь окончания процесса и закройте окно. После чего перезагрузите компьютер и повторно подключите флеш-накопитель.
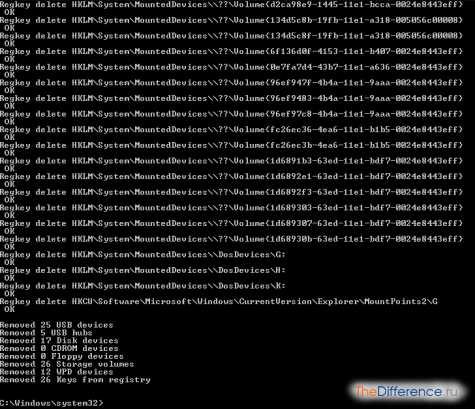
Впрочем, нередко причиной «временной» неработоспособности флешки могут стать вирусы. Перед открытием любого USB-накопителя следует проверять его на наличие вредоносных программ. Вышеуказанные способы не помогли в решении вашей проблемы? Обязательно посмотрите следующий видеоролик:
TheDifference.ru
Не открывается флешка. Вирусы на флешках.
Думаю практически у каждого есть флешка, и наверное, каждый успел столкнуться с сообщением «Отказано в доступе» или подобным при открытии флешки.
Схема простая — Вы подсоединяете флешку к компьютеру, антивирус находи на ней пару вирусов удаляет их и после этого флешка становится недоступной, сталкивались?
Многие решают проблему обычным форматированием флешки, некоторые доходят до крайности и покупают новую, ну а если там важные документы, что делать??
Во-первых : Если Вы не уверены в содержимом флешки или недавно она побывала в общественном компьютере — 90% шансов, что там вирус, который записывается в систему при открытии флешки, то открывать такую флешку нужно только с помощью проводника, так как на рисунке ниже:

Все дело в том, что вирус записывает на неё свой код и кроме него ещё и файл установки — обычно он называется autorun.inf, или подобный .inf
Часто сам вирус и файл установки сохранены на флешке как системные файлы, поэтому даже если у вас показываются скрытые файлы — их все равно не увидите.
Нужно отобразить системные файлы — для этого:
1. Открываем «Мой компьютер»
2. В меню сверху выбираем «Сервис — Свойства папки — Вид»
3. Убираем галочку на пункте «Скрывать системные файлы …»
Так как на рисунке ниже:
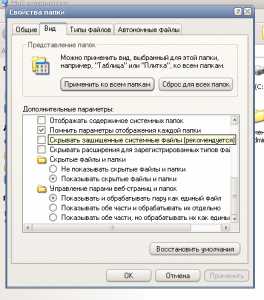 Теперь, даже в случае обнаружении вирусов и их последующем уничтожении всё равно открываем флешку «Проводником» и удаляем все скрытые файлы включая autorun.inf (даже если он не скрытый).
Теперь, даже в случае обнаружении вирусов и их последующем уничтожении всё равно открываем флешку «Проводником» и удаляем все скрытые файлы включая autorun.inf (даже если он не скрытый).
В нашем конкретном примере — это:
_cache.tmp
folder.tmp
tmp.folder
autorun.inf

Не обращайте внимание на значок корзины, там её не должно быть в помине.
После этого отсоединяем и подсоединяем флешку обратно — должно всё работать как надо.
И совет на будущее: Даже если у Вас лицензионный антивирус с последними обновлениями — всё равно открывайте флешки «Проводником», ведь самый крутой антивирус не увидит все все вирусы
ЗЫ №1: У нас тут в процессе обсуждения появилось несколько новых проблем. Одна из них — та, что windows не может отформатировать флешку в NTFS или вобще не может её отформатировать.
Для таких случаев используем HP USB Format Tool (клацаем по ссылке)
voffa.ru
Не открывается флешка - "вставьте диск в устройство" - что делать?

Что делать, если при подключении флешки появляется сообщение: “Вставьте диск в устройство”?
Подобная ситуация – одна из самых встречающихся при работе с usb-накопителями. Флешка подключена, а операционная система Windows отказывается видеть ее в упор. Или другой распространенный вариант, система предлагает отформатировать устройство, а потом сообщает о невозможности завершить форматирование.
В этой статье постараемся подробно разобрать, почему это происходит и как лучше всего исправить подобную ошибку.
Ошибки структуры разделов или проблемы с файловой системой
Наверное, Вы не раз слышали про то, что флешку нельзя отсоединять, предварительно не отключив ее через “Безопасное извлечение устройств и дисков”.
Дело в том, что подключенная флешка может активно перезаписывать информацию на свою файловую систему, а резкое отключение электроэнергии может привести к ошибкам записи и нарушении работоспособности флешки. Соответственно, подобные проблемы могут возникать и вовсе не по Вашей вине, а вследствие сбоя электропитания.
В таком случае операционная система не видит подходящих для работы разделов на usb-накопителе, поэтому выдает ошибку.
На usb-накопителе отсутствует важная информация.
Если информация на флешке не представляет никакой важности, проще всего подвергнуть ее процессу форматирования. Для этого щелкните на самой флешке в проводнике правой кнопкой мыши, и выберите одноименный пункт “отформатировать”.
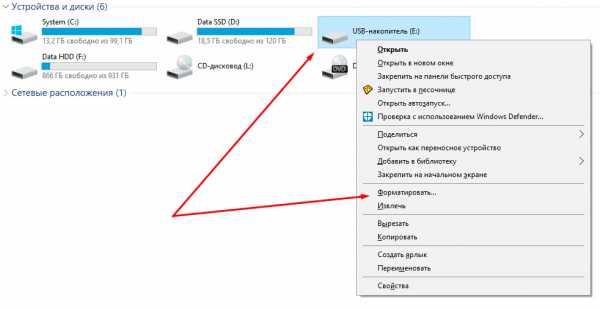
Заметьте, что емкость накопителя может быть неизвестна, следует проигнорировать это сообщение и оставить параметры без изменений.
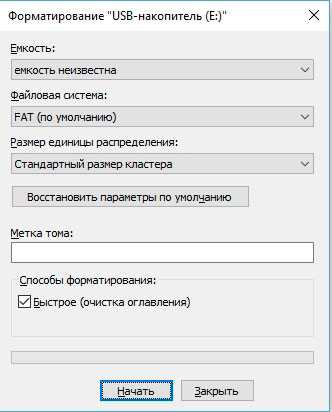
Вам помог данный способ? Отлично, примите наши поздравления! Вы можете не терять время зря и ознакомиться с этой статьей, из которой вы узнаете, как сделать установочную флешку Windows
Что же делать, если Windows не удается завершить форматирование?
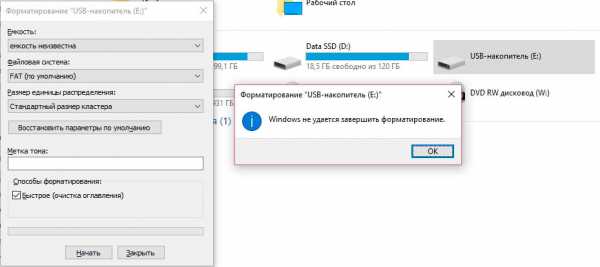
В этом случае может помочь удаление всех разделов через стандартную утилиту операционной системы Windows под названием DISKPART.
Для этого наберите в поиске меню пуск cmd или “Командная строка”, найдите одноименную программу и нажмите правой кнопкой мыши на пункте “Запустить от имени администратора”.
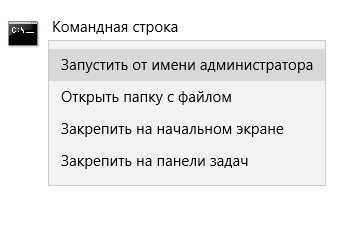
- Далее следует набрать на английской раскладке команду diskpart
- Потом отобразить все имеющиеся диски командой list disk
- Выберите номер своей флешки командой select disk *, где вместо звездочки стоит указать номер Вашего usb-устройства. Обратите внимание на объем, и лишний раз убедитесь, что выбрали верный диск, в противном случае Вы можете потерять важные данные!
- Далее очистите все разделы на флешке с помощью команды clean
- Командой create partition primary Вы создаёте новый раздел
- Выберите новый раздел командой select partition 1
- Команда active сделает раздел активным
- Отформатируйте флешку командой format fs=fat32 quick, файловая система при этом будет FAT32
- Введите команду assign
- И следом команду exit
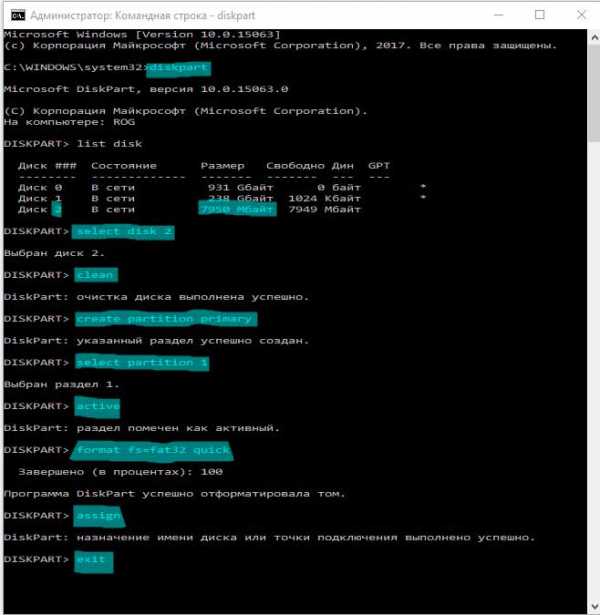
И вуаля, наша флешка снова готова к работе!
Как восстановить важные файлы с флешки?
В первую очередь, мы вновь воспользуемся утилитой DISKPART. Запустив командную строку от администратора, вводим diskpart, а следом команду chkdsk e: /f, где e: - это буква Вашего диска и она может отличаться.
В случае, когда сбой стал причиной того, что флешка не читается, после проверки с большей скорее всего вы увидите свой диск в целости и с нужными данными.
Но если же в командной строке появится сообщение «CHKDSK недопустим для дисков RAW», то все гораздо серьезнее.
Для исправления подобной ситуации стоит обратиться в сервис, или, к примеру, воспользоваться специальными платными или бесплатными утилитами.
Будем надеется, что Вам удалось восстановить работоспособность usb-накопителя с помощью стандартных программ операционной системы.
voron-xak.ru
Флешка не открывается, что делать?
В современном мире флешки заменяют неудобные CD/DVD диски и дискеты. Они компактные, вместимые, удобны в использовании и позволяют перезаписывать данные много раз. И даже такие накопители могут выйти из строя.

Иногда бывает, что компьютер не может открыть флешку. Windows видит и определяет ее, но при попытке зайти выдает ошибку. Не стоит паниковать. Есть большая вероятность восстановить вашу флешку.
Возможно, файловая система флешки не поддерживается вашей ОС. Если отформатировать накопитель в Linux или macOS, то при попытке его открытия в Windows вы получите ошибку.
А что, если раньше флешка открывалась, а сейчас — нет? Попробуйте вставить ее в другой USB порт или попытаться открыть на другом компьютере.
Если флешка не открывается на других ПК, выход один — форматировать накопитель. Это крайний метот восстановления работоспособности флеш-накопителя. Будьте осторожны, форматирование уничтожит все данные на флешке.
Выберите нужный флеш-накопитель в проводнике, ПКМ, Форматировать. Файловую систему поставьте FAT32 или NTFS. Для сокращения времени форматирования, установите флажок Быстрое форматирование и нажмите Начать.

В большинстве случаев форматирование спасает ситуацию. Если не помогло — проблема в самом накопителе. Например, из-за механического воздействия (падение, попадание в воду).
Возможно, флешка отжила свое и у нее закончились циклы перезаписи. Открыть флешку не получиться. В таком случае ее можно только выкинуть.
Теперь вы знаете, что делать, если флешка не открывается. Не храните очень важные документы на флешках, делайте резервные копии на компьютере или в облако. Желаю удачи.
Если вы нашли ошибку, пожалуйста, выделите фрагмент текста и нажмите Ctrl+Enter.
mypclife.ru