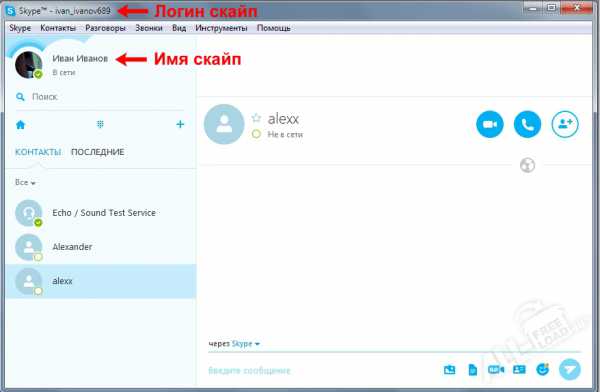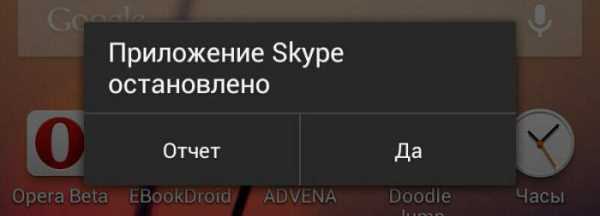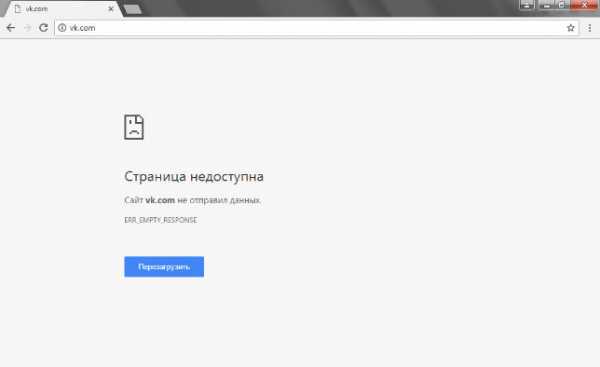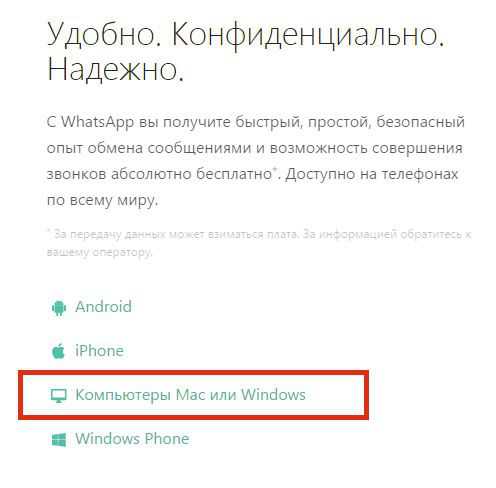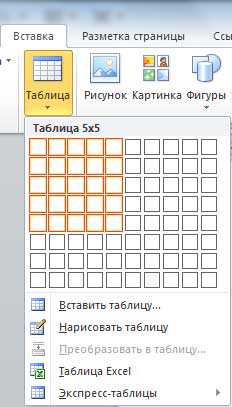Флешка не определяется компьютером как восстановить
Флешка не определяется компьютером. Причины и восстановление
Практически каждый день беру с собой usb-флешку, содержащую в ней драгоценную информацию. Драгоценной я называю, как необходимые программы и полезная литература, фотки и т.п. Был такой момент, зайдешь к товарищу, разговоришься о каком нибудь гаджете, а он у тебя есть на флешке. Обидно когда флеш-накопитель перестал определяться. Тут спасают утилиты по восстановлению флеш-накопителей, на сайте "мой компьютер плюс".
Но давайте разберем еще варианты неполадок флешек и постараемся устранить неисправность накопителя.
Какие бывают причины, когда не распознает система usb-устройств.
При работе usb-устройства у него включен контроллер, с помощью него и определяется компьютер, точнее ПК распознает флешку. При сбое контроллер может заблокироваться и тогда накопительное устройство перестанет распознаваться.
Причины не распознавания флешек бывают разные, такие как: скачок по питанию, когда резко извлекаете флешку, а так же не правильное форматирование. Тонкостей поломок очень много, но мы разберем самые распространенные. Главное чтобы флешка не пострадала механически, или при тепловом повреждении. Не так давно, у моего друга на флеху переехал трактор, или еще страшнее, сгорела при пожаре, у моей теще.
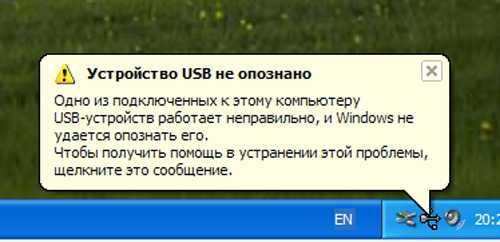
Не распознается флешка.
Неправильная работа аппаратного обеспечения ПК.
Если при вставке в USB порт нового съемного накопителя он не определяется, то стоит воткнуть его в другой порт. Если же, и в другом порте не происходит определения флэшки, то причина поломки заключена в неисправности порта.
Точно такие же неполадки могут возникнуть при подключении USB через удлинитель или же USB-переходники. Для избегания данного происшествия стоит соединить USB – накопитель напрямую без использования удлинителей и разветвителей. В данном случае этот метод может сработать, при этом проблема кроется в вышеперечисленных удлинителях.
Когда подключены несколько USB-накопителей бывает порой, что напряжение питания не хватает на вновь подключенные флэшки, тогда стоит поочередно отключить лишние, не использующиеся накопители, оставив при этом устройства управления для работы. Тогда вновь подключенный накопитель может заработать, так как питания уже достаточно для ее нормальной работы.

USB-хаб трансформер Apacer Ph250.
Для восполнения недостатка питания стоит подключить накопитель к USB-хабу, который будет использовать отдельный источник электроэнергии от сети, или же использовать более мощный блок питания в ПК для дальнейшего питания необходимых USB-накопителей. При больших размерах накопителей старые модели ноутбуков не имеют достаточного для них питания, в таком случае ничего уже не поможет, кроме замены ноутбука.
Иногда в плате накопителя возникают различного рода короткие замыкания, которые приводит к последующим нагреванием устройства. При подключении устройства к другим ПК такой нагрев может отсутствовать, это характеризует наличие неисправности в самом порте, если USB накопитель нагревается и в другом ПК, то причина одна-неисправность в плате устройства.
При подключении флэшки может загореться индикатор, но сама она не будет определяться в системе, это характерно для неисправности системного характера.
Проверка флэшки на вирусы.
При подключении флэшки к ПК иногда происходит так, что система не может открыть накопитель, это связано с системным заражением флэшки и блокированием файла автозагрузки флэшки. При этом происходит блокировка запуска флэшки антивирусной программой.Тогда при открытиииногда выскакивает окошко «Доступ отказан».
На флэшке необходимо уничтожить файл под названием «autorun.inf». Тогда его уничтожение производится посредством поиска накопителя верхней строчке (к примеру, H:/):
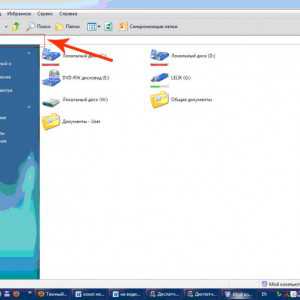
Адрес flesh-накопителя.
Потом:
- В окне «Сервис» находим пункт Свойства папки;
- Там имеется строка со словом Вид;
- А здесь уже необходимо найти пункт Скрытых файлов и папок;
- Ставим галочку в пункте Отображать скрытые файлы и папки.
В данном случае происходит отображение скрытого зараженного файла. Далее его просто надо вручную удалить и повторно просканировать накопитель.
В другой ситуации когда открытие флэшки не происходит и поиск не дал результатов, рекомендуется использовать командную строку:
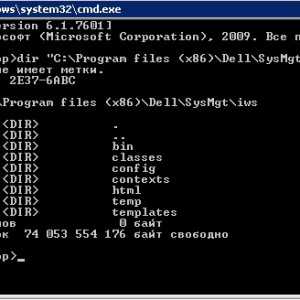
- Для вызова командной строки надо щелкнуть один раз левой кнопкой мыши -пуск;
- В нем найти команду -выполнить;
- Задаем команду «cdH:/» (или другая буква накопителя);
- Затем вбиваем команду «attrib -a -s -h -rautorun.inf»;
- Нажимаем кнопку «Enter»;
- Потом даем команду на удаление вируса «delautorun.inf»;
- Нажатием кнопкой «Enter» получаем удаление вируса.
Отключение антивируса может привести к заражению всего компьютера!
Настройка USB в BIOS.
USB-порты могут быть неисправны, если они программно были отключены через BIOS.
Если порты отключены то не стоит даже пытаться включать в них что-то.
Для включения портов необходимо зайти в BIOS, посредством перезагрузки и нажать кнопочку Delete или же F2. При этом выпадает голубая схема с настройками.
Зайдя в настройки BIOS- необходимо найти вкладку Advanced (Peripherals, IntegratedPeripherals):

Далее в пункт USB Configuration/Controller. Все BIOS материнских плат имеют различные виды, поэтому стоит искать слово USB. Там далее необходимо узнать, что
Стоит значение USB «Enabled», в другом случае необходимо ее включить:

В некоторых версиях BIOS стоит указать режим работы V1.1+V2.0, в новых версиях имеется поддержка режима V3.0.Теперь нажав кнопку F10 стоит выйти и сохранить настройки USB-портов.
Системные ошибки, влияющие на работу USB-накопителя.
Иногда процесс форматирования завершается неудачно, в таком случае операционная система не видит накопитель.
Можно произвести проверку в пункте «Управление дисками». При ошибке форматирования на экране опять можно увидеть надпись «Исправен». А в проводнике он по-прежнему не виден.
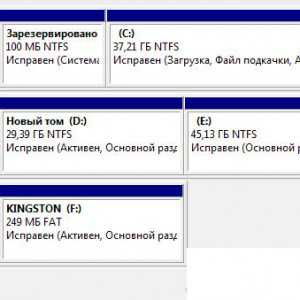
Устраняется данное явление форматирование посредством правой кнопкой мышки и выбирается команда «Форматировать». Данная команда даст возможность снова увидеть накопитель в проводнике.
Виды файловых систем компьютера и флэшек.
- Открываем значок «Мой компьютер»;
- выбираем флэшку;
- нажимаем правой кнопкой на мышке и в выпадающих пунктах, выбираем пункт «Форматирование».

Далее необходимо выполнить «Быстрое» форматирование в систему NTFS.
Нажатием «Начать» пойдет процесс форматирования.
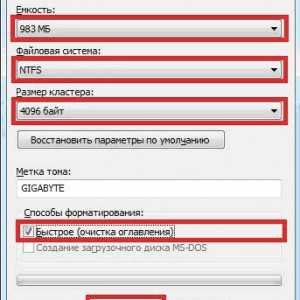
Дайте согласие на свои действия:
По завершении выпадет вот такое окошко:
Обновления системы для лучшей работы с USB-накопителями.
ПК необходимо часто обновлять, особенно системные обновления очень положительно влияют на скорость работы компьютера. Такие обновления дают возможность без труда работать с накопителями без различных неполадок.
Вот список, на котором видны явные нарушения в работе USB:
- KB925196 – происходит неправильное распознавание накопителя;
- KB817900 – непредвиденная остановка накопителя при его работе;
- KB968132 – подключено несколько и намечается их некорректная работа;
- KB88740 – ошибка загрузки системного файла;
- KB895962 – работа накопителя была принудительно остановлена так как принтер тоже был подключен к данной плате;
- KB871233 – при ждущем режиме произошла остановка накопителя или же он перестал работать из-за выхода из ждущего режима;
- KB314634 – работают только устаревшие накопители, поддержка новых не предусмотрена;
- KB312370 (2007) – только поддерживается вторая версия USB.
Методы, которые заставят работать накопитель.
При обновлении системных файлов, чаще всего неполадки могут оставаться, тогда стоит воспользоваться сторонними программами для восстановления доступа к накопителям:
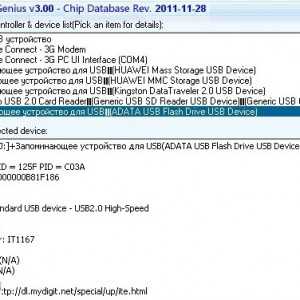
- ChipGenius – дает полную информацию о накопителе от фирмы до различной информации устройстве;
- AlcorMP – проводит прошивку аппаратного обеспечения накопителя;
- JetFlash Recovery Tool – меняет прошивку в накопителях фирмы Transcend.
Драйвера флэш-накопителя также пригодны к обновлению, и если они устарели то, стоит произвести соответствующие обновления посредством сайта производителя. При старых драйверах может выпадать надпись «Вставьте диск» при вставке накопителя в USB-порт.
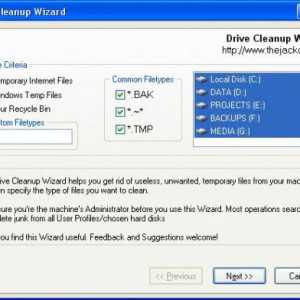
Чтобы решить проблему с устаревшими драйверами, необходимо найти USB– накопитель и посредством программы стереть устаревшие драйвера и загрузить новые, для выполнения такого способа:
- нужно на выключенном от сети ПК, отключить все накопители, кроме мыши;
- включаем ПК;
- Далее скачиваем программное обеспечение под названием «DriveCleanup»;
- Можно выбрать 32 или 64- разрядную версию программы, потом производим копирование «drivecleunup.exe» в папку C:\Windows\System32;
- Заходим в командную строку и здесь нужно записать «drivecleunup.exe»;
- Потом устаревшие виды драйверов будут удаляться.
Перезагружаем компьютер, вставляем флэшку и далее ОС сама определит для него последнее свежее программное обеспечение:
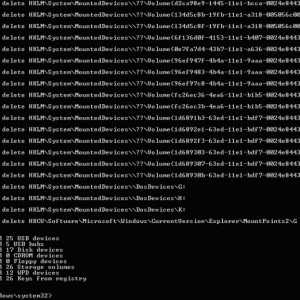
Флэшка не будет нормально функционировать от различных причин, которых наблюдается очень большое количество. Из них стоит отметить неполадки, а это не работающий USB-порт, системные ошибки, которые можно решить посредством хорошего непрерывного форматирования флэшки. Есть в интернете различного вида программы, которые могут помочь в решении восстановления накопителя, для этого необходимо изучить все пункты программы и выполнять их строго по порядку.
Предлагаю в качестве подарка скачать бесплатную книгу: причины зависаний на ПК, восстановление данных, компьютерная сеть через электропроводку и много других интересных фишек.
Понравилась полезная статья? Подпишитесь на RSS и получайте больше нужной информации!
Loading...
mycompplus.ru
Что делать, если не определяется USB флешка
USB-флешками пользуется сейчас практически каждый. Это простой и надежный способ переноса и хранения информации. Но сбой в работе этих устройств стал распространенной проблемой для многих пользователей. Ниже приведены все возможные причины неполадок и варианты их устранения.
Сначала будут описаны более простые и действенные способы решения проблемы, потому следует выполнять рекомендации по порядку. Но не стоит забывать, что некоторые проблемы, например сильное физическое повреждение, устранить не получится.
Причины, почему система не распознает устройство
Для работы USB-устройства в него встроенный специальный контроллер. При определенном сбое он может заблокироваться, что не даст компьютеру распознать флешку.
Причиной для сбоя может быть скачок питания, резкое извлечение флешки, ее неправильное форматирование и т.д. Нарушения такого типа исправить еще можно, но при механическом или тепловом повреждении восстановить работу flash-накопителя невозможно.
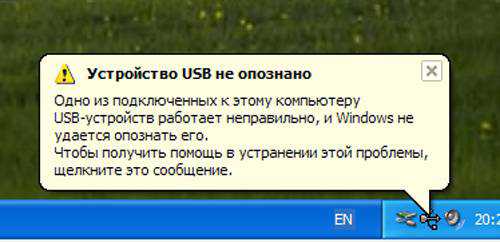
Понять, что флешка не определяется компьютером, можно по таким факторам:
- USB-устройство подключено, но компьютер пишет «вставьте диск»;
- всплывает сообщение «Устройство подключено, не определяется»;
- выдает запрос на форматирование флешки;
- появляется сообщение об ошибке чтения данных;
- индикатор на накопителе горит, а в компьютере он не отображается и т.д.
Также причиной сбоя может быть:
- нерабочие USB-порты компьютера;
- устаревшие драйвера;
- вирусы на устройстве;
- сбои настройки в БИОСе;
- разная файловая система USB-устройства и компьютера;
- присвоение флешке буквы подключенного жесткого диска и т.д.
Проверка драйвера
В первую очередь нужно проверить, правильно ли установлен драйвер на компьютере.
Для этого нужно зайти в «Управление дисками»:
- панель управления;
- администрирование;
- управление компьютером;
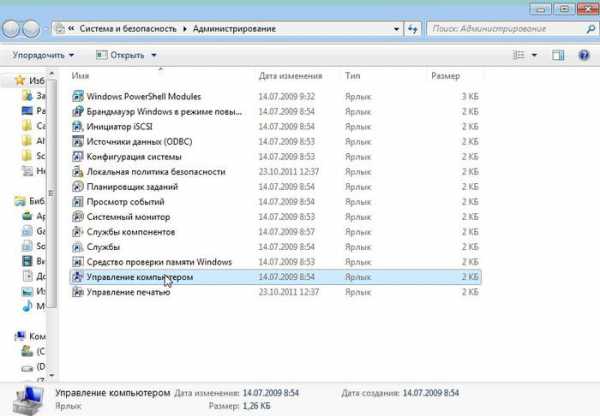
- управление дисками.
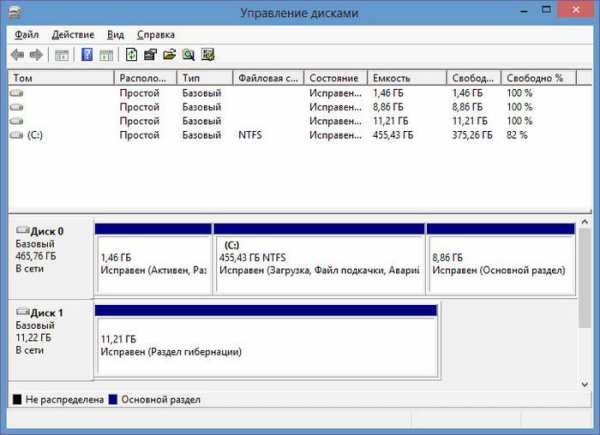
Теперь попробуйте высунуть и вставить USB-устройство, и посмотрите, появится ли оно в этом окне. Если флеш-накопитель отображается, и в состоянии указанно «Исправен», нажмите на него правой кнопкой мыши и выберите «Сделать раздел активным».
При неисправности в статусе будет отображаться метка «Не распределен», «Не инициализирован» или «Неизвестный», это означает, что устройство повреждено.
Система может присвоить флешке не ту букву, что также не позволит ее распознать. Нажмите правой кнопкой мыши на устройстве и выберите «Изменить букву диска» и присвойте другое значение:
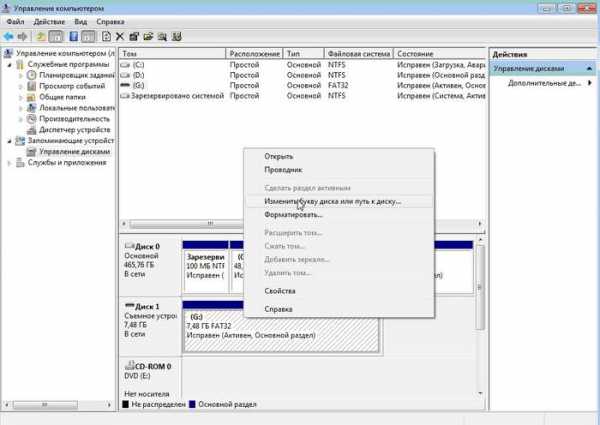
Сам драйвер флешки нужно проверить в диспетчере устройств:
- пуск;
- панель управления;
- диспетчер устройств.
Если драйвер для flash-накопителя не установлен, то возле одного или нескольких USB-устройств будут светиться желтые знаки вопроса.
Аппаратные ошибки компьютера
Когда в ПК не определяется новая флешка, вставьте ее в разные USB-порты. При нормальной работе во всех разъемах, кроме одного, причина проблемы – неполадка в данном порте.
Такая же проблема может возникнуть при подсоединении флешки не напрямую, а через USB-хаб или удлинитель. Попробуйте подсоединить устройство сразу в USB-порт. Если все заработало, то причиной является переходник.
Бывает, что к компьютеру подключено по USB много девайсов, тогда в портах может не хватить питания для работы flash-накопителя. По очереди отсоедините от портов другие устройства, оставив только мышь и клавиатуру. Если теперь USB-накопитель заработал, то причина неисправности в недостатке питания.

В таком случае лучше поставить более мощный блок питания или USB-хаб с отдельным источником питания. Но если размер flash-устройства очень большой, старые модели ноутбуков просто не вытянут его питание. При таком варианте проблему решить почти невозможно.
Еще одной из проблем является нагревание подключенного USB — устройства. Неисправность может быть в замыкании на плате устройства.
Проверить это можно на другом компьютере – если продолжает нагреваться, значит, USB-накопитель неисправен. А если в других местах все хорошо, то коротить может сам порт компьютера.
Если flash-накопитель и USB-порт исправны, то на устройстве загорится индикатор. Тогда причина неполадки – системная, а не аппаратная.
Видео: Восстанавливаем флешку, которая не распознается компьютером
Проверка на вирусы
Тогда почему флеш карта видится компьютером, но не читается? Одной из причин может быть вирус, который заражает загрузочный файл USB-накопителя. Из-за этого устройство или вообще не загружается, или сразу блокируется антивирусом. А если и отображается, то выдает предупреждение «В доступе отказано» при попытке открытия.
В первую очередь следует уничтожить зараженный файл загрузки «autorun.inf». Чтобы это сделать, введите в проводнике адрес flash-накопителя (к примеру, G:/):
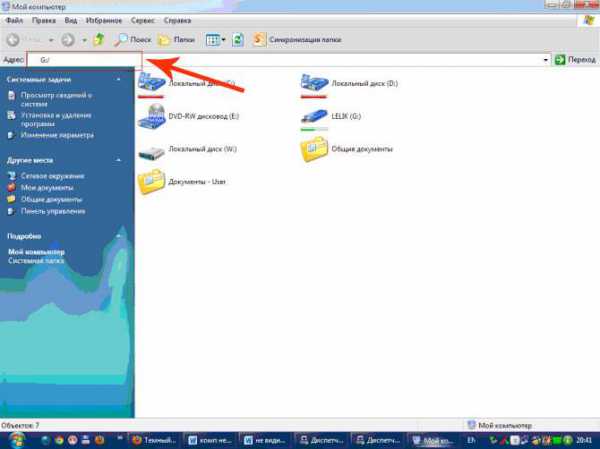
Далее:
- «Сервис»;
- «Свойства папки»;
- «Вид»;
- «Скрытые файлы и папки»;
- «Показывать скрытые файлы и папки».
Теперь файл загрузки будет отображаться. Его необходимо удалить и просканировать антивирусом данные со всего устройства.
Если через проводник flash-накопитель не открылся, воспользуйтесь командной строкой:
- пуск;
- выполнить;
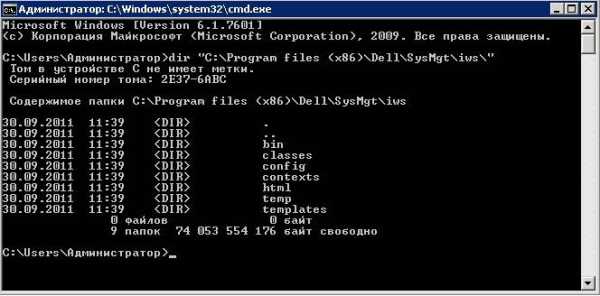
- команда «cd F:/» (или своя буква диска);
- команда «attrib -a -s -h -r autorun.inf»;
- «Enter»;
- команда «del autorun.inf»;
- «Enter».
Отключать антивирус не рекомендуется, так как вирус с USB-накопителя может заразить компьютер.
Настройка USB в BIOS
Флешка может не распознаваться из-за отключения в БИОСе USB-портов. Это случается очень редко, но лучше на всякий случай проверить настройки. Учтите, что в отключенном USB-порту ни одно устройство не будет распознаваться, так что если другие работают нормально, то пропускайте этот пункт.
Чтобы зайти в БИОС, перезагрузите компьютер, и во время включения нажимайте кнопку Del или F2. На разных ПК могут быть разные клавиши, потому посмотрите, что будет написано на экране (примерно «Press F2 to enter Setup»). Если открылась синяя таблица с настройками, то все правильно – Вы зашли в BIOS.
Теперь следует отыскать пункт меню, в котором регулируется включение USB. Его название может отличаться, но чаще всего это вкладка Advanced (Peripherals, Integrated Peripherals):
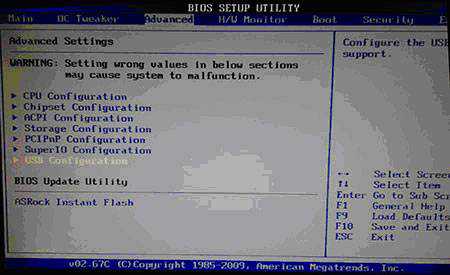
В нем ищите пункт USB Configuration/Controller и т.д. Вариантов меню БИОС очень много, потому указать точный пункт довольно сложно. Но слово USB должно обязательно присутствовать. Теперь убедитесь, что поддержка USB «Enabled», если не так, то переключите их:
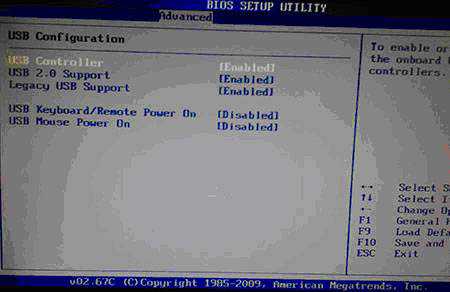
Некоторые версии BIOS не только регулируют включение контроллера, а также указывают режим его работы – V1.1 или V1.1+V2.0 (уже есть и 3.0). Выбирайте вариант, поддерживающий все направления (V1.1+V2.0). Сохраните настройки и выходите из БИОСа (чаще всего клавиша F10).
Usb накопитель не определяется системой из-за ошибок
После форматирования, которое могло пройти не совсем успешно, операционная система может не видеть флешку из-за возникших ошибок. Это можно проверить в пункте «Управление дисками», вход в который был описан выше. Если возле flash-носителя стоит надпись «Исправен», но в проводнике его по-прежнему не видно, причиной может быть ошибка форматирования.
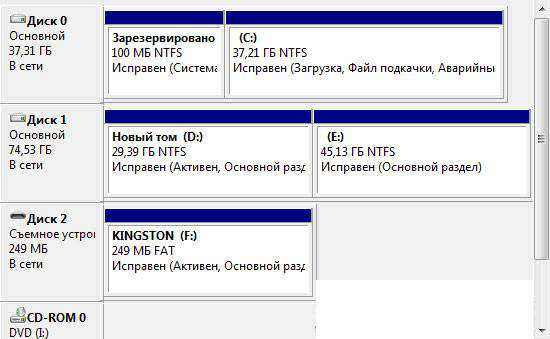
Устранить это можно новым форматированием. Нажимаете правой кнопкой мыши на устройстве и выбираете «Форматировать». Теперь flash-накопитель должен отображаться и работать без ошибок.
Разные файловые системы флеш карты и компьютера
Чтобы восстановить работу usb flash, который не определяется в ПК нужно изменить файловую систему, из-за которой может быть конфликт в компьютере. Файловая система у последнего чаще всего NTFS, а у флеш-устройства – FAT32. В окне «Управление дисками» можно увидеть типы файловых систем разных носителей ПК.
Проблему решает правильно форматирование. Для этого:
- откройте «Мой компьютер»;
- выберите флешку;
- нажмите правой кнопкой мыши на ярлык;
- «Форматировать»:
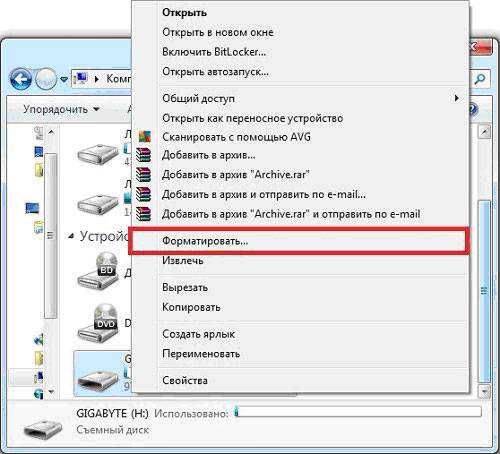
В открывшемся окне сверьте соответствие указанной емкости и параметров флешки. Файловую систему укажите NTFS и поставьте галочку возле «Быстрое (очистка оглавления)». Теперь нажимайте «Начать»:

Подтвердите свои действия:
После завершения процесса система уведомит об этом:
Необходимые обновления ОС для работы
При установленной системе Windows XP может не распознаваться flash-накопитель из-за устаревших обновлений, нужных для его функционирования. При этом некоторые флешки могут работать в USB-портах ПК, а другие нет.
Главные обновления, необходимые для нормальной работы USB-устройств:
- KB925196 – некорректное распознавание;
- KB817900 – остановка работы порта после того, как устройство извлекли и повторно загрузили;
- KB968132 – ошибки во время подключения нескольких флеш-носителей;
- KB88740 – ошибка Rundll32.exe;
- KB895962 – остановка работы USB-устройства после выключения принтера;
- KB871233 – флеш карта не работает после выхода ПК из сна или гибернации;
- KB314634 – поддержка только старых USB-устройств;
- KB312370 (2007) – поддержка USB 2.0.
Способы восстановления
Когда с системой неполадок не обнаружено, можно воспользоваться специальными программами по восстановлению:
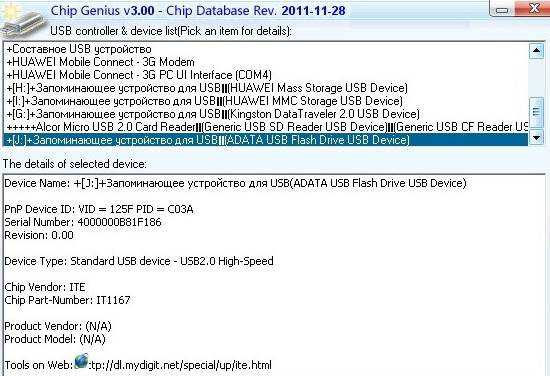
- ChipGenius – определяет производителя и другую информацию об устройстве;
- AlcorMP – перепрошивает контроллеры usb flash большинства производителей;
- JetFlash Recovery Tool – перепрошивает flash-накопители от Transcend.
Если компьютер пишет «Вставьте диск» при загрузке, проблема может быть в устаревших драйверах, которые следует удалить.
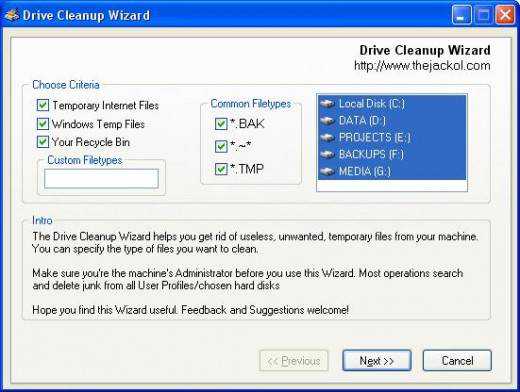
Для этого:
- при выключенном компьютере отключите все USB-устройства (кроме мышки и клавиатуры);
- включите ПК;
- скачайте программу «DriveCleanup»;
- в зависимости от версии ОС скопируйте 32-битный или 64-битный «drivecleunup.exe» в папку C:WindowsSystem32;
- зайдите в командную строку и пропишите «drivecleunup.exe»;
- драйверы начнут удаляться:
После этого перезагрузите компьютер. Вставьте флешку, и система найдет для нее новые драйвера.
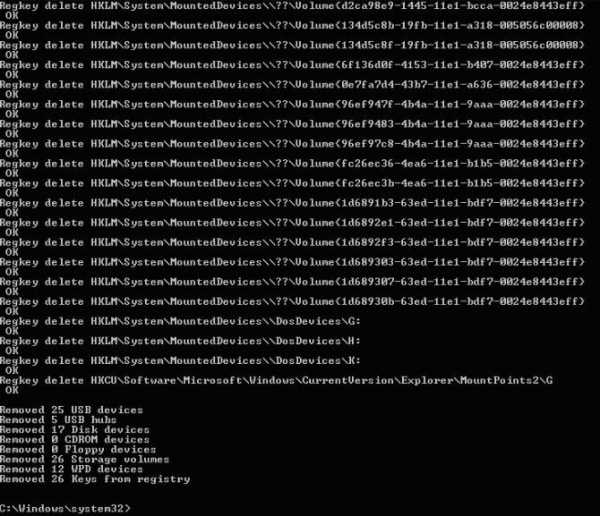
Флеш накопитель может, не определятся по многим причинам, основными из которых являются неисправность устройства или USB-порта, а также системные ошибки, большинство которых устраняется с помощью правильного форматирования и установки драйверов. Некоторые программы тоже способны помочь восстановить usb flash, потому следует по порядку выполнять пункты инструкции.
compsch.com
Как восстановить флешку — простой ремонт своими руками

Съемные USB-накопители и карты памяти, которые в народе получили одно название — флешка — это, наверное, самый популярные в мире носители информации. На них мы носим документы, важные файлы, фотографии да и просто музыку, фильмы и картинки. Параллельно с популярностью растут и возникающие с ними проблемы. Кто-то неудачно отключил диск во время записи, у кого то заглючил контроллер, а кому-то не повезло и его флешка сдохла — такое тоже встречается. В последнем случае проблема аппаратная и устройство проще выкинуть. А вот если сбой программный, то можно попробовать исправить ситуацию самостоятельно. В этой статье я приведу несколько способов как восстановить флешку, вернее её работоспособность, которыми я сам пользовался. Если у Вас есть свои варианты решения проблемы — пишите в комментарии, очень интересно узнать кому что помогло. Итак, поехали!
1. Флешка не открывается!
Windows видит съемный диск, но при попытке зайти — выдаётся ошибка «Нет доступа» или «Отказано в доступе». Самая распространённая причина — вредоносные программы, распространяемые через съёмные носители.

Вирус создаёт в корне диска файл: «autorun.inf» с инструкциями по запуску нужных исполняемых файлов. Причём, очень часто встречается такое, что саму заразу антивирус уже уничтожил, а вот файлик автозапуска остался. Проверьте флешку антивирусной программой с актуальными базами. После этого надо зайти в «Мой компьютер», кликнуть на диске правой кнопкой и выбрать пункт «Открыть». Содержимое откроется в отдельном окне и Вам надо будет удалить файл autorun.inf вручную.
2. Диск не отформатирован!

Причиной может быть сбой контроллера памяти. Сначала попробуйте форматировать флешку обычным образом, через «Мой компьютер».
Не помогло? Попробуйте сделать это через Диспетчер дисков. Чтобы в него попасть в Windows 7 или Windows 8 нажмите комбинацию клавиш «Win+R» и в окне «Выполнить» наберите команду diskmgmt.msc. В открывшемся окне диспетчера находим свою флешку, кликаем на ней правой кнопкой мыши и выбираем пункт меню «Форматировать».
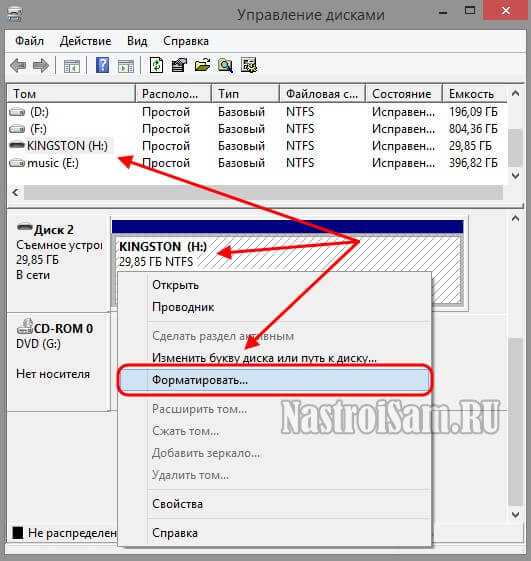
Если и это не принесло результата, попробуйте воспользоваться специализированными утилитами. Подробнее смотрите в статье Как отформатировать флешку.
3. Флешка не определяется (устройство USB не опознано)
При этом появляется вот такая ошибка.

Если это USB флешка, то для начала — просто отсоедините накопитель и включите в другой USB порт. В идеале втыкать надо сразу в разъём на материнской плате. Этим Вы исключите вероятность неисправности удлинителя или разъёма. Не помогло? Тогда проверьте её на другом компьютере или ноутбуке. Если у Вас SD, Micro SD или иная карта памяти, то попробуйте отключить картридер и подключить его в другой порт USB. То же самое? Тогда надо проверять картридер, возможно он неисправен. В случае, когда на другом компьютере съёмный диск определяется без проблем, попробуйте у себя удалить драйвер. Делается это следующим образом.
Заходим в Диспетчер устройств Windows и находим раздел «Контроллеры USB»:
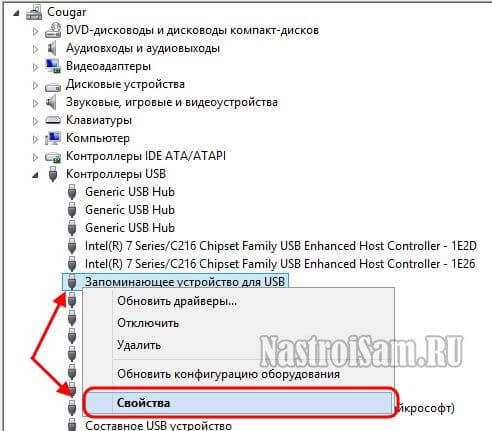
Теперь нам нужна строчка «Запоминающее устройство USB». Кликаем на нём правой кнопкой мыши и выбираем пункт Удалить. Отсоединяем флешку от ПК и перезагружаемся. Проверяем работу накопителя.
Переустановка драйвера не дала результата? Попробуем почистить ветки реестра, в которых сохранена информация о устройстве. Для начала надо собрать о нём информацию, а если точнее, то два параметра: VID – идентификатор производителя PID – идентификатор устройства Для этого снова возвращаемся в Диспетчер устройств, находим там «Запоминающее устройство», кликаем на нём правой кнопкой мыши и выбираем пункт меню «Свойства». В открывшемся окне нас интересует вкладка «Сведения».
В списке «Свойство» ищем строчку «ИД устройства» или «Код экземпляра устройства».
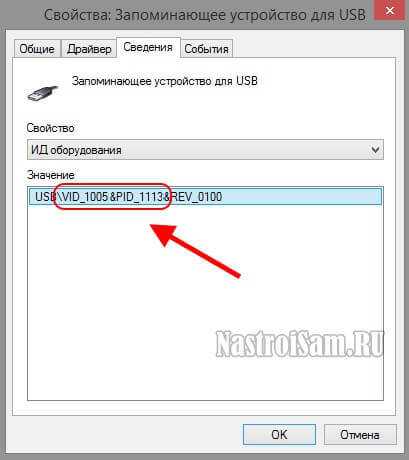
В поле «Значение» должны отобразиться строчки,содержащие вот такой код:
VID_1005&PID_1113
Это и есть искомые нами параметры. Теперь нажимаем комбинацию клавиш Win+R и в вводим команду regedit. Этим мы запустим редактор реестра Windows. Здесь нам надо найти две ветки:
HKEY_LOCAL_MACHINE\SYSTEM\CurrentControlSet\Enum\USB HKEY_LOCAL_MACHINE\SYSTEM\CurrentControlSet\Enum\USBSTOR
В каждой из них будут вложенные папки. Находим те из них, которые содержат в наименовании найденные идентификаторы и полностью очищаем из содержимое. Внимание! Вы работаете с реестром Windows, поэтому будьте предельно внимательны. После того, как Вы очистите папки — перезагрузите компьютер и проверьте работу флешки.
Ещё один способ — попробовать подсунуть системе драйвер с другого компьютера. Главное, чтобы версии Windows на обоих ПК полностью совпадали. Вот эти два файлика:
%SystemRoot%\INF\usbstor.inf %SystemRoot%\SYSTEM32\drivers\usbstor.sys
Просто копируем их на любой рабочий носитель (диск, другая флешка и т.п.), приносим к себе и кладём точно по тому же самому пути. Перезагружаемся и проверям — удалось ли нам восстановить флешку.
4. Съемный диск определятся, но пишет «размер 0, занято 0, свободно 0».
Такое чаще всего сопровождает сбой работы контроллера памяти. Помочь могут только специализированные утилиты для работы именно с этой моделью чипа. Как их найти? Начать надо с того, что узнать параметры VID и PID Вашей модели накопителя. Выше я уже рассказывал как это делается. Есть, правда, ещё один вариант — воспользоваться специальными программами, которые выдают полную информацию о гаджете — например, ChipGenius, CheckUDisk или Usbflashinfo.
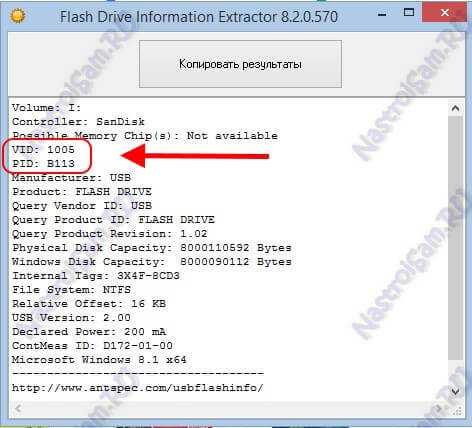
Затем идём на сайт flashboot.ru и в разделе iFlash вводим VID и PID в соответствующие поля. Запускам поиск.
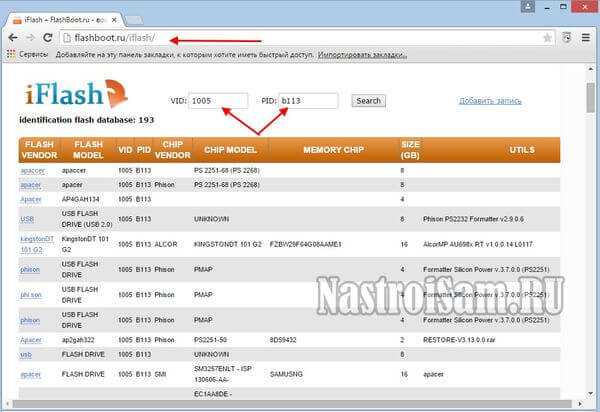
В найденных результатах находим свою модель флеш-драйва и утилиты которые подойдут для работы с его контроллером. Эти программы и инструкцию по работе с ними так же можно найти на этом сайте.
Если ничего не помогло…
Это тоже частое явление. Какую-то флешку восстановить или отремонтировать получается без проблем, а какая-то улетает в мусорное ведро. Но если Вы отчаянный и решительный человек, то можно попробовать последний способ — перевести контроллер в тестовый режим без опроса памяти. К сожалению, такое решение подойдёт только для USB-дисков, карты памяти (СД или Микро СД) таким образом починить не получиться. Для начала придётся снять пластиковый корпус и оголить микросхему. Теперь поверните её чипом к себе, как на рисунке:

В углу должна быть маленькая точка — это ключ для отсчёта контактов. Как правило, нужно замыкать контакты 29 и 30 (на некоторых моделях флешей замыкать надо ножки 30 и 31 или 31 и 32). Сделать это можно иголкой или булавкой.
Внимание! все эти действия Вы делаете на свой страх и риск и должны понимать, что можете окончательно убить девайс спалив микросхему.
После этого, не размыкая контакты — включаем флешку в USB-порт. Одна должна определиться как устройство и стать доступна для форматирования. Вот только после этого можно разомкнуть контакты. Но не спешите отключать съёмный диск. После повторного подключения он опять не будет работать. Вам надо с помощью идентификаторов VID и PID найти на сайте Flashboot специализированные программы и с их помощью восстановить флешку, вернее её прошивку.
nastroisam.ru
Инструкция по восстановлению флешек
USB-флешка не определяется как диск при подключении к компьютеру или ноутбуку? Вы не можете ничего на нее записать? И даже отформатировать флешку не получается? В принципе, еще не все потеряно. Скорее всего, проблема кроется в контролере. Но это поправимо. И на все потребуется максимум минут 5-10.
Единственный нюанс – восстановление работоспособности флешки возможно только при условии, что у нее нет никаких механических повреждений (+ она отображается в диспетчере устройств). То есть, если Вы отключили ее не через «Безопасное извлечение» (или что-то вроде того), то это можно исправить. По крайней мере, стоит хотя бы попытаться восстановить нерабочую флешку.
Это тоже интересно: Как записывать большие файлы на флешку?
Как восстановить работоспособность флешки
Даже если кажется, что USB-флешке пришел конец, не стоит нести ее в ремонт. И тем более выкидывать. Для начала можно попробовать восстановить поврежденную флешку. Как? Специально для этого ниже приведена подробная инструкция по восстановлению флешки.
Итак, первое, что Вам необходимо сделать – определить параметры USB-флешки. А точнее ее VID и PID. На основе этой информации можно определить марку контроллера, а затем подобрать утилиту, которая поможет восстановить поврежденную флешку.
Чтобы узнать эти параметры, выполняете следующее:
- Подключаете флешку к ПК или ноутбуку и заходите в Пуск – Панель управления – Диспетчер устройств.
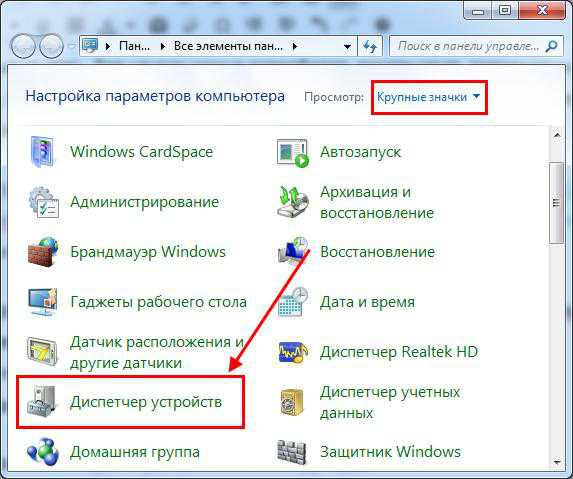
- Находите раздел «Контроллеры USB».
- Дважды нажимаете на нем и ищете пункт «Запоминающее устройство USB». Это и есть Ваша флешка (напомню, она должна быть подключенной к компьютеру).
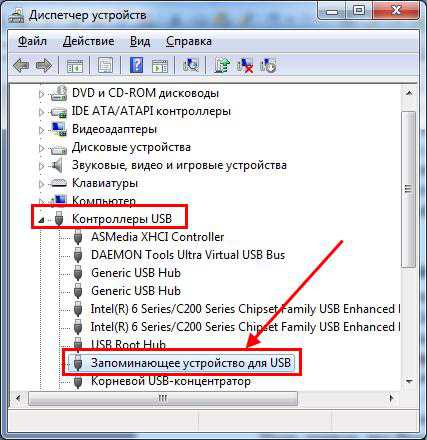
- Нажимаете на ней ПКМ и выбираете «Свойства».
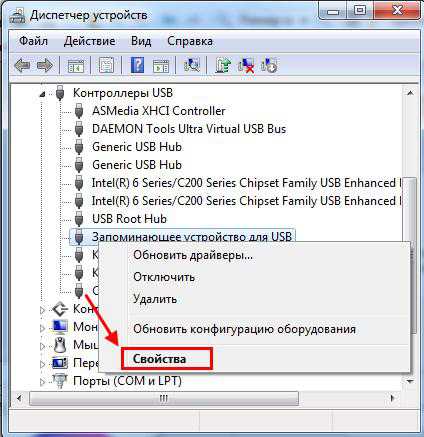
- В новом окне переходите на вкладку «Сведения».
- В поле «Свойство» выбираете пункт «ИД оборудования» (или «Код экземпляра»).
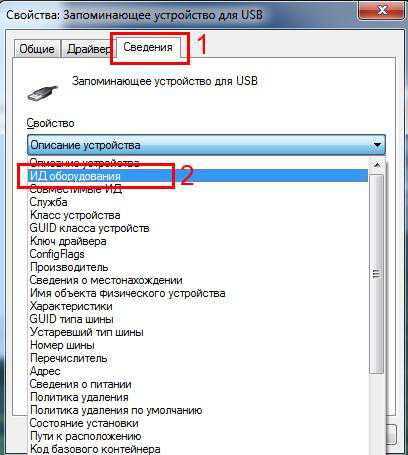
- Смотрите значения VID и PID и запоминаете их.
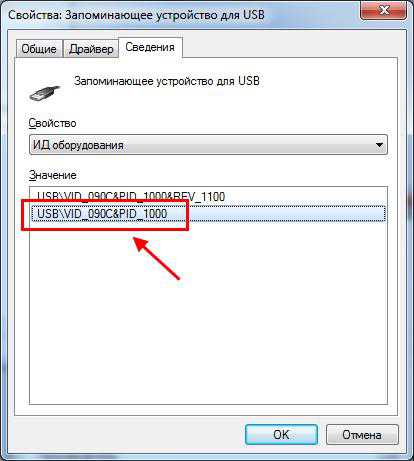 На этом скриншоте VID – 090C, а PID – 1000.
На этом скриншоте VID – 090C, а PID – 1000. - Далее переходите на сайт https://flashboot.ru/iflash/, вводите свои значения в верхней части сайта и нажимаете кнопку «Search» («Поиск»).
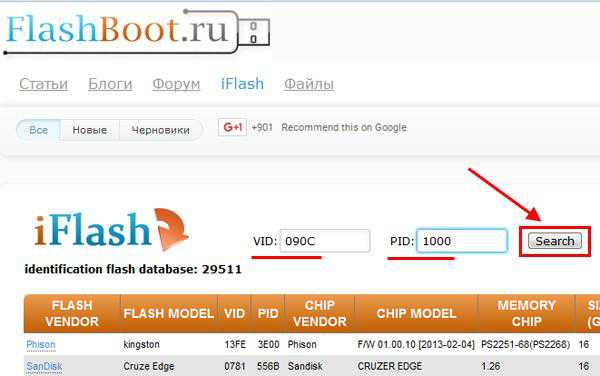
- Ищете модель своей USB-флешки (по производителю и объему памяти). В правой колонке «Utils» будет название программы, с помощью которой можно попробовать восстановить нерабочую флешку.
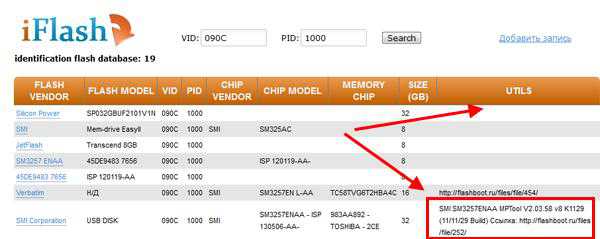
После этого останется найти эту утилиту по названию или перейти по ссылке (если она есть) и загрузить ее.
Восстановление флешек Kingstone, Silicon Power, Transcend и других моделей осуществляется несложно: просто запускаете программу и следуете инструкции.Что делать, если Вы не нашли подходящую утилиту для своей модели? Для этого заходите в Google или Яндекс и пишете примерно так: «Silicon Power 4 GB VID 090C PID 1000» (разумеется, здесь стоит указывать параметры своей флешки). А далее смотрите, что нашел поисковик.
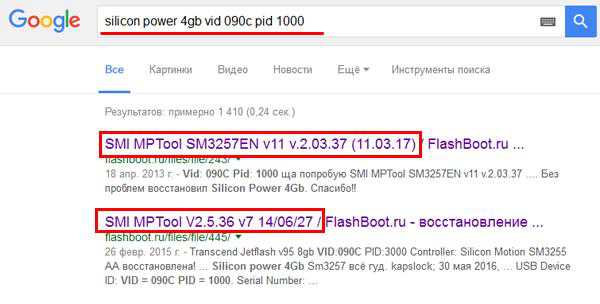
Для надежности можете почитать отзывы, чтобы убедиться, что выбранная программа для восстановления работоспособности флешки точно подходит в вашем случае.
Никогда не используйте программы, которые не подходят для параметров VID и PID вашего контролера! Иначе Вы «убьете» флешку окончательно, и восстановить ее уже не получится.В большинстве случаев восстановление поврежденной флешки проходит успешно. И после этого она будет определяться при подключении к ПК или ноутбуку.
Перед запуском программы рекомендуется отключить все ненужные USB-флешки и внешние жесткие диски, подключенные к USB. Это нужно для того, чтобы утилита случайно не отформатировала другое устройство.Вот таким образом осуществляется ремонт флешки своими руками с помощью бесплатной утилиты. Возможно, инструкция по восстановлению флешек покажется сложной, но Вы справитесь. Ведь все, что нужно – определить параметры контроллера и установить нужную программу. К тому же данная процедура отнимает от силы минут 5-10.
Читайте также: Почему не отображается флешка на компьютере?
А главное: таким способом удается восстановить поврежденную флешку в 80% случаев. В то время как большинство специализированных программ с этой задачей могут и не справиться.
(4 оценок, среднее: 5,00 из 5) Загрузка...it-doc.info