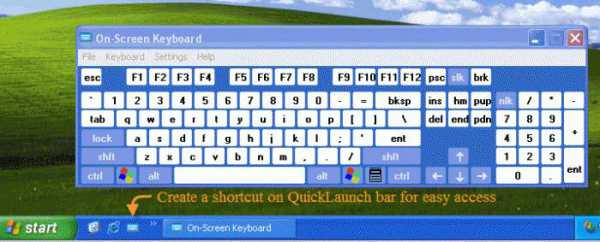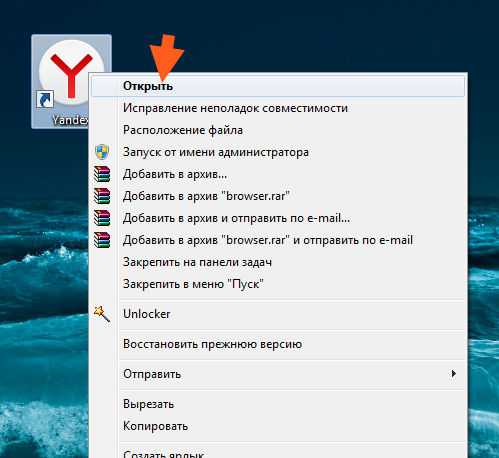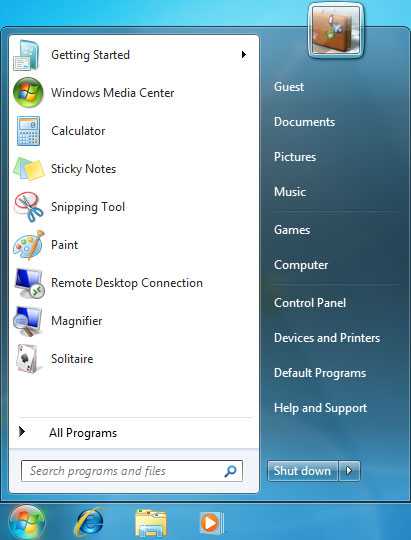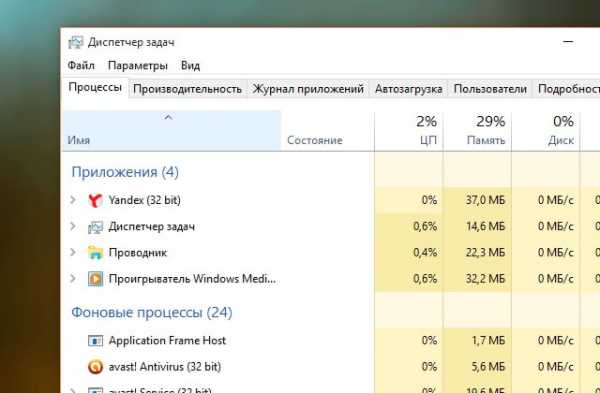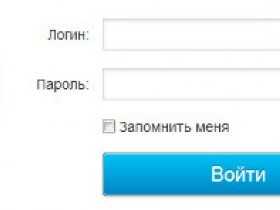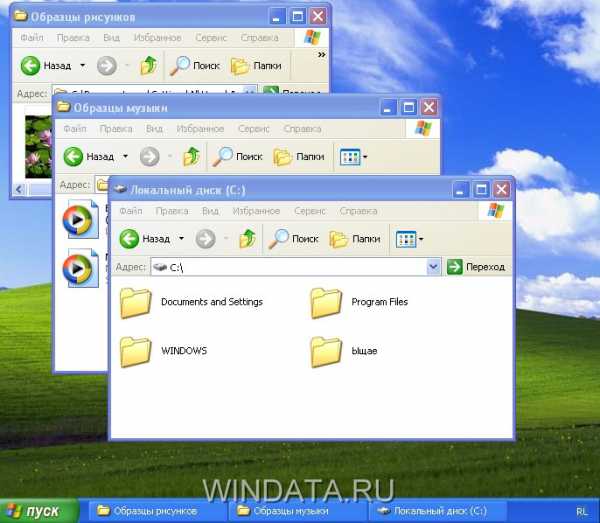Как на компьютере начертить таблицу
Как нарисовать таблицу?
Для того чтобы соддать в документе Microsoft Word таблицу, поместите курсор мыши в тот участок документа, где вы хотели бы разместить таблицу, затем щелкните мышью на кнопке Добавить таблицу, расположенной в инструментальной панели редактора. На экране появится специальное поле, разделенное на квадраты — будущие столбцы и строки таблицы. Перемещая курсор мыши в пределах этого поля, вы сможете задать число ячеек таблицы.
Существует также альтернативный, в некоторых случаях гораздо более удобный способ как нарисовать таблицу в документе Word. Для того чтобы создать новую таблицу с заранее известным количеством строк и столбцов, откройте меню Таблица, выберите пункт Вставить, а в открывшемся подменю — пункт Таблица. На экране появится диалоговое окно Вставка таблиц, в котором вам следует выбрать требуемые параметры таблицы
1. Введите в поле Число столбцов количество столбцов таблицы.
2. Введите в поле Число строк количество строк таблицы.
3. Установите переключатель Автоподбор ширины столбцов в одну из предлагаемых позиций:
□ Постоянная — ширина ячеек столбцов будет фиксированной, если текст не уместится в ячейку по ширине, он будет автоматически перенесен на новую строку.
□ По содержимому — размер ячеек таблицы будет изменяться по ширине пропорционально объему помещенного внутри ячейки текста.
а По ширине окна — размер ячеек будет рассчитываться автоматически пропорционально ширине отображающегося на экране компьютера документа.
4. Щелкните мышью на кнопке ОК.
Впоследствии вы сможете изменить ширину столбцов таблицы вручную. Для этого наведите указатель мыши на границу столбца (внешний вид курсора изменится) и, удерживая в нажатом положении левую клавишу мыши, перемещайте границу столбца в требуемом направлении. Чтобы изменить высоту ячейки, щелчком мыши поместите в нее курсор и нажмите клавишу Enter.
У вас заблокирован windows? Не отчаивайтесь, мастера скорой компьютерной помощи разблокирут вашу операционную систему, настроят защиту. Ваш компьютер будет в полной безопасности.
Для того чтобы перемещаться между ячейками таблицы, щелчком мыши поместите курсор в одну из ячеек и последовательно нажимайте клавишу Tab — с каждым нажатием курсор будет перемещаться на одну ячейку вправо. Если курсор оказался в последней (нижней правой) ячейке таблицы, нажатие клавиши Tab приведет к созданию новой строки.
Как изменить параметры рисунка? << >> Как объединить несколько ячеек таблицы?
pomogu-vsem.ru
Как создать таблицу в word
Хоть изначально Microsoft Word предназначен для работы с текстом, а с таблицами мы работаем в Exele, все-таки довольно часто приходится создавать и вставлять разного рода таблицы именно в ворд. Поэтому в данной статье я решил написать о том, как создать таблицу в word.
Сам текстовый редактор представляет нам несколько способов сделать это. И так открываем текстовый документ, ставим курсор мыши в то место, куда нужно вставить таблицу и жмем на вкладку «Вставка» в верхней панели.
Далее нажимаем на кнопку «Таблица» и из выпавшего меню выбираем вариант, при помощи которого будем вставлять данную таблицу.
Первый пункт – это сразу мышкой выделить необходимое количество строк и столбцов в предоставленном нам макете. Например, я выделил таким образом, чтобы получилась таблица 5*5.
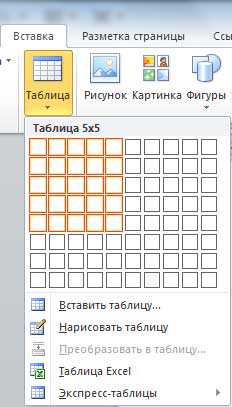
Следующим идет пункт «Вставить таблицу».
Здесь открывается окошко, в котором мы указываем, сколько столбцов и строк должно быть в табличке и нажимаем на кнопку «ОК».

И последний пункт, который нас интересует – это «Нарисовать таблицу». Тут нам дается карандаш, при помощи которого мы сразу сможем нарисовать таблицу в произвольной форме. Это очень удобно, когда требуется создать какую-нибудь сложную таблицу, где размеры, расположение и количество строк и столбцов сильно отличается:
Если вам необходимо удалить либо объединить некоторые ячейки, то делается это следующим образом. Выделите необходимые ячейки левой кнопкой мыши и кликните правой кнопкой по выделенному.
После этого выберите пункт: «Объединить ячейки» либо «Удалить ячейки».
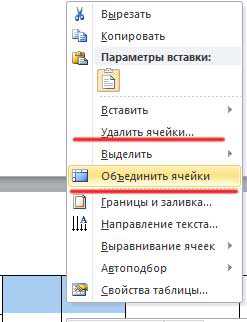
Используйте эти функции, чтобы создать таблицу в word.
pc-knowledge.ru
Рисование таблицы
Для создания сложной нестандартной таблицы вы можете нарисовать ее заготовку:
1. Выполните команды меню Таблица
2. Нажав кнопку Создать таблицу на этой панели, начертите таблицу нужной формы:
- щелкните мышью в том месте, где будет находиться один из углов таблицы;
- удерживая нажатой клавишу мыши, переместите ее указатель по диагонали в другой угол таблицы;
- отпустите клавишу мыши (рис. 7.8).
3. Используя указатель мыши в форме карандаша, создайте внутреннюю структуру ячеек таблицы (рис. 7.9).
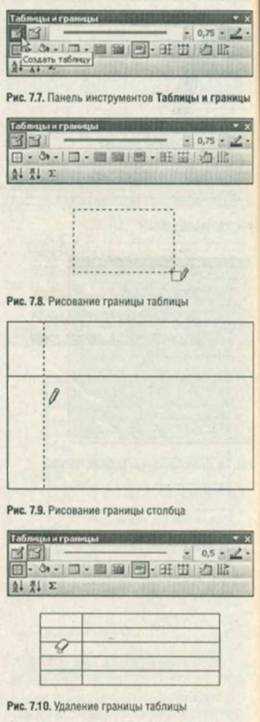
Чтобы стереть внутренние и/или внешние границы таблицы, следует щелкнуть по кнопке Ластик (Eraser) на панели инструментов Таблицы и границы, после чего навести указатель мыши на линию, которую необходимо удалить, и, удерживая нажатой левую клавишу мыши, провести по линии «ластиком» (рис. 7.10).
Чтобы начертить цветные линии, щелкните по кнопке Цвет границы (Border Color) и выберите нужный оттенок.
С помощью команды Создать таблицу вы можете по своему усмотрению изменять структуру любой таблицы, созданной в программе Word.
www.teachexcel.ru
Как в «Ворде» нарисовать таблицу? Ответ подскажет сама программа
Текстовой редактор от Microsoft – удобный и многофункциональный инструмент. Ни одна другая программа не завоевала такой популярности, как Word. Им пользуются служащие, студенты и школьники. Именно они без труда набирают текст, форматируют его, рисуют фигуры, набирают формулы и выполняют много других операций в редакторе. В курс школьной программы входят часы по освоению всего функционала Word. А старшее поколение обречено на самообразование. И нередко именно люди за 30 ищут ответы на вопросы о том как в «Ворде» нарисовать таблицу и каким образом разместить на листе отсканированное изображение. Ответы на них элементарны. Просто необходимо знать, в какую вкладку редактора войти и каким инструментом воспользоваться.

Таблица в «Ворде»
Информация, изложенная в текстовой форме, не всегда легко воспринимается. Особенно если данных много и их необходимо систематизировать. В таких случаях целесообразно разместить информацию в таблице. Создать ее на листе можно несколькими способами:
- нарисовать;
- вставить из вкладки готовый шаблон;
- дополнить существующую новыми строками или столбцами.

Способ первый
Рассмотрим его, работая в Word 2007. С помощью этой версии намного проще ответить на вопрос о том, как в «Ворде» нарисовать таблицу Более ранний вариант Word имеет сложную структуру, а инструменты его не обладают высокой точностью. Итак, пользователю необходимо запустить программу. Интерфейс командной строки Word немного напоминает окно браузера. Причина тому – вкладки. С их помощью не сложно переходить от одного инструмента к другому.
Для того чтобы нарисовать таблицу, необходимо перейти во вкладку «Вставка». В ней находятся инструменты, которые превращают текстовой редактор из обычной печатной машинки в мощный программный функционал. Искомое меню - «Таблица» - скрывается в ленте команд под 4-м ярлыком слева. Кликнув по нему, пользователь увидит выпадающее окно. Большую его часть занимает шаблон. В ответе на вопрос «как в "Ворде" нарисовать таблицу» он не помощник. Ниже шаблона есть несколько команд. Третья из них и есть искомый инструмент.
Пользователю необходимо кликнуть по команде «Нарисовать таблицу», после чего строка поменяет свой цвет. Эта удобная функция подсвечивания помогает не забыть, с каким пунктом меню на данный момент работает пользователь. Курсор мыши после клика по командной строке преобразуется в маленький карандаш. Его необходимо поднести к месту на листе, где предположительно будет находиться верхний левый угол таблицы. Если пользователь начнет двигать карандаш, то он увидит, что тот рисует совсем не линию, а сразу четырехугольник. Его-то и надо растянуть до такого размера, каким требуется задать первую строку таблицы. Когда она приобретет свой готовый вид, можно и дальше продолжать пририсовывать к ней недостающие столбцы. Но можно и воспользоваться функцией добавления строк, которая доступна в меню, скрытом под правой кнопкой мыши.

Как в «Ворде» вставить таблицу
Описанный выше способ чаще всего применяют в каких-либо нестандартных ситуациях. Если же нужны стандартные размеры столбцов и строк, намного проще воспользоваться шаблоном, предлагаемым Word. Пользователю все так же необходимо пройти во вкладку «Вставка». Затем кликнуть по ярлыку «Таблица». В выпавшем шаблоне выбрать необходимое число строк и столбцов. Word их ограничивает до 8 и 10 соответственно.
В том случае, когда пользователю необходимо увеличить число строк или столбцов, можно поступить следующим образом:
- Отметить весь шаблон, предложенный Word.
- После того как таблица отобразится на листе, поставить на любой строке курсор.
- Кликнуть правой кнопкой мыши.
- В появившемся меню выбрать строку «Вставить» (рядом с названием должна быть маленькая стрелочка).
- В выпавшем окне выбрать необходимую команду.

Конструктор
Естественно, и шаблон, и «карандаш» предоставляют пользователю возможность создать простейшую таблицу. Чаще всего она выглядит намного сложнее. Естественно, что у пользователя возникает много проблем: как скопировать таблицу в «Ворде», как задать ей шапку или объединить строки и многие другие. Все ответы можно найти в конструкторе. Он появляется в ленте команд, как только хотя бы одна строка таблицы будет размещена на листе.
С помощью «Конструктора» пользователь без труда сможет задать определенный цвет ячейкам, форматировать границы или полностью их убрать. С этим командным инструментом ответ на вопрос «как в "Ворде" нарисовать таблицу» покажется совсем простым. Именно в «Конструкторе» есть ластик, который стирает лишние грани и перегородки. Задать цвет пера, строку итогов, стиль таблицы – все это сможет сделать любой пользователь, если воспользуется простой вкладкой «Вставка».
fb.ru