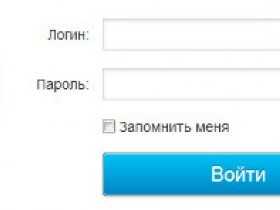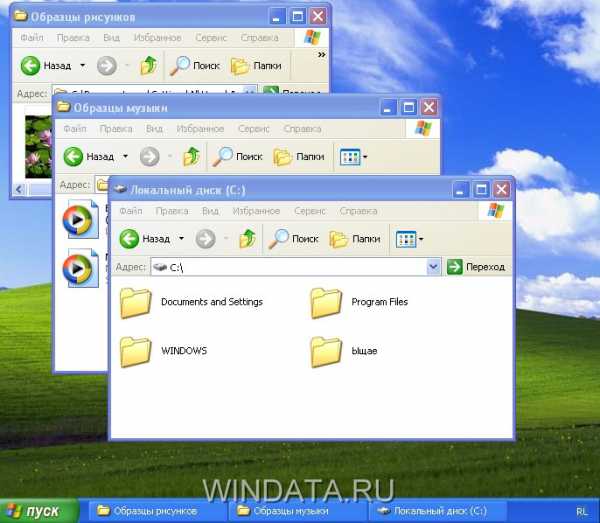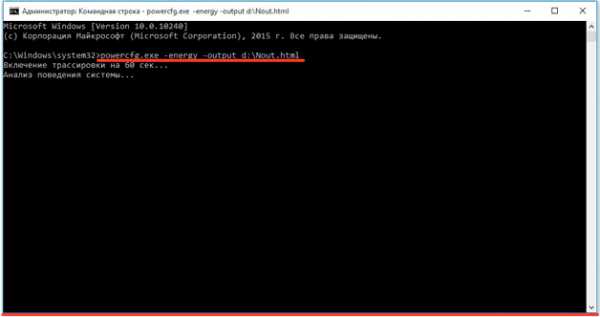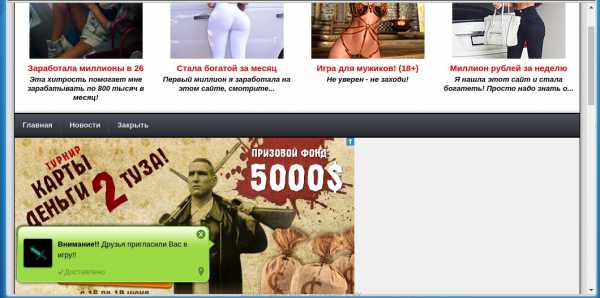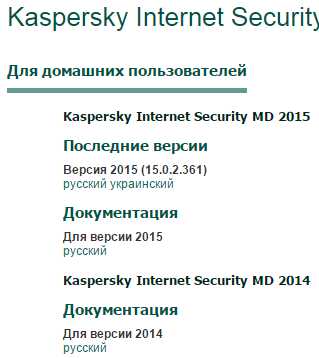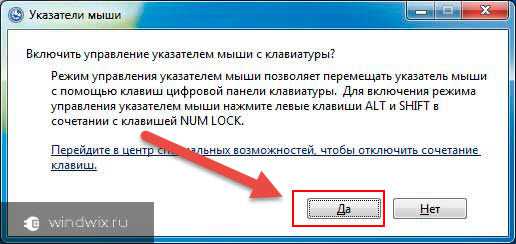Как отменить задачу на компьютере
Как принудительно завершить работу программы в Windows 10?
Работая на компьютере, у пользователей могут возникнуть проблемы в работе программ, приложений и игр – их зависание. Зависание программы не дает пользователю выполнять никаких действий с этим приложением, а все несохранённые данные могут быть утеряны. При этом производительность компьютера резко падает, ведь зависшее приложение сильно нагружает процессор, а значение его нагрузки близко к 100%. Выходом из данной ситуации является принудительное завершение работы зависшей программы, для выполнения дальнейшей работы за компьютером.
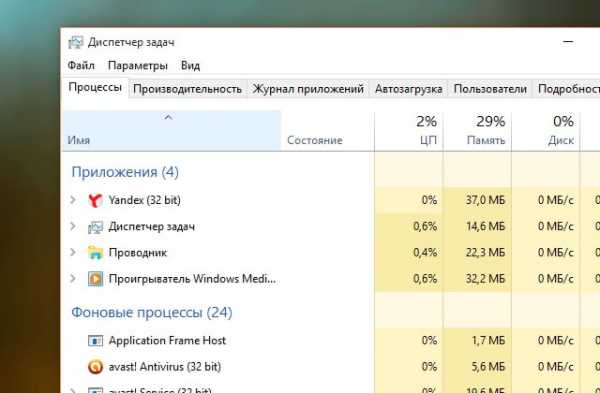 Одним из радикальных способов решения проблемы, к которому прибегают множество начинающих пользователей – это перезагрузка компьютера с помощью кнопки Reset или затяжного нажатие кнопки Power, а некоторые принимают более кардинальные решения – выключение компьютера из сети. Каждый из этих способов восстановит работоспособность компьютера, но при этом велика вероятность появления ошибок и сбоев в работе операционной системы в дальнейшем. Частое выдёргивания вилки из розетки может повлиять на дальнейшую работу внутренней составляющей компьютера.
Одним из радикальных способов решения проблемы, к которому прибегают множество начинающих пользователей – это перезагрузка компьютера с помощью кнопки Reset или затяжного нажатие кнопки Power, а некоторые принимают более кардинальные решения – выключение компьютера из сети. Каждый из этих способов восстановит работоспособность компьютера, но при этом велика вероятность появления ошибок и сбоев в работе операционной системы в дальнейшем. Частое выдёргивания вилки из розетки может повлиять на дальнейшую работу внутренней составляющей компьютера.
Принудительное завершение работы зависшего приложения возможно при использовании диспетчера задач. Для его запуска необходимо кликнуть правой кнопкой по , а в появившемся меню щёлкнуть мышью или коснуться пункта .
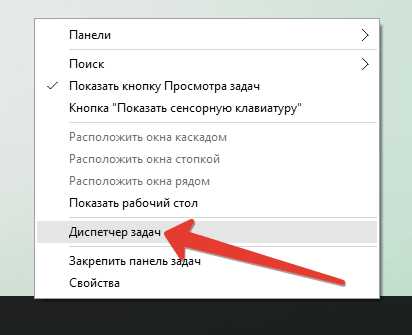
Также можно воспользоваться одной из комбинаций горячих клавиш. Читайте о способах вызова диспетчера задач.
Завершение зависшего приложения в Windows 10 можно выполнить тремя способами. В окне Диспетчера задач выберите зависшее приложение, после этого станет активна кнопка Снять задачу, на неё нужно нажать.
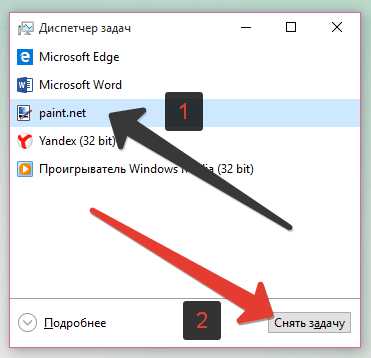
Завершить работу программы или приложения принудительно можно в полнофункциональном окне диспетчера задач. Для использования полнофункционального режима в диспетчер задач нужно нажать кнопку Подробнее.
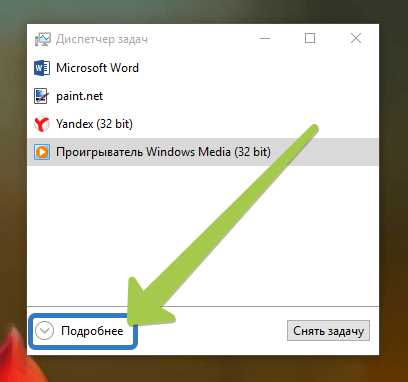
В этом режиме, в секции нужно найти программу, которая зависла (её состояние будет помечено как «Не отвечает»), выделите её и нажать на кнопку внизу программы , для её принудительного закрытия.
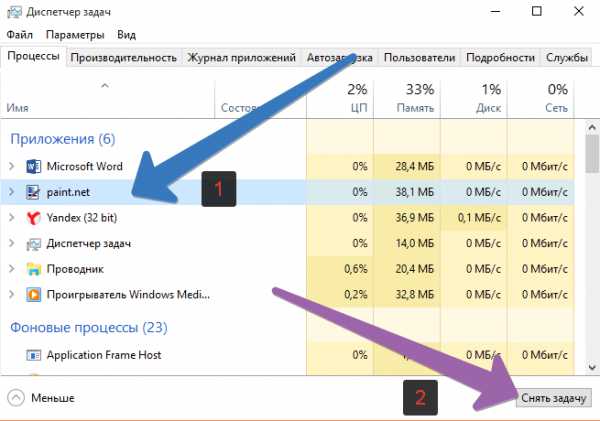
Другой способ заключается в завершении процесса, который завис. Для этого нужно в левой колонке диспетчера нужно прокрутить до секции и найти среди этих процессов тот, который больше нагружает систему.
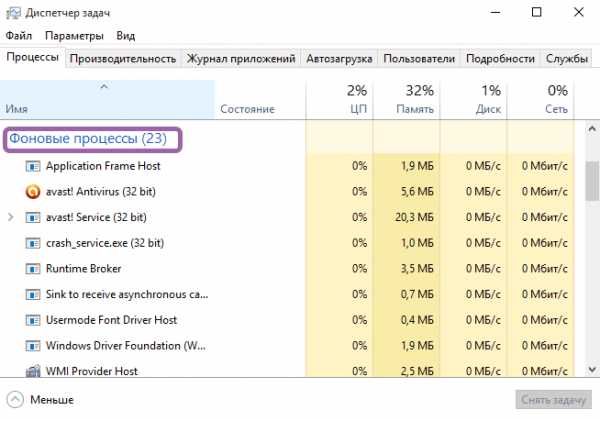
Для быстрого поиска можно использовать сортировку столбца (произойдёт сортировка процессов, начиная с больше нагружающих или с наименее нагружающих процессор). После чего остается выбрать зависший процесс (процент нагрузки на ЦП может составлять от 50 до 100%) и нажать кнопку .
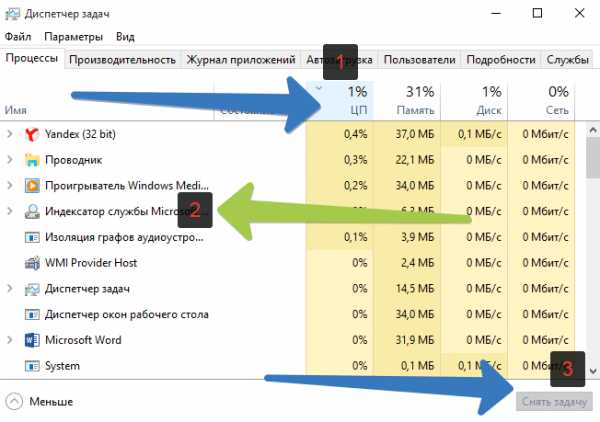
Принудительное завершение работы приложений с помощью диспетчера задач Windows 10, позволяет достаточно быстро восстановить работоспособность компьютера и перезапустить зависшее приложение без ущерба для стабильной работы операционной системы.
ProComputer.su
Cнимаем задачу с зависшей программы в windows 7
 Cнимаем задачу с зависшей программы в windows 7,ещё одним способом,то есть при помощи ярлыка находящегося на рабочем столе. Про это мы с вами сегодня уважаемые посетители и поговорим на странице этого блога. Как снимать задачу при зависании программ при помощи комбинации горячих клавиш CTRL+ALT+DEL и CTRL+SHIFT+ESC я говорил в этой статье. Для того чтобы решить ту же задачу, но при помощи нажатия на ярлык находящийся на рабочем столе, делаем следующее.
Cнимаем задачу с зависшей программы в windows 7,ещё одним способом,то есть при помощи ярлыка находящегося на рабочем столе. Про это мы с вами сегодня уважаемые посетители и поговорим на странице этого блога. Как снимать задачу при зависании программ при помощи комбинации горячих клавиш CTRL+ALT+DEL и CTRL+SHIFT+ESC я говорил в этой статье. Для того чтобы решить ту же задачу, но при помощи нажатия на ярлык находящийся на рабочем столе, делаем следующее.
- «Кликаем» правой клавишей мыши на рабочем столе и выбираем пункт «Создать Ярлык». В появившемся окне необходимо в строку «Обзор» скопировать из статьи и вставить строку: taskkill.exe /f /fi «status eq not responding» и после этого нажать «Далее».(скриншот №1)
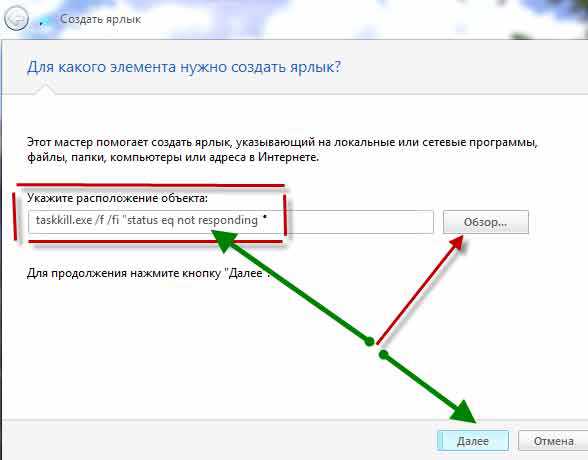
- В этом пункте нам необходимо дать название ярлыку-любое понятное вам название.
- В следующем шаге мы должны задать сочетание клавиш для быстрого вызова.(скриншот №2)
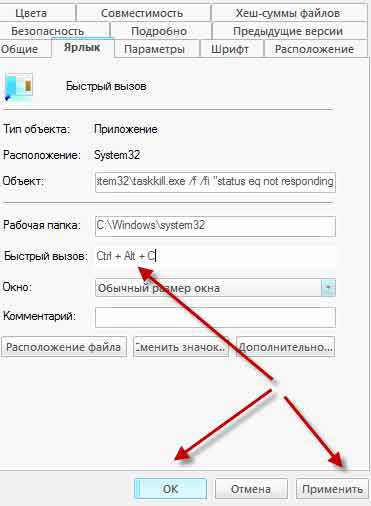 Для этого достаточно навести курсор на этот пункт нажать клавишу CTRL и любую букву.После этого Применить и ОК.
Для этого достаточно навести курсор на этот пункт нажать клавишу CTRL и любую букву.После этого Применить и ОК. - Так как операционная система создаст неприглядный системный ярлык,то для эстетики можно его поменять на любой другой. Для этого достаточно зайти в свойства ярлыка и нажать пункт «Сменить значок» и выбрать любой какой вам нравится.
- Последним номером перевоплощений, нам в «Свойствах ярлыка» необходимо поставить галочку: Запуск от имени администратора.(скриншот «3)
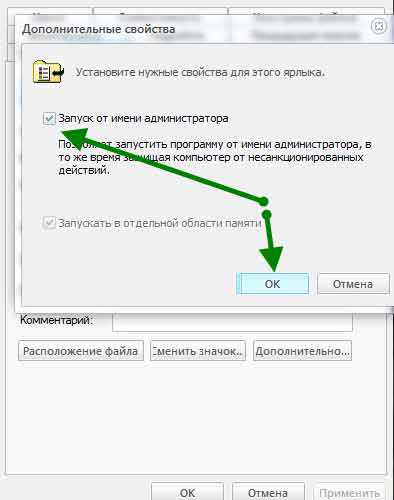
На этом ещё один вариант под названием :Снятие задачи с зависшей программы в windows 7 завершён. А те из вас, кто забыл пополнить свои знания, по установке операционной системы windows 7 с загрузочной флешки, прошу просмотреть вот эту статью. Если вам оказалась полезной эта статья,то уходя просьба нажать кнопочку твиттера,этим вы поможете быстрейшей индексации этого материала поисковыми системами. Спасибо и пока…пока.
Ну очень похожие статьи :
Windows 7 установка обоев рабочего стола
Как открыть диспетчер задач в windows 7
Установка windows 7 на ноутбук c загрузочной флешки
Как отключить ввод пароля в windows
Запустить программу от имени администратора
By Blogsdna
bakznak.ru
Как снять процесс в диспетчере задач Windows 7
Январь 27th, 2014 anfiskaПри постоянной работе за компьютером очень часто случается, что программы зависают. Чтобы постоянно не перезагружать компьютер можно просто отключить процесс зависшей программы в диспетчере задач.
Для этого нам нужно попасть в «Диспетчер задач»:
- Нажимаем на клавиатуре сочетание клавиш Ctr+Alt+Delete. После этого у нас поверх рабочего стола появляется заставка экрана приветствия, а посередине несколько ссылок, нам необходима самая последняя «Запустить диспетчер задач»
- В «диспетчере задач» кликаем на вкладке «Приложения» — отображаются все запущенные программы и их состояние.
- Программы, которые нормально работают у них состояние «Работает», а те которые зависли состояние «Не отвечает»
- Для того чтобы закрыть завившие программы, нужно выделить мышкой и нажать по кнопке «Снять задачу» и так со всеми зависшими.
- Если ничего на этой вкладке не срабатывает, то идем на следующую — «Процессы»
- Здесь нам нужно снять процесс с зависшей программы
- Находим процесс зависшей программы, выделяем его мышкой и нажимаем кнопку «Завершить процесс»
- В появившемся окне подтверждаемо свое намерение завершить процесс снова нажав кнопку «Завершить процесс»
Вконтакте
Google+
Одноклассники
Мой мир
Вы можете оставить комментарий, или ссылку на Ваш сайт.it-delux.ru
Как завершить процесс не отвечающей программы в Windows 7?
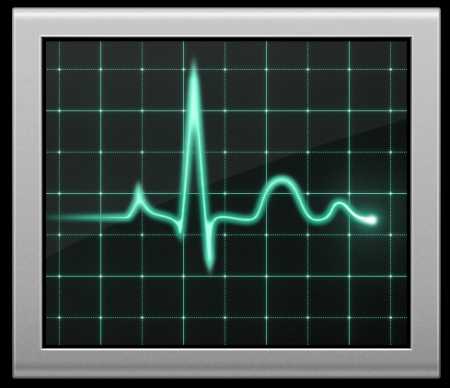
Во время работы за компьютером некоторые программы иногда перестают отвечать на какие-либо команды или действия с Вашей стороны, тогда становится понятно, что программа «подвисла». Кроме этого может появиться полная загрузка процессора этой программой, что практически блокирует весь компьютер. Для большинства пользователей решением данной проблемы является перезагрузка компьютера или нажатие волшебной кнопки на системном блоке «Reset». Но есть также и другой вариант решения проблемы.
В Windows имеется программа, которая показывает все запущенные процессы и программы, а также информацию о загрузке процессора и выделяемой памяти для выполнения программ. Вся эта информация показывается в «Диспетчере задач».
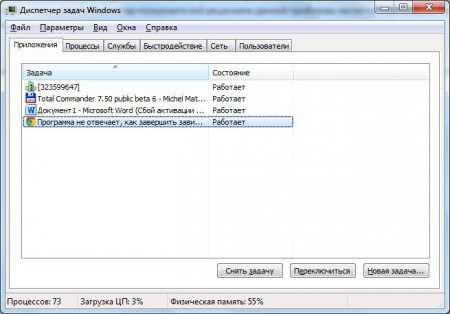
Запустить данное приложение можно нажатием комбинации клавиш «Ctrl + Alt + Delete» и выбрав «Запустить диспетчер задач» в появившемся меню или нажать правой кнопкой мыши в панели задач и также выбрать «Запустить диспетчер задач».
При зависании какой либо программы будет отображаться соответствующее ее состояние «Не отвечает» в диспетчере задач на вкладке «Приложения». Чтобы завершить процесс выполнения данной программы, необходимо ее выбрать и нажать на кнопку «Снять задачу» или нажать на данное приложение в диспетчере задач правой кнопкой мыши и в появившемся меню выбрать туже команду «Снять задачу».
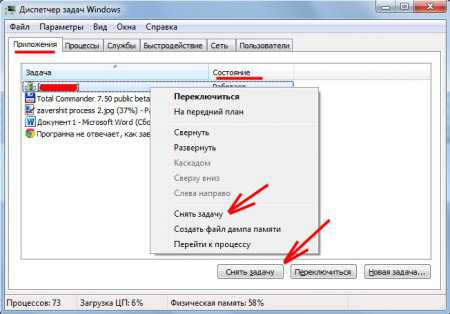
Если подвис какой то системный процесс или фоновая программа, то это будет отображаться на закладке «Процессы». Определить подвисшую программу можно по загрузке процессора 100% и большому объему используемой памяти. Завершить процесс можно таким же способом, как и в закладке «Приложения», но при нажатии на процесс правой кнопкой мыши появится немного другое меню, где будет доступен пункт «Завершить дерево процессов». Этот пункт отличается тем, что завершиться не только сам подвисший процесс, но и все связанные с ним процессы. В принципе, этот вариант более приемлем для завершения подвисших процессов, но тут нужно быть внимательными. Например, вы запустили файловый менеджер Total Commander и из этого файлового менеджера открыли файл Word, тогда при завершении дерева процессов программы Total Commander завершиться и связанный с ним процесс Word.
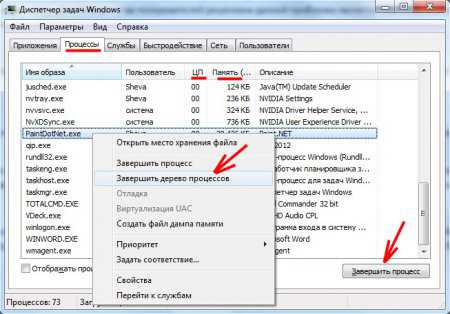
Бывают случаи, что даже диспетчер задач не способен завершить процесс подвисшей программы, тогда можно воспользоваться более мощным инструментом – командой «taskkill». Выполняется эта команда в командной строке, которую можно найти, введя в поиск меню «Пуск» ее название cmd.exe.
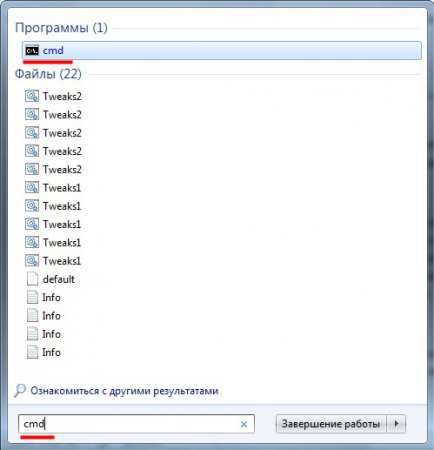
Синтаксис команды позволяет выполнить несколько различных вариантов завершения процесса, но мы сейчас рассмотрим вариант завершения процесса по его названию taskkill \\ IM ИМЯ_ПРИЛОЖЕНИЯ. Имя приложения или процесса можно посмотреть в диспетчере задач на вкладке процессы. Возьмем для примера программу Paint.NET. Для ее завершения в командной строке необходимо написать taskkill /IM PaintDotNet.exe.
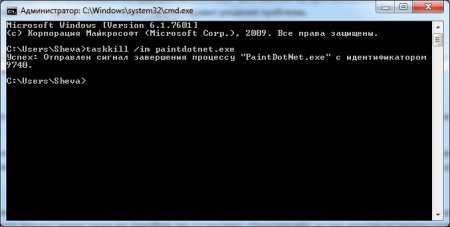
Единственное неудобство в этом способе, необходимость каждый раз вбивать данную команду вручную. Увидеть полный список команд можно набрав taskkill /?.
На вашем компьютере всегда найдется программа, которая может блокировать своими ошибками работы весь компьютер. Для более стабильной работы вашей операционной системы вам понадобится настройка и оптимизация Windows. Это не только спасет вас от подвисания программ, но и может немного увеличить скорость работы вашего компьютера.
Также статьи на сайте chajnikam.ru связанные с компьютерами: Как удалить программу с компьютера виндовс 7? Как скрыть значок в трее? Конфигурация компьютера Насколько хороши и важны компьютеры для человека?
chajnikam.ru