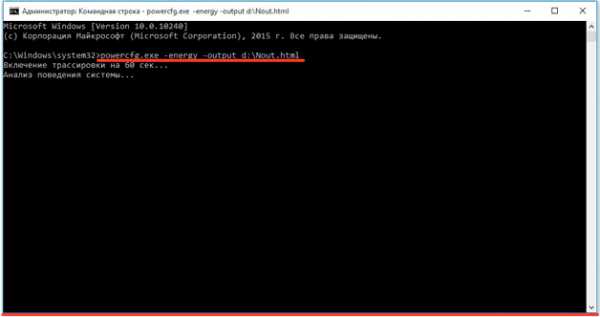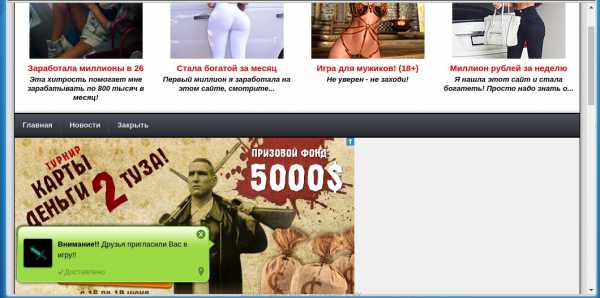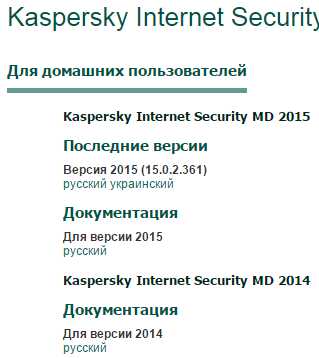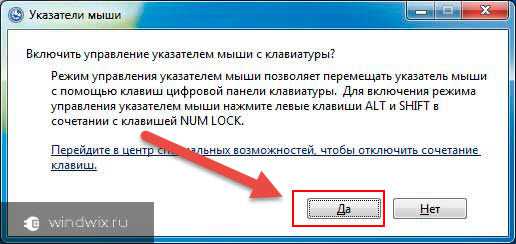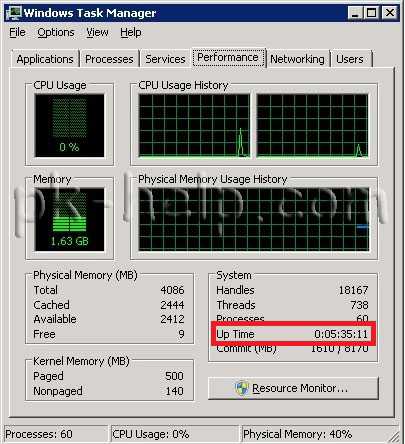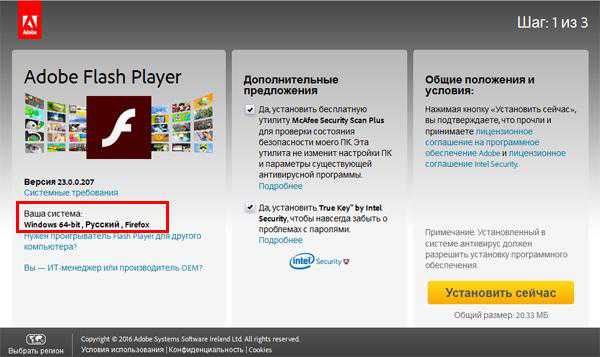Что такое окно в компьютере
Окно Windows
Все программы, вся выводимая информация отображается в Windows в виде окон. Для всех окон используются одинаковые приемы работы.
Окно — графически выделенная часть экрана, принадлежащая какому-либо объекту, с которым работает пользователь. Окна могут иметь как произвольные, так и фиксированные (это характерно для диалоговых окон) размеры. Окно может занимать весь экран или только его часть. При этом на экране может быть одновременно выведено несколько (любое количество) окон.
Активное окно – окно, с которым в данный момент времени работает пользователь.
Windows предоставляет одной и той же задаче различные ресурсы компьютера в зависимости от того, является ли она в настоящий момент активной или нет.
В конкретный момент времени на экране может быть либо только одно активное окно, либо ни одного (ни одно окно не является активным).
Для активизации окна достаточно нажать левую клавишу мыши при помещении указателя на любой видимый участок окна.
Активное окно также называется приоритетным. Неактивные окна называются фоновыми.
Сообщения, выводимые программами, разработанными для среды Windows, также оформлены в виде окон. Это удобно для принятия решений — ведь вся необходимая информация компактно расположена на участке экрана, отдельном от остальной части экрана графическими элементами, а управляющие действия пользователя подчинены общим правилам для различных программ. Информация на окнах, с которыми пользователь не работает в текущий момент, может быть скрыта под другими окнами, но при обращению к окну последнее автоматически перемещается на передний план.
- информационные;
- диалоговые
Основные элементы окна объекта Windows
- строка заголовка
- кнопка управляющего меню
- кнопки управления окном
- строка меню
- панель инструментов
- строка состояния (Status bar)
- уголок для регулировки размеров окна
- рабочая область
СТРОКА ЗАГОЛОВКА
Строка заголовка располагается в верхней части окна. В ней выводится наименование объекта и его содержимое:
- название прикладной программы и имя открытого файла (если таковой имеется), если никакой файл не был открыт или если текущий файл не был сохранен на диске, то после названия прикладной программы в квадратных скобках выводится слово [Untitled];
- название программы;
- название папки и т.д.
Строка заголовка активного окна выделена другим цветом или повышенной яркостью.
Двойной щелчок по строке заголовка приводит к разворачиванию окна до размеров экрана.
КНОПКА УПРАВЛЯЮЩЕГО МЕНЮ
В левой части строки заголовка выводится рисунок, соответствующий объекту. Если окно принадлежит прикладной программе, то этим же рисунком будут маркироваться и документы, созданные в программе.
Щелчок по нему открывает управляющее меню окна. Управляющее меню представляет собой набор команд для управления окном. С его помощью можно изменять размеры, перемещать окно с использованием клавиатуры. Обычно это редко применяется, т.к. эти операции быстрее и проще выполнить мышью.
Также окно можно закрыть, дважды щелкнув по этой пиктограмме.
Alt + пробел (Space) — открыть управляющее меню окна.
КНОПКИ УПРАВЛЕНИЯ ОКНОМ
В правом верхнем углу окна находятся кнопки увеличения, уменьшения и закрытия окна.
Эти кнопки позволяют переключаться между тремя стандартными размерами окна.
СТРОКА МЕНЮ
Под строкой заголовка обычно располагается строка меню. В ней выведены наименования пунктов меню. Каждый пункт меню содержит набор команд.
Строка меню индивидуальна для каждого объекта, хотя многие команды совпадают для различных объектов.
ПАНЕЛЬ ИНСТРУМЕНТОВ
Под строкой меню часто располагается панель инструментов. В ней выводятся кнопки для выполнения наиболее часто используемых операций. Панель инструментов объединяет функционально близкие пиктограммы.
Нажимая на клавишу, соответствующую той или иной операции, можно быстро выполнить ее без поиска нужной команды меню.
Вид панели инструментов меняется в зависимости от программы или от функции окна.
Количество панелей может быть произвольным, в зависимости от объекта, которому принадлежит окно. Количество выведенных на экран панелей определяется пользователем и зависит от решаемой задачи.
СТРОКА СОСТОЯНИЯ
По нижней границе окна располагается строка состояния. В этой строке выводится справочная информация по текущему состоянию объекта, по выполняемой операции. Например, положение курсора, или данные по выделенному объекту и т.п.
УГОЛОК ДЛЯ РЕГУЛИРОВКИ РАЗМЕРОВ ОКНА
Предназначен для изменения размеров окна сразу по двум направлениям. Большие размеры уголка упрощают «попадание» в него мышью. Доступен только тогда, когда окно имеет рабочий размер, т.е. занимает часть экрана.
РАБОЧАЯ ОБЛАСТЬ
Это та область, где находится содержательная часть окна.
Режимы отображения информации в рабочей области окна:
- Крупные значки;
- Мелкие значки;
- Список;
- Таблица. В рабочей области прикладной программы находится окно открытого файла. Может быть открыто несколько файлов одновременно. Тогда рабочая область содержит несколько окон. Окно программы по отношению к окну файла является родительским.
ИЗМЕНЕНИЕ РАЗМЕРОВ ОКНА
С помощью мыши
1. Переключение в один из стандартных размеров
| Стандартный размер | Внешний вид | ||||
| Обозначение | Наименование | Действие | |||
| Минимальный(свернутый) размер | Кнопка(значок) | __ | Кнопка минимизации | Сворачиваетокно(до значка) | При этом содержимое окна не отображается на экране, но остается в памяти.После «возвращения» состояние информации в окне остается неизменным (как до сворачивания) |
| Максимальный размер | Во весьэкран | Кнопкаувеличения | Разворачивает окно вовесь экран | Рекомендуется при выводе на экран большого объема информации, либо в случае, если предполагается работа исключительно с одним объектом.Когда окно занимает весь экран, на месте кнопки увеличения будет выведена кнопка восстановления. | |
| Пользовательский (рабочий) размер (последний размер, который установил пользователь) | Часть экрана | Кнопка восстановления | Сворачивает окно допользователь-ского размера | Если пользователь установил свои размеры окна, то система их запомнит и при следующем вызове этого объекта окно его будет выведено в этих же размерах. | |
| Кнопказакрытияокна | Закрывает окно |
2.Установка произвольных размеров
Окно имеет границы: соответственно, левую, правую, верхнюю и нижнюю.
Чтобы изменить размеры окна (уменьшить или увеличить его) необходимо поместить указатель мыши на нужную границу (при этом указатель должен принять вид двунаправленной стрелки), нажать (и не отпускать) левую клавишу мыши и перетащить границу в направлении стрелки на нужное расстояние. Поместив указатель в один из углов окна, можно изменять размеры окна сразу по двум направлениям.
С помощью клавиатуры
Для изменения размеров окна используются команды управляющего меню окна.
Вызов управляющего меню – Alt + пробел.
В появившемся меню выбрать команду Размер. При этом курсор примет вид четырехнаправленной стрелки. Клавишами управления курсором переместить нужную границу окна; ее новое положение будет отображаться штриховыми линиями. Для завершения операции нажать Enter.
Чтобы превратить пиктограмму в окно прежних размеров, расположенное на прежнем месте, можно воспользоваться командой Восстановить из управляющего меню. Команда Развернуть увеличит размер окна до всего экрана.
ПЕРЕМЕЩЕНИЕ ОКНА ПО ЭКРАНУ
Можно переместить практически любое окно на удобное место.
С помощью мыши
Поместить указатель мыши в строку заголовка, нажать левую кнопку мыши и, не отпуская ее, переместить мышь вместе с окном по экрану (перетащить окно).
С помощью клавиатуры
Выбрать команду Переместить из управляющего меню окна. При этом курсор примет вид четырехнаправленной стрелки. Нажимая одну из клавиш перемещения курсором переместить окно. По нажатию клавиши Enter операция завершается.
РАСПОЛОЖЕНИЕ ОКОН НА ЭКРАНЕ
Способы расположения окон на экране:
- произвольные
- стандартные (каскад, мозаика)
В первом случае (каскад) окна располагаются друг за другом таким образом, что каждое последующее окно немного сдвинуто по диагонали. В результате на экране видны одновременно участки всех окон независимо от того, какое окно находится на переднем плане. Если поместить указатель мыши на видимый участок окна и нажать левую клавишу мыши, то это окно переместится на передний план.
Преимущества данного способа расположения окон состоят в возможности удобного переключения в любое окно при сохранении больших размеров каждого окна.
Расположение окон каскадом
При способе мозаика на экран выводятся все окна одновременно. Видно все, но чем больше окон, тем меньше размеры каждого отдельного окна.
Окна расположены мозаикой
По данным принципам можно расположить любые окна, вызванные на экран. Обычно команды автоматического расположения по типу каскад и мозаика имеются как в системе, так и в прикладной программе, если в ней могут быть открыты несколько окон. Следует иметь в виду, что автоматически будут перерасположены только уже открытые окна, вновь раскрываемое окно будет расположено в соответствии с его рабочими размерами и, скорее всего, будет перекрывать другие.
ПЕРЕКЛЮЧЕНИЕ МЕЖДУ ОКНАМИ
Необходимо в случае, когда запущено несколько задач или открыто несколько файлов..
Приведенные ниже способы описывают как переключение между окнами одной программы, так и переключение между окнами различных программ. Переключение в обоих случаях выполняется одинаковыми методами.
При необходимости перейти в другое окно Вы можете сделать это одним из следующих способов:
- поместить указатель мыши на любую видимую область окна и нажать левую кнопку мыши;
- с помощью панели задач — нажать кнопку соответствующей задачи;
- Alt + Tab.
Произойдет переход к следующей по порядку задаче. Если запущены только две задачи — это наиболее быстрый путь перехода от одной из них к другой. Если открыто более двух задач, нажатие и отпускание клавиш Alt + Tab приведет к циклическому переключению между двумя из них, которые были активизированы самыми последними.
Если нажать и удерживать Alt, то после нажатия Tab в середине экрана появится окно (панель) с пиктограммами загруженных задач. Пиктограмма задачи, на которую произойдет переключение, если отпустить Tab, будет выделена рамкой. После выбора одного из них отпустить Alt и соответствующая папка или программа выйдет на первый план на экране. Удерживая клавишу Alt и нажимая несколько раз Tab, можно переключиться на любую из задач. При нажатии Alt + Shift + Tab перемещение между программами произойдет в обратном порядке. Переключение идет «по кругу»: от первой к последней.
* Можно быстро переключиться на желаемую программу, если установить для нее клавиши быстрого переключения: Shortcut Key. Эти клавиши определяются в свойствах программы. В качестве таких клавиш можно использовать комбинации клавиш Ctrl + Alt или Ctrl + Shift + Alt вместе с любой клавишей буквы или функциональной клавишей (F1…F12). Для этого нужно выбрать желаемый ярлык программы и вызвать окно свойств (нажатием правой клавиши мыши). Поместить курсор в строку Shortcut Key. Нажать клавишу Ctrl (или Shift) — в строке автоматически появится последовательность клавиш Ctrl + Alt + (или Ctrl + Shift + Alt +). Не отпуская клавишу, нажать на клавишу буквы или цифры или на функциональную клавишу, отпустить клавиши — в строке Shortcut Key появится последовательность клавиш, по нажатию которых можно переключиться сразу же в желаемую программу. Нажать OK.
* Часто программы могут одновременно обрабатывать несколько документов (несколько электронных таблиц, несколько текстов и т. п.). Обычно переключение между такими окнами внутри окна основной программы можно осуществить, нажимая клавиши Ctrl + F6 (в другую сторону — Ctrl + Shift + F6).
ПРОСМОТР ИНФОРМАЦИИ ВНУТРИ ОКНА
В конечном итоге в окнах выводится информация, с которой пользователь будет работать. Обычно ее объем не позволяет вывести все данные в размере одного окна. Поэтому в Windows используется несколько способов перемещения информации внутри окна.
Если информация не размещается внутри окна, то по границам последнего появляются лифты перемещения информации. Длина клавиши пропорциональна количеству отображенной информации. Чем больше размер документа, тем меньший относительный объем его выведен на экран и тем меньше размер клавиши.
Информацию можно перемещать внутри окна плавно. Для этого используются стрелки по границам лифта. При нажатии на них мышью содержимое экрана переместится на одну строку в выбранном направлении. Если удерживать стрелку «нажатой», то экран будет прокручиваться непрерывно.
Можно нажать на клавишу лифта и перемещать ее в нужном направлении. При этом способе можно легко попасть в любую удаленную точку документа. Если щелкнуть мышью по полю лифта вне клавиши, то содержимое экрана переместится на размер всего экрана.
Часто используются так называемые закладки. Каждая закладка позволяет сменить в окне его содержимое. Например, разные группы параметров в окне свойств, или разные листы таблиц в книге MS Excel. Внешне закладку легко отличить по наличию «клапана», такого же, как у обычных книжных закладок.
Если закладок настолько много, что их ярлыки не могут быть выведены, то используются стрелки для перемещения ярлыков. Крайние стрелки (с вертикальной чертой у острия стрелки) перемещают ярлыки к первой и последней закладке. При нажатии на средние стрелки ярлыки перемещаются постепенно, по одному.
ДИАЛОГОВОЕ ОКНО
Диалоговое окно – специальное окно, используемое для настройки параметров ОС или приложения. Отличается от окна приложения отсутствием строки меню. Содержит набор элементов управления, которые могут быть размещены на нескольких вкладках.
Диалоговые окна используются для запроса и ввода информации от пользователя и для вывода сообщений и предупреждений. Наличие вызова диалогового окна обычно показывается многоточием после имени команды меню.
Возможны различные варианты введения информации: выбор из предлагаемого программой списка, ввод информации с клавиатуры, определение параметров из числа предложенных программой. Большинство окон программ содержит комбинацию из нескольких таких вариантов.
1. Выбор из списка
Этот вариант используется тогда, когда заранее известен возможный перечень вводимой информации. Например, при операции выбора типа открываемого файла может быть выбран только тот тип, который поддерживается программой.
При работе со списком можно просто ввести нужную информацию (например, имя файла) в поле списка. Однако, удобнее и быстрее сделать это, выбрав значение из предлагаемого программой перечня. При этом текст из списка перенесется в поле выбора, если выделить соответствующую строчку в списке.
Раскрыть список можно, нажав или в его поле на клавишу мыши, или на стрелку, расположенную справа, или же — при управлении с клавиатуры — нажав Space.
2. Кнопка Browse (Просмотр; поиск путем просмотра)
Эта кнопка имеется в диалоговых окнах, требующих ввода информации. Можно ввести с клавиатуры необходимую информацию. Но удобнее воспользоваться Browse. При этом на экране появится типовое окно работы с объектом. После выбора желаемого объекта информация о его пути будет перенесена в командную строку диалогового окна.
3. Фиксируемые параметры
В диалоговом окне может быть ряд параметров, которые можно определить как «выключено» и «включено» — в состоянии включено в квадратике, расположенном рядом с названием параметра, видна галочка. Для изменения состояния параметра надо щелкнуть по квадратику или названию параметра мышью. Можно также нажимать Tab, чтобы, перемещая выделение по диалоговому окну по направлению слева направо и снизу вверх, перейти к назначению соответствующего параметра.
Светлая рамка вокруг названия клавиши или параметра показывает, какая операция или какой параметр могут быть выбраны. Shift + Tab изменяют порядок выбора на противоположный. Клавиша Пробел действует как переключатель: если значение было выбрано, то выключатель «выключится» (галочка исчезнет). Если же он был «выключен» перед нажатием на пробел, то он «включится».
Если группа параметров имеет слева графический элемент в виде кружка, то это означает «зависимые» параметры. В любой момент времени может быть «включен» только один из них: включение любого параметра автоматически приводит к выключению выбранного перед этим другого параметра данного списка.
4. Бегунок. Ввод числовых параметров
Для ввода значений параметров, которые могут принимать значения в некотором диапазоне, часто используются бегунки. Пользователя не интересуют точные значения параметра: ему важнее сделать его чуть больше или чуть меньше.
Для этого надо зацепить мышью бегунок и протянуть его в нужном направлении.
Если нужно ввести целочисленное значение (например, время гашения экрана), то используются специальные поля. Можно ввести в поле нужное значение или нажимая кнопки увеличения/уменьшения изменить значение параметра.
5. Редактирование текста в диалоговом окне
Для редактирования текста, вводимого в диалоговом окне, применяются обычные приемы.
6. Закрытие диалогового окна
После указания всех необходимых значений – выбрать одну из командных кнопок, чтобы программа выполнила заданные операции (или восприняла выбранные значения), или же чтобы отказаться от сделанного выбора (Esc).
Дополнительные материалы по ОС Windows возьмите по ссылкам, расположенным на странице «Материалы для студентов».
Список;
Понравилась статья, рекомендуйте Вашим друзьям!
Давайте дружить!
komputercnulja.ru
Работа с окнами Windows
Главная → Программы для новичков → Компьютер с нуляКак Вы уже заметили, все программы, папки и файлы и открываются в рамках и полях, образующих прямоугольники. Эти прямоугольники и есть окна, с которыми мы будем учиться работать: перемещать их, менять размер, сворачивать и закрывать.
Количество открытых окон может быть неограниченным, все зависит от мощности компьютера и Вашего желания. Размер этих окон так же может быть разным: на всю ширину экрана или же совсем маленьким. Для комфортной работы с окнами можно подстраивать размер под себя, сворачивать и закрывать ненужные в данный момент окна.
Стандартные окна имеют одинаковую структуру, откроем любую папку, файл или программу и мы увидим те же элементы, независимо от того, какой размер окна или какая именно открыта программа. Например, сравним окна текстового редактора, элемента управления «мой компьютер» и программы для работы в интернете (браузер) и мы увидим, что совершенно разные объекты откроются в одинаковых окнах, на границах которых имеются кнопки управления:
Видно, что каждый открытый элемент обрамляет рамка, а в правом верхнем углу находятся кнопки управления окном. Рассмотрим структуру окна подробнее:
Элементы стандартного окна на примере программы «блокнот»
Строка меню включает в себя различные настройки, которые открываются по щелчку левой кнопки мышки(ЛКМ).
Заголовок окна — название открытой программы, папки или файла.
Кнопка сворачивания прячет выделенное нами окно (активное окно) в панель задач (горизонтальную полоску, расположенную внизу экрана). Само окно продолжает работать, просто убирается из нашего поля зрения.
Кнопка развертывания растягивает окно на всю ширину экрана, повторное нажатие на эту кнопку возвращает предыдущий размер окна
Кнопка закрытия — закрывает окно.
Полоса прокрутки появляется, когда размер окна уменьшен настолько, что вся информация не может в нем отображаться. Для просмотра содержимого документа можно нажимать на стрелки сверху и снизу полосы прокрутки ЛКМ, или же на сам ползунок, удерживая ЛКМ и перетаскивая ползунок вниз или вверх. Полоса прокрутки может быть как вертикальной (на изображении выше), так и горизонтальной.
Граница окна и углы окна используются для изменения размера окна, это достигается перетаскиванием их указателем мыши.
Рабочая область окна — непосредственно та часть, с которой взаимодействует пользователь, область, где находится основное содержимое открытого файла, программы или папки.
Часто при работе удобно сразу видеть несколько открытых окон с папками, файлами или программами.
Чтоб расположить их рядом, нужно переместить окна и при необходимости уменьшить их размеры, если часть необходимой информации не видно.
Как переместить окно
Все очень просто: для перемещения окна необходимо курсор мыши навести на заголовок окна (верхняя часть окна), зажать ЛКМ и, удерживая её, передвинуть туда, куда нужно, после чего отпустить ЛКМ.
Изменение размеров окна
Чтоб изменить размер окна, курсор мыши наводится на границу окна или его угол. Обычный значок курсора превращается в двустороннюю стрелку. Как только значок появился, можно зажимать ЛКМ и перетаскивать границу, делая окно больше или меньше.
Заметьте, если перетащить стрелку к правой или левой границе, то будет изменяться только ширина окна, а если к верхней или нижней границе, то меняться будет высота. А если курсор мыши навести на угол, то изменить можно и ширину и высоту сразу.
Что такое диалоговое окно?
Окна бывают двух типов:
- окна программ, папок, документов, которые по структуре одинаковы, мы рассмотрели это выше;
- диалоговые окна
Диалоговое окно — это особый вид окна, который требует участия пользователя в виде ответа на поставленный вопрос. Обычно диалоговые окна появляются, когда системе Windows необходимо указание для продолжения дальнейшей работы, например, ей нужно знать, сохранять ли файл перед закрытием программы?
После появления диалогового окна нужно выбрать один из предоставленных вариантов ответа, нажав соответствующую кнопку.
Что такое активное окно?
Активное окно — это то окно, которое выбрано в данный момент (выбирается левым щелчком мыши). То есть это не какой-то особый тип окна, а обозначение того окна, в котором мы сейчас работаем. Единовременно активным может быть только одно окно. На первой картинке в этом уроке видно три открытых окна, какое же из них активно? Все просто, после клика мыши активное окно сразу переносится на передний план для нашего удобства. На переднем плане окно калькулятора, оно-то и активно.
Рубрики: Компьютер с нуляprosto-ponyatno.ru
Окна Windows
Абсолютно все действия в Windows связаны с использованием окон. Любые документы или программы открываются именно в окнах, которые располагаются на рабочем столе Windows. Одновременно можно открыть сразу несколько окон; их количество ограничено только вашими желаниями, мощностью компьютера и размером экрана монитора. Пример расположения окон Windows на рабочем столе показан далее.
Все окна Windows имеют общие для них элементы. Рассмотрим их подробнее.
Окна растягиваются и сворачиваются. Благодаря этому можно сделать так, чтобы на экране было видно одновременно несколько окон. Кроме того, окно можно развернуть на весь экран, после чего рабочий стол и панель задач будут от вас скрыты. Как правило, окна имеют прямоугольную форму, но у некоторых программ встречаются и окна самой причудливой формы, например, круглой или фигурной.
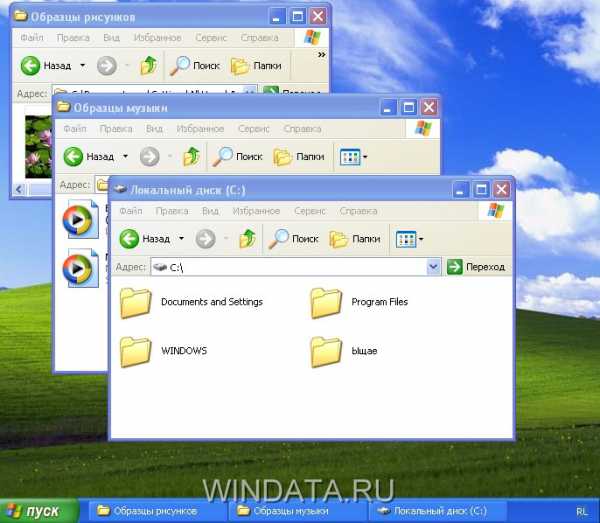
Чтобы перейти от одного окна к другому, нужно щелкнуть мышью на видимой части нужного окна или на кнопке окна, расположенной на панели задач. Выбранное окно располагается поверх остальных окон. Некоторые программы могут запускаться без открытия окон. Такие программы обычно работают сами по себе, незаметно для пользователя, поэтому взаимодействовать с ними не всегда обязательно.
Некоторые программы запускаются в полноэкранном режиме, чтобы задействовать всю видимую область экрана. К таким программам относятся, например, компьютерные игры или программы для воспроизведения видео. Если окно программы раскрылось на весь экран, достаточно нажать клавишу
Все окна Windows имеют общие для них элементы. Рассмотрим их подробнее.
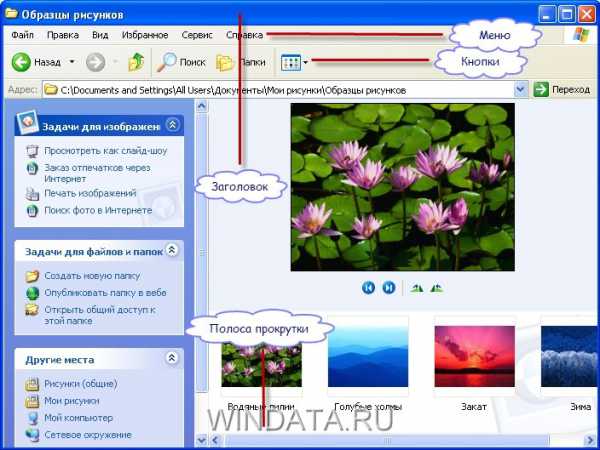
Основные элементы окон Windows перечислены ниже.
- Заголовок окна. В заголовке окна указано название открытого окна и дополнительная информация, такая как имя документа, открытого в этом окне.
- Кнопки управления. С помощью этих кнопок окно можно свернуть, развернуть или закрыть.
- Строка меню. У каждой программы есть своя собственная строка меню, часто не похожая на другие, а некоторые программы вообще этой строки не имеют. В данной строке расположены названия команд, такие как Файл или Правка (в программе Word), при щелчке на которых открывается новое меню, позволяющее выбрать различные команды.
- Панель инструментов. В каждой программе есть своя панель управления, содержащая значки для управления этой программой. Например, в программе Internet Explorer такие значки используются для перехода между Web-страницами, обновления или распечатки на принтере их содержимого.
- Полоса прокрутки. Полоса прокрутки появляется в том случае, если расположенная в окне информация не помещается по ширине или высоте. С помощью этой полосы можно прокручивать содержимое окна вертикально или горизонтально.
- Строка состояния. Внизу почти каждого окна находится строка состояния, в которой отображается различная служебная информация. Например, в программе Word строка состояния будет указывать количество страниц и разделов в документе, используемый язык и другую информацию.
Управление окнами
Как было сказано ранее, с каждым окном можно выполнить пять основных действий:
- свернуть окно, развернутое на весь экран, в меньшее по размеру окно;
Все перечисленные выше операции выполняются с помощью специальных кнопок управления, расположенных в правом верхнем углу каждого окна. Всего в Windows существует 5 подобных кнопок. Некоторые из них могут отсутствовать, в зависимости от того, как используется окно. Например, если окно раскрыто на весь экран, то кнопка развертывания окна будет отсутствовать, поскольку в ней попросту нет необходимости.
Чтобы узнать предназначение каждой кнопки, достаточно подвести к ней указатель мыши, после чего рядом с кнопкой появится всплывающая подсказка с описанием того, для чего нужна выбранная вами кнопка.
Кнопки, показанные выше, выполняют следующие задачи.
- Кнопка “Свернуть”. Используется для сворачивания окна. При этом на панели задач будет находиться кнопка программы, на которой нужно щелкнуть мышью, чтобы снова развернуть окно.
- Кнопка “Закрыть”. Щелкните на этой кнопке с изображением крестика, чтобы закрыть окно. Если это окно принадлежит какой-либо программе, работа программы будет завершена.
- Кнопка “Развернуть”. Щелкните на этой кнопке, чтобы раскрыть окно на весь экран.
- Кнопка “Свернуть в окно”. Если окно раскрыто на весь экран, щелкните на кнопке Свернуть в окно, чтобы уменьшить размер окна. Чтобы снова раскрыть окно на весь экран, воспользуйтесь кнопкой Развернуть.
Вместо кнопок управления можно пользоваться системным меню окон. Вызывается системное меню щелчком правой кнопкой мыши на заголовке окна или на кнопке панели задач, относящейся к окну. Кроме того, на клавиатуре можно нажать комбинацию клавиш «Аlt+Space».
Системное меню окна содержит такие команды.

- “Восстановить”. Восстановление предыдущих размеров и местоположения окна на экране. Эта команда доступна, если окно развернуто во весь экран.
- “Переместить”. После выбора этой команды окно переводится в режим перемещения окна. В этом режиме с помощью клавиш управления курсором или указателя мыши можно переместить окно в нужное место на экране монитора. Данная команда доступна только в том случае, если окно не раскрыто во весь экран. По окончании перемещения нажмите клавишу
или просто отпустите левую кнопку мыши. Чтобы отменить режим перемещения, нажмите клавишу .
- “Размер”. Выберите эту команду, чтобы перевести окно в режим изменения. В этом режиме с помощью клавиш курсора можно изменить размеры окна, расширяя его горизонтально и/или вертикально. Чтобы изменить размер окна с помощью мыши, наведите указатель мыши на границу окна и, нажав левую кнопку мыши, перетащите ее на нужное расстояние. Данная команда доступна только в том случае, если окно не раскрыто во весь экран. По окончании перемещения нажмите клавишу
или просто отпустите левую кнопку мыши. Чтобы отменить режим перемещения, нажмите клавишу .
- “Свернуть”. Выберите эту команду, чтобы свернуть открытое окно.
- “Развернуть”. После выбора этой команды окно будет развернуто на весь экран. Эта команда доступна, если окно не раскрыто во весь экран.
- “Закрыть”. С помощью этой команды можно закрыть окно.
В Windows XP очень удобно настраивать размеры и положение окон с помощью мыши. Так, для того, чтобы переместить какое-либо окно (не раскрытое во весь экран) на новое место, наведите на его заголовок указатель мыши, нажмите левую кнопку мыши и, не отпуская ее, переместите окно в нужную область экрана. Затем отпустите левую кнопку мыши.
Изменить размер окна тоже несложно: нужно навести указатель мыши на границу окна (указатель примет вид двунаправленной стрелки), нажать левую кнопку мыши и, не отпуская ее, перетащить границу окна в новое место, изменив тем самым размеры окна.
Представим, что вы открыли сразу несколько окон, и теперь нужно сделать так, чтобы одновременно были видны все окна, а не какое-то одно. Для этого нужно щелкнуть правой кнопкой мыши на свободном от значков пространстве панели задач и в появившемся меню выбрать одну из следующих команд.
- “Окна каскадом”. Все открытые окна будут расположены каскадом. При этом будет видно содержимое только одного окна, а у для других окон будут видны только заголовки.
- “Отменить каскадом”. Окна, расположенные каскадом, будут возвращены в первоначальное состояние.
- “Окна сверху вниз”. Открытые окна будут расположены сверху вниз.
- “Окна слева направо”. Открытые окна будут расположены слева направо.
- “Отменить окна рядом”. Окна, расположение которых было изменено с помощью команд Окна сверху вниз и Окна слева направо, будут возвращены в первоначальное состояние.
- “Показать рабочий стол”. Все открытые окна будут свернуты.
- “Показать все окна”. Отмена команды Показать рабочий стол с выводом всех окон на экран.
Поэкспериментируйте с каждой командой, чтобы увидеть, каким образом можно изменить расположение нескольких окон на экране монитора.
Не бойтесь экспериментировать – смело перемещайте различные окна по экрану, изменяйте их размер, щелкайте мышью на кнопках управления окнами и т.д. Чем больше практики, тем быстрее рабочий стол Windows станет для вас даже более знакомым и привычным, чем обеденный стол на кухне.
Полоса прокрутки
Если в окне не хватает места для отображения какой-либо информации, у окна появляются полосы прокрутки, вертикальная или горизонтальная (или сразу две полосы). Вертикальная, расположенная в крайней справа области окна, необходима для прокручивания содержимого окна вверх и вниз, а горизонтальная полоса, находящаяся в нижней области окна, понадобится для прокручивания содержимого окна влево и вправо.
Вертикальная полоса прокрутки показана далее.
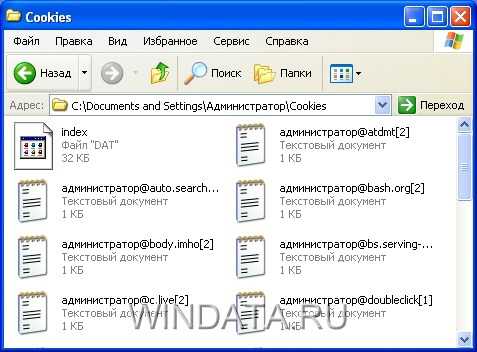
В обоих концах полосы прокрутки расположены две кнопки, между которыми находится ползунок – специальная кнопка для прокручивания полосы. Перемещать полосу прокрутки можно тремя способами.
- Щелкая левой кнопкой мыши на ползунке и удерживая кнопку нажатой, перемещать его в нужном направлении.
- Щелкая левой кнопкой на стрелках ползунка. Окно будет перемещено на один столбец (при горизонтальной прокрутке) или одну строку (при вертикальной прокрутке).
- Щелкая левой кнопкой на пустом пространстве между ползунком и кнопкой. При этом содержимое окна будет прокручено на одну страницу.
По размеру ползунка можно определить, какую часть от общего объема составляет отображенная в окне информация. Если размер ползунка составляет половину полосы прокрутки, значит, отображаемая в текущий момент информация составляет половину от ее общего объема.
В Windows кроме обычных окон программ и папок существует два специальных типа окон – диалоговые окна и контекстные (раскрывающиеся) меню.
windata.ru
Окна в операционной системе Windows
Окна – это наиболее интересная и узнаваемая часть Windows. Именно в честь этих объектов и была названа сама операционная система (в английском языке «windows» — окна). С их помощью пользователи получили возможность удобно работать с файлами и программами, запускать и управлять одновременно несколькими приложениями. В данной статье описываются основные виды этих объектов, а также их возможности и тонкости работы с ними.
Основные типы окон
Работая в данной операционной системе, пользователи могут встретить различные элементы. Каждый из них предназначен для определенных задач и имеет узнаваемый внешний вид. В Виндовс можно выделить 3 типа окон:
- Окна программ – в них запускаются все используемые вами приложения. Будь то компьютерная игра, браузер, текстовый редактор или проводник Виндовс – все они запускаются одинаково.
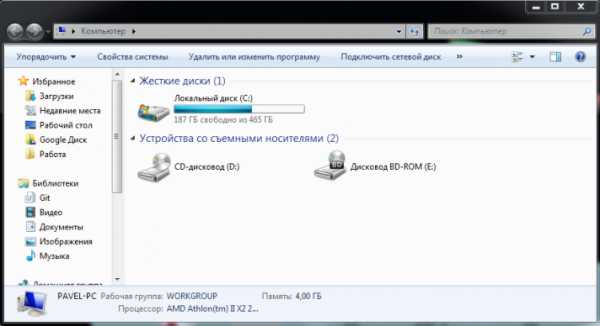
- Диалоговые окна – появляются во время работы, чтобы предупредить или задать какой-то вопрос пользователю. Самый яркий пример – вопрос «Сохранить документ перед выходом?», появляющийся при закрытии текстового редактора. К ним же относятся и различные предупреждения об ошибках.

- Окно документа – если вам нужно открыть несколько проектов или документов в специальной программе – внутри нее создадутся новые элементы, между которыми вы сможете переключаться.
В статье в основном описываются окна программ, так как именно с ними пользователи работают большую часть времени.
Элементы управления
Сверху каждого окна есть специальная полоска – «шапка». С ее помощью объект можно захватывать мышкой и перемещать в любое удобное место на рабочем столе. Если вы переместите его в самый верх десктопа – то программа будет развернута на весь экран. Чтобы уменьшить ее размеры обратно, можно просто «потянуть» приложение вниз.
В правой части данной полосы располагаются основные элементы для управления, заключенные в отдельный блок.
Первая кнопка в виде горизонтального штриха необходима для того, чтобы свернуть программу. В этом случае она пропадает с рабочего стола, а ее значок будет отображен на панели быстрого доступа. Вы в любой момент можете развернуть ее обратно, кликнув по этому значку. Все процессы, выполняемые в приложении, будет продолжать работать, даже если оно свернуто.
Вторая кнопка необходима для включения и отключения режима «на весь экран». Если программа занимает весь рабочий стол – ее размеры будут уменьшены. В противном случае Виндовс развернет ее до максимальных размеров.
Последняя кнопка в виде креста служит для завершения работы программы. Все процессы в этом случае будут остановлены.
Изменения размера
Если вы работаете одновременно с несколькими приложениями, вам будет крайне неудобно постоянно переключаться между ними с помощью панели доступа или сочетания клавиш «Alt» + «Tab». В этом случае пользователи могут изменить размеры каждого окна и расположить их друг рядом с другом на рабочем столе.
Для того, чтобы поменять габариты окна, вам необходимо перевести курсор к одному из его краев так, чтобы он принял форму двусторонней стрелки. После этого его необходимо зажать и таким образом отрегулировать размеры. Если вы наведете мышь на угол приложения – то сможете менять размеры сразу и по вертикали, и по горизонтали.
Упорядочивание
Если на вашем десктопе одновременно открыто большое количество программ, вам будет очень неудобно двигать все элементы вручную. В этом случае рекомендуется применять специальный инструмент Виндовс – упорядочивание.
Для этого вам потребуется навести курсор на панель быстрого доступа внизу экрана и кликнуть ПКМ в любом свободном месте. Таким образом вы вызовете ниспадающее контекстное меню панели. Здесь вы можете выбрать одно из следующих действий: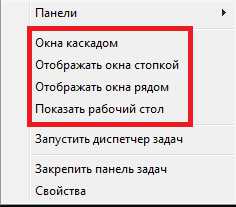
- Окна каскадом – делает все окна одинакового размера и размещает их на декстопе одно за другим так, чтобы вы видели «шапку» каждого из них. Таким образом, вы сможете легко закрыть лишние и быстро выбрать необходимые на данный момент элементы.
- Отображать стопкой – все запущенные приложения будут выведены на рабочий стол одно над другим, занимая все свободное пространство.
- Отображать рядом – аналогично предыдущему пункту, но располагаться элементы будут в ряд – слева направо. Эти 2 инструмента бывают очень полезны, когда вам нужно использовать сразу несколько программ одновременно, например, копировать текст в браузере и вставлять его в документ в Word.
- Показать рабочий стол – просто сворачивает все несвернутые окна и помещает их на панель задач.
Горячие клавиши
Для более простой и продуктивной работы с Windows рекомендуется использоваться горячие клавиши.
- Alt+Tab или + Tab – переключение задач. Передает статус «Активная» выбранной программе.

- + M – свернуть все текущие окна.
- + Shift + M – развернуть объекты обратно.
- Alt + F4 – закрыть текущую программу.
WindowsTune.ru
Основные элементы окна Windows XP
5.05.2013 // ИринаПонятие окна Windows
Окна – один из основных, самых важных элементов Windows. В их честь названа сама операционная система. В виде окон открываются папки, программы, файлы.
Окно — прямоугольная область экрана (встречаются и экзотические по форме окна: круглые и фигурные, в основном это генераторы серийных ключей и мультимедиа проигрыватели). В окне выводится содержимое папок, дисков, запущенные программы, создаваемые документы, а также запросы и сообщения Windows. Окно позволяет управлять открытым объектом.
Различают несколько видов окон Windows:
Окна папок и дисков показывают содержание дисков и папок.
Окна программ (приложений) отображают работу программ, внутри этих окон открываются окна документов.
Окна документов открывают документы, созданные в программах (если они позволяют одновременно работать с несколькими документами). Они открываются и располагаются только внутри окна своей программы, собственного меню не имеют. Содержание каждого такого окна может быть сохранено в отдельном файле.
Диалоговые окна встречаются во время работы с прикладными программами и самой операционной системой. Обычно они нужны для настроек, выбора способа действия или его подтверждения. К диалоговым относятся и окна сообщений операционной системы.
Структура окна Windows
Окна оформлены в одном стиле, имеют общие для всех элементы и ведут себя практически одинаково.
Основные элементы окон Windows:
· Строка заголовка. Слева на ней находится системный значок (щелчок на нем вызывает системное меню окна, двойной щелчок окно закрывает), рядом со значком, в зависимости от типа окна — имя открытой папки (или путь к этой папке, зависит от настроек); имя документа и название программы, в которой он открыт; название диалогового окна, справа расположены:
· Кнопки управления окном: свернуть на панель задач, развернуть во весь экран (свернуть в окно), закрыть.
· Строка меню. У каждого окна диска, папки, программы есть собственная строка меню, зачастую не похожая на другие, а некоторые программы вообще этой строки не имеют. В строке меню расположены названия команд, такие как Файл, Правка, Вид, Справка и другие, при щелчке на которых открывается меню, позволяющее выбрать различные команды.
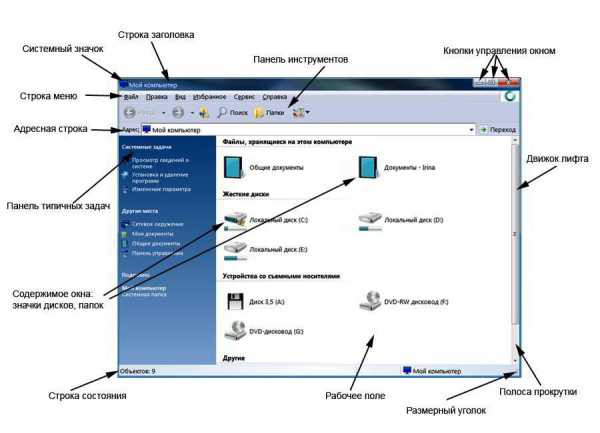
· Панель инструментов. В каждом окне есть своя панель инструментов, она содержит значки, как правило, дублирующие самые часто используемые команды, находящиеся в списке команд строки меню. Предназначена для ускорения работы в окне папки, программы и большего удобства для пользователя.
· Адресная строка. Довольно важный элемент окна, обеспечивает удобную навигацию, быстрый переход по структуре папок на компьютере. А также быстрый поиск папки или файла по адресу их местоположения. В адресную строку, к примеру, в браузере вводят данные веб-страницы (URL-адрес), благодаря чему мы и «гуляем» по Интернету.
· Панель типичных задач. Расположена в левой части окна и позволяет выполнять различные задачи, в зависимости от его содержимого.
· Рабочее поле. Основная часть окна, в ее пространстве расположены диски, файлы и папки (если это окно папки), для Word рабочим полем является лист.
· Полоса прокрутки. Этот элемент окна появляется в том случае, когда информация не помещается в окне по ширине или высоте. Таким образом, перемещая движок лифта, можно просмотреть все содержимое окна по вертикали или по горизонтали.
· Строка состояния. Располагается внизу окна (ее наличие обусловлено настройками окна или программы). Она показывает служебную информацию. Так, в программе MS Word строка состояния показывает количество страниц и разделов в документе, язык текста и другую информацию.
Таковы основные элементы практически любого окна Windows.
окна Windows, структура окна Windows, элементы окна Windowsasmircomp.ru