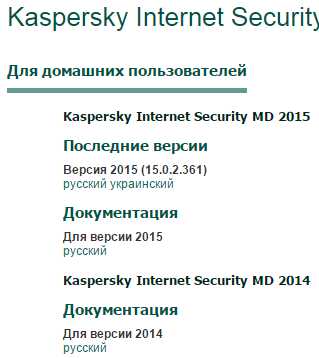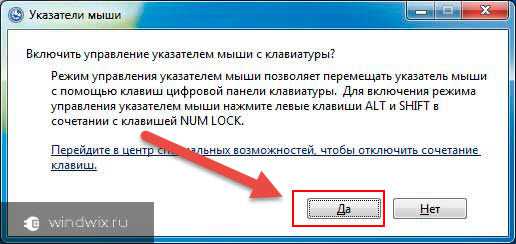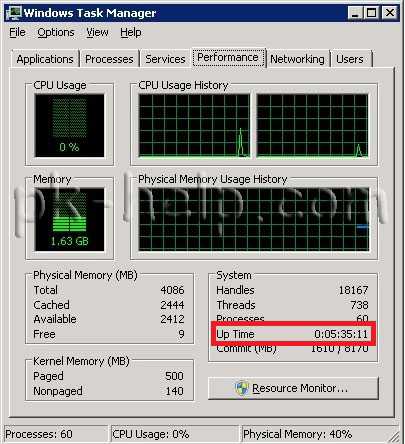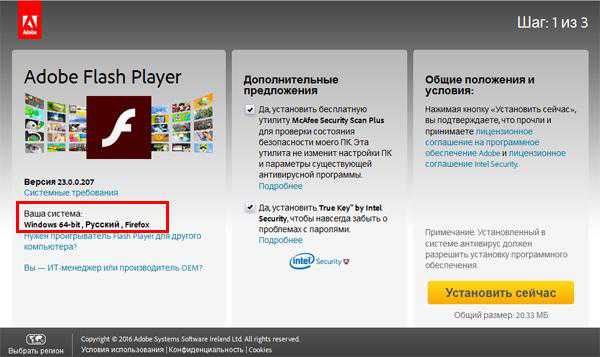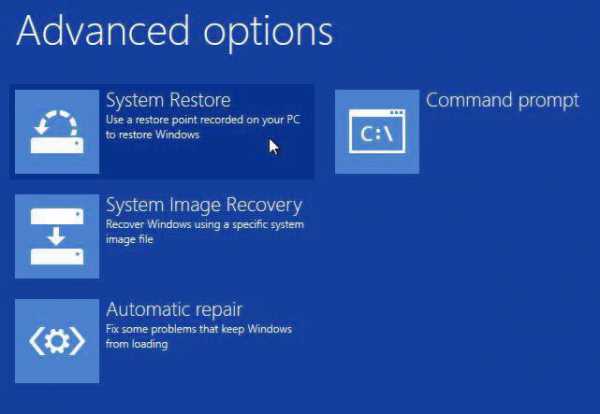Как два компьютера подключить к одному принтеру
Как подключить принтер к двум компьютерам на Windows 7 - Бытовая и офисная техника
Отправлено 11 Июнь 2014 - 22:43
У многих на работе, да и дома наверно, была ситуация — когда есть два компьютера, а принтер один. Печатать конечно же всем хочется, и каждый раз скидывать на флешку очень быстро надоедает.
Есть одно очень легкое решение проблемы Как подключить принтер к двум компьютерам на Windows 7. Для примера, у меня дома два компьютера и один принтер. Для начала нам нужна сеть между этими двумя компьютерами. У меня стоит роутер, но в принципе это возможно сделать при помощи кабеля.

Как подключить принтер к двум компьютерам
Когда есть связь между компьютерами, создаем домашнюю группу (как это сделать, я писал в прошлой статье Как создать домашнюю группу). Не забываем при создании разрешить доступ к принтеру.
Теперь на втором компьютере, где не подключен принтер, нужно поставить наш принтер по умолчанию. Для этого:
1. Заходим Пуск — Панель управления — Устройства и принтеры.
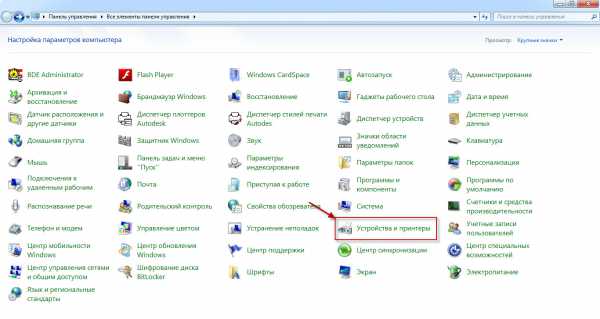
2. Теперь вы можете увидеть сверху Установка принтера.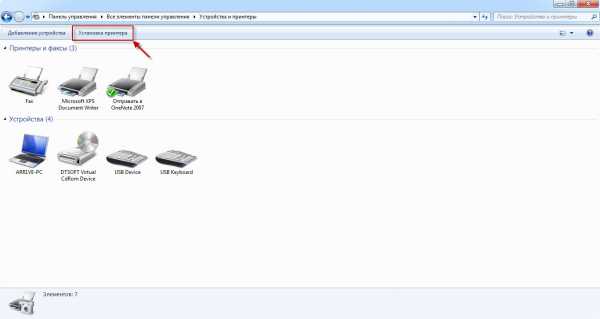 3. В следующем окне выбираем Добавить сетевой, беспроводной или Bluetooth-принтер
3. В следующем окне выбираем Добавить сетевой, беспроводной или Bluetooth-принтер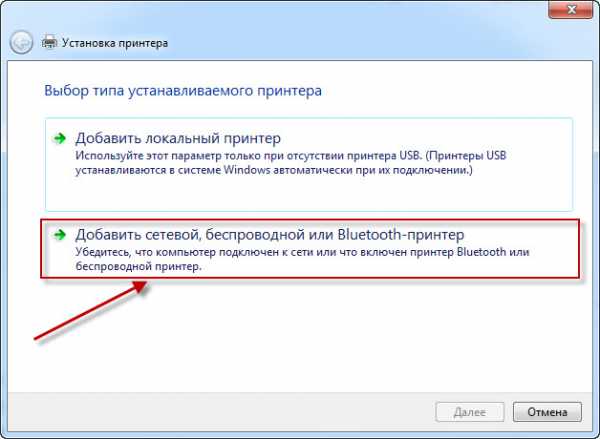 4. Начнется поиск принтеров и будет показан список всех найденных устройств. Нажимаем на нужный принтер и клацаем Далее
4. Начнется поиск принтеров и будет показан список всех найденных устройств. Нажимаем на нужный принтер и клацаем Далее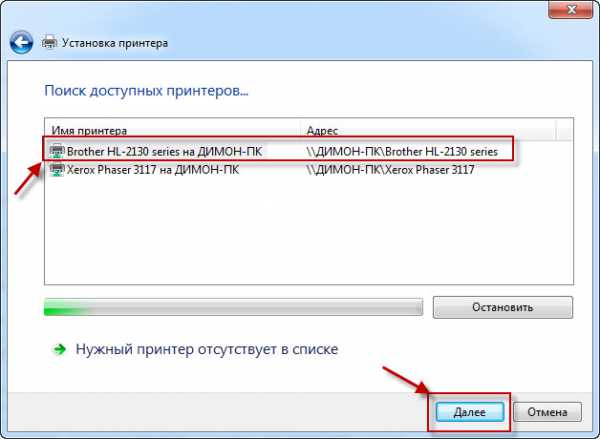 5. Начнется установка драйвера и ваш принтер успешно подключится к вашему компьютеру.
5. Начнется установка драйвера и ваш принтер успешно подключится к вашему компьютеру.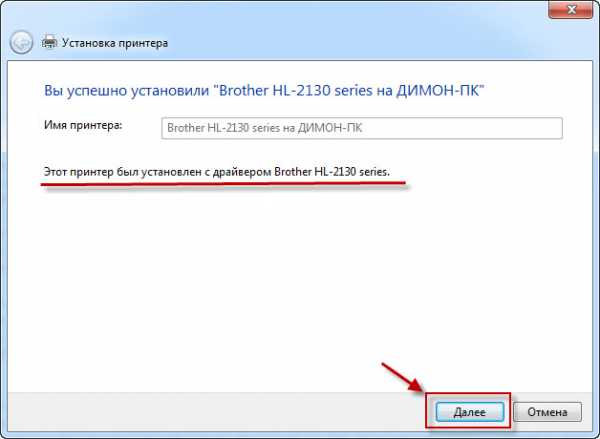
faqstorage.ru
Один принтер на два компьютера
Admin 27.07.2014 - 15:32 Печать, Сети
Итак, у Вас уже два и более компьютеров, самое время сформировать локальную сеть, и воспользоваться её преимуществами. Ведь домашняя сеть ничем не уступает функциональностью офисным собратьям, предоставляя общий доступ к файлам, Интернет подключению и периферийным устройствам, таким как принтер.
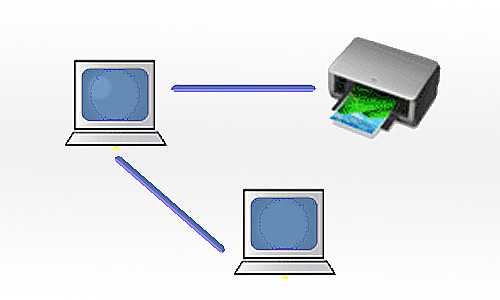
Как подключить принтер по локальной сети?
Для того чтобы ответить на вопрос подзаголовка, следует провести подготовительные работы:
- Создайте локальную сеть, чтобы объединить два и более своих устройств. Для этого используйте витую пару 5 категории для кабельного соединения, либо Wi-Fi подключение для беспроводного. И о первом, и о втором, мы говорили в прошлых статьях, рассматривая каждый случай на реальных примерах.
- Далее проверьте сетевые параметры вашей локальной сети. Убедитесь, что компьютеры находятся в одной сети: Для этого перейдите в «Центр управления сетями и общщим доступом», и откройте пункт «Изменение параметров адаптера». В окне щёлкните правой кнопкой мыши по ярлыку «Подключение по локальной сети» из контекстного меню выберите «Свойства». В диалоговом окне найдите строку «Протокол Интернета v4 (TCP/IPv4)» — открываем на редактирование двойным кликом. Убеждаемся, что IP-адрес установлен вручную, и запоминаем его значения, например: адрес – 192.168.0.3, подсеть – 255.255.255.0
Открываем те же параметры на втором компьютере и сверяемся с полученными данными. Единственным отличием станет последние цифры в IP-адресе, например: 192.168.0.11 (значение подсети должно быть идентичным). - После проверки сетевых параметров, следует сравнить используемую «Домашнюю группу». Для этого, достаточно, открыть свойства системы и посмотреть соответствующий пункт (распространённые имена: Workgroupи Home). Если «домашняя группа» различается, стоит выбрать любое имя, и указать его для другого компьютера. Для этого в окне «Свойства системы» перейдите в «Дополнительные параметры системы». В диалоговом окне переключитесь на вкладку «Имя компьютера». Далее щёлкаем по кнопке «Изменить» и в соответствующем поле изменяем имя группы. Сохраняем изменения, нажатием «ОК», если потребуется перезагружаемся.
Открываем общий доступ к принтеру
Что касаемо сети, мы проверили и настроили, самое время, обратиться к принтеру. Для этого перейдите в «Панель управления» и найдите раздел «Устройства и принтеры». Правой кнопкой кликаем по значку вашего активного устройства печати, выберите пункт «Свойства принтера». В диалоговом окне перейдите во вкладку «Доступ» и разрешите общий доступ по сети.
После того как общий доступ открыт, можно перейти ко второму компьютеру. Также откройте окно «Устройства и принтеры» и щёлкните по пункту «Добавление устройства». Откроется окно мастера подключения беспроводных или сетевых устройств. Если сеть настроена верно и принтер в данный момент включён, мастер отобразит его, а Вам останется нажать «Далее» для подключения найденного принтера.
Примечание! На этапе подключения через мастер, может потребоваться установка драйверов, поэтому подготовьте установочный диск , поставляемый в комплекте с принтером (или скачайте актуальные драйвера с оф.сайта разработчика).
По окончании подключения оборудования по сети, Вы увидите значок вашего принтера в списке раздела «Принтеры и факсы». Если щёлкнуть правой кнопкой, то можно установить принтер по умолчанию, выбрав из контекста «Использовать по умолчанию» (это в том случае, если к второму ПК не подключен локальный принтер).
Чтобы проверить работоспособность подключённого сетевого устройства – кликните правой кнопкой по значку принтера, и выберите пункт «Свойства принтера», а затем в окне найдите кнопку «Пробная печать», которая отправит на печать стандартный лист проверки устройства.
P.S.
Подводя итоги проделанной работе, стоит отметить, что на разных версиях операционных систем могут присутствовать незначительные различия в настройках и названиях пунктов. От Вас, как от пользователя, требуется наладить локальную сеть – всё остальное не займёт много времени.
Если у Вас остались вопросы по подключению сетевого принтера у себя дома или есть чем дополнить материал статьи, пожалуйста, отпишитесь в форме комментариев ниже.
обновлено: 16.06.2016
оставить комментарий
wd-x.ru
Как подключить два компьютера и принтер
Иногда возникает необходимость подключить к одному принтеру несколько компьютеров. Для этого нужно создать сеть из таких компьютеров. Общий удаленный (сетевой) принтер значительно ускоряет процесс работы. Для пользователя ПК не составляет большого труда создание сети компьютеров. Из материалов этой статьи вы узнаете, как подключить принтер к двум компьютерам.
Подключение двух компьютеров
- 2 компютера, на которых установлены сетевые карты;
- патч-корд.
Поэтапное подключение принтера к двум компьютерам:
- Необходимо создать сеть ПК.
- Узнать, установлены ли в компьютерах сетевые карты, встроены ли они в материнскую плату.
- Если карт нет, их надо вставить в компьютер. Вставляются они в свободные liCI-слоты ПК.
- Установить на карты драйвера.
- Соединить компьютеры при помощи патч-корда. Патч-корд представляет собой аналог обычного сетевого кабеля, то есть Enternet-кабеля.
- Настроить сетевые карты:
- В меню «Пуск» нажать пункт «Подключения», далее выбрать «Отобразить все подключения», затем нажать «Подключение по умолчанию»;
- В открывшемся меню нажать «Свойства», далее выбрать пункт «Протокол Интернета TCli/Ili», а затем «Свойства».
- На первом и на втором компьютере задать параметры: Ili адрес и маска подсети.
- Сохранить изменения.
- Создать имя рабочей группы. В меню пуск нажать «Мой компьютер», выбрать «Свойства», затем «Имя компьютера», нажать кнопку «Изменить».
- Ввести имя в поле «Рабочая группа». Имена компьютеров должны отличаться. Нажать «OK».
- Перезагрузить компьютеры. Они добавятся в сеть.
- Чтобы принтер стал общим для этих ПК нужно следующее: на главном компьютере нажимается меню «Пуск», затем «Панель управления», далее выбрать вкладку «Принтеры и факсы». Выбрать принтер, в меню нажать «Свойства», далее «Доступ». Выбирается пункт «Общий доступ к данному принтеру» (нужно ввести имя общего принтера).
- На второстепенном ПК делается следующее: в меню «Пуск» нажать «Панель управления», затем «Принтеры и факсы», далее «Установить принтер», после этого нажать «Далее», выбрать «Сетевой принтер» и «Обзор принтеров». После этого нужно выбрать нужный принтер, а затем путь к дистрибутиву, на котором находятся драйвера.
Подключение двух принтеров
В целях экономии тонера при печати довольно часто приходится разделять печать цветную и печать черно-белую. Поэтому встает вопрос о подключении двух принтеров к одному компьютеру. Сделать это абсолютно реально, если знать, как подключить два принтера.
- Подключаются принтеры точно также как и любые другие устройства. Только устанавливать их надо не одновременно, а по очереди. Подключение первого принтера:
- Подключить принтер к питанию, соединить принтер и системный блок кабелем (чаще всего USB);
- Включить компьютер и произвести установку драйверов для принтера.
- Включить принтер, компьютер обнаружит его и автоматически установит к нему драйвера.
- Повторить всю процедуру для второго компьютера. Для этого надо иметь свободный порт для подсоединения.
- В настройках установить, для каких случаев будет использоваться тот или другой принтер.
После прочтения этой статьи вы разберетесь, и как подключить принтер к двум компьютерам самостоятельно и как произвести подключение двух принтеров к ПК.
ActionTeaser.ru - тизерная рекламаelektronikss.ru
Как сделать один компьютер на два принтера — Компьютеры и периферия
Компьютеры и периферия
К одному и тому же компьютеру может быть подключено сколько угодно устройств для печати. Естественно, отправка задания на печать в один конкретный момент времени возможна только на один из них. Зато работать могут и сразу два, и сразу три принтера. Например, пользователь может в одно и то же время печатать фотографии на цветном струйном и текстовые документы на лазерном.
Способы подключения нескольких принтеров к компьютеру
Существует два вида подключения принтера:
• Локальное – подключение через локальный USB порт напрямую к компьютеру.
• Сетевое – подключение напрямую к другому ПК в локальной сети через его имя, например, //PCADMIN/Canon, или к сетевому принтеру. Windows сам может находить доступные в сети устройства через одноименный интерфейс в «Панели управления». Сканирование сети занимает некоторое время, по окончанию которого, пользователю отображается список всех сетевых принтеров, доступных для печати. Остается только выбрать нужный.
Само подключение принтера к компьютеру всегда подразумевает использование драйвера.
Большое количество драйверов изначально встроено в операционную систему. Для струйных, скорее всего, придется использовать именно оригинальный драйвер, который вы можете скачать на официальном сайте производителя.
При установке каждого нового устройства для печати предлагается возможность сделать использование нового оборудования «по умолчанию», а также разрешить доступ к нему по сети другим потребителям.
Важно: принтер/МФУ, работающий по сети через интерфейс Ethernet в Windows добавляется не как сетевой, а как локальный. Для этого первоначально нужно выбрать порт, и там, где обычно выбирается USB, нужно указать TCP/IP и адрес устройства в сети, например, 192.168.10.15.
Подводя итог, видно, что к одному компьютеру может быть подключено несколько принтеров, как локальных, так и сетевых. При этом одно устройство всегда будет выбрано «по умолчанию» для печати.
Пользователю, при отправке на печать, необходимо только выбрать нужное для конкретной задачи устройство.
tdblog.ru
Как подключить два компьютера к принтеру
Зачастую один принтер у двух компьютеров экономит много места, а также времени. Для подключения принтера к двум компьютерам требуется создать сеть между ними. Создание сети дело несложное, с этим справиться даже новичок. Ниже мы расскажем вам, как подключить два компьютера к принтеру.
Для начала нам потребуется два компьютера и патч-корд и один подключенный принтер.
Патч-корд – это аналог Enternet-кабеля.
1) Первое, что нужно сделать, это создать сеть между компьютерами. Для этого на задней панели компьютеров найдите выходы для кабеля патч-корд и вставьте кабели в гнезда. Если у вас нету этих гнезд, тогда вам надо купить сетевую карту и установить её в компьютер.
2) Теперь настроем сетевые карты:
На windows xp.
Для этого нажмите кнопку «Пуск» — «Подключения» — «Отобразить все подключения» — «Подключение по локальной сети».
На windows 7.
В правом нижнем углу кликните на значок сети правой кнопкой и выберете «центр управления сетями и общий доступ», в новом окне слева нажмите на «изменение параметров адаптера»
Кликните по значку правой кнопкой и выберете свойство. В новом окне нажмите на компонент «Протокол Интернета TCP/IP 4» и нажмите свойство.
На первом компьютере впишите следующие данные:
Ip: 192.168.0.1
Маска подсети: 255.255.255.0
На втором компьютере:
Ip: 192.168.0.1
Маска подсети: 255.255.255.0
И не забудьте сохранить.
Теперь нам нужно изменить рабочую группу. Для этого в меня пуск нажмите правой кнопкой по значку «мой компьютер» и выберете свойства. На вкладке имя компьютера нажмите «изменить параметры». В новом окне, нажмите «изменить» и пропишите одинаковое название рабочей группы на обеих компьютерах. Сохраните и перезагрузите компьютеры.
Сейчас, когда два компьютера объединены в одну сеть, сделаем общий принтер. Для этого на первом компьютере нажмите «Пуск» — «Панель управления» — «Принтеры и факсы». Выберите принтер и нажмите правой кнопкой по нему – в меню выберите «Свойства» — «Доступ». Поставьте галочку в пункте «Общий доступ к данному принтеру» (введите имя общего принтера).
На втором компьютере нажмите «Пуск» — «Панель управления» — «Принтеры и факсы» — правой кнопкой мыши вызовите контекстное меню. Выберите «Установить принтер» — «Далее» — выберите «Сетевой принтер» — «Обзор принтеров» — укажите принтер, который указан на первом компьютере.
xn----7sbbnf6abd5co4i.xn--p1ai