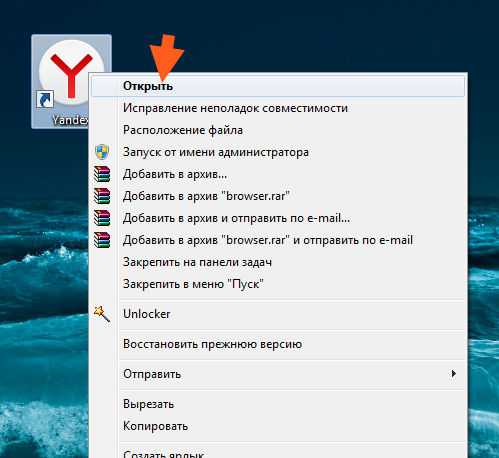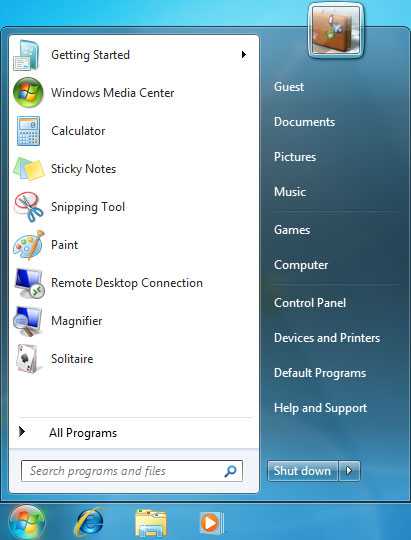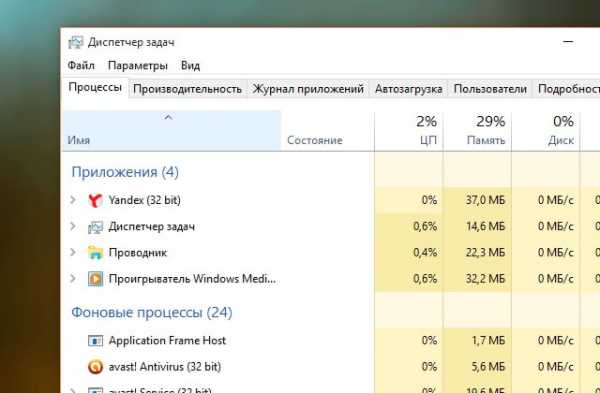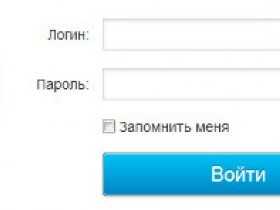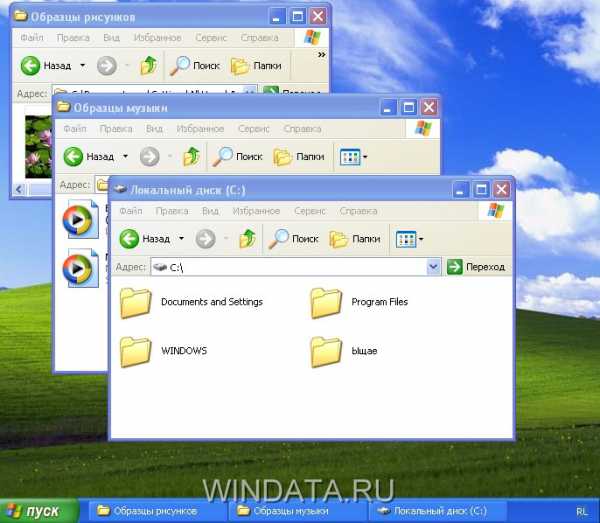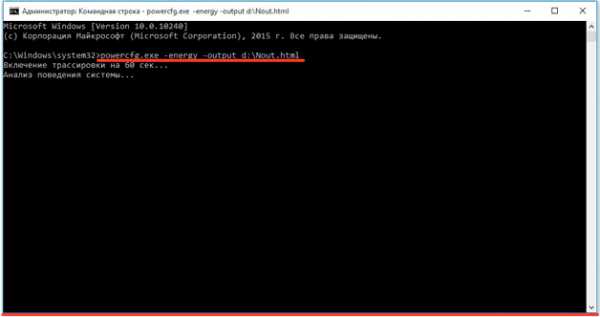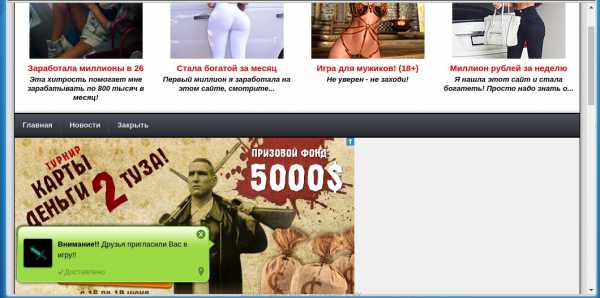Виртуальная клавиатура на компьютере как включить
Виртуальная клавиатура — как включить на компьютере
Сегодня нет, наверное, такого человека, который бы не пользовался интернетом, не заходил в социальные сети или бы не имел почтовый ящик, где хранится важная для него информация. Однако все логины и пароли, а также введение номеров карт банков, позволяющих оплатить тот или иной товар в интернет-магазинах, не является безопасным через обычную клавиатуру, которая подсоединяется к компьютеру через USB.
Для того чтобы защитить свои данные от программ-шпионов, через которые они поступают в руки злоумышленников, нужно использовать виртуальную клавиатуру.
Что такое виртуальная клавиатура?
Виртуальная клавиатура – это стандартный компонент операционных систем семейства Windows. Ее использование возможно не только при вводе конфиденциальной информации, она также станет удобным инструментом для людей с ограниченными возможностями и в тех случаях, когда по каким-то причинам отказала обычная клавиатура, а на компьютере необходимо срочно что-то сделать.
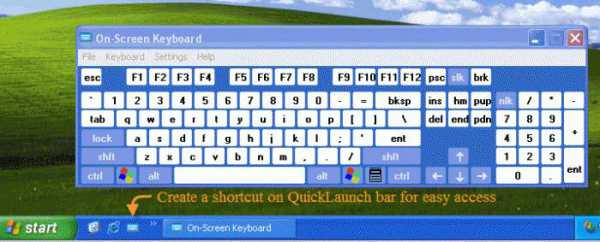
Основным назначением виртуальной клавиатуры является защита конфиденциальной информации от злоумышленников. Под надежной защитой оказываются пользователи, которые работают на компьютере на следующих веб-браузерами:
- Mozilla Firefox 15.x – 17.x;
- Internet Explorer 8 – 10;
- GoogleChrome 9.x – 12.x.
В случае, когда ввод персональных данных происходит через виртуальную клавиатуру при взломе сайте, информация не будет находиться под защитой, так как она напрямую попадает к мошенникам.
Способы включения
Виртуальную клавиатуру можно открыть несколькими способами:
- при помощи комбинаций клавиш, которые нужно нажимать непосредственно на обычной клавиатуре;
- через веб-браузер;
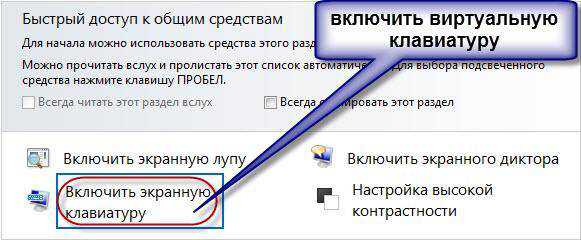
- из контекстного меню знака программы.
Как включить с клавиатуры виртуальную клавиатуру, знает практически каждый. Для этого необходимо одновременно нажать следующие клавиши: CTRL + Alt + Shift + P.
Включение виртуальной клавиатуры через окно веб-браузера происходит следующим образом: необходимо открыть окно браузера и нажать при помощи мыши в панели инструментов на кнопку . Включить виртуальную клавиатуру непосредственно через контекстное меню знака программы можно при помощи нажатия правой кнопки мыши на значок программы и в контекстном меню выбрать «Виртуальная клавиатура».
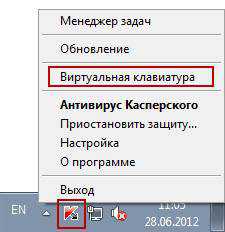
Виртуальную клавиатуру в Windows 7 можно запустить следующим образом:
- сначала нужно нажать на кнопку «Пуск» и зайти в раздел «Все программы»;
- после в списке развернутых программ нужно найти группу «Стандартные»;
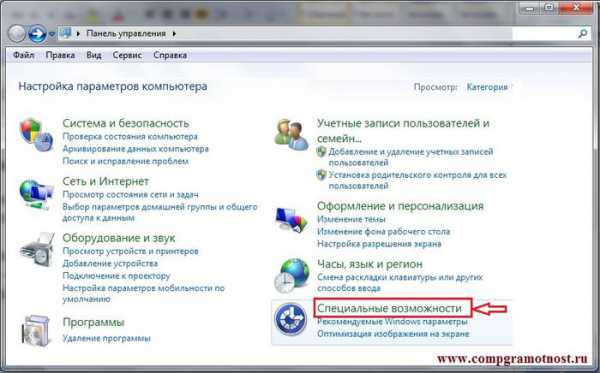
- раскроется список стандартных программ, где будет располагаться раздел «Специальные возможности»;
- в разделе «Специальные возможности» нужно найти пункт «виртуальная клавиатура» и нажать на него.
Обзор виртуальных программ — клавиатур
Виртуальная клавиатура является стандартным компонентом операционных систем семейства Windows. Однако если вас по каким-то причинам она не устраивает, такую клавиатуру можно легко скачать в интернете. Из всех существующих на сегодняшний момент виртуальных клавиатур, наибольшую популярность имеют:
- ComfortOn-ScreenKeyboard 5040 (русификация интерфейса присутствует, объем – 3,63 Мб, ОС – Windows 2000 и выше);
- FlorenceVirtualKeyboard 0.5.0 (русификация интерфейса отсутствует, объем – 1,89 Мб, ОС – Linux);
- GreatisVirtualKeyboard 1.1 (русификация интерфейса имеется, объем – 560 Кбайт, ОС – Windows 98/ME/XP);
- JitbitVirtualKeyboard 2.22 (наличие русификации интерфейса, объем – 539 Кбайт, ОС – Windows 2000 и выше);
- KeymanDesktop 8.0.3 (русификация интерфейса отсутствует, объем – 7,65 Мб, ОС – Windows 2000 и выше);
- Klava 4.0 (русификация интерфейса отсутствует, объем – 22 Кбайт, ОС – Windows 2000 и выше);
- Mountfocus 3.2 (русификация интерфейса отсутствует, объем – 5,67 Мб, ОС – Windows 2000 и выше);
- VirtualKeyboard 32.1.56 (русификация интерфейса отсутствует, объем – 440 Кбайт, ОС – Windows 2000 и выше).
Как включить компьютер с помощью клавиатуры
Бывает такое, что системный блок от компьютера располагают в труднодоступном месте, например, пряча его от маленьких детей или просто освобождая таким образом пространство. И тогда многие задаются таким вопросом «как сделать включение через клавиатуру компьютера?».
Для того чтобы запускать компьютер без нажатия кнопки «Power», расположенной на переднем корпусе системного блока, необходимо сделать специальные настройки в BIOS, которые позволят включать ПК через клавиатуру.
Для этого необходимо при включении компьютера непрерывно нажимать клавишу Del. Если вдруг такой способ не помог вам войти в BIOS, то можно попробовать нажать кнопку Esc, F2 или F10. В результате на вашем экране монитора появиться интерфейс BIOS, по меню которого необходимо передвигаться при помощи «стрелочек» вверх/вниз, вправо/влево, а для редактирования или выбора параметров используется клавиша «Enter».
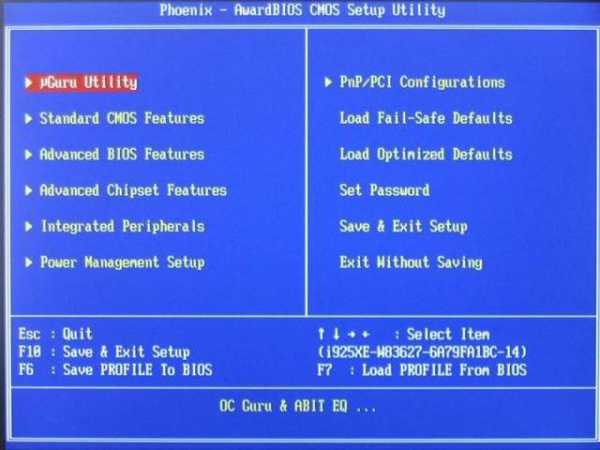
Итак, для того чтобы сделать настройки в BIOS, нужно:
- найти и войти в раздел «Power Management Setup»;
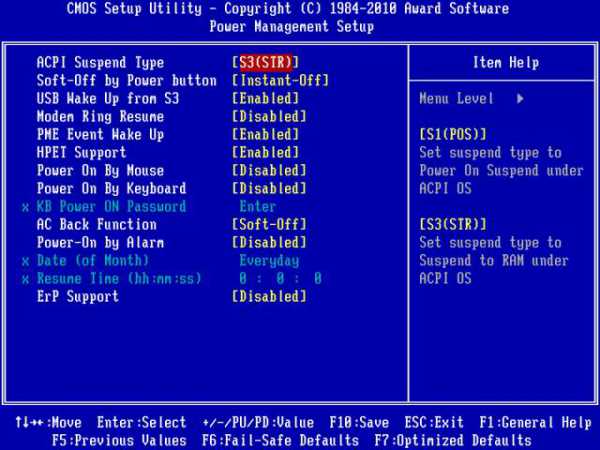
- в появившемся окне найти раздел «Power On By PS2 KB/MS», присвоить ему значение «Disabled» и указать способ включения «Hot Key»;
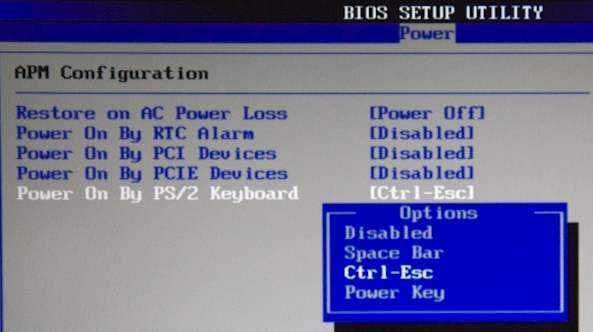
- открываем «Hot Key Power On Ctrl-F1» и выбираем один из предложенных компьютером вариантов комбинаций «горящих клавиш», при нажатии которых в дальнейшем и будет происходить включение компьютера;
- далее нужно нажать клавишу F10 для сохранения внесенных изменений;
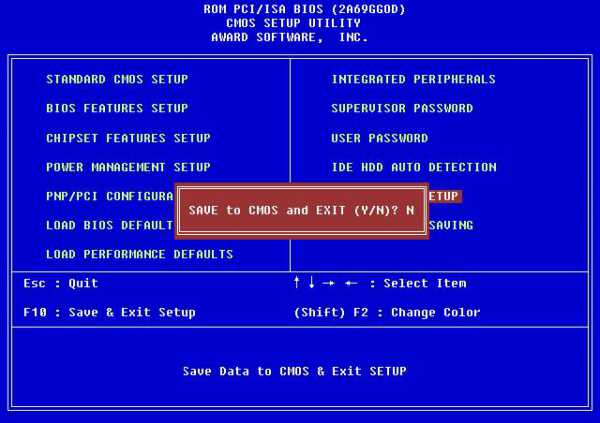
- появиться окно «SAVE to CMOS and EXIT (Y/N)», где нужно будет ввести букву «Y» и нажать клавишу «Enter».
После проделанных манипуляций компьютер должен перезагрузиться. Вот и все, теперь компьютер у вас будет включаться при помощи комбинации клавиш, которые вы выбрали в настройках BIOS. Для того чтобы выключить ПК при помощи клавиатуры необходимо:
- на клавиатуре нажать кнопку Win, на которой изображен значок Windows, в результате чего на экране монитора появиться меню «Пуск» (по меню передвигаемся по средствам «стрелочек»);
- даже нужно выбрать пункт «выключение» и нажать клавишу «Enter».
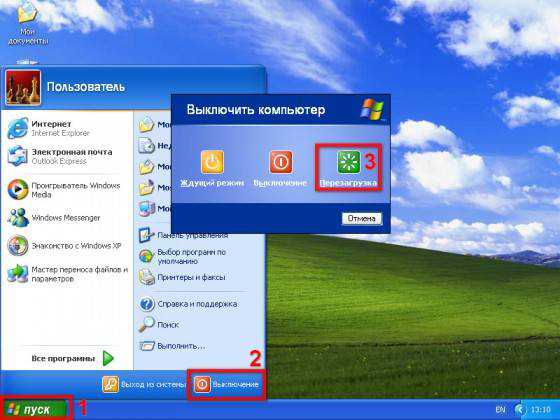
Существует еще один вариант выключения ПК посредством клавиатуру: комбинация клавиш Alt + F4. Далее появиться окно, в котором нужно выбрать пункт «выключение» и нажать клавишу «Enter».
Ну а если у вас поломалась клавиатура и ПК выдает ошибку при включении, то наверняка у вас появиться вопрос «как включить компьютер без клавиатуры». Если у вас имеется возможность взять у кого-то на время клавиатуру, то вам необходимо зайти в BIOS, найти раздел «Set UP-ehalt» и вместо значения «on errors» поставить «no errors». Таким образом, включение ПК будет происходить без клавиатуры.
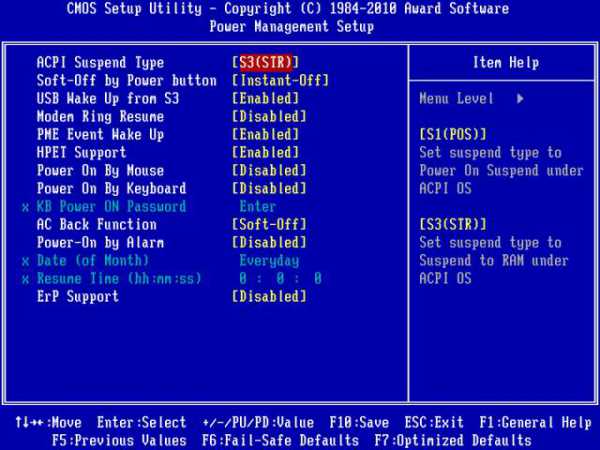
Клавиатура позволяет не только включать/выключать компьютер, а также вкл/выкл звук и регулировать его громкость.
Как включить звук на компьютере с помощью клавиатуры? Все очень просто. Для этого необходимо нажать клавишу F10 и при помощи клавиш F11 и F12 регулировать громкость.
Экранная клавиатура в операционных системах
Экранная клавиатура в операционных системах Windows 7 и Windows8 выглядят по-разному и ряд функций может быть доступен только в определенных ОС. Поэтому при скачивании и установки экранной клавиатуры необходимо обращать внимание на подпункт «поддерживаемая ОС».
Это необходимо не только для того, чтобы экранная клавиатура успешно установилась на ПК, но и также для того, чтобы «по полной» использовать ее функции.
Что делать – не работает клавиатура
Если не работает клавиатура, необходимо определить причину ее поломки. Причины, по которым может поломаться клавиатура, разделяются на два типа:
Если причина поломки является аппаратная часть клавиатуры, исправить сложившуюся ситуацию без определенных знаний и навыков самостоятельно будет весьма проблематично. Легче заменить старую клавиатуру на новую. Но для начала проверьте кабель, через который клавиатура подключается к ПК. Возможно, он отошел или повредился. Если кабель цел и не отходит, попробуйте перезапустить компьютер. Может быть, во время его работы произошел сбой. Если перезагрузка ПК прошла безрезультатно и клавиатура по-прежнему не работает, попробуйте запустить панель «Пуск» при помощи мыши и зайти в «Панель управления», а затем в «Оборудование и звук». Если имеются проблемы с клавиатурой, в системе она будет помечена желтым цветом и восклицательным знаком.
При помощи мыши выделите клавиатуру и нажмите «Удалить», а после закройте все вкладки.
Видео: что делать если не работает клавиатура на компьютере
Далее обратно откройте окно «Оборудование и звук», выберите пункт «Добавить устройство». После произведенного ОС поиска, клавиатура будет найдена и установлена. Если и после этих манипуляций клавиатура не работает, то вам потребуется ее заменить на новую или пользоваться виртуальной клавиатурой. В наши дни клавиатура и мышь мало ценятся, однако эти компоненты являются неотъемлемой частью полноценной работы ПК. Виртуальная или экранная клавиатура являются также важными элементами работы компьютера, ведь только они способны обезопасить ваши социальные сети от взлома и защитить ваши персональные данные банковских реквизитов или паспорта от злоумышленников.
compsch.com
Проект Redstar | Как включить виртуальную клавиатуру в Windows 7
 Вместо обычной клавиатуры для печати и ввода данных можно использовать экранную клавиатуру. В этом уроке мы научимся включать виртуальную клавиатуру (экранную) в Windows 7.
Вместо обычной клавиатуры для печати и ввода данных можно использовать экранную клавиатуру. В этом уроке мы научимся включать виртуальную клавиатуру (экранную) в Windows 7.
Экранная клавиатура отображается на экране компьютера со всем стандартным набором клавиш. Отсутствует только дополнительный цифровой блок. Для того, чтобы включить виртуальную клавиатуру выполните следующие шаги.
Шаг 1. Группа «Стандартные»
Нажимаем кнопку Пуск. В появившемся меню раскрываем список Все программы. В этом списке находим группу Стандартные и разворачиваем ее:
Шаг 2. Специальные возможности
В группе Стандартные нужно найти папку Специальные возможности и открыть ее:
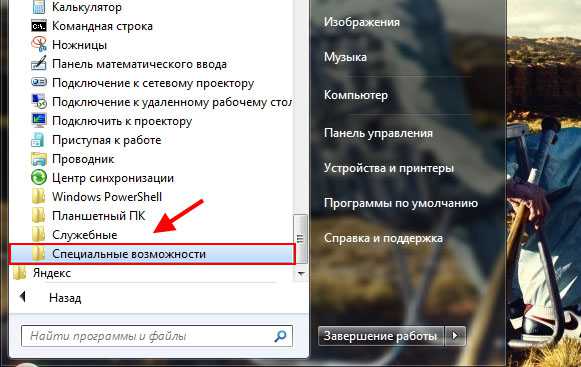
Шаг 3. Экранная клавиатура
Теперь в папке Специальные возможности находим компонент Экранная клавиатура и запускаем его:
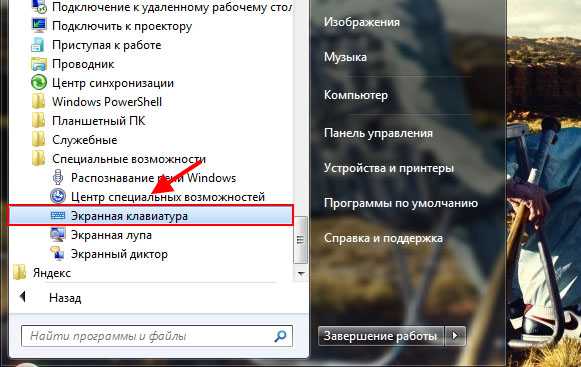
Экранная клавиатура
Так выглядит экранная клавиатура в Windows 7.

Шаг 4. Цифровая клавиатура
По умолчанию в экранной клавиатуре отсутствует цифровой блок (цифровая клавиатура). Чтобы его включить, нужно нажать на самой клавиатуре кнопку Параметры. В появившемся окне настроек нужно поставить галочку напротив пункта Включить цифровую клавиатуру:
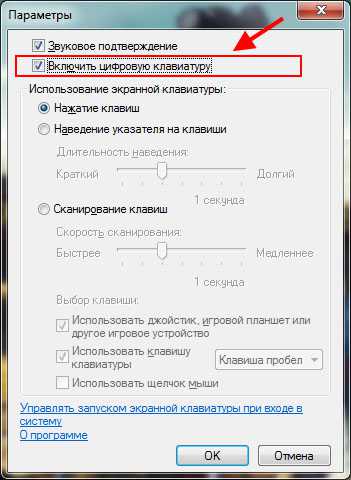
После этого у нас на клавиатуре появится цифровой блок (цифровая клавиатура):

Автор урока: Артур Хабиров Урок для Вас подготовлен командой сайта www.red-star.pro.
red-star.pro
Экранная (виртуальная) клавиатура

Экранная клавиатура — это клавиатура, которая расположена на экране вашего компьютера, ноутбука, планшета, смартфона или другого устройства. Как и обычная клавиатура, содержит полный набор необходимых букв, символов и цифр. Нажатия на клавиши производятся с помощью курсора мыши, а если экран устройства сенсорный, то с помощью пальцев или стилуса.
Сегодня существует достаточно большой выбор виртуальных клавиатур, которые зачастую различаются внешним видом. Некоторые из них платные. Бесплатный аналог такой программы существует в операционных системах Windows, но о нем я расскажу чуть ниже. А пока же отвечу на один очень популярный среди пользователей вопрос.
Для чего нужна такая клавиатура?
Я прекрасно понимаю, почему появился такой вопрос. Я и сам когда-то использовал самую обычную механическую клавиатуру, но в последнее время все чаще начал прибегать к использованию экранной. Причин для этого — множество и вот наиболее популярные из них.
- В первую очередь виртуальная клавиатура понадобится вам тогда, если у вас нет ее механического аналога или последняя в самый подходящий момент попросту приказала долго жить.
- Во-вторых, программная версия клавиатуры необходима, если не работает одна или несколько кнопок. Допустим, у вас перестала работать клавиша «Пробел». Что делать? Можно, конечно, копировать пробел из различных документов и текстов, но это, согласитесь, глупо. Временно решить проблему поможет экранная «клава», хотя долго ею пользоваться достаточно проблематично, потому что неудобно.
- Экранной клавиатурой часто пользуются люди, имеющие проблемы с подвижностью пальцев, а также без наличия оных.
- Наконец, этот вид клавиатуры позволяет бороться с кейлоггерами. Для тех, кто забыл, что это такое, напоминаю: кейлоггер — вредоносная программа, установленная на компьютер пользователя, которая собирает всю информацию, напечатанную на клавиатуре и отправляет ее злоумышленнику. Часто среди набранной информации оказываются пароли от аккаунтов социальных сетей, почтовых серверов и даже пластиковых карт. Наличие кейлоггера может обойтись пользователю очень дорого. Впрочем, согласно многочисленным заявлением, виртуальная клавиатура не всегда в состоянии защитить пользователя, поскольку современные кейлоггеры умеют делать скриншоты экрана, где нередко указывается ценная информация.
Как включить экранную клавиатуру?
Как я писал выше, экранная клавиатура встроена в операционную система. Я покажу пример ее запуска на основе Windows 7.
Нажимаем на кнопку «Пуск», далее выбираем раздел «Все программы», подраздел «Стандартные» — «Специальные возможности» — «Экранная клавиатура». После этого перед вами появится такого вида окошко с кнопками, копирующее обычную механическую клавиатуру.
Ее можно запустить и другим способом. Для этого зайдите в «Панель управления», выберите подраздел «Центр специальных возможностей» и нажмите на кнопку «Включить экранную клавиатуру», как это показано на скриншоте.
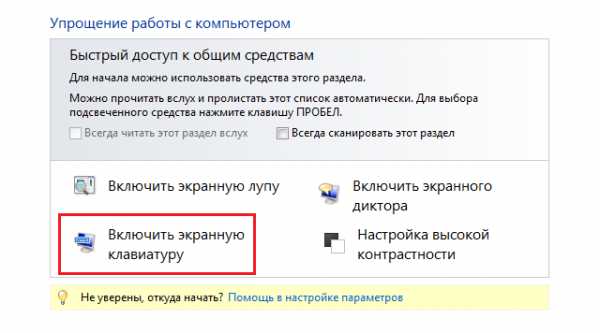
Есть и третий, причем самый простой метод. Нажмите кнопку «Пуск», в окошко «Найти программы и файлы» добавьте словосочетание osk.exe и нажмите Enter.
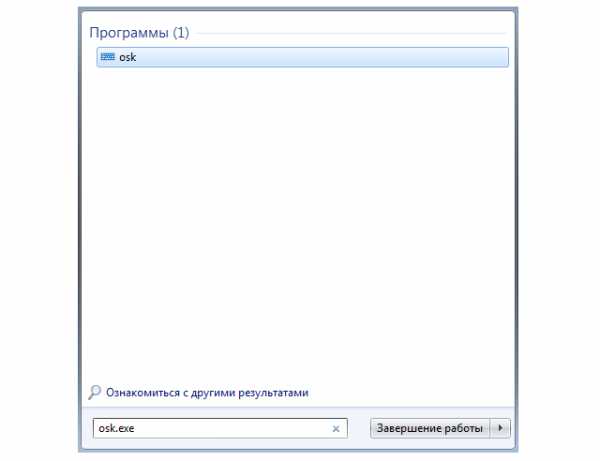
Если вам необходимо, что бы панель загружалась вместе с загрузкой операционной системы, зайдите в раздел «Параметры».
Справились? Молодцы, ведь сложного в данном процессе ничего нет. Как, впрочем, в использовании виртуальной клавиатуры. Однако здесь есть пара интересных нюансов. Во-первых, работает она параллельно с вашей основной (читай — механической) клавиатурой. Во-вторых, некоторые версии не позволяют переключаться между языками. Переключение между английским и русским может осуществляться как с помощью панели управления в операционной системе, так и с помощью нажатия на кнопку Win (логотип Microsoft).
Вопросы по теме задаем через комментарии.
fulltienich.com