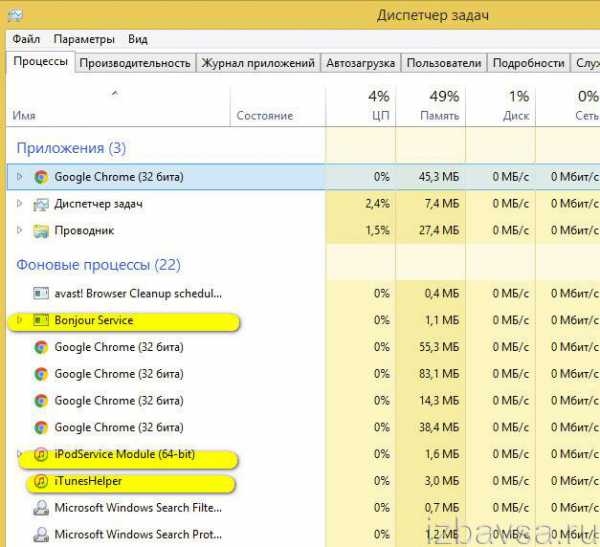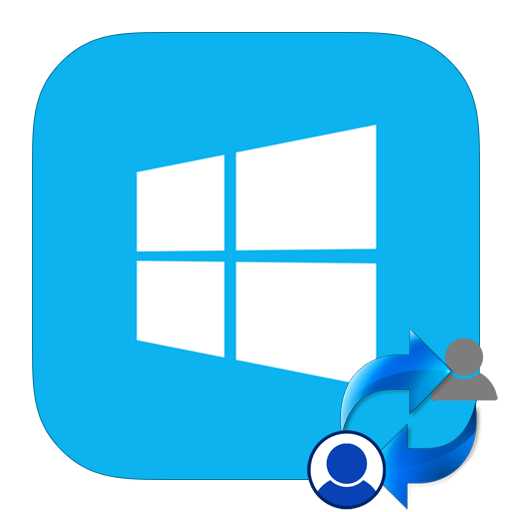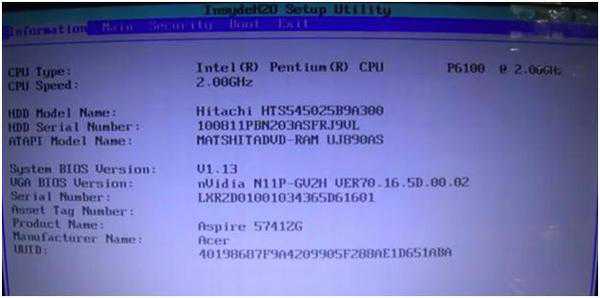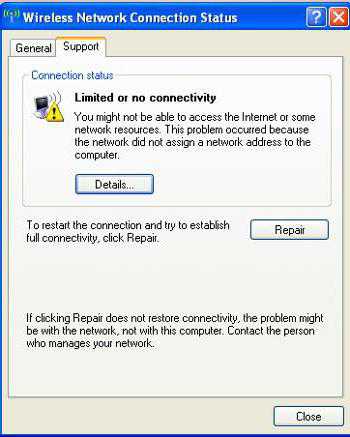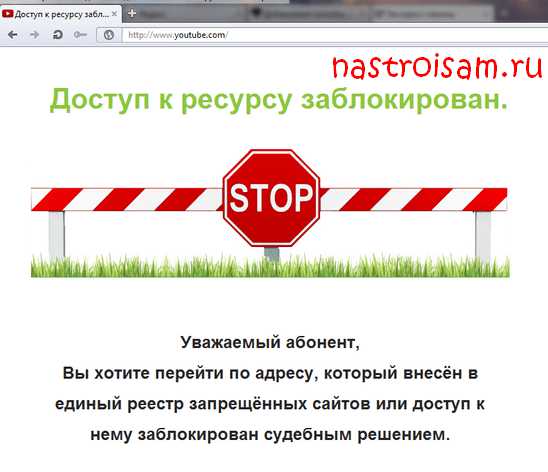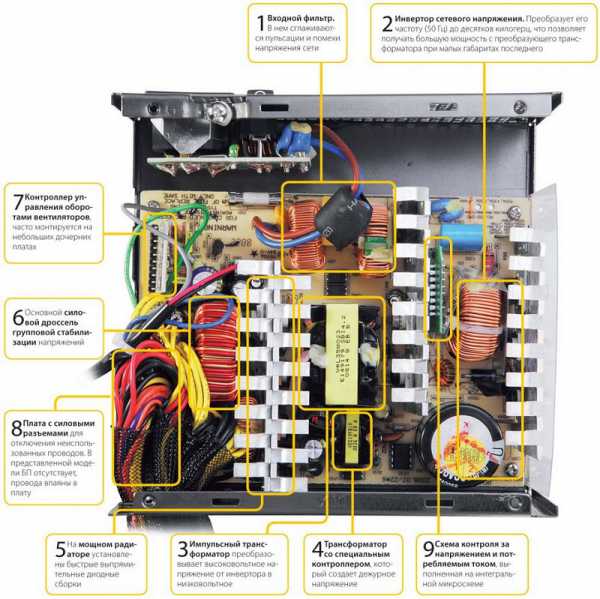Как айпад подключить к компьютеру через usb
Как подключить iPad к компьютеру через USB

 Сегодня iPad – это модный гаджет, который с каждым укрепляет собственные лидерские позиции на рынке, обретая признание у новых пользователей.
Сегодня iPad – это модный гаджет, который с каждым укрепляет собственные лидерские позиции на рынке, обретая признание у новых пользователей.
Одна из наиболее глобальных проблем, с которой сталкиваются юзеры, впервые купившие планшет производства компании Apple, – трудности при синхронизации девайса и ПК. Чтобы у вас больше никогда не возникало вопросов, как подключить iPad к компьютеру через USB, рекомендуем внимательно изучить, какие ошибки допускает большинство людей и какие существуют пути их устранения.
Как перенести файлы с планшета
Если вы еще не знаете, как подключить iPad к компьютеру, в первую очередь найдите специальный кабель, который предусмотрен комплектацией устройства. Один его конец (имеющий штекер типа USB) подсоединяется к компьютеру или ноутбуку, а другой (со штекером Lightning или со штекером 30-pin) вставляется в сам планшет.


Где может быть проблема
Прежде чем приступить к синхронизации этих двух устройств, не забывайте, что для полноценного соединения планшета и персонального компьютера необходима программа для компьютера для iPad. Таким софтом является всем известное приложение iTunes. Однако она должна быть установлена именно на компьютере, иначе у вас ничего не получится.
Читайте также
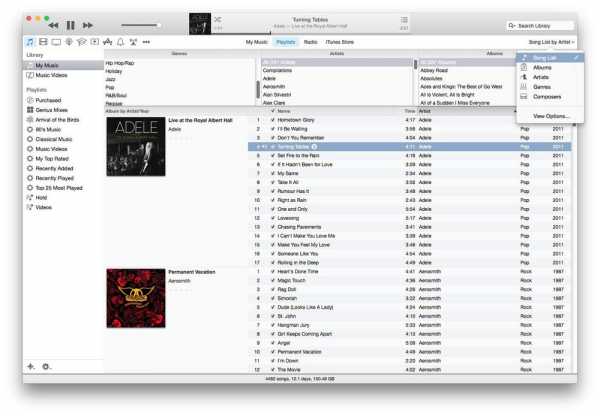
Помимо прочего, предварительно необходимо установить специальные драйвера, совместимые с вашими устройствами. На сегодняшний день они содержатся исключительно в iTunes, в свободном доступе эти утилиты не представлены. Именно поэтому, чтобы не столкнуться с проблемой, когда iPad не подключается к компьютеру, нужно заблаговременно побеспокоиться о наличии всех нужных компонентов.
Как только произойдет первая синхронизация iPad и вашего ноутбука, планшет непременно определится как отдельное устройство в файловом менеджере «Проводник». Не забывайте, что если вы счастливый обладатель операционной системы iOS 7 или выше, на экране планшета необходимо подтвердить синхронизацию. Это очень важно для корректной работы устройств и для того, чтобы не возникало вопросов, почему iPad не подключается к компьютеру.
Отдельный файловый менеджер для iPad на компьютере не предусмотрен, пользователю доступен исключительно файловый менеджер, встроенный в программу iTunes.
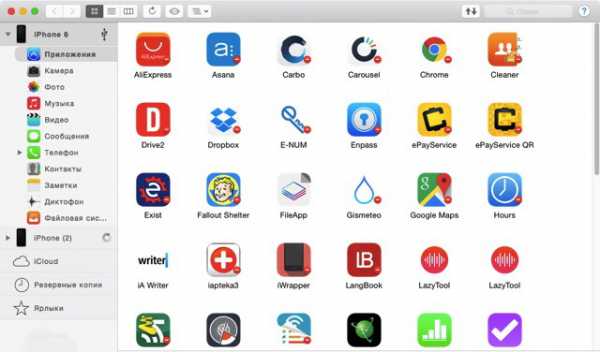
Как подключиться через USB
Конечно же, все хотят установить на свой гаджет как можно больше разнообразных программ и приложений для более комфортной работы. Также путем проводного подключения можно сбрасывать в память планшета различные файлы:
- книги;
- видеоролики;
- музыкальные дорожки и прочее.
Помните, что во время синхронизации устройств не рекомендуется их отключать друг от друга. Это чревато их некорректной работой и, естественно, тем, что желаемые объекты не будут скопированы или сохранятся с повреждением своей внутренней структуры.
Возможны случаи, когда программа для iPad на компьютер не распознает данное устройство. В подобной ситуации рекомендуем обратиться в сервисную поддержку для уточнения возможности подсоединения вашего планшета к ПК. Также проверьте, установлены ли все необходимые для такой процедуры утилиты.
Помимо представленного способа, возможна также синхронизация устройств с помощью Wi-Fi-соединения. Не рекомендуется применять для этих целей сторонние приложения, так как их работа может негативно сказаться на функционировании планшета и компьютера.
Как подключить планшет к компьютеру через USB-кабель: Видео
Компьютер не видит ipad-РЕШЕНИЕ
Как подключить iPad к компьютеру. ДВА СПОСОБА.
Как подключить планшет к компьютеру через Usb кабель
iTunes не видит iPhone
pro-ipad.com
Подключаем iPad к компьютеру через Wi-Fi или USB
 Приветствую вас, уважаемый читатель.
Приветствую вас, уважаемый читатель.
В этой заметке я расскажу вам — как правильно подключить iPad к ПК несколькими способами. Вообще, подключить к компьютеру можно двумя способами: через USB и с помощью Wi-Fi. Вы можете выбрать для себя любой понравившийся способ подключения к компьютеру, для кого-то будет удобнее подключить через USB шнур, кто-то не любит возится с проводами и поэтому выберет передачу по Wi-Fi.
Как вы думаете, зачем, вообще, нужно связывать компьютер и iPad?
Правильно! Для того, чтобы закачивать на ваш планшетный компьютер различные мультимедийные файлы, такие как: фильмы, книги, музыку и изображения.
Для чего все это нужно на планшетном компьютере, думаю, объяснять не нужно. Ведь многие именно для удобного просмотра фильмов, чтения книг и прослушивания музыки и покупали этот замечательный планштеник.
Так же это нужно, чтобы “скидывать” с iPad’а фотографии, которые вы им сделали.
Подключение с помощью USB
Для этого вида подключения вам понадобится стандартный кабель, который идет в поставке вместе с планшетником. Этот кабель универсальный: для зарядки iPad от сети и для подключения к компьютеру. Вот так он выглядит.
Кабель от iPad 1,2,3
Если к кабелю подключить вот такой блок, то он становиться сетевым кабелем (но, это не тема данной статьи).

Кабель от iPad 4
Как видите, кабель от iPad 4 немного отличается от кабелей предыдущих версий планшетников, но в нашем вопросе это существенно роли не играет.
Итак, давайте перейдем к подключению.
Вставьте один конец кабеля в свой планшетник вот таким образом.

Другой конец кабеля вставьте в USB гнездо компьютера или ноутбука, как видите тут нет ничего сложного.
После того как кабель будет подключен, на вашем компьютере должна запуститься программа iTunes, которая служит для передачи файлов с компьютера на планшет.
Подключение с помощью Wi-Fi
Подключить iPad к компьютеру по Wi-Fi — это по сути просто синхронизировать iPad c iTunes по Wi-Fi. Т.е. вы закидываете в iTunes все необходимые файлы, включаете Wi-Fi на компьютере и на планшетнике, далее, по желанию, уже можете синхронизировать iPad.
Теперь давайте посмотрим на реализацию этой задачи. Решение будет в два этапа: включение синхронизации в iTunes и, непосредственное, управление синхронизацией с планшетника.
Включение синхронизации в iTunes
• Подключите iPad к компьютеру по USB. Эту операцию необходимо сделать для того, чтобы один раз настроить синхронизацию программы iTunes с планшетным компьютером iPad
• Зайдите в iTunes
• В правой панели выбираем ваше устройство, переходим в окно «Обзор»
• Спускаемся в самый низ окна и в поле «Параметры» ставим галочку напротив пункта «Синхронизация этого iPad по Wi-Fi»
Управление синхронизацией с планшетника
• Переходим в настройки вашего планшеника
• В поле «Основные» кликаем по пункту «Синхронизация с iTunes»
• Для начала синхронизации нажимаем на кнопке «Синхронизировать»
На этом все, теперь вы знаете как подключать свой планшетник к компьютеру разными способами: через USB и с помощью Wi-Fi.
Буду признателен если вы оставите комментарий к данной статье. Также можете подписаться на RSS ленту и канал на YouTube.
storebooks.ru
Подключение Apple устройств (iPad, iPhone) к компьютеру
Приветствую вас. Сегодня мы с вами затронем, казалось бы, очень простую и понятную тему — как подключить iPad к компьютеру.
Да и в принципе не только iPad, а вообще любое iOS устройство, благо способы подключения для всех Apple гаджетов одинаковые.
Итак, существует два способа подключения устройства к компьютеру:
- USB кабель. “Дедовский” метод, подключение заключается в простом подсоединении iPad или iPhone к ПК c помощью стандартного, идущего в комплекте, USB кабеля. Нет ничего сложного, воткнул и пошел. Но, в советующем разделе мы рассмотрим несколько модификаций USB кабеля, также, расскажу, все таки, как правильно им пользоваться;
- Wi-Fi сеть. Усложненная, но не сильно, вариация подключения устройства к вашему компьютеру. После необходимых настроек, чтобы подсоединить iPad или iPhone к “пеке” достаточно включить беспроводную сеть Wi-Fi, само самой разумеется, что Wi-Fi приемник должен быть и на компьютере.
- Содержание:
- USB кабель
- Wi-Fi сеть
Не будем долго разглагольствовать, приступаем к подключению гаджета к компьютеру.
USB кабель
Первым делом покопайтесь в коробке, в которой приобретали устройство, и найдите там вот такие два устройства:
 Слева вы можете наблюдать — сам кабель (образца iPad 1,2,3 и iPhone образца 1,2,3,4), а справа – блок питания, ниже примостился кабель версии iPad 4(+) и iPhone 5(+). Выбрасываем (нет не в окно, просто разъединим (если они представляют собой одно целое) два устройства приказанные на картинке: кабель и блок питания, получаем, готовый к использованию USB шнур.
Слева вы можете наблюдать — сам кабель (образца iPad 1,2,3 и iPhone образца 1,2,3,4), а справа – блок питания, ниже примостился кабель версии iPad 4(+) и iPhone 5(+). Выбрасываем (нет не в окно, просто разъединим (если они представляют собой одно целое) два устройства приказанные на картинке: кабель и блок питания, получаем, готовый к использованию USB шнур.
Берем наше устройство, смотрим на его “зад” и находим там отверстие, чем выше версия устройства, тем аккуратнее и меньше “дыра”. Берем кабель и, наглым образом, вставляем один его конец в iPad или iPhone, делайте это аккуратно, а то можете что ни будь повредить.
Второй конец кабеля подсоедините к компьютеру. После этого, на вашем компьютере должна автоматически запуститься программа для управления вашим гаджетам – iTunes. Если программы на компьютере нет, то можете ее взять вот здесь — ссылка.
Wi-Fi сеть
Переходим к следующему варианту подключения – подключение устройства к компьютеру при помощи беспроводной Wi-Fi сети. Здесь все немного сложнее, чем в первом случае. Проделайте следующие шаги:
- Для первой настройки, подсоедините ваш iPad или iPhone компьютеру при помощи USB кабеля;
- Если программа iTunes не запустилась автоматически, вам нужно запустить ее вручную. Нет iTunes? Скачайте здесь — ссылка;
- Выбираем в боковой панели ваше устройство (боковая панель отображается при нажатии сочетания клавиш CTRL+S);
- Переходим во вкладу “Обзор”, спускаемся в самый низ страницы и ставим галочку напротив пункта “Синхронизация по Wi-Fi”.
Синхронизация с устройства
Теперь, в любой момент, когда вы захотите, синхронизировать ваше Apple устройство, вам нужно проделать следующие операции:
- Перейдите в настройки устройства;
- Выберите “Основные”, далее “Синхронизация с iTunes по Wi-Fi”;
- Нажмите кнопку “Синхронизировать“.
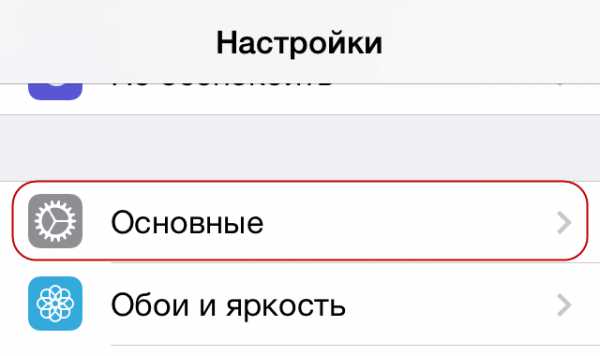
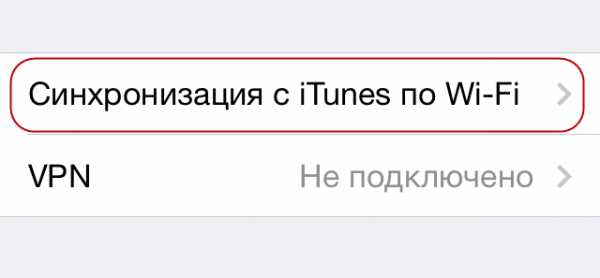 Все, теперь вы знаете как подключить iPhone к компьютеру, а так и iPad в придачу.
Все, теперь вы знаете как подключить iPhone к компьютеру, а так и iPad в придачу.
AppsGames.ru
Как iPad подключить к компьютеру
Для тех то только купил планшет от Apple и не знает, как его подключить к ноутбуку или компьютеру, мы написали специальное руководство. Мы постарались максимально детализировать каждый пункт и каждый выполняемый шаг, для того чтобы даже полному новичку стало все понятно.
Полное руководство подключения iPad к компьютеру
Вместе с новый устройство к комплекте будет присутствовать стандартный USB-кабель, который с будет иметь один из двух видов (стандартов) смотрите на картинку ниже.
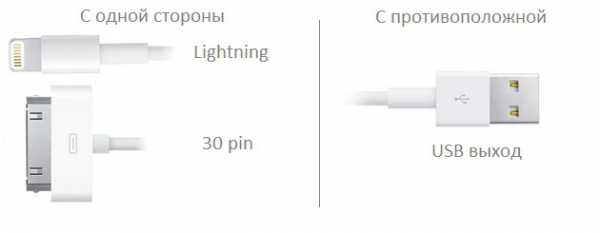
Одна сторона кабеля будет иметь стандартный разъем USB, он подключается к компьютеру, а вторая может быть двух стандартов, что зависит от самого устройства:
Lightning (iPad 4-го и выше поколения и iPad mini); 30 pin (начальные модели iPad).
При подключение разъема 30-pin важно чтобы маркировка кабеля была направленна вверх, как и экран устройства, в то время как новый разъем Lightnin непривередлив и может быть подключен, как угодно.
Установка и настройка программ
Первое, что нужно сделать это установить программу специальную программу – iTunes, о том, как это сделать мы писали ранее в статье установка iTunes. Что очень удобно — Вам не нужно будет искать специальные дополнительные программы или драйвера, все это будет установлено вместе с программой.
Подключение iPad к компьютеру первый раз
После установки программы нам нужно сделать процедуру активации, это мы детально раскрыли в статье как активировать iPad.
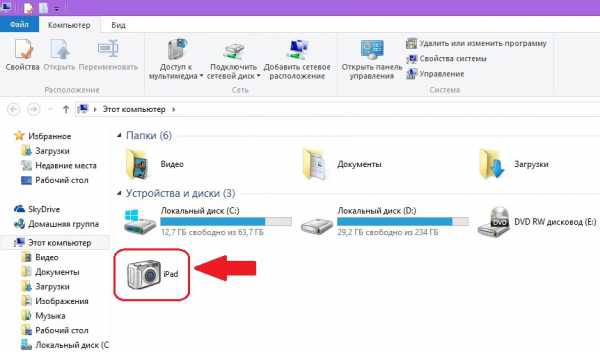
Как только Вы сделаете предыдущие пункты, то при открытие «Мой компьютер» увидите значок iPad. Если на Вашем девайсе установлена седьмая версия iOS, то на экране планшета увидите надпись подтверждения доверия на использования данных iPad этим компьютером. Нам нужно нажать на кнопку «Доверять».
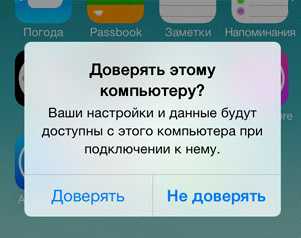
Это все, Вы подключили iPad компьютеру и теперь сможете использовать устройство на все 100% (устанавливать приложения, скачивать фильмы и музыку, использовать камеру и т.д.).
Надеемся, что наше руководство максимально ответило на вопрос по поводу подключения iPad, если у Вас остались вопросы будем рады ответить на них в комментариях. Также, помните, что во время совместной работы iPad и компьютера отключать кабель категорически не рекомендуется.
4smart.com.ua
Решение проблемы подключения iPad к компьютеру - Tabletspc-ru
27.07.2012
Решение проблемы подключения iPad к компьютеру
Что делать, если iPad не подключается к iTunes?
В принципе после подключения iPad к компьютеру, независимо от операционной системы Windows или Mac, Ваш планшет должен автоматически обнаруживаться приложением iTunes. Это естественно происходит, если программа iTunes установлена на компьютере. Однако иногда iPad не подключается к iTunes, таким образом, Вы уже больше не можете синхронизировать свои приложения и данные, музыку, фильмы и т.д. с iPad. В таком случае необходимо попытаться сделать диагностику, руководствуясь этой инструкцией.Удостоверьтесь в том, что iPad распознан Вашим компьютером. После подключения к компьютеру, Ваш iPad должен показывать маленькую вспышку молнии в показателе зарядки аккумулятора в верхней правой части экрана iPad. Это говорит о том, что iPad заряжается. Но если Вы получаете, сообщение типа: «Не заряжается» (Not Charging), то это означает, что компьютер распознал Ваш iPad, но так как аккумулятор сильно разряжен, Вы временно не можете подключить iPad к iTunes. В этом случае, Вы должны полностью зарядить свой планшет. То есть подключите его к розетке при помощи адаптера питания.
Проверьте свой кабель подключения в iPad. Иногда палншет не может подключиться к iTunes из-за проблем с портом USB или использования неподходящего порта USB. То есть можно попробовать подключить планшет к другому порту USB в компьютере.
Перезагрузите свой компьютер и iPad. Это общеизвестные уловки проведения диагностики, чтобы устранить проблемы. Перезагрузите свой компьютер, а затем перезагрузите Ваш iPad. Для этого необходимо начать и удерживать кнопку включения в верхней части корпуса планшета. Проведите пальцем по красной стрелке на экране iPad для его выключения, а затем снова нажмите и удерживайте кнопку включения в верхней части корпуса планшета для его включения. Теперь повторно подключите свой iPad к компьютеру. На этот раз планшет скорей всего успешно подключится к iTunes.
Повторно установите iTunes. Если Вы попробовали все методы, описанные выше, и не добились результата, необходимо повторно установить iTunes. Прежде всего, деинсталлируйте iTunes, это не приведет к удалению Ваших файлов, включая музыку и приложения на компьютере. После этого повторно установите iTunes. Лучше всего еще раз скачайте инсталляционный пакет, чтобы повторно установить это приложение.
Если Вы все еще не можете подключить свой iPad к iTunes, то в таком случае у Вас скорей всего есть проблемы с Вашими системными файлами, драйверами или существуют программные конфликты. Например, Вы можете временно отключить свое антивирусное программное обеспечение, так как общеизвестно, что оно может вызвать проблемы с другим программным обеспечением.
sites.google.com