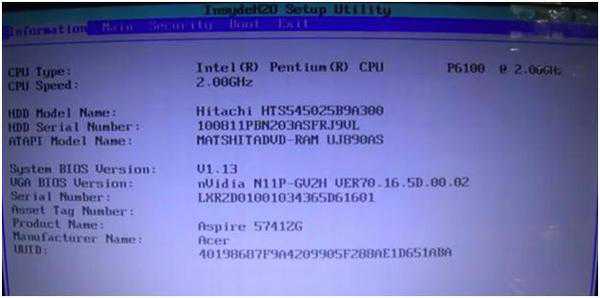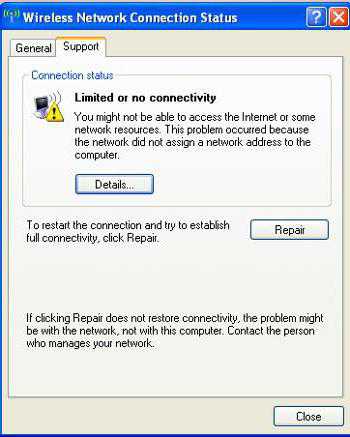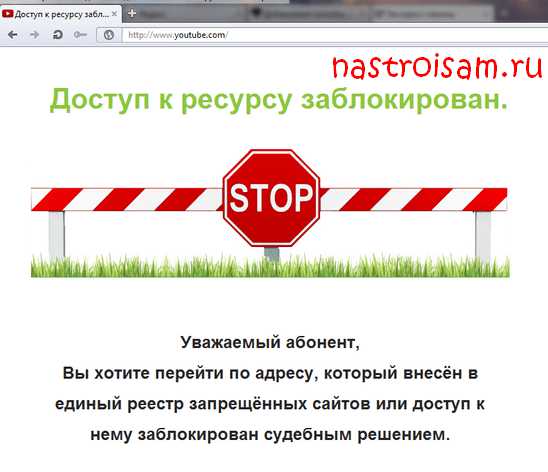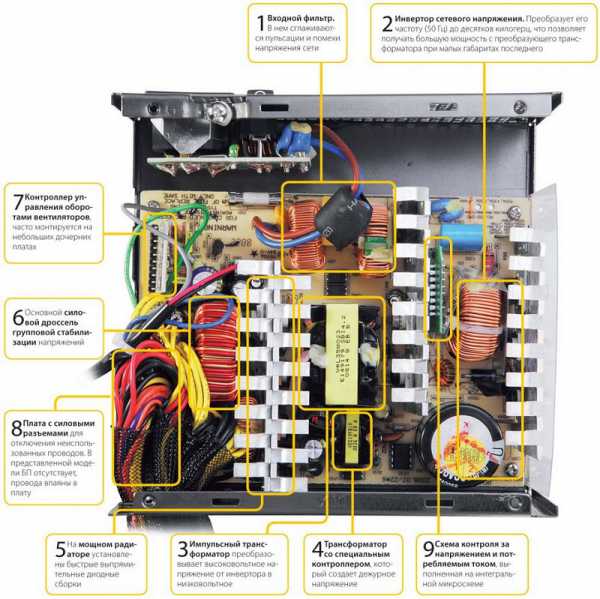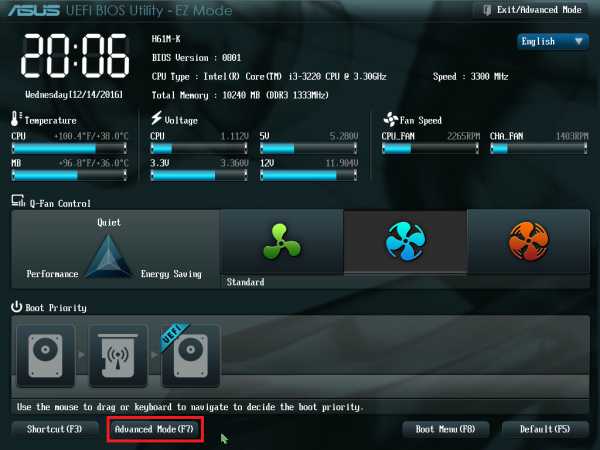Как ускорить работу компьютера
Как ускорить работу компьютера. Простые способы ускорения компьютера. | Инфо-Мастерская Ашифина Федора
16 Фев 2014201 комментарий
 Как ускорить свой компьютер –с таким вопросом рано или поздно сталкивается почти каждый пользователь.
Как ускорить свой компьютер –с таким вопросом рано или поздно сталкивается почти каждый пользователь.
Купив новый компьютер мы все радуемся, как быстро он откликается и хорошо работает.
Вот это супер машина и “шморгалки” не нужно! Все летает все быстро работает к часики!
Но проходит некоторое время и вы замечаете, что ваш компьютер стала работать медленнее:
При попытке закрыть окно комп подвисает,
Все программы на нем стали работать медленнее,
Вылетают постоянные ошибки и вы не знаете, что предпринять.
Это лишь малый перечень обычных проблем.
Когда я прихожу к друзьям и родным в гости, меня часто просят посмотреть, почему компьютер стал тормозить. И знаете практически у всех одна и та же проблема.
У всех компьютеры по ходу работы, превращаются в захламленную квартиру. Но если квартиру все, хоть иногда, убирают то про свои компьютеры все почему-то забывают.
Хочу уточнить сразу, мы будем делать элементарные шаги для ускорения компьютера, которые сможет каждый пользователь, лезть в железо и БИОС мы не будем. оставим это профи.
Генеральная уборка для ускорения работы Вашего компьютера.
Чтобы улучшить и ускорить работу вашего компьютера следуйте дальнейшим рекомендациям.
1. Почистим Ваш компьютер от пыли.
2. Уберем лишние программы из автозагрузки
3. Почистим мусор временных файлов и очистим реестр
4. Освободим место на диске С и сделаем проверку и исправлением поврежденных кластеров.
5. Проверяем наш компьютер на вирусы.
Есть еще и шестой способ, но о нем в конце этого поста.
Почистим Ваш компьютер от пыли.
Если Вы не в ладах с отверткой, то лучше пропустите этот шаг, но обязательно прочитайте и сделайте выводы.
Перегрузите сейчас свой компьютер, только разумеется сначала сохраните эту статью или возьмите в закладки.
Послушайте громко ли с надрывам работают вентиляторы системного блока.
Если все нормально, то значит Ваш компьютер еще не сильно запылился. А он пыль сосет еще как!
Пыль тормозит работу Вашего компьютера, вы даже не представляете как! Все оборудование в Вашем компьютере греется во время работы и пыль не дает нормально охлаждаться.
Компьютер нужно чистить хотя бы раз в год, как раз на время гарантии для новой машины. Если у вас нет технических навыков, то лучше вызвать специалиста или отнести в сервис, это дешевая процедура, стоит обычно 5-7 долларов.
А вообще процесс довольно простой. Отключаем компьютер из сети. Аккуратно открутите левую боковую панельку, она обычно крепится двумя винтами с задней панели. Открутите и сместите боковую панель по пазам сначала вбок а затем на себя.

Теперь пылесос Вам в помощь, не дотрагиваясь до проводов и оборудования.
Аккуратно всасываете пыль пылесосом. Никаких щеточек и мокрых тряпок, боже упаси.
Затем соберите компьютер назад. Не работайте с открытым системным блоком.
Если у Вас ноутбук то пропускайте этот шаг, вам придется если что отдать в сервис. Эти гады вообще чувствительны к засорению пылью и начинают грузится по “пол часа”.
Ну вот и все к “железу” мы больше лазить не будем, переходим к “творческим процедурам”.
Уберем лишние программы из автозагрузки
Перед тем как продолжить наши процедуры по ускорению компьютера, я предлагаю вам поставить килинговую программу Cleaner.
Она нам понадобится и в следующих шагах.
На сайте производителя как-то запутанно идет процесс скачивания, наверное, чтоб навязать платную версию поэтому качайте ее по этой ссылке.
Открываем программу и переходим во вкладку “Сервис” и там выбираем второй пункт “Автозагрузка”
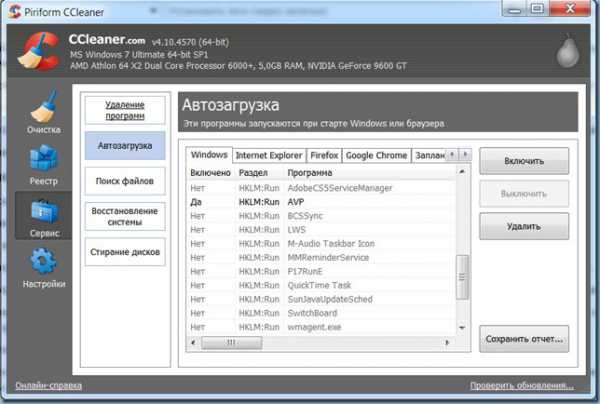
Вы видите сколько программ грузится при загрузке вашей системы и тормозят работу компьютера в фоновом режиме?
Выключайте не нужные.
У меня лично грузятся только антивирус и “пунто-свичер” -программа для автоматического переключения раскладки клавиатуры.
Остальные программы я могу включить всегда, когда они понадобятся.
Еще один шаг для ускорения работы компьютера сделан, теперь перегружаем машину чтоб изменения вступили в силу.
Почистим мусор временных файлов и очистим реестр
Опять запускаем нашу программу Cleaner и на первой же вкладке запускаем сначала “Анализ”, ждем пока программа найдет весь мусор временных файлов.
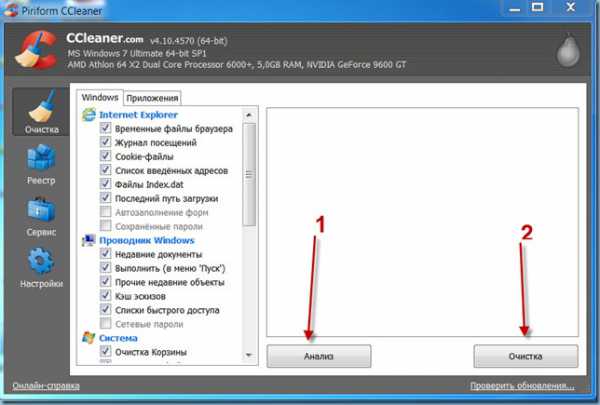
Вам покажут весь объем мусора что накопился. Бывает по 10-20 Гб
Потом включаете “Очистка” и весь мусор сливаем в унитаз.
Теперь так же почистим реестр.
Переходим во вкладку “Реестр” и запускаем утилиту.
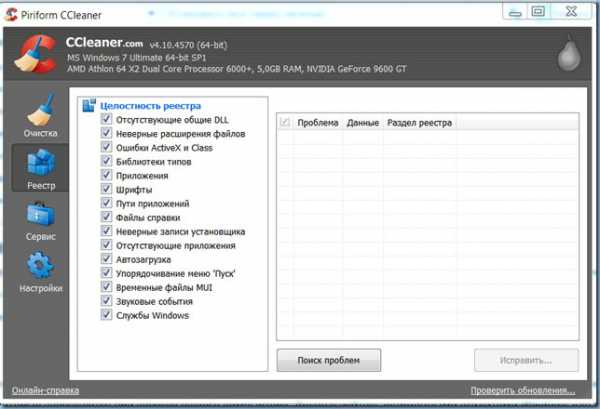
После жмем “Исправить”, нам предлагают сохранить резервные копии сделанных изменений. Я лично не сохраняю, никогда не понадобились, но можете сохранить.
Жмете “исправить отмеченные”
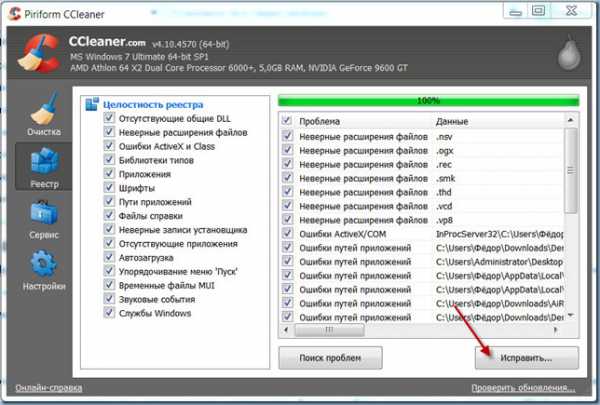
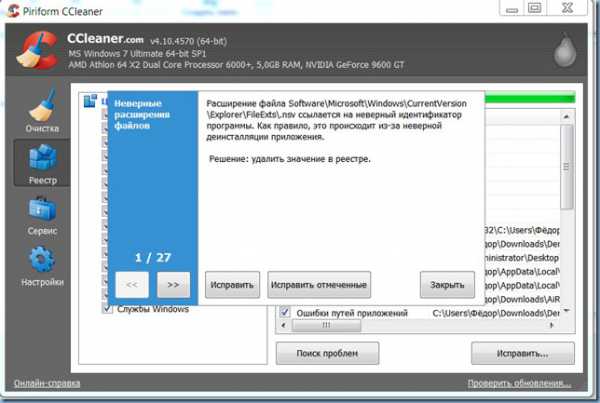 Очистка реестра обычно быстро проходит.
Очистка реестра обычно быстро проходит.
Еще один шаг по ускорению машины прошел успешно!
Для ускорения компьютера поработаем с HDD
От того как четко работает жесткий диск, на котором установлена операционная система, напрямую зависит скорость вашего компьютера.
Для начала скажу вам прописную истину: на главном диске всегда должно быть достаточно свободного для хранения временных файлов, которые создают программы во время работы. Если места осталось меньше 90% срочно нужно чистить и убирать лишнее. В то же время, как вы заметили главный диск никогда не делают большой. Потому что размер так же влияет на скорость работы системы.
Я не буду углубляться в теорию почему, иначе эта статья получится безразмерной.
Таким образом советую убрать с диска, на котором стоит операционная, все лишние файлы. Обычно это файлы в папке Downloads, так же документы, рисунки, музыку и видео можно хранить и на другом диске. В общем тут нужно всем подумать, какие файлы можно перенести на другой диск, в зависимости от Вашего компьютера.
Еще советую сделать анализ диска на наличие ошибок и исправление поврежденных кластеров.
Открываем вкладку мой компьютер.
Для этого кликаем правой кнопкой мыши по нужному диску и в открывшемся окне выбираем “Свойства”

Если открывается что-либо другое, тогда посмотрите видео что я приложил к этому посту там я показал, как нужно делать очистку.
Далее выбираем “Выполнить проверку”
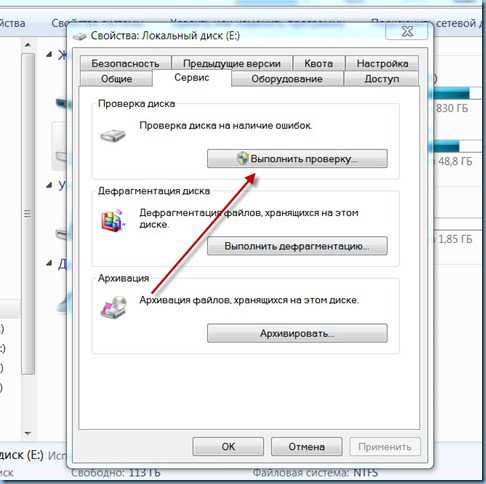
В открывшемся окошке отмечаем все чебоксы и жмем запуск.
Вам всплывет вот такое окошко, и ВНИМАНИЕ. НЕ ВКОЕМ СЛУЧАЕ НЕ ЖМЕМ ОТКЛЮЧИТЬ ТОМ,
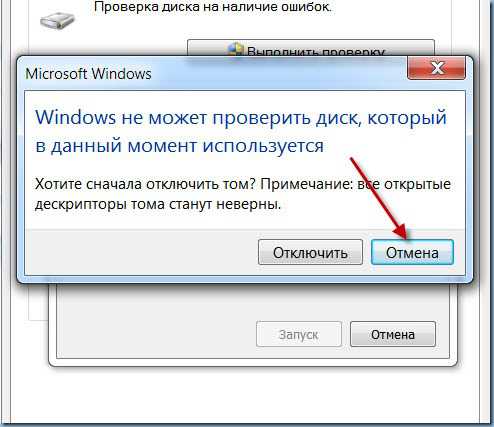
Жмете отмена.
Затем вносите проверку в расписание проверки диска.

Проверка произойдет при следующей перезагрузке компьютера и приготовьтесь что она будет долгой может пол часа, а может час.
При загрузке по экрану монитора побегут цифры и проценты проверки.
Вот после этого шага Вы уже реально увидите насколько ваш компьютер стал работать быстрее.
Проверка компьютера на вирусы.
Как бы само по себе включение антивируса, серьезно тормозит Вашу систему, это Факт. Но если его отключить, то конечно же компьютер заработает быстрее, но не долго!
Уже скоро Вы заметите что начались тормоза и Ваша машина перестает Вас слушать. Потом возможно начнут пропадать файлы и вас перестанут пускать на некоторые сайты, будут писать, что с вашего адреса идут непонятные запросы и т.п. Короче заразу Ваш компьютер намотает очень быстро.
Антивирус сейчас нужен как презерватив во время случайного секса. И прошли времена когда вирусы лечились простым сканированием, сейчас бывают такие что полностью тушат систему и без специалиста уже не решить проблему.
Более того, даже при постоянно включенном антивирусе, компьютер нужно регулярно проверять. Я например раз в неделю, запускаю полную поверку всех дисков и иной раз выуживаю паразитов.
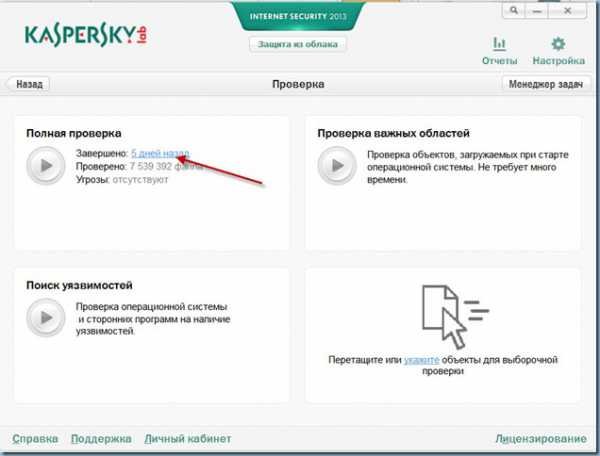
У меня стоит Касперский KIS. Многие говорят, что он сильно грузит систему, но мне подходит и свою цену он оправдывает. Слыхал что доктор ВЭБ полегче, но не хочу менять проверенную программу.
В конце нашего процесса ускорения запускаем полную проверку всех дисков Вашего компьютера. Да это долго, но это нужно делать, если хотите, чтоб Вам кормилец работал быстро и слушался только Вас.
Выключим не нужные службы
Думаю, все же нужно упомянуть о еще одном способе ускорения компьютера, но к нему нужно подойти осторожно.
Его суть в том что при загрузке системы в фоновом режиме начинают работать службы, которые и не особо нужны Вам, а между тем ресурсы они кушают и забирают у нужных процессов оперативную память.
В принципе, получается в основном Вы ускорите только загрузку Вашего компьютера. Быстродействие системы увеличится ненамного, но можно отключить не то что нужно.
Я напишу, а вы решайте делать или нет.
Сначала запустите на своем компьютере как можно больше программ, которыми Вы работаете: Интернет-браузеры, Фотошоп, Камтасию, какое ни-будь видео, запустите как можно больше чтоб не допустить ошибочного отключения службы.
Предлагаю два способа.
Первый, зайти в “Меню Пуск” —> “Выполнить” —> набрать “msconfig»
Второй визуальный. Идем “Меню Пуск” —> “Панель управления” —> “Администрирование” —>” Конфигурация системы”
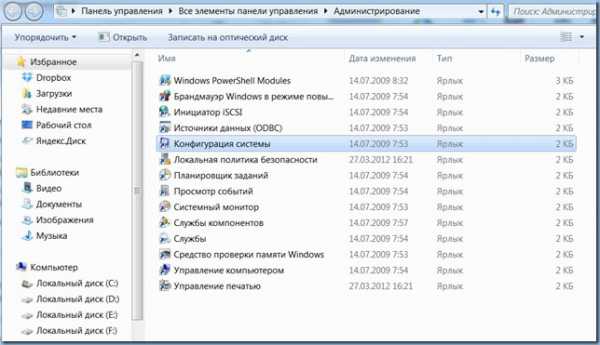
Теперь снимайте галочки на тех службах где написано, что они остановлены.
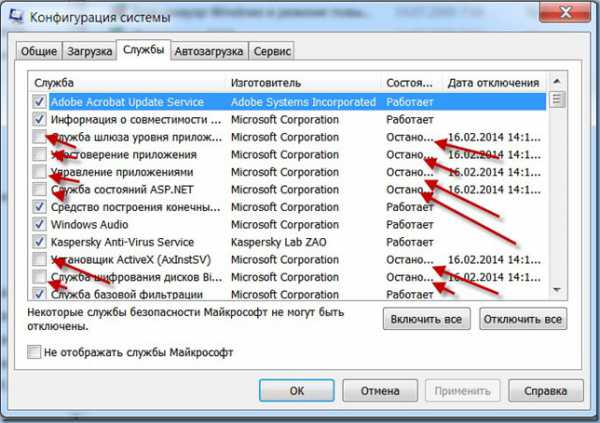
Но тут еще внимательно смотрите и не отключайте службы, в которых сомневаетесь. Я например смело отключил обновление от Mail.ru, оно меня просто достало, ну еще несколько служб.
После этого компьютер Вас попросит перегрузится.
После перезагрузки, нужно убедится, что все работает как нужно.
Но если какая-то программа все же не запускается, то в окне напишет какая служба не запущена для нормальной работы софта. Идете назад и включаете нужную службу.
Но опять же повторюсь, что на саму скорость работы это не сильно влияет, больше на скорость загрузки.
Для наглядности я прилаживаю свой старый видео урок “Как разогнать компьютер” в котором я в принципе делаю почти все эти действия наглядно.
как ускорить работу компьютера
Если Вы хотите скачать это видео для изучения и не знаете как эта ссылка для Вас.
В этой статье я старался перечислить самые простые и доступные способы ускорения работы компьютера, те способы которые может сделать практически любой, даже начинающий пользователь.
Я понимаю, что можно поковырять БИОС, подключить файл подкачки и еще много чего сделать, но это уже должны делать специалисты и новичкам лучше туда не лезть.
Я и последний пункт включил в конце и не особо рекомендую его делать новичкам.
На этом буду закачивать, пусть Ваш компьютер будет быстрым и здоровым!
К комментариях хотелось бы прочитать ускорили ли Вы свой компьютер как хотели?
Вы прочитали мою статью "Как ускорить работу компьютера. " Хотел бы прочитать Ваше мнение в комментариях.Еще записи по этой теме:
необходимые руководства по основным базовым знаниям, бесплатные видео-курсы, способы заработка на сайте
info-m.pro
6 способов ускорить работу компьютера!
Сегодня рассмотрим 6 способов ускорить работу компьютера, после которых ваш компьютер будет летать! Эти способы подойдут абсолютно для любого компьютера, независимо от производителя и от типа операционной системы используемой на нем.
Конечно чтобы существенно увеличить скорость и производительность своего компьютера, придется немного вложится. Но если вы уже устали от тормозов своего пк, я думаю вы будете готовы его немного обновить. Все нижеописанные методы не претендуют на уникальность, но являются действительно рабочими методами.
1. Используйте антивирусы и антишпионские программы
Одной из самых первых программ которую я ставлю после установки операционной системы – это антивирус. К счастью сегодня проблема вирусов и разного рода троянских программ, уже не так актуальная как 5-7 лет назад. Бум заражения компьютеров прошел, но проблема все еще актуальна.
Если ваш компьютер подключен к интернет и у вас не установлена антивирусная защита, могу только посочувствовать. Ведь выходить в интернет без антивируса, это тоже самое что прогуливаться без средств защиты в тубдиспансере.
Пользуйтесь антивирусными программами которые действительно защищают, не пожалейте денег на лицензию, чтобы получать самые свежие обновления вирусных баз. Буйство вирусов на вашем компьютере, не только замедляют его работу, но и подвергают опасности вашу информацию (фото, документы и т.д.).
2. Отключите автозапуск неиспользуемых вами программ
Многие программы после установки, прописываются в автозапуск для того, чтобы при следующем запуске компьютера, они автоматически запускались. Если вы заметили что при включении, ваш компьютер стал долго запускаться, одна из причин этого – большое количество программ в автозапуске.
Необходимо время от времени проверять его и чистить от ненужных программ. Такими программами могут быть: аудио плееры, программы настройки монитора (устанавливаются с драйверами), офисные программы.
Что бы почистить автозапуск, вам необходимо нажать сочетание клавиш Win+R (или “Пуск” – “Выполнить”) и ввести команду msconfig. В открывшемся окне перейдите во вкладку “Автозагрузка” и снимите галочки с тех программ, которые считаете не нужными во время запуска компьютера. После чего перезагрузите компьютер.
3. Очищайте компьютер от мусора
Не забывайте периодически чистить компьютер от мусора. Тем более если на системном диске у вас мало свободного места. Ведь во время работы компьютера, системе постоянно нужно свободное место на диске для запуска программ.
Для очистки компьютера от мусора советую использовать программу CCleaner про которую я уже писал на страницах сайта. Программа способна очистить как ненужные временные файлы так и неиспользуемые ветки реестра, которые тоже влияют на скорость работы операционной системы.
Очищайте компьютер от мусора как минимум раз в месяц. Это не самый главный метод увеличения скорости работы компьютера, но он на неё очень существенно влияет.
4. Поменяйте свой жесткий диск на более шустрый
Казалось бы, как может повлиять на скорость работы компьютера жесткий диск? Однако это один из самых главных “тормозов” который влияет на работу всей системы.
Именно на жестком диске хранятся все системные папки и файлы, а при работе, операционная система постоянно обращается к тем или иным файлам и папкам. Соответственно чем быстрее операционная система получит ответ от запрашиваемого файла, тем быстрее она обработает операцию.
Дисковые системы хранения данных уступают по скорости современным SSD накопителям, у которых абсолютно иная структура хранения данных. Дисковые системы используют магнитные диски с головками для чтения и записи информации, а SSD накопители используют для этих целей наборы микросхем. Цены на SSD накопители очень даже демократичные, и сегодня его себе может позволить каждый.
5. Добавьте оперативной памяти
Пользуетесь “тяжелыми программами” и надоело ждать пока запустится фотошоп, добавьте оперативной памяти и забудьте об этих проблемах.
Если вы играете в современные игры, вы наверняка хотите играть на максимальных настройках, но порой размер вашей оперативной памяти не только не позволяет играть на максимальных настройках, но и отказывается запускать игру в принципе.
Если вы все таки надумаете докупить оперативной памяти, не забудьте что она должна быть по характеристикам такая же как и та, которая уже у вас установлена. В противном случае у вас будут возникать проблемы в работе системы.
6. Дефрагментируйте жесткий диск
Мало кто этим пользуется, а зря! В систему виндовс встроено специальное ПО для выполнения дефрагментации. Есть мнение что встроенный инструмент не так хорош, как его коммерческие аналоги, но лично я не заметил никакой разницы.
Для выполнения дефрагментации нужно зайти в свойства диска (который вы хотите дефрагментировать) и перейти во вкладку “Сервис”, там нажать “Выполнить дефрагментацию”.
Следуя инструкциям указанным в окне дефрагментации, начните её и дождитесь окончания. Время затраченное на дефрагментацию зависит от размера диска и от его “загаженности”.
На этом можно закончить список способов ускорения работы компьютера. Если вам известны еще какие либо методы, буду рад обсудить это в комментариях.
Помогла статья? Помоги сайту, поделись ссылкой!
Интересные статьи по теме:
faqpc.ru
Как ускорить работу компьютера? Легко и просто.
Используя компьютер в течении некоторого времени, можно заметить, что он работает уже не так быстро, как после покупки. Иногда даже простая операция «открытие папки» вызывает чувство-будто стоишь в огромной очереди магазина. Решить эту проблему и ускорить работу компьютера не так трудно, как кажется на первый взгляд… Об ускорении ПК мы сегодня поговорим на сайте undelete-file.ru.
Причиной медленной работы может быть физическое загрязнение комплектующих. Например: кулер(вентилятор охлаждения), фильтр, блок питания и т.п. Стоит позаботиться периодической чисткой составляющих и всего компьютера в целом. Бывают случай вот такой загрязненности системного блока… Просто ужас… Основной причиной ошибок, тормозов работы ПК является всевозможное засорение системы. Устанавливая программы, а потом удаляя их мы оставляем множество мусора, который оседает в реестре.
Основной причиной ошибок, тормозов работы ПК является всевозможное засорение системы. Устанавливая программы, а потом удаляя их мы оставляем множество мусора, который оседает в реестре.
Реестр, по сути своей, представляет базу данных, которая хранит настройки, данные о приложениях, ключи и другую информацию. При удалении программ там остаются некоторые записи, которые накапливаясь порождают баги (ошибки). Для устранения этих ошибок следует проводить чистку. Существует ручной способ, т.е. надо вручную редактировать реестр, и программный, который проводится посредством специализированного софта. К примеру это RegClean Pro, CCleaner или Glary utilites.
Также, постоянная перезапись файлов фрагментирует жёсткий диск. Понятие фрагментация подразумевает под собой то, что данные, которые хранятся на накопителе, «разлетаются» по всему хранилищу. Возникают пустые пространства посреди записанных файлов и, зачастую кусок одной программы может находиться далеко от основной части.
Чтобы обработать программу полностью, системе нужно найти этот кусок среди сотни других. В результате затрачивается некое время и ресурсы, что вызывает зависание или даже сбой в работе. В операционной системе присутствует такой инструмент, как дефрагментация жёсткого диска. Располагается он в /»пуск»/»панель управления»/»система и безопасность»/.
Используя дефрагментацию можно ускорить поиск файлов. Настроив её по расписанию не стоит беспокоится о судьбе жёсткого диска. Кроме того, иногда проверяйте винчестер на наличие сбойных секторов. Делается это нажатием правой клавиши мыши на логическом диске в окне «Компьютер». Далее /»свойства»/»сервис»/»выполнить проверку»/.
Использование сторонних программных продуктов, занимающихся очисткой системы,- это лучший вариант, нежели ручной способ. В первую очередь потому, что занимает меньше времени. Во-вторых, такие программы отличаются тем, что предполагают наличие инструментария для всесторонней оптимизации.
Если ваш железный друг начинает тормозить, давать сбои в работе или выдавать разнообразные глюки, то это и есть те предпосылки, которые не нужно игнорировать. Периодические сбои могут привести к более серьёзным последствиям. Разобраться в проблеме такого поведения, но есть единственный выход — восстановить нормальную работу.
А если , все же случайно удалились файлы, фото, видео или другие дорогие Вам документы, то восстановите их с помощью программ для восстановления удаленных файлов.
Как ускорить компьютер на windows 7
Перво-наперво нужно удалить разного рода мусор, который накопился после установки удаления программ и прочих приложений. Тем самым освободив ресурсы, которые тратились на обработку этого мусора. Сделать это можно встроенными средствами, или же сторонними утилитами.
Нажимаем кнопку «Пуск», в строке поиска вводим «очистка диска». Выбираем нужный, чаще всего (C:), жмём «OK» . Появилось окошко сканирования, ждём, после появится окно с результатами, ставим все галочки и «OK».
Программа CCleaner обладает большим спектром возможностей нежели стандартные средства windows, поэтому лучше всего использовать её для наших целей. Кроме очистки туда входят инструменты: исправление ошибок реестра, деинсталлятор ненужных программ, менеджер автозагрузки.
Кроме всего прочего нужно проверить какие версии драйверов установлены на вашем компьютере. Бывает тормоза появляются после установки новых драйверов по причине их «кривизны». Будет лучше произвести откат к более старой версии. Делается это просто: «Пуск»/»Панель управления»/»Система и безопасность»/»Система»/»Диспетчер устройств» , или как на скриншоте, — кликаем правой кнопкой мыши на «Компьютер» потом — «Диспетчер устройств».
Потом выбираете нужное устройство, то для которого были установлены драйвера, переходите в его «Свойства» двойным нажатием или правой клавишей мыши. Далее вкладка «Драйвер»/»Откатить».
Иногда, чтобы избавиться от неполадок операционной системы, помогает восстановление предшествующего состояния компьютера. Опять же «Пуск»/»Панель управления»/»Система и безопасность»/»Восстановление предшествующего состояния компьютера»/»Запуск восстановления системы» , следуя указаниям производите операцию восстановления, предварительно выбрав точку возврата.
Ещё несколько советов, которые улучшат производительность «железного друга». При загрузке ОС нажав несколько раз F8 выбрать устранение неполадок компьютера и провести тест оперативной памяти.
Если нет антивируса, то срочно установите его, проведите проверку на вирусы. Лучше всего делать сканирование при загрузке ОС. Для этого нужно указать в настройках антивируса необходимые параметры. Например, в Avast это вкладка «Безопасность», в пункте «Антивирус» найти «Сканирование при загрузке ОС».
При следующем запуске Windows произойдёт сканирование, во время него не нужно нажимать никаких кнопок, только по завершению следует удалить найденные вирусы используя подсказки.
Снимите с автозагрузки все ненужные программы, но не трогайте те в которых не уверены. В этом поможет программа CCleaner или «Пуск»/»Стандартные»/»Выполнить» и ввести msconfig.
В появившемся окне перейти на вкладку «Автозагрузка».
Вот и самые распространённые проблемы с которыми чаще всего сталкивается пользователь. Надеюсь данная статья поможет вам привести свой компьютер в надлежащий вид и ускорить его работу!
Программы помогающие ускорить компьютер:
RegClean Pro для чистки реестра скачать бесплатно
CCleaner 3.11 скачать бесплатно
Всем удачного ускорения работы вашего компьютера и хорошего настроения!
Только никому не рассказывайте: 
Источник: undelete-file.ru
undelete-file.ru
Как Ускорить Компьютер за Пять Шагов
Как ускорить компьютер без особых усилий, но с максимальным эффектом Если вы устали от тормозов компьютера и уже готовитесь к переустановке Windows, тогда попробуйте эти пять простых шагов по ускорению и оптимизации компьютера, они 100% помогут!
1. Убираем лишние программы с автозапуска. Нажимаем пуск -> выполнить(на win Xp) или winkey + R (на Win Xp и Win 7)-> вводим msconfig и нажимаем Ok или enter

Убираем лишние программы с автозапуска
Сверху выбираем Автозагрузка -> Отключаем программы, которые не нужны галочками (Если вы отключите всё, ничего плохого не случится, но не отключайте антивирус) -> применить -> ОК -> Перезагружаем компьютер

Как Ускорить Компьютер за Пять Шагов
2. Делаем очистку от ошибок в реестре. Очистка ошибок увеличивает скорость доступа к ключам реестра и повышает общее быстродействие системы. Для этого мы воспользуемся бесплатной программой Vit Registry Fix: Free Edition. Для скачивания Vit Registry Fix: Free Edition перейдите сюда. После установки заходим в саму программу, сверху слева выбираем » Сканировать (Scan)» –> После сканирования нажимаем «Удаление»
3. Дефрагментация диска. После дефрагментации ускоряется чтение и запись файлов, а следовательно и работа программ. Для выполнения дефрагментации никаких программ нам не потребуется. Заходим в «мой компьютер» -> На диске C нажимаем правой кнопкой мыши -> свойства -> сервис -> выполнить дефрагментацию -> дефрагментация. Желательно проделать эту процедуру со всеми дисками

Нажмите на картинку для просмотра анимации
4. Проведите уборку рабочего стола. На вашем рабочем столе должны быть только ярлыки программ, мой компьютер, корзина. Если на рабочем столе куча фильмов, фотографий, это явно замедляет работу. Перенесите всё в какую-то папку на другом диске. Тем самым вы наведёте порядок на рабочем столе и повысите быстродействие.
5. Убираем лишние эффекты. Для этого переходим в «Панели управления» -> «Система» -> «Дополнительно» (на Windows 7 допольнительные параметры системы) ->»Быстродействие» -> «Параметры» -> «Визуальные эффекты» и убираем некоторые или все галочки. Нажимаем применить
Убираем лишние эффекты в Windows Xp

Убираем лишние эффекты в Windows 7
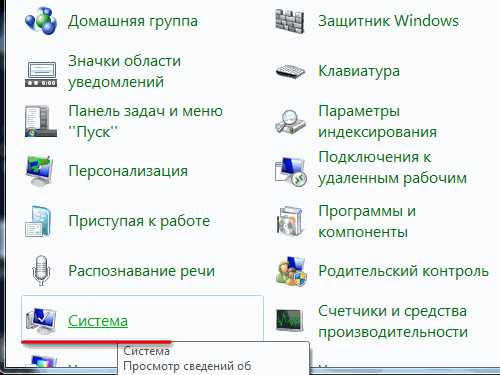
Удаляем лишний мусор с компьютера
Для очистки мусора нам понадобится программа Ccleaner и CCEnhancer. Для того, чтобы скачать Ccleaner перейдите на [официальный сайт продукта] и нажмите «Start download». Для загрузки CCEnhancer перейдите [сюда]
Шаг №2 Установка Ccleaner и CCEnchancer
- Устанавливаете Ccleaner
- Запускаете CCEnchancer, выбираете пункт «Download latest» после загрузки -> через 1 минуту Да
CCEnhancer это небольшая утилита, которая добавляет к списку очистки для Ccleaner ещё более 500 программ.
itbc.kiev.ua
Как ускорить работу компьютера?
С проблемой тормозов и подлагиваний ПК сталкивается каждый пользователь рано или поздно. Происходит это по нескольким зачастую не зависящим друг от друга причинам. Как бы там ни было, заставить работать компьютер правильно и быстро не так уж сложно, как вам может показаться, просто придется предпринять несколько активных действий. О них я хотел бы рассказать чуть более подробно.
Чистим ПК от пыли
Ни для кого не секрет, что системный блок притягивает пыль к себе не хуже пылесоса какой-нибудь именитой марки, поэтому когда вы вскроете СБ, то можете сильно удивиться. Пыль скапливается на всех элементах, находящихся внутри системного блока, из-за чего некоторые из компонентов имеют свойство перегреваться, что очень сказывается на быстродействии всей системы. В конце концов это может привести к фатальному исходу — однажды компьютер просто не запустится, например, из того, что из-за перегрева сгорел процессор. Теперь, я надеюсь, вы понимаете, почему так важно не забывать про чистку от пыли?
Что касается самой чистки, то ничего сложного в ней нет. Для этого аккуратно вскрываем системный блок (запомните: если компьютер находится на гарантии, то последняя при данном процессе теряется, поэтом хорошенько подумайте, стоит ли идти на такой шаг), не забыв выключить ПК из сети и начинаем аккуратно орудовать пылесосом, стараясь не дотрагиваться до компонентов. Кисточками, как иногда советуют, лучше не пользоваться, что бы не повредить детали. К тому же таким образом от самой пыли вы не избавитесь.
А вот вам фотография системного блока, набитого пылью.

Очищаем реестр
Необходимо почистить реестр. Реестр — это иерархически построенная база данных параметров и настроек операционной системы (в данном случае — Windows 7), хотя по факту это не имеет значения. В реестре нередко хранятся так называемые «хвосты» от уже удаленных прежде программ и приложений. Как ни странно, но они могут неблагоприятно сказываться на работе системы.
Помимо этого, необходимо также избавиться и от временных файлов, которые нередко не только тормозят работу ПК, но и захламляют весьма приличное пространство на вашем жестком диске. К примеру, объем таких файлов может составлять несколько гигабайт, а в особо запущенных случаях — даже десятки гигабайт.
О том, как проделать обе операции, я весьма подробно рассказывал на страницах сайта, поэтому повторяться не стану. Напомню лишь, что все это можно сделать с помощью такой прекрасной программы, как CCleaner.
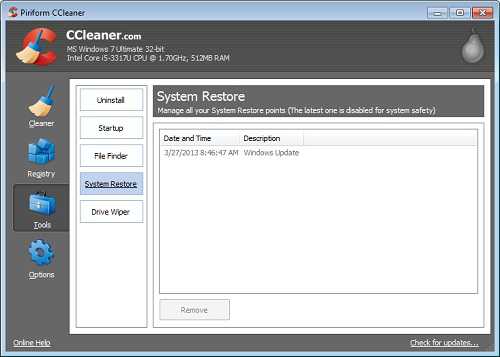
Отключаем ненужные программы
Вы, наверное, уже догадались, что сейчас я говорю про программы, которые имеют свойство загружаться вместе с запуском операционной системы. По-умолчанию, например, после установки Windows на ПК, в разделе автозагрузки вы не найдете ни одной программы, которую необходимо было бы отключить. Как же тогда они там появляются, спросите вы? При установке других приложений или программ. Например, всем известный iTunes. Вместе с ним устанавливается предостаточное количество совершенно мне ненужного софта, от которого я предпочитаю избавляться или хотя бы отключать его. При этом нужно помнить, что при отключении чего-либо некоторые программы могут не работать, будьте внимательны.
Что бы посмотреть на программы, загружающиеся вместе с операционной системой и отключить часть из них, вам необходимо воспользоваться все той же утилитой CCleaner. Если у вас нет ее под рукой или же вы решили ее не ставить, не беда — будем пользоваться встроенной утилитой Widnows. Для этого заходим в «Пуск» и в строке «Найти программы или файлы» набираем слово msconfig и нажимаем клавишу Enter. Перед вами откроется окошко, одним из подразделов в котором называется «Автозагрузка». В нем отключаем ненужные программы.
Проверяем компьютер на наличие вирусов и троянов
Это вообще обязательное условие для многих действий или операций, производимых с вашим ПК. Вкратце напомню, что любая гадость, присутствующая на компьютере, доставляет вам неприятности. Так, в некоторых случаях трояны могут воровать данные прямо из браузера (это могут быть важные логины и пароли), другие шпионят за клавиатурой (записывают все, что было введено на ней), используют ваш ПК для ДДОС-атаки и просто тормозят работу системы.
Антивирус работает постоянно и отключить его простыми способами нельзя — это своего рода защита от гадости из вне. Тем не менее, программа нередко пропускает различные вредоносные файлы, поэтому сканировать компьютер нужно обязательно хотя бы раз в одну-две недели.
Про некоторые из антивирусов я уже рассказывал, в частности, о достаточно известном Avast. Он интересен тем, что его можно получить бесплатно (лицензию на год можно оформить на официальном сайте) и достаточно неплохо справляется с различного рода вирусами.
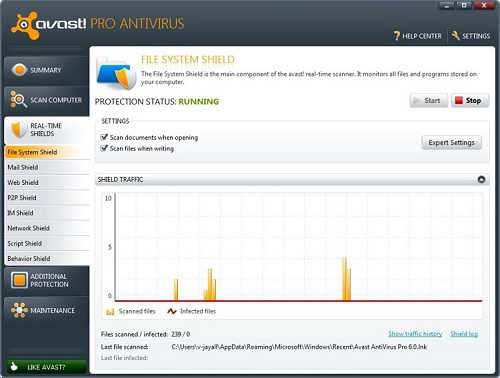
Помимо этого, я рекомендуют использовать дополнительные программы для периодического сканирования системы. Сюда можно отнести Dr. Web Cureit и Malwarebytes Anti-Malware. Первая распространяется бесплатно, за вторую придется заплатить, но она стоит своих денег, поверьте.
Делаем дефрагментацию о жестком диске и проверяем его на ошибки
Буквально вчера я рассказал о том, что такое дефрагментация. Полностью статью вы можете прочитать, пройдя по указанной ссылке, а мне остается лишь напомнить, что дефрагментация диска — это процесс его обновления и оптимизации логической структуры с целью обеспечения хранения файлов в непрерывной последовательности кластеров.
Дефрагментация — процесс очень важный и крайне необходимый для работы любого компьютера. Он действительно позволяет ускорить работу системы, в чем вы можете убедиться самостоятельно. Главное — не забывать проводить дефрагментацию хотя бы раз в месяц.
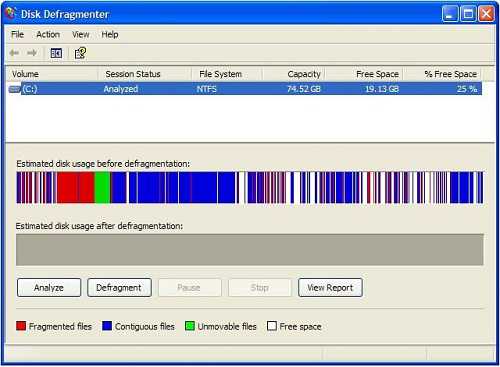
Что же касается проверки на ошибки, то они могут возникать в любом случае, особенно если на диске находится операционная система. При этом желательно поставить галочку рядом с параметром «Автоматически исправлять системные ошибки», поскольку в ином случае ошибки не будут исправляться. Это тоже важная операция, которую необходимо проводить время от времени.
Что бы запустить оба процесса (проводить их надо по отдельности в разное время), просто наведите курсор мыши на нужный диск, нажмите на правую кнопку и выберите раздел «Свойства», вкладка «Сервис».
Отключаем визуальные эффекты в Windows 7
Для Windows 7 характерно наличие визуальных эффектов, которые действительно могут оказывать негативное воздействия на работу систему. В принципе, если у вас достаточно мощное железо, то никакие эффекты можете не отключать, потому как «семерка» смотрится весьма красиво за счет них. Тем не менее, в некоторых случаях к этому действию стоит обязательно прибегнуть.
Итак, заходим в «Пуск» — «Панель управления» — «Счетчики и средства производительности». В левой части окна увидите ссылку «Настройка визуальных эффектов», нажимаете на нее.
Появится небольшое окошко с выбором всевозможных эффектов. Все, что от вас требуется, это снять галочку с ненужных для вас эффектов. После этого нажмите ОК. Вот, собственно, и все.
*****
Я рассказал о наиболее популярных средствах для ускорения работы ПК. Если у вас есть идеи по данному вопросу, обязательно сообщите нам о них с помощью комментариев.
fulltienich.com