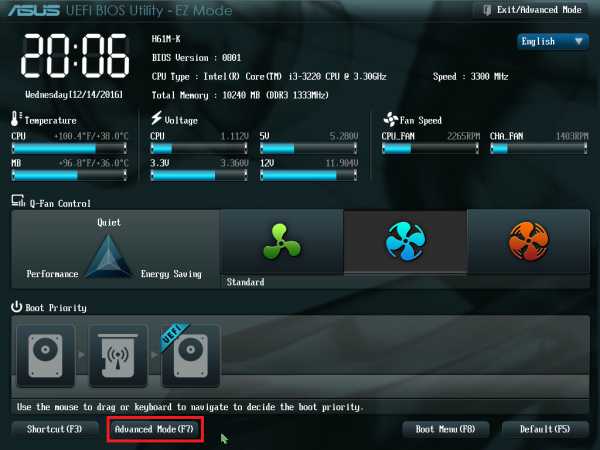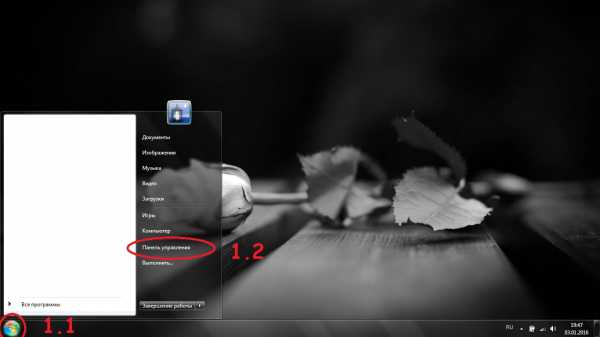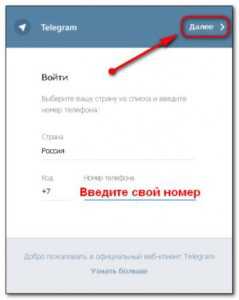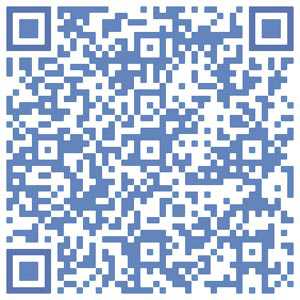Как загрузить музыку в itunes с компьютера
Как добавить музыку на айфон через айтюнс: загрузка и синхронизация
Популярный смартфон от компании Apple прекрасно справляется с задачей проигрывания любимых мелодий, закинутых в его память. В отличие от умных телефонов других производителей, продукты компании из Купертино нуждаются в отдельном приложении для синхронизации. Перед тем, как добавить музыку на айфон через айтюнс, установите специальное ПК приложение и проведите несложные манипуляции. Об этом подробнее далее в статье.

Как закачать музыку в айфон
Простой способ, как загрузить музыку в iPhone – купить ее через iTunes, расплатившись карточкой, которую вы указали при первичной регистрации аккаунта. С помощью этого метода вы можете добавить песню и слушать ее через смартфон или синхронизированный с ним ПК. Музыка для iPhone, подобранная онлайн-библиотекой iTunes, самого высокого качества, т.к. проходит обязательную премодерацию.
Если на вашем iPhone установлен джейлбрейк (взломана родная операционная система), тогда скинуть на айфон музыку с компьютера можно, как на обычную флешку. Для вас будет открыт каталог «Music», куда стоит скопировать желаемые музыкальные файлы. Рингтоны закачиваются в папку «Ringtones». Этот способ опасен возможностью закачки смартфоном вирусов вместе с аудиофайлом. С IOS без джейлбрейка альтернативы айтюнс для айфона не существует, т.к. операционная система закрыта от пользователя.
Узнайте подробнее, как добавить рингтон на Айфон через Айтюнс.
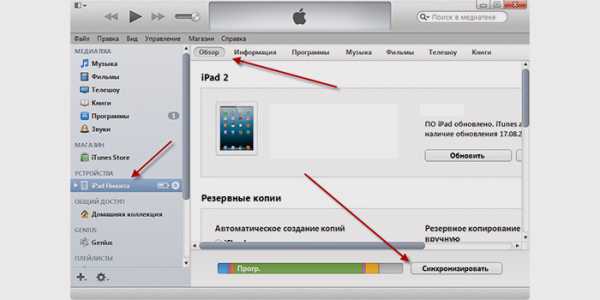
Для начала вам понадобится компьютер, музыкальные файлы для iPhone, комплектный кабель и сам телефон. Дальнейший порядок действий:
- Посетите главную страницу сайта Apple и скачайте свежий установочный дистрибутив iTunes.
- Старый айтюнс обновите через интерфейс программы.
- Подключите свой смартфон кабелем к USB разъему ПК.
- Приложение самостоятельно запустится и определит наличие подключенного телефона.
- Нажмите значок лиги (ноты) – левый верхний угол программы iTunes.
- В выпадающем меню выберите пункт «Добавить в медиатеку».
- В открывшемся окне надо выбрать все аудиофайлы, которые хотите записать на iPhone. Если аудио на дисках ПК находятся по разным каталогам, процедуру нужно будет повторять, выбирая по отдельности те файлы, которые вы хотите слышать со своего устройства.
- В нижнем правом углу активного окна выбираем кнопку «Синхронизировать» и через какое-то время все будет закачано. Прогресс отображается тут же.
Узнайте,как найти Айфон если он выключен.
Видео: как скинуть песни на айфон
Видеоролик ниже будет полезен тем, кто не желает сам разбираться с программами, настройками и подключениями. Видео пошагово описывает процесс, как просто добавить музыку на айфон через айтюнс. Процедура описана для ПК, управляемым OS-X, но она полностью идентична Windows или Linux OS. Вы сможете быстро и безошибочно скачать музыку на айфон, записать или удалить звуки, рингтоны, видеофайлы или плейлисты.
sovets.net
Вам также может быть интересно
Практически все пользователи iPhone и других девайсов компании Apple сталкиваются с проблемой как на них скинуть те или иные мультимедийные файлы. Работа с айтюнс не так проста, а если айфон не взломан, то это чуть ли не единственный вариант скачать медиаконтент.
Официально, только в айтюнсе и только с компа можно красиво выстроить альбомы, плейлисты или загрузить авторскую обложку. Ниже описаны самые распространенные способы добавить музыку на айфон 4s и остальные модели, просто за основу будет взят именно он.
Что нужно сделать, чтобы скинуть песни через iTunes
Рассмотрим ситуацию, когда нам нужно закачать аудиозаписи в свой iPhone непосредственно с компьютера, перед этим придется загрузить их из интернета или других источников, например, позаимствовать музыку у друзей).
Для начала необходимо запустить программу iTunes на компьютере. Далее перейти во вкладку «Файл», кликнуть на «Добавить в Медиатеку» и найти папку, которая содержит в себе аудио, которое вы скачали заранее. Загрузить музыку можно с помощью сочетания горячих клавиш Ctrl+O или вручную перекинуть каждый файл в открытое окно программы.
После добавления в Медиатеку для каждой из песен вы можете поставить свою обложку, переименовать, добавить исполнителя. Для этого надо нажать на обложку альбома или аудио и выбрать пункт «Сведения», а затем «Информация» и внести свои коррективы.
Добавление в Медиатеку и изменение Свойств
Теперь все мелодии окончательно готовы к тому, чтобы поставить их на iPhone 4s. В том случае, если закачать песни в Медиатеку не вышло, стоит проверить их формат, поддерживает ли его iTunes, и после этого попытаться скинуть еще раз. Список форматов, которые можно закачать:
- MP3 VBR и просто MP3
- AIFF и WAV
- ALAC и AAC Protected
- Audible (формат 2,3,4);
В случае, если песня таки другого формата, можно просто сконвертировать ее в нужный, существует множество онлайн программ для этого.
Следующим шагом мы с вами синхронизируем аудио с iPhone 4s, для этого требуется подключить его к компьютеру, используя шнур или через WI-FI. Если все Ок, то автоматически запустится iTunes и мы сможем выбрать свое устройство через меню «Обзор -> Устройства». В меню «Параметры» кликаем на пункт «Обработать музыку и видео вручную», с помощью него можно будет регулировать синхронизацию самостоятельно, попутно устанавливая свои параметры.
Затем потребуется перейти в меню «Музыка», кликнуть на пункт «Синхронизировать музыку». Чтобы установить все файлы выберите синхронизировать «Всю Медиатеку» на свой айфон. Если нужны только некоторые записи, поставьте галочки напротив них, после этого кликните «Применить» и начнется синхронизация, в это время айфон нельзя трогать, иначе синхронизация будет отменена и придется качать все сначала.
После того как Вам удалось синхронизировать аудиофайлы, они появятся в папке «Музыка», можно начинать их слушать). Способ качать аудиозаписи с помощью iTunes самый долгий, но красивое пожанровое оформление того стоит.
Что нужно сделать, чтобы закачать песни без iTunes
Существует множество приложений, которые позволяют закинуть аудио на айфон 4s без взлома операционной системы, эти приложения можно скачать в официальном AppStore, чаще всего бесплатно, но многие из них быстро удаляет администрация, так что можно просто не успеть установить нужное.
Среди долгоживущих приложений можно выделить «Яндекс.Музыка» и «Зайцев.НЕТ». Если установить любое из них, можно прослушивать аудиозаписи в режиме онлайн, то есть когда айфон подключен к интернету. Также поддерживается функция кэша, когда песня загружается на телефон и затем появляется возможность слушать ее и без Интернета.
С помощью этих приложений, к сожалению, музыку никак нельзя закачать в «родную» Музыкальную папку, переименовать или сменить заставку, но это один из самых простых способов, достаточно лишь поставить приложение и наслаждаться любимыми песнями.
Используем программу iTools
iTools — это отличная альтернатива iTunes, используя ее Вы избегаете утомительной синхронизации, все мелодии будут в папке «Музыка». Это приложение можно поставить совершенно бесплатно. Потребуется подключить устройство к компьютеру через зарядный шнур. И открыв iTools, в меню «Music» щелкнуть на «Import», выбрать записи и клацнуть «Open», — все, скачивание завершено.
Способ для телефонов с Джейлбрейком
Для владельцев айфонов с джейлбрейком есть возможность заливать песни бесплатно из интернета, менять их название, устанавливать обложки, закидывать в «родную» папку. Для того, чтобы это сделать понадобится поставить твик Cydia — Bridge, а затем все просто: с помощью браузера Safari находите сайт с прямыми ссылками по которым можно скачать музыку и кликаете на песню у которой будет прямо написано «Загрузить» или «Добавить».
Открываете эту ссылку на новой вкладке, длительно тапнув на нее, затем копируете непосредственно URL-адрес и вставляете его в программу Bridge в раздел «Download» на вкладку «Enter URL». Кликаете на «Продолжить», установка стартует. После ее завершения с аудиоконтентом можно сделать все то, что возможно в iTunes.
Используя эти простые способы вопрос о том, как закачать музыку на iPhone больше не будет вызывать у вас никаких трудностей.
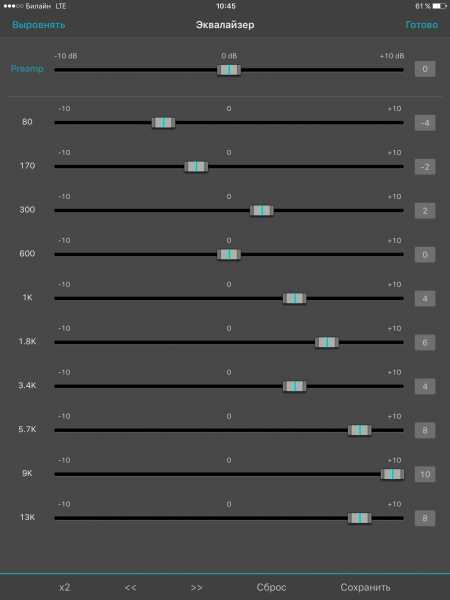
ProfiApple.ru
3 очень простых способа иллюстрирующих, как загрузить музыку в iPhone: с компьютера через iTunes и iTools, напрямую из интернета
Полностью согласен с людьми, который говорят, что скачивать контент для iPhone, iPad или iPad Touch очень сложно и не удобно. Их замечания вполне справедливы, так как появляется необходимость работать в огромной медиатеке iTunes от Apple. Однако есть и плюсы: такие методы отлично организовуют и позволяют создать правильную, и удобную медиаколлекцию и оформить её. Гараздо проще работать с устройствами которые базируются на системе Android, но об этом позднее.
В Этой статье, я постараюсь рассказать вам о трёх различных способах как правильно и легко скачать музыку на ваш iPhone через iTunes с компьютера, через приложение iTools или просто через интернет.
Как загрузить музыку на iPhone. Аудио файлы в iPhone или другой iOS-девайс (iPod Touch или iPad) закачать можно такими способами:
- Через iTunes с помощью компьютера.
- Через iTools с помощью компьютера
- На прямую через интернет(для девайсов с джейлбрейком).
Первые 2 способа подразумевают закачку музыки с HDD вашего ПК на базе Windows или Mac OS X. Третий способ дает возможность качать музыку из интернета напрямую с вашего iPhone без подключения его к ПК. Вы можете скачать майнкрафт 1.8.8 ! Однако iTunes, поддерживает на все современные музыкальные форматы, а это означает что их загрузка невозможна.
Список поддерживаемых форматов для аудио в iTunes:
- MP3 (от 16 до 320 Kbps);
- MP3 VBR;
- AIFF;
- AAC Protected (из iTunes Store);
- Audible (формат 2,3,4);
- ALAC (Apple Lossless);
- WAV.
Вы наверняка заметили, что в списке поддерживаемых форматов, отсутствует популярный формат WMA, при загрузке файлов в формате WMA, они автоматически конвертируются в AAC.
Если же вам по прежнему не удается закачать какой-либо файл, значит его формат не поддержуется и вам необходимо самомтоятельно переконвертировать его в любой из вышеперечисленных читаемых форматов.
Как же всетаки закачать аудиофайлы в Apple через iTunes Пожалуй это самый сложный способ из возможных, однако есть ряд плюсов: В iTunes есть возможность прописывать ID3-теги для удобного поиска, группирования и организации аудио файлов; На любой аудиофайл можно установить обложку, которая будет радовать глаз в нативном приложении «Музыка»; На каждый файл можно установить отдельную настройку эквалайзера и уровень громкости; iTunes дает возможность формировать аудиофайлы в плейлист, который будет перенесен в ваш Apple во время синхронизации
iTunes дает возможность скачивать в ваш iPhone всю медиатеку сразу или группами файлов, по жанрам, артистам, плейлистам, альбомим. То есть, не смотря на массу недостатков, существует масса приемуществ.
Для закачки музыки в ваш iOS, нужно с начала загрузить ее в медиатеку iTunes.
- Откройте iTunes (Используйте последнюю доступную версию).
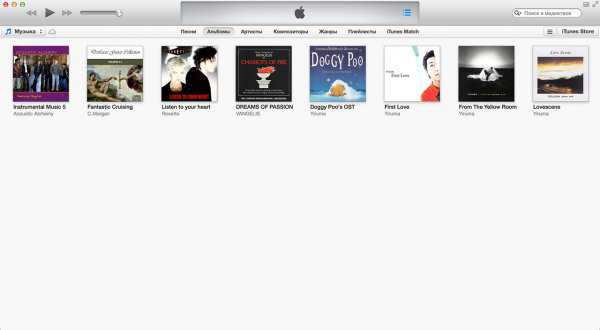
2. Заходим в «Файл -> Добавить в медиатеку» и выбираем в которой содержатся необходимые аудиофайлы. Закачать их можно и сочетанием клавиш «Ctrl+O» в ОС Windows и «Command+O» в Mac OS X, или просто перетаскиваем нужный файл или папку в окно медиакомбайна.
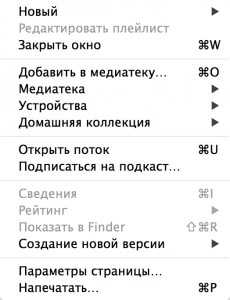
3. Вы можете организовать свою аудио коллекцию (Необходимо заполнить ID3-тeги, создать плейлисты и добавить красивые обложки). Хочу акцентировать ваше внимание, на том, что название треков на вашем ПК может не совпадать с названием на iOS устройстве (iTunes использует название указанные в ID3-тегах)
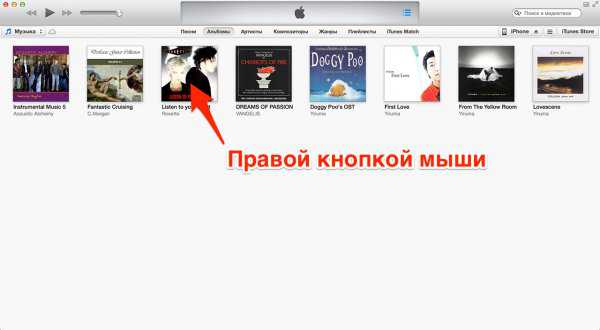
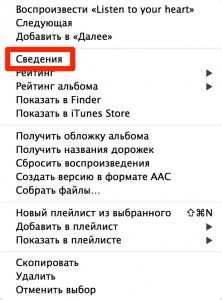
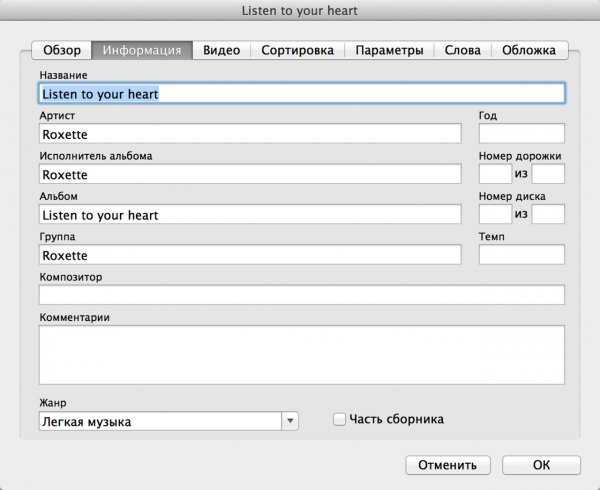
Итак, ваша медиатека готова к закачке и доступна в разделе «Музыка».
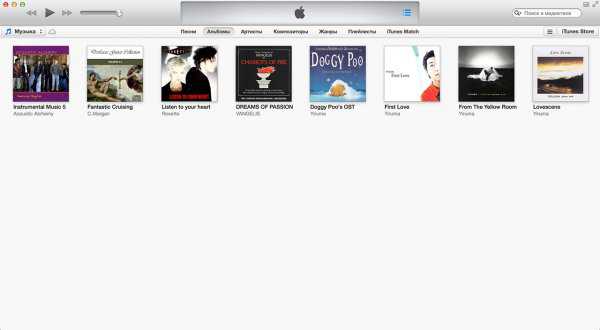
Хочу еще раз обратить ваше внимание на поддерживаемые форматы! Если файл не попал в медиатеку, значит его формат не поддерживается и нуждается в конвертировании.
Загрузка музыки из iTunes с iPhone Для загрузки музыки из iTunes, вы должны синхронизироваться:
- Подключите девайс к ПК с помощью кабеля USB или по Wi-Fi.
- Откройте iTunes (если он не открыт).
- Теперь заходим во вкладку «Обзор» в раздел «Устройства -> Модель вашего девайса».
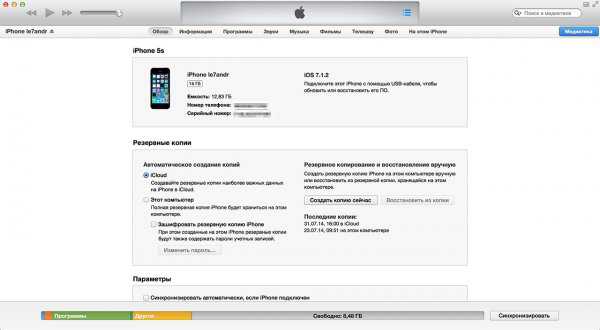
- В «Параметры» выставляем галочку около»Обрабатывать музыку и видео вручную», эта функция позволит удобно настроить синхронизацию вашей коллекции.
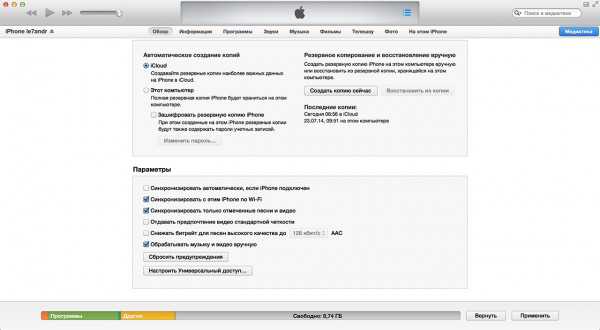
- Далее переходим во вкладку «Музыка», ставим галку возле «Синхронизировать музыку». После чего настройки синхронизации станут доступными.
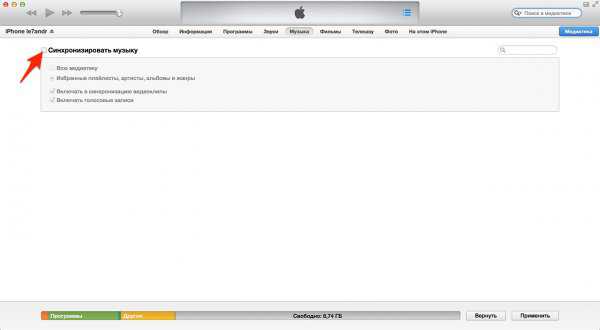
- Сразу всю музыку можно загрузить используя пункт «Всю медиатеку».
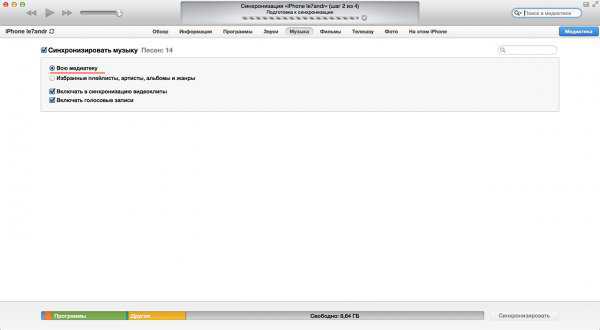
- Если же вы хотите скачать часть коллекции, укажите пункт «Избранные плейлисты, артисты, альбомы и жанры». Хочу так же обратить внимание, на появившийся пункт «Автоматически заполнять свободное пространство песнями», Если вы хотите забить все свободно пространство песнями, то активируйте его.
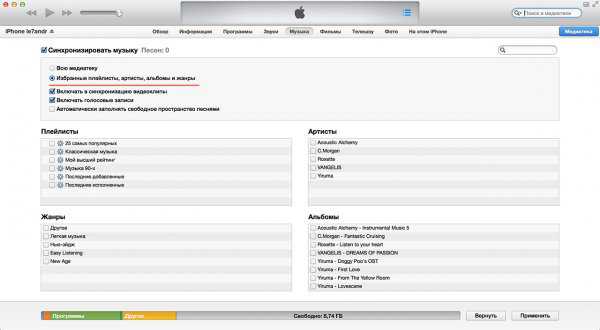
- Выбирайте жанры, плейлисты, альбомы который вы хотите скачать (поставьте напротив них галочки). Свободную память вашего устройства можно посмотреть в панели около кнопок «Применить» и «Вернуть».
- Завершив выбор, кликните на кнопку «Применить» и дождитесь окончания синхронизации.
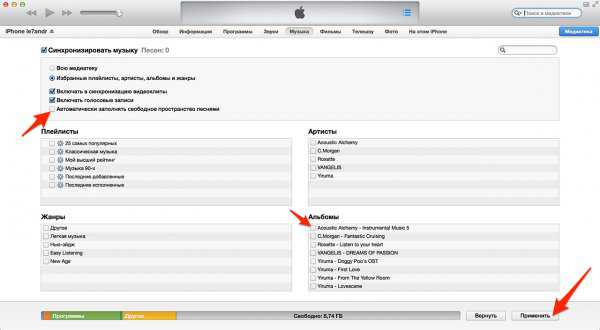
- Когда синхронизация закончится, аудио из iTunes будет доступна в вашем iPhone!
Рассмотрим вариант загрузки музыки в Iphone используя ваш ПК и программу iTools.
iTools — это отличная заменяя для iTunes, которая дает возможность максимально быстро и удобно скачать музыку с ПК без синхронизации с айфоном. iTools — это отлийный файловый менеджер который дает возможность скачивать/удалять медиафайлы (видео или аудио) в/из айфона, на/с компьютера на базе ОС Windows или же Mac OS X.
Так же, этот файловый менеджер, дает возможность переносить музыку из iPhone на ПК и наоборот. При этом файлы будут доступны в iOS приложении в разделе «Музыка».
Однако, стоит заметить, что iTools не умеет так качественно организовывать медиа коллекции как iTunes. Но, многие его пользователи, закрывают на это глаза так как метаданные так же просто можно прописать внутри ОС.
- Присоедините девайс к вашему ПК с помощью кабеля USB и откройте iTools.
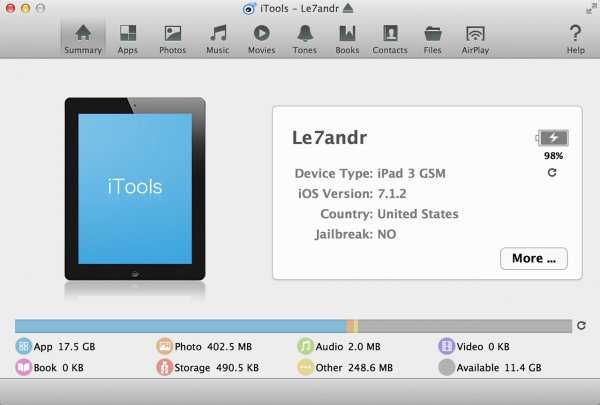
- Зайдите в пункт «Music» (Музыка) и кликните на кнопке «Import» (Импорт).
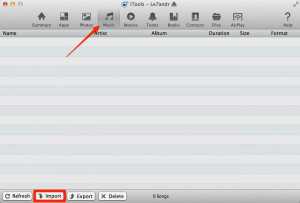
- Укажите нужный вам файлы и нажмите «Open» (Открыть).
- Отлично! Теперь выбранные вами файлы успешно закачаны в память вашего девайся и они уже доступны в разделе «Музыка».
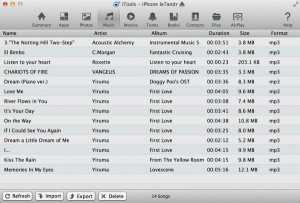
Обращаю ваше внимание на то, что если вы закачиваете несколько раз одинаковый файл через айтюнс и через айтулс, в вашем девайсе будут 2 одинаковых файла.
Плюсы закачки аудио через iTools: 1. Программа абсолютно бесплатная; 2. Не требуется синхронизация, а это экономия вашего времени. Так как чем больше у вас коллекция, тем дольше она будет загружаться (если использоваить iTunes) 3. Закачанные файлы появятся в приложении «Музыка» (Точно так же как и в iTunes) 4. Для работы джейлбрейк не обязателен.
5. Хорошая скорость закачки.
Однако при всем при этом, есть и недостатки: 1. Программа не поддерживает русский язык (не обязательна для закачивания музыки) 2. Нету возможности изменять ID3 подписи (Но можно изменять внутри ПК заранее)
3. Если закачивать одинаковый файл несколько раз с помощью iTool и iTunes файл в разделе «Музыка» будет продублирован.
А теперь рассмотрим третий и на сегодня, последний способ закачки аудио файлов в память вашего девайся напрямую из интернета.
Итак, как же все такие загрузить аудио файлы на ваш iPhone через интернет без использования iTunes. Хочу сразу предупредить, данный способ работает только на устройствах с джейлбрейком. Можно пользоваться загрузчиками из App Store по типу iDownload Pro, однако вся загруженная музыка будет храниться внутри приложения. Слушать ее вместе со всеми аудиозаписями — невозможно. Это не очень удобно.
Если же у вас iPad или iPhone с джейлбрейком, то вы можете загружать аудио файлы прямо в медиатеку вашего iOS девайса. Для этого вам необходимо поставить себе твик из Cydia — Bridge, поддерживает все девайся с iOS 5.x-7.1.х.
Для того, чтобы загрузить музыку используя Bridge, вам нужно найти прямую ссылку на закачку музыкального контента. То есть без переадресации, авторизации, капчи и прочих проверок.
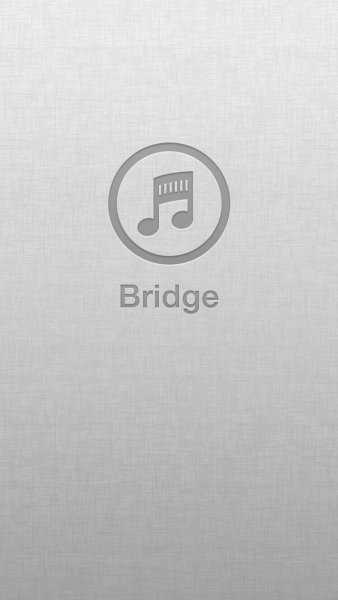
- Запускаем на айфоне программу Safari и заходим на сайт с которого можно вытянуть прямую ссылку на нужный вам медиа файл.
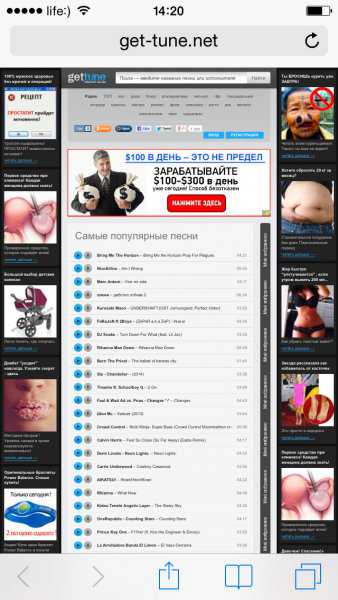
- Далее выбираем необходимую песню и длинным тапом на кнопке «Скачать» открываем меню Safari которое позволит вам открыть ссылку, так же можно открыть ссылку в новой вкладке, скопировать ссылку, поместить в список для чтения или отменить.
- Нажимаем на кнопку «Скопировать». Нужная вам прямая ссылка будет скопирована в буфер обмена.
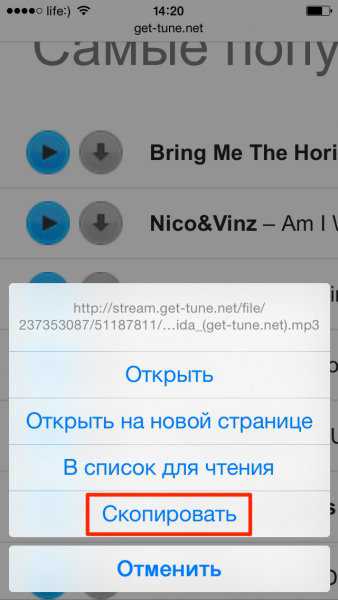
- Запускаем Bridge и заходим в пункт «Download » в пункт «Enter URL»
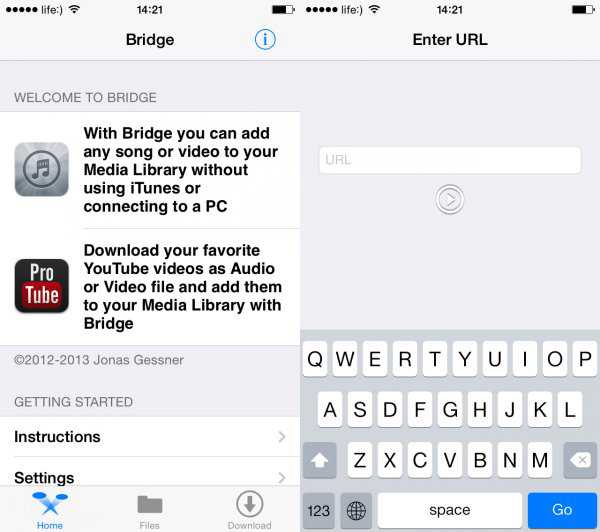
- В поле вставляем скопированную ранее ссылку (для этого нажмите пальцем на поле и держите палец до того как появится контекстное меню, в нем вам нужно выбрать параметр «Paste» (Вставить)), нажмите на «Go» (Вперед). Вот и начался процесс закачки.
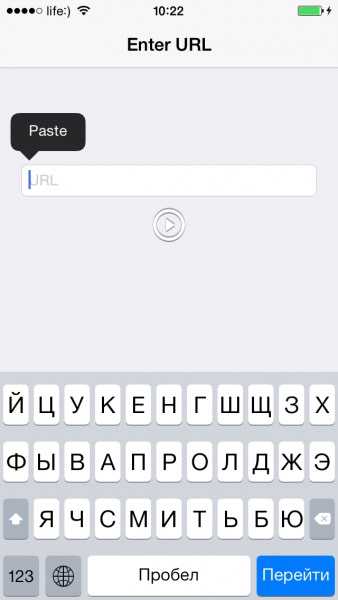
- После завершения загрузки, Bridge даст вам указать персональные матаданные: Исполнитель, Название, Номер трека, Жанр, Альбом и выбрать свою обложку используя приложение «Фото». Также вы можете прослушать скачанный ранее файл.
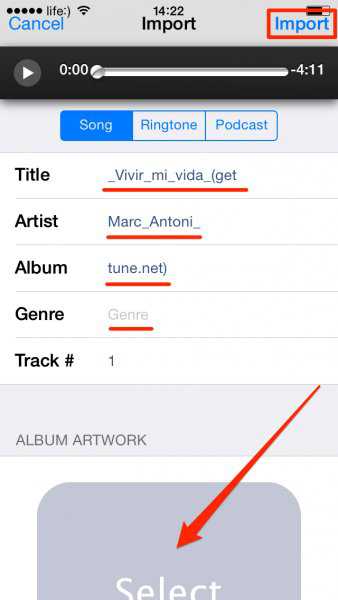
- Заполняем нужные вам поля (или оставляем без изменений) и нажимаем на кнопку «Import». Файл автоматически будет занесен в вашу медиатеку и открыт для доступа с назначенными вами метаданными. Вот собственно и всё!
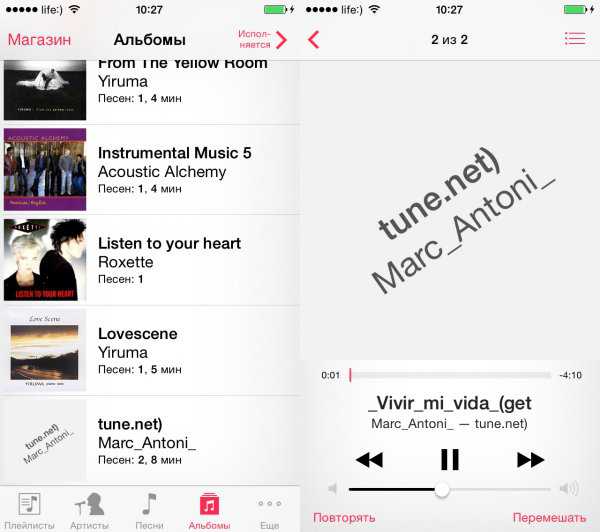
Bridge нельзя назвать незаменимой программой, так как она имеет множество похожих программ. Например, её аналог MewSeek, однако она в четыре раза дороже (9,99$), но эта программа имеет больше функций.
Как вы видите, способов скачать на свой девайс любимую музыку, не так уж и мало и сделать это давольно просто. Если у вас остались вопросы, или у вас есть свой, персональный, метод загрузки аудио файлов на iPhone пишете в комментарии, будем вам очень признательны.
geeksclub.ru
Как скачать музыку через itunes
iTunes ― это программа с тысячами легальных и качественных композиций. Покупая песни в iTunes, вы платите за контент непосредственно автору, а не пиратским сайтам. Также это удобное средство хранения нужных вам файлов. Если вы недавно приобрели технику Apple, то уже наверняка освоились в простых функциях, но вам этого недостаточно. Вы твердо решили порадовать себя качественной музыкой из магазина iTunes, но ломаете голову и не можете разобраться? Подробная инструкция во всех деталях объяснит, как скачать на ваш iPhone, iPod, iPad или MacBook купленную либо добавленную вами песню.
1
Для начала на вашем устройстве должна быть установлена свежая версия программы. На настоящей технике Apple iTunes установлена по умолчанию, а на ваш ноутбук можно скачать ее на официальном сайте — apple.com/ru/itunes. Установите программу.
2
Запустите iTunes. В разделе «Музыка» находятся ваши песни. Их можно купить или перенести с компьютера, просто перетянув папку с музыкой в открытое окно программы на вкладку «Музыка». Дождитесь загрузки песен.
3
Через USB-кабель подключите к компьютеру устройство, на которое хотите скачать песни. В iTunes кликните на вкладку «Устройства», выберите iPhone (iPod, iPad). В новом окошке нажмите на кнопку «Обзор» и выберите пункт «Обрабатывать музыку и видео вручную».
4
На вкладке с музыкой выберите «Синхронизировать музыку». Далее вы можете решить: синхронизировать всю музыку или скачать только некоторые композиции. Для окончания жмете пункт «Применить».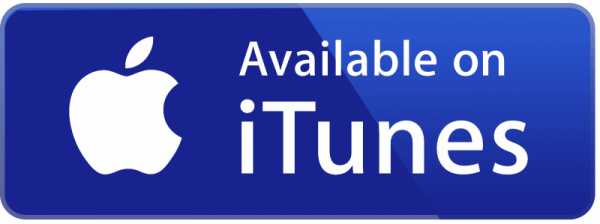
5
Когда на вашем устройстве уже есть какие-либо музыкальные файлы, то может появиться сообщение о том, что они будут удалены в процессе синхронизации. Если вам нужна эта музыка, не забудьте перенести ее на компьютер до начала синхронизации.
Все очень просто. Нужные файлы не пропадут, а будут храниться в «облаке» iTunes. Синхронизация позволит вам всегда держать любимую музыку под рукой, а доступна она будет на любом устройстве, зарегистрированном в iTunes.
SovetClub.ru
Способы загрузки музыки на iPhone
Многие пользователи, которые занимались загрузкой в память их Apple устройства мультимедиа контента, жалуются на повышенную сложность выполнения данной работы. Отчасти подобное справедливо, так как приходится использовать для этой работы дополнительный программный пакет iTunes. Однако подобное имеет также своё преимущество. Вы можете качественно оформить вашу медиаколлекцию, и впоследствии с лёгкостью её восстановить.
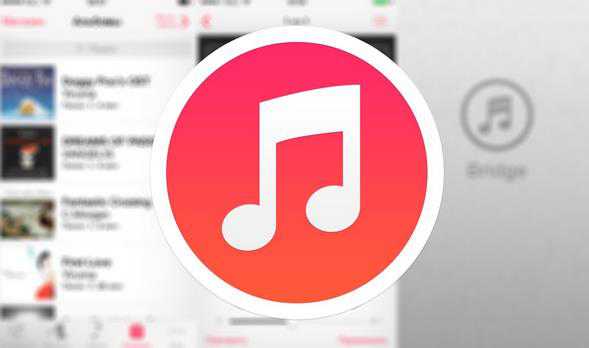
В данной статье мы расскажем вам, как выполнить загрузку в память вашего айфона музыку с помощью трёх различных способов: С помощью файлового менеджера iTools, компьютера с установленной программой iTunes и напрямую через интернет в iPhone.
Как загрузить музыкальные файлы на айфон.
Загрузка музыки на любой девайс от Apple, работающий под управлением операционной системы iOS, может выполняться с помощью трёх способов:
- Через интернет.
- При помощи программного комплекса iTunes.
- С помощью бесплатного файлового менеджера iTools.
При использовании файловых менеджеров и управляющих программ музыкальный контент должен располагаться у вас на жёстком диске. Тогда как при загрузке через интернет отсутствует необходимость подключения смартфона к персональному компьютеру. Выполняя загрузку музыки на смартфон необходимо помнить о том, что программа iTunes поддерживает не все музыкальные форматы. Поэтому загрузить такие неподдерживаемые форматы в медиатеку будет невозможно.
Формат музыки для айфона
Мультимедиа комбайн iTunes поддерживает следующие форматы аудио файлов:
• ALAC (Apple Lossless);
• Audible (формат 2,3,4);
• WAV;
• AAC Protected (из iTunes Store);
• AIFF;
• MP3 VBR;
• MP3 (от 16 до 320 Kbps);
Официальной поддержки такого популярного на сегодняшний день стандарты музыки как Windows Media Audio в iTunes нет. По умолчанию этот формат конвертируется в AAC.
В том случае, если загрузку файла в медиатеку программы iTunes выполнить не удается, это свидетельство это о том, что этот формат не поддерживается медиакомбайном. Вам необходимо конвертировать его сторонними программами в один из форматов, который поддерживается программой iTunes.
Загружаем музыку в iPhone через iTunes
Именно загрузка музыки в смартфон при помощи iTunes представляет собой наибольшую сложность. Отпишем преимущества использования данного метода.
- У пользователя имеется возможность записи специальных тегов, которые в последующем позволяют организовать качественную группировку музыкальных файлов и их углубленный поиск.
- Музыкальные дорожки вы можете снабдить различными обложками, что позволит улучшить внешний вид приложения Музыка непосредственно в самом смартфоне.
- К отдельным музыкальным файлам могут применяться независимые настройки эквалайзера и уровень громкости.
- Программа iTunes позволяет выполнять группировку музыкальных файлов в соответствующие плейлисты.
- Выполняется группировка файлов по артистам, альбомам, жанрам и плейлистам.
Подобное преимущество позволяет нивелировать некоторую сложность работы по загрузке аудиофайлов в iPhone через программу iTunes. Чтобы записать музыку в память вашего мобильного гаджета необходимо предварительно загрузить музыкальные файлы в медиатеку программы.
Необходимо запустить iTunes. Рекомендуем скачать и установить последнюю версию программы.
- Далее выбираем вкладку Файл и Добавить медиатеку. Выбираем папку, которая содержит нужные вам музыкальные файлы на вашем компьютере. Также возможно перетаскивать мышкой в открывшееся окно мультимедиа файлы из других окон.
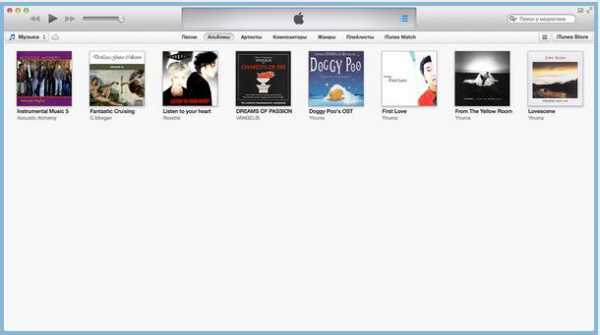
- Загрузив файлы в медиатеку, вы можете видеть, что отдельные названия музыкальных дорожек не совпадают с названием музыкальных файлов на жёстком диске. iTunes использует специальные тэги, в которых указываются метаданные.
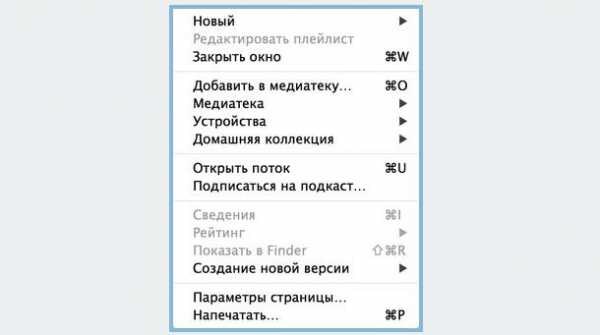
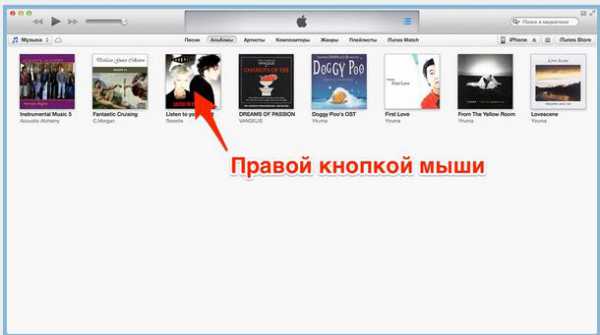
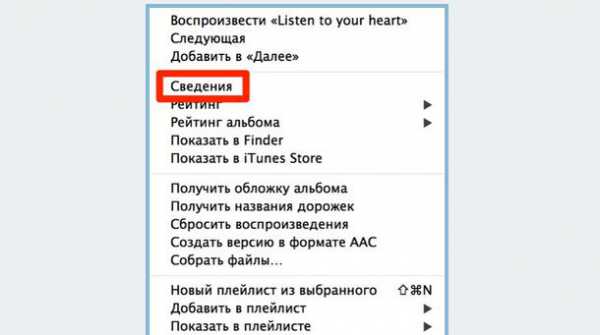
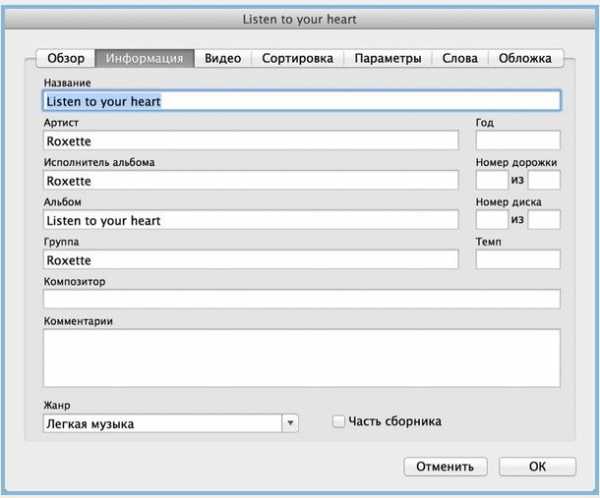
- Ваша коллекция готова и вы можете перейти в раздел Музыка.
Если вы проводите загрузку пакетов файлов необходимо сверить их количество, в том случае если отдельные файлы не загружены в медиатеку, необходимо их переконвертировать и загрузить заново.
Синхронизация iPhone с музыкой из iTunes
Чтобы залить музыку из iTunes в память iPhone вам необходимо выполнить её синхронизацию. Для этого выполняем следующие действия:
- Подключаем к компьютеру ваш мобильный гаджет при помощи usb-кабеля или же беспроводного соединения.
- Запускаем iTunes.
- Переходим во вкладку Обзор, где в разделе Устройство должен отображаться ваш девайс.
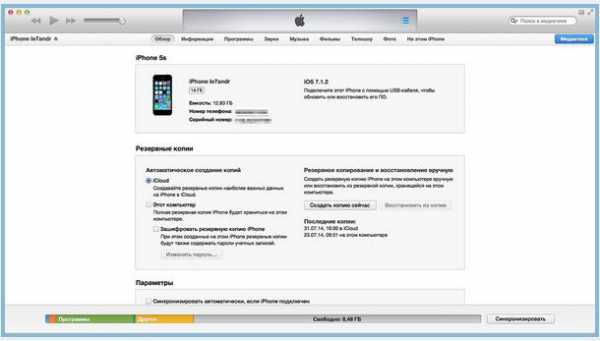
- Во вкладке Параметры необходимо установить галочку около пункта Обрабатывать музыку и видео вручную. Подобное позволит вам проводить максимально гибкую синхронизацию.
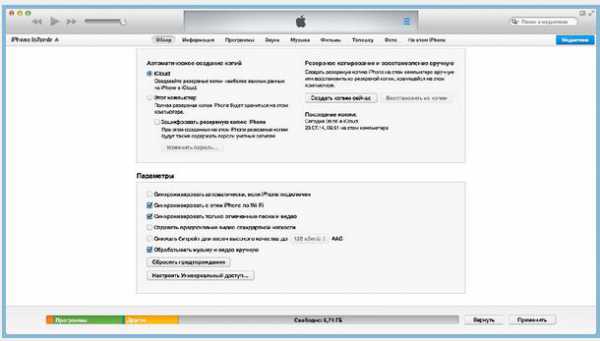
- Далее возвращаемся во вкладку Музыка и устанавливаем галочку около пункта Синхронизировать музыку.
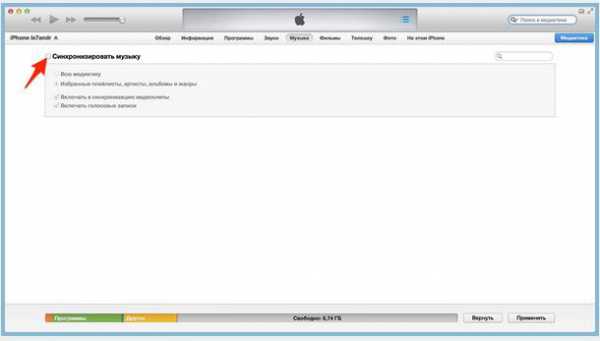
- Вам откроются настройки синхронизации. Если вам необходимо переместить в iPhone все содержимое программы выбирайте пункт Всю медиатеку.
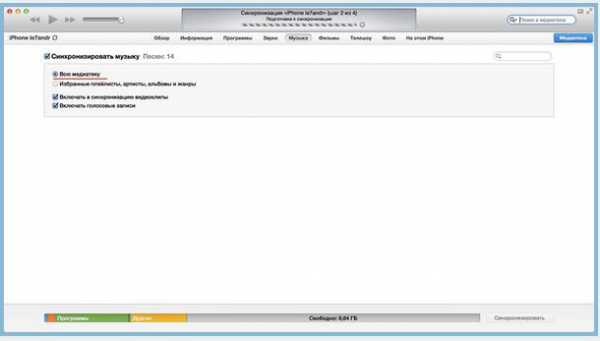
- Также вы можете провести синхронизацию по отдельным артистам, альбомам, избранным плейлистам или же по отдельным файлам.
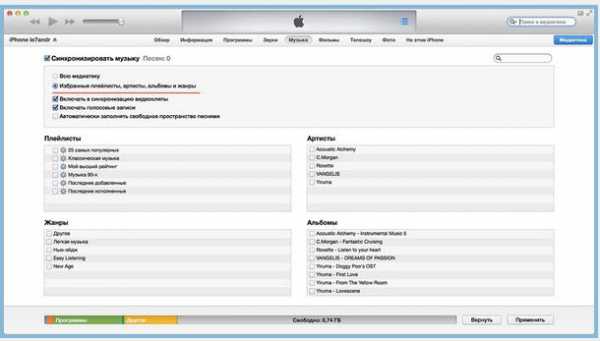
- Если вам необходимо заполнить все свободное пространство на мобильном гаджете музыкой, вы можете активировать пункт автоматически заполнять свободное пространство.
- Вам необходимо выбрать мультимедиа файлы для загрузки, для этого около них необходимо установить галочки. Внизу рабочего окна вы можете видеть количество свободного места оставшегося в памяти устройства.
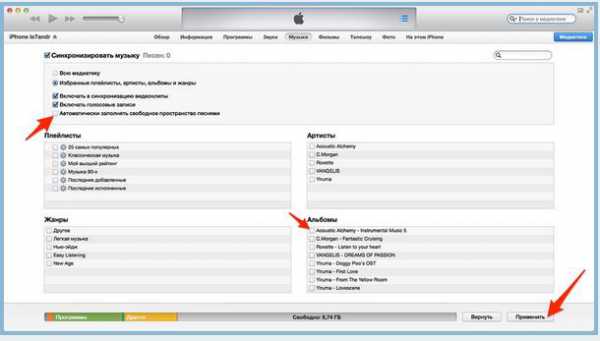
- После того как выбор будет завершен, необходимо нажать кнопку Применить. Дождитесь окончания синхронизации. Сразу же после выполнения синхронизации записанная на iPhone через iTunes музыка станет доступной.
Как загрузить музыку в iPhone с помощью iTools
Владельцам iPhone предлагается великолепная альтернатива для стандартного медиа комбайна iTunes, которую вы можете с лёгкостью скачать бесплатно. Называется эта программа iTools.
Данная программа представляет собой универсальный файловый менеджер, который позволяет с лёгкостью загружать различный контент на ваш iPhone или другой гаджет под управлением iOS.
Пользователь с лёгкостью может переносить музыкальные файлы, как на iPhone, так и в обратном направлении. Все музыкальные файлы, загруженные на смартфон, будут находиться в приложении Музыка.
iTools не обладает функциональностью программы iTunes в области организации музыкальных коллекций. Однако многим пользователям попросту не требуется подобная функциональность при организации музыкальной коллекции. Для загрузки мультимедиа контента на Айфон необходимо:
- Подключите ваш iPhone к компьютеру.
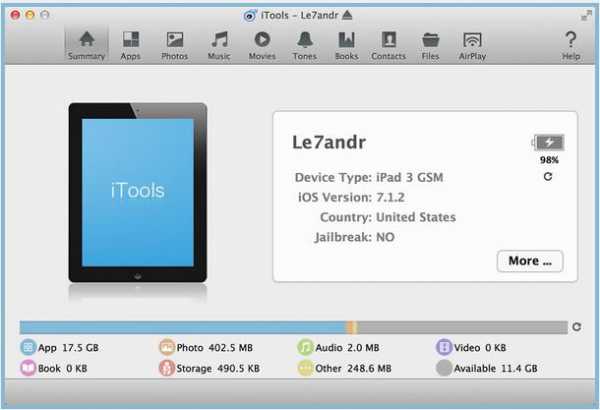
- Откройте программу iTools и зайдите в меню Музыка. Далее нажимаем на кнопку Импорт.
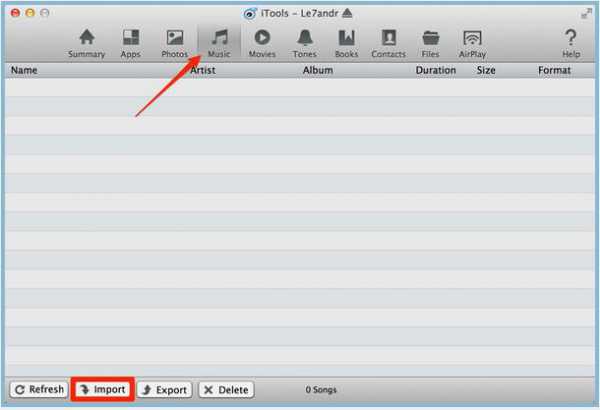
- Выбираем необходимый вам файл.
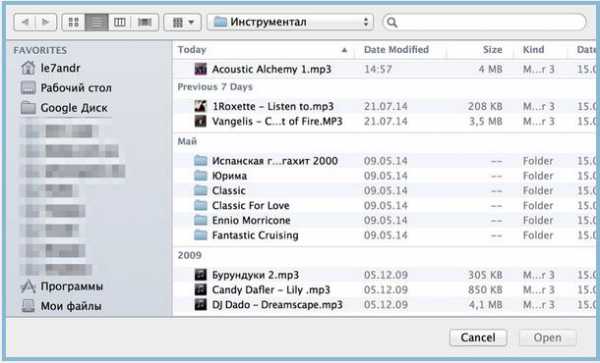
- Нажимаем Открыть, после чего выбранные файлы будут загружены на iPhone. Их можно увидеть в приложении Музыка на мобильном гаджете.
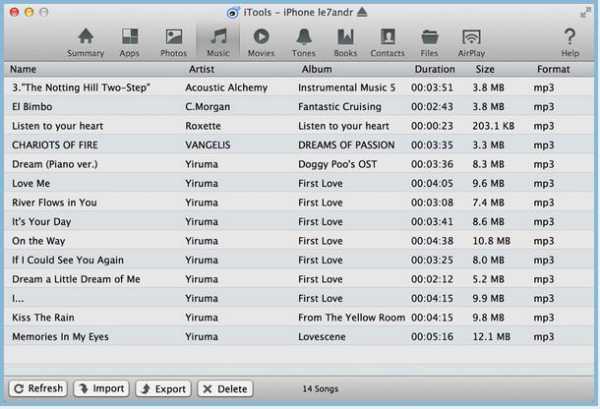
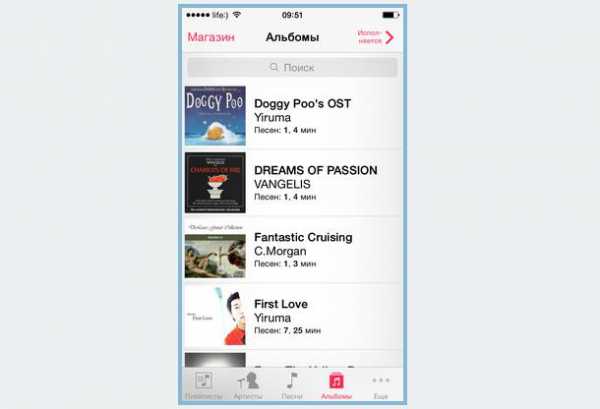
Необходимо помнить о том, что если использовать для загрузки одного и того же музыкального файла программы iTunes и iTools на вашем Айфоне во вкладке Музыка будут располагаться два одинаковых Файла.
Преимущества использования iTools для загрузки музыки:
- Программа распространяется полностью бесплатно.
- Весь контент загружается на мобильный гаджет без проведения синхронизации. Тем самым экономится время и ускоряется процедура выполнения работы.
- Загруженный контент находится в приложении Музыка.
- Высокая скорость загрузки.
- Возможность работы с гаджетами без джейлбрейка.
Недостатки iTools:
- Отсутствует поддержка русского языка.
- При загрузке дублирующих мультимедиа файлов при помощи iTools и iTunes в приложении музыки будут располагаться дубликаты.
- Отсутствие возможности редактирования музыкальных тегов.
- Рассмотрим третью возможность загрузки музыкального контента во внутреннюю память iPhone. Данная работа выполняется напрямую из интернета.
Как скачать музыку на iPhone
Загружать музыку напрямую из интернета можно лишь с устройствами, которые имеют джейлбрейк. При желании вы можете воспользоваться специальными загрузчиками, которые распространяется из AppStore. Но при этом такая, загруженная с помощью дополнительных загрузчиков музыка, хранится не во вкладке Музыка, а в самом загрузчике. Что существенным образом снижает удобство использования мультимедиа файлами. Если вы имеете iPad или iPhone с джейлбрейком, у вас имеется возможность скачивания музыки непосредственно в медиатеку. Для этого вам необходимо из Cydia скачать специальный Bridge. Этот твик поддерживается на всех устройствах, которые работают под управлением IOS, начиная с пятой версии
- Запустите на вашем iPhone браузер Safari и перейдите на сайт, который позволяет получить прямую ссылку на необходимый вам аудиофайл.
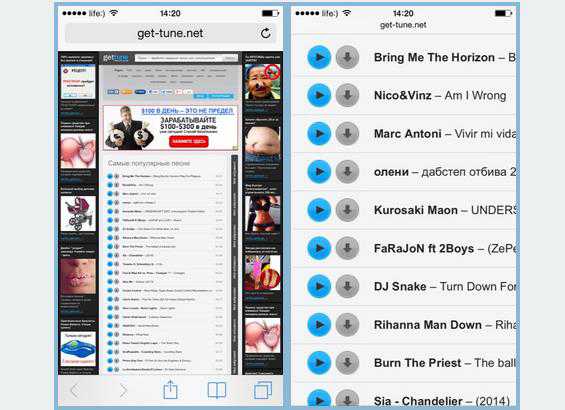
- Выбираем нужный трек, тапом открываем меню и нажимаем скачать. Необходимо поместить полученную ссылку в список для чтения.
- Далее выбираем пункт Скопировать, что позволит вам скопировать в буфер обмена прямую ссылку. Открываем Bridge и переходим в меню Скачать. Необходимо из буфера обмена вставить ссылку на скачивание.
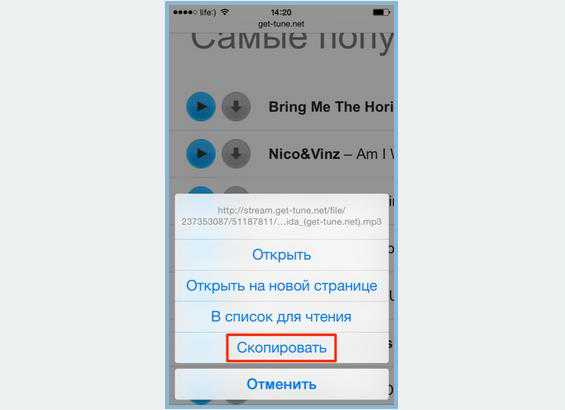
- Теперь вам осталось нажать Продолжить, после чего начнётся загрузка файла. После завершения загрузки Bridge назначит скаченному файлу все необходимые метаданные.
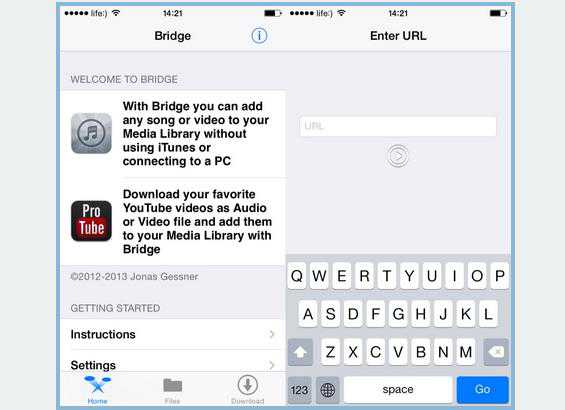
- При необходимости вы можете самостоятельно заполнить необходимые метаданные.
- Скаченный файл будет располагаться в приложении Музыка.
Существует множество программ альтернатив твику Bridge. Большинство из них распространяется на платной основе. Принцип работы таких приложений идентичен.
Какой-либо сложности в выполнении загрузки музыки в iPhone нет. Вы можете воспользоваться различными способами загрузки необходимой музыки в ваше мобильное устройство.
appleq.ru