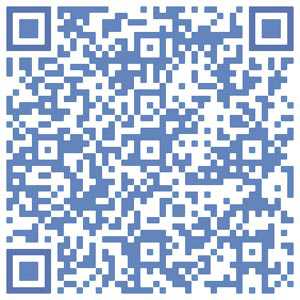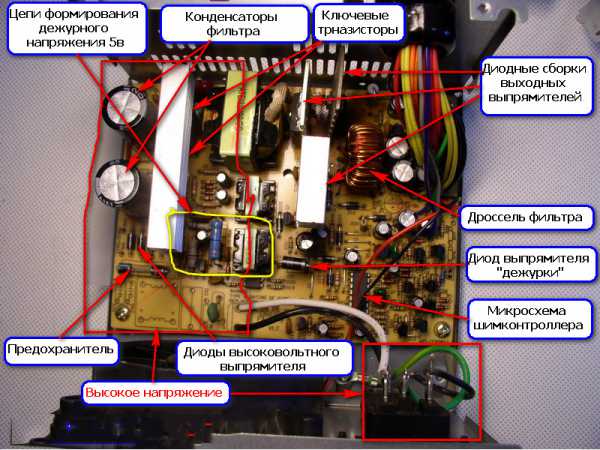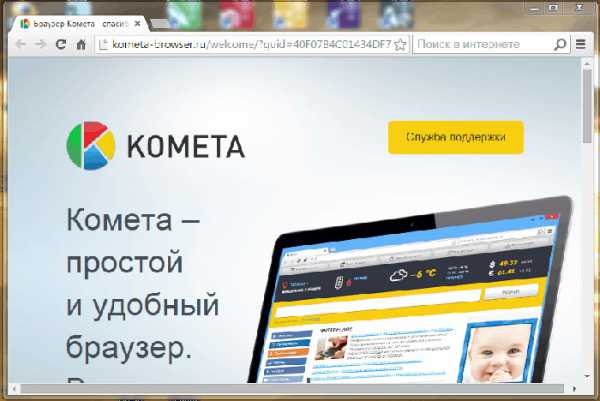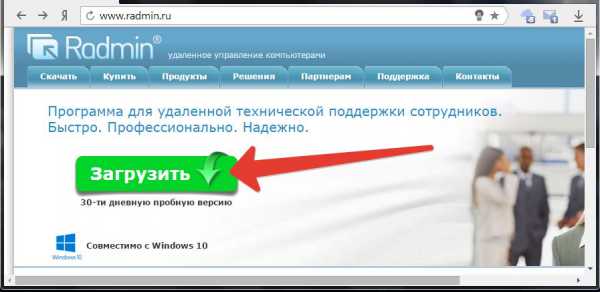Как настроить ноутбук
Как настроить ноутбук

Покажу как надо настроить ноутбук. Расскажу о настройке электропитания, пароля, жесткого диска, сна, гибернации, энергосбережении, параметрах usb, pci-express, о настройке охлаждения, процессора, экрана, батареи…
1. Настройка электропитания
Нажимаем снизу справа на значок розетки и батареи ПКМ и выбираем ЭЛЕКТРОПИТАНИЕ. Далее настройка схемы электропитания, далее ИЗМЕНИТЬ ДОП. ПАРАМЕТРЫ ПИТАНИЯ.
Требовать введения пароля при пробуждении.
Нужно, чтобы если у вас стоит пароль на вход в компьютер, то он запрашивался при выходе из спящего или ждущего режима.
Отключать жесткий диск через.
Нужно для того, чтобы ЖД при простое (когда вы или система не делает никакой запрос к ЖД, например) отключался, чтобы снизить энергопотребление. Например когда я не смотрю никакой фильм или не слушаю музыку или лазаю по папкам на своем внешнем ЖД, он через 20 мин. отключается.
Частота таймера javascript
Нужна для частоты исполнения функции в ява скрипте. Чем чаще частота, тем правильнее и плавнее исполняется функция, но также высокая частота может нагружать процессор, а порой даже невероятно сильно нагружать. Например такую проблему можно видеть во флеш роликах кот. переформатированы в .exe файлы. Или когда открыто много документов соц. сети.
Можно оставить как есть, от батареи МАКС. ЭНЕРГОСБЕР, от сети МАКС ПРОИЗВОД.
Показ слайдов
Нужно для того, чтобы если на раб. столе у вас устан. сменять картинку каждые 30 минут например на другую, то при работе от батареи остановив это можно немножко сэкономить заряд. А при работе от сети на счет этого можно не беспокоится.
Параметры адаптера беспроводной сети
Нужно для снижения напряжения на адаптер при простое, т.е. когда вы не используете сеть, то в неё поступает меньше электроэнергии. Для максимальной скорости доступной в вашей сети ставьте МАКС ПРОИЗВОДИТЕЛЬНОСТЬ, если же вы смотрите HD онлайн, то можно поставить и СРЕДНЕЕ ЭНЕРГОСБЕРЕЖЕНИЕ, особенно при работе от батареи, либо МАКС. ЭНЕРГОСБЕРЕЖЕНИЕ.
СОН
Сон после
В режиме сна комп переход в режим пониженного энергопотребления и при его пробуждении все документы открытые вами остаются открытыми в оперативной памяти. В этом режиме компьютер максимально быстро будет готов к работе, когда он вам понадобится. Но для поддержания этого режима требуется немного электроэнергии.
Гибридный спящий режим
В этом режиме открытые программы и документы сохраняются в памяти и на ЖД, а комп переходит в режим пониженного потребления электроэнергии. Если произойдёт непредвиденный сбой питания, Windows восстановит данные с жёсткого диска. На настольных компьютерах такой режим включен по умолчанию, поэтому, когда вы кликаете на «переход в спящий режим», активируется гибридный спящий режим.
Гибернация после
Режим гибернации сохраняет все открытые программы и файлы вами на ЖД и восстанавливает их при пробуждении компа с ЖД. Пробуждение происходит дольше, чем при режиме СНА, но зато в режиме гибернации компу не требуется электроэнергии и никакой сбой в подаче электроэнергии компу не страшен.
Разрешать таймеры пробуждения
Нужен для того, чтобы возвращать к работе ваш комп, при определенных запланированных событиях. Например проверке на вирусы или сетевая карта дала команду на подключение к инету. В общем чтобы ваш комп самопроизвольно не включался выберите ОТКЛЮЧИТЬ.
Параметры USB
Любое подключенное USB устройство потребляет энергию для работы, чтобы постоянно оно не тратила электропитание ноута включите его временное отключение при простое выбрав РАЗРЕШЕНО.
Действие при закрытии крышки
Когда вы опускаете крышку ноутбука, то можно чтобы ноут переходил в 1 из режимов энергопотребления. Например СОН, ГИБЕРНАЦИЯ (про них я уже рассказал ранее), ЗАВЕРШЕНИЕ РАБОТЫ или можно выбрать чтобы ничего не происходило, помимо отключения монитора.
Действие кнопки питания
Сверху слева или сверху справа на вашем ноуте есть кнопка его включения при выключенном состоянии. Так вот здесь её можно настроить на действие при включенном ноуте. Например Например СОН, ГИБЕРНАЦИЯ (про них я уже рассказал ранее), ЗАВЕРШЕНИЕ РАБОТЫ.
Действие кнопки спящего режима
Кнопка спящего режима бывает отдельно на ноутбуке, либо работает только при сочетании каких-либо клавиш. Либо при зажатой кнопке FN (про кнопку FN и её, функции смотрите в моем из моих предыдущих роликах). Например у меня кнопка кнопка спящего режима на FN + ESCAPE. Ну так вот здесь можно настроить её действие при нажатии кнопки СНА, ноут может уходит в режим СНА или ГИБЕРНАЦИИ.
PCI Express
Позволяет задать энергосбережение для устройств PCI Express за счет производительности.
Откл — нет энергосбережения, PCI устройства на макс. энергопотреблении
Умеренное — всё в меру
МАКС энергосбережение — PCI устройства на макс. энергосбережении
Управление питанием процессора
Минимальное состояние процессора
Позволяет задать нижний предел производительности, т.е. во время того, когда никакие вычисления и просмотр фильма и прослушивание музыки не происходят, то состояние энергопотребления процессора понижается до 5% у меня
Политика охлаждения системы
Пассивный метод — замедляет процессор перед увеличением скорости вентилятора
Активный метод — увеличивает скорость вентилятора перед замедлением процессора
В пассивном методе при достижении процессора определенной температуры система понижает его производительность чтобы его температура снизилась, это также сказывается на производительности, производительность при этом снижается.
В активном режиме при достижении процессора определенной температуры система увеличивает или включает вентилятор (кулер) для охлаждения процессора. Это увеличивает энергопотребление, но не снижает производительность.
Максимальное состояние процессора
Для высокой производительности процессора и макс энергопотребления процессора укажите 100%, для пониженной производительности процессора и макс сбережения энергии укажите например 80% или 60%. При работе от сети ставьте 100%. При работе от батареи поставьте 80%.
Экран
Гасить экран
Гашение экрана это снижение его яркости для пониженного энергопотребления. От сети поставьте 5 или 10 минут, от батареи 2 или 5.
Отключать экран
Означает полное его отключение.
Поставьте от батареи 5-10 минут. От сети 10-15 минут.
Яркость экрана
Означает насколько ярко монитор будет работать (тоже что и яркость в телефоне). От батареи поставьте 50%, от сети 100%.
Уровень яркости в режиме пониженной яркости
Позволяет задать используемый по умолчанию уровень яркости экрана при переходе в режим уменьшенной яркости.
Поставьте от батареи 50%, от сети 80%.
Включить адаптивную регулировку яркости
Включает датчик освещенности помещения. Работает так: если в комнате ярко то монитор увеличит яркость, если тускло, то монитор уменьшит яркость. Работает также как на iPhone Автояркость.
Параметры мультимедиа
Здесь мы видим новый режим — Режим отсутствия. Но что же это?
В режиме отсутствия компьютер продолжает выполнение таких задач, как запись запланированных телепрограмм или обмен видеоклипами и музыкальными файлами, но внешне выглядит так, как будет его питание отключено. При этом Монитор отключен. Звук отключен.
Компьютер находится в рабочем состоянии, но энергопотребление снижено. Вентиляторы компьютера работают.
Если через ваш компьютер другие пользователи подключаясь к нему дистанционно слушают музыку или смотрят видео то ставьте от батареи РАЗРЕШИТЬ КОМПУ ПЕРЕХОДИТЬ В РЕЖИМ ОТСУТСТВИЯ. А от сети ЗАПРЕТИТЬ ПЕРЕХОД ИЗ СОСТОЯНИЯ ПРОСТОЯ В СПЯЩИЙ РЕЖИМ.
Если же вы используете комп только для себя, то ставьте от батареи и от сети РАЗРЕШИТЬ КОМПУ ПЕРЕХОДИТЬ В СПЯЩИЙ РЕЖИМ.
При воспроизведении видео
Здесь можно установить снижение качества видео для меньшего энергопотребления. Данный параметр оптимизирует алгоритм воспроизведения видеоматериалов компьютером так, чтобы обеспечить либо максимально возможное качество воспроизведения, либо увеличение времени работы компьютера от батареи.
Если хотите чтобы от батареи работал ноут дольше ставьте ОПТИМИЗАЦИЯ ЭНЕРГОСБЕРЕЖЕНИЯ. А от сети ОПТИМИЗАЦИЯ КАЧЕСТВА ВИДЕО.
Батарея
Действие почти полной разрядки батарей
Здесь мы ставим действие кот. будет происходит при почти полной разрядки батареи ноута.
Итак вновь напомню:
В режиме сна комп переход в режим пониженного энергопотребления и при его пробуждении все документы открытые вами остаются открытыми в оперативной памяти. В этом режиме компьютер максимально быстро будет готов к работе, когда он вам понадобится. Но для поддержания этого режима требуется немного электроэнергии.
Режим гибернации сохраняет все открытые программы и файлы вами на ЖД и восстанавливает их при пробуждении компа с ЖД. Пробуждение происходит дольше, чем при режиме СНА, но зато в режиме гибернации компу не требуется электроэнергии и никакой сбой в подаче электроэнергии компу не страшен.
Гибридный спящий режим
В этом режиме открытые программы и документы сохраняются в памяти и на ЖД, а комп переходит в режим пониженного потребления электроэнергии. Если произойдёт непредвиденный сбой питания, Windows восстановит данные с жёсткого диска. На настольных компьютерах такой режим включен по умолчанию, поэтому, когда вы кликаете на «переход в спящий режим», активируется гибридный спящий режим.
Советую ставить от батареи ГИБЕРНАЦИЯ, а от сети ДЕЙСТВИЕ НЕ ТРЕБУЕТСЯ.
Уровень низкого заряда батареи
Позволяет указать, какой (в процентном выражении) уровень заряда батареи следует считать низким.
Советую задать тут 10%
Уровень почти полной разрядки батареи
Позволяет указать, какой уровень заряда батареи следует считать уровнем почти полной разрядки.
Советую задать тут 5%
Уведомление о низком заряде батареи
Позволяет указать, должно ли появляться всплывающее сообщение о том, что заряд батареи достиг заданного низкого уровня.
Советую включить.
Действия низкого заряда батареи
Позволяет задать, что должно произойти, когда заряд батареи опустится до низкого уровня.
Можете выбрать Действие не требуется.
Уровень резервной батареи
Здесь можно задать при каком заряде батареи будет выводится предупредительное сообщение о резервной батарее.
Советую ставить 8%.
Вот видео урок на тему настройки ноутбука.
- пароль при пробуждении (00:35)
- жесткий диск (00:43)
- частота таймера ява-скрипт (01:10)
- показ слайдов (01:36)
- параметры беспроводной сети (02:37)
- сон (03:00)
- гибридный спящий режим (03:22)
- гибернация (03:47)
- таймеры пробуждения (04:07)
- параметры USB (04:23)
- закрытие крышки (04:37)
- кнопка сна (05:03)
- кнопка спящего режима (05:20)
- PCI-Express и видеокарты (05:49)
- питание процессора (06:14)
- охлаждение системы (06:30)
- состояние процессора (07:08)
- гашение экрана (07:46)
- отключение экрана (07:57)
- яркость экрана (08:05)
- уровень яркости (08:20)
- адаптивная регулировка яркости (08:34)
- параметры мультимедиа (08:50)
- при воспроизведении видео (09:37)
- полная разрядка батареи (10:03)
- уровень низкого заряда батареи (10:53)
- почти полная разрядка батареи (11:00)
- уведомление о низком заряде (11:12)
- действие низкого заряда (11:22)
- уровень резервной батареи (11:30)
Другие уроки на тему Windows
smotrisoft.ru
Как настроить ноутбук asus
Для того чтобы любой ноутбук работал хорошо, а пользоваться им было легко и удобно, его необходимо настроить. В настройке нуждаются как новые, только приобретённые модели, так и ноутбуки, уже бывшие в эксплуатации, после переустановки операционной системы.
1
Как правило, все драйвера и программы для ноутбука ASUS находятся на установочном диске. Если диск есть в наличии, это намного облегчает задачу — просто установите его в DVD-привод и следуйте инструкциям установочной программы. После инсталляции необходимых для корректной работы ноутбука драйверов и утилит нужно будет перезагрузить систему.
2
При отсутствии установочного диска все драйвера и утилиты можно скачать с официального сайта ASUS. Драйвера, то есть специальные программы, обеспечивающие взаимодействие компьютера с устройствами, нужны для клавиатуры, веб-камеры, тачпада, микрофона, Wi-Fi и т.д. Но, к счастью, в случае с ноутбуками нужные программы не придётся искать по всем интернет-ресурсам. Они сосредоточены на вышеуказанном сайте и объединены в сборники для каждой модели ASUS. Чтобы найти подходящий вашему устройству пакет драйверов, перейдите в раздел «Поддержка».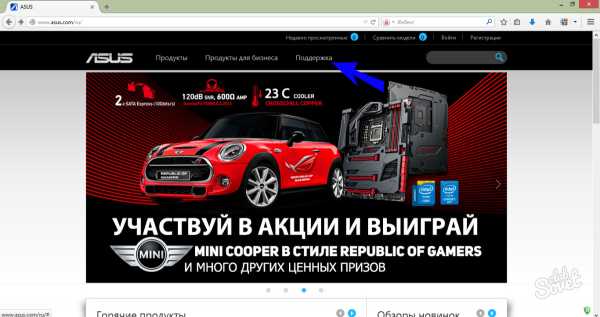
3
В строке поиска латинскими буквами введите полное наименование модели (указана на задней крышке ноутбука в строке MB Ver). Поисковая машина найдет всю информацию по ней, и кликнув по названию ноутбука, вы попадёте в раздел «База знаний».
4
Нажмите на иконку с надписью «Драйвера и утилиты», откроется соответствующий раздел, где нужно будет указать операционную систему, установленную на вашем ноутбуке. Найденные драйвера будут сгруппированны по разделам, немаленький список файлов вызывает закономерный вопрос – что необходимо скачать?
5
Для эффективной работы ноутбука вам понадобятся свежие версии драйверов практически из всех разделов, кроме EMI and Safety (там находятся сертификаты безопасности, без которых обычный пользователь может обойтись). В разделе «Руководство» собраны инструкции для пользователей ASUS на разных языках. Из утилит обязательно установите:- ASUS Splendid Video – предназначена для оптимизации качества изображения и настройки цветов;
- ASUS Wireless Switch – для управления беспроводной связью;
- Life Frame3 Utility – для записи и редактирования видео и аудио;
- ATKACPI driver and hotkey-related utilities – для работы дополнительных клавиш и отображения процессов на экране (например, при изменении громкости появляется изображение колонки);
- ASUS Live Update Utility – для получения автоматического обновления драйверов и утилит ASUS;
- Power4Gear Hybrid Utility – для оптимизации работы и увеличения срока эксплуатации батареи ноутбука.

6
Загрузив все драйвера и утилиты, поочередно запустите процесс установки. После окончания инсталляции перезагрузите ноутбук.
Всегда будьте внимательны, устанавливая новое программное обеспечение, не доверяйте непроверенным источникам – тогда ваш ноутбук будет работать максимально безупречно.
SovetClub.ru
Как настроить ноутбук
Ноутбуки сегодня практически заменяют персональные компьютеры, так как обладают такой же функциональностью. Эти устройства имеют небольшие габариты и позволяют использовать их независимо от источника электроснабжения.

Существует несколько разновидностей ноутбуков, которые отличаются техническими параметрами и внешним видом. Более подробно о них можно узнать здесь, а также выполнить все виды ремонтных работ.
Настройка нового ноутбука
При покупке данного устройства изначально он обладает минимальной функциональностью. Настроить его под себя можно выполнив несколько простых рекомендаций:
- Изначально следует установить необходимую для вас операционную систему. Зачастую при покупке ноутбуков, на них уже предустановленно подобный компонент, но он может не соответствовать вашим требованиям. При этом следует понимать, что такое ПО, как Windows, является лицензионным и требует приобретения специальных разрешений.
- Следующим шагом является разбивка жесткого диска на разделы. Сделать это достаточно просто, используя стандартные возможности операционки или установив специальную программу.
Продолжаем настройку
Чтобы получить полную функциональность от вашего ноутбука, следует выполнить еще несколько простых шагов:
- Установить все дополнительные драйверы под вашу систему. Их можно найти в интернете, но зачастую они должны идти в комплекте к ноутбуку. Это позволит вам значительно увеличить безопасность компьютера. К ним можно отнести такие программы, как драйверы видеокарты, Wi-Fi, аудиокарт и т.д. Они являются индивидуальными и могут зависеть от конкретной модификации ноутбука.
- Следующим шагом является установка кодеков, позволяющих воспроизводить видео и аудио. Существует несколько их видов, но зачастую они могут быть уже предустановленны в операционной системе.

Одним из важных факторов также является оптимизация всей системы. Сделать это можно с помощью несколько простых операций:
- В первую очередь необходимо удалить все ненужные программы, а также такие, которые работают по ограниченной лицензии. Сегодня можно найти их бесплатные аналоги в интернете.
- Установка дополнительных компонентов, таких как видеоплейеры, текстовые редакторы, программы просмотра и обработки графики и т.д. Этот список является индивидуальным и зависит от конкретного пользователя. Следует понимать, что эти программы должны соответствовать техническим требованиям машины.
Если вам необходима очень тонкая настройка ноутбука, тогда можно обратиться за помощью к специалистам.
Настроить ноутбук правильно поможет этот ролик:
stroybud.com
Как настроить новый компьютер или ноутбук самому |
Какие программы нужно устанавливать на новый компьютер?
Все мы постоянно обновляем компьютерную технику, купив новый компьютер или ноутбук, он нуждается в грамотной настройке.
Что входит в настройку компьютера?
Настройка компьютера, представляет из себя целый комплекс установки и настройки программ: установка операционной системы, если ее нет на компьютере, установка драйверов для устройств, подключение и настройка периферийных устройств( принтер, сканер), установка антивирусной программы, установка программы для записи CD-DVD- дисков, установка аудио и видео кодеков, установка программы для распознавания PDF-файлов, программа для разархивации файлов, флеш плеер для просмотра видео в сети, установка дополнительного быстрого браузера, офисный пакет для работы с документами, программа для редактирования фото, программа для общения в сети.
Это я перечислил минимум программ и настроек, который вам будет необходим для полноценной работы с вашим компьютером!
Какие программы лучше установить на компьютер или ноутбук:
1) Windows XP или 7, это самые достойные и проверенные ОС.
2)Если бюджет ограничен, то бесплатный антивирус AVAST, хорошо ловит вирусы и обновляется.
3) Если бюджет позволяет лицензию, то Kaspersky, NOD32, DrWeb.
Программа для закачки фильмов и файлов µTorrent
4) NERO, любую версию можно скачать с торрента, программа для записи CD-DVD дисков.
5) KMPlaer, отличная программа для просмотра всех форматов видео.
5) Winamp, программа для прослушивания музыки.
6) Adobe Flash Player, программа для просмотра видео в интернете.
7) Adobe Reader программа для распознавания PDF файлов.
8) WINRAR программа для разархивировании файлов.
9) Быстрые браузеры для работы в интернете: Яндекс браузер, Google Chrome.
10) Office 2007, 2010, 2013 офисный пакет программ для работы с документами.
11) ACDSee, хорошая и очень простая в работе программа, для работы с изображениями фото.
12) Skype, всем известная программа для бесплатного общения в интернет.
Прежде чем приступить к настройке нового компьютера, вам необходимо иметь при себе весь набор софта, диски с драйверами для устройств, диск с операционной системой.
Первое что делаете вы, это устанавливаете на компьютер, или ноутбук операционную систему windows. Второе, устанавливаем все драйвера, что не установились после установки windows. Посмотреть их можно нажав на мой компьютер правой клавишей мыши, (выбираем свойства, диспетчер устройств), и смотрим какие устройства у вас не установлены. Также если имеется диск с драйверами, можно указать автоматическую установку драйверов.
Далее устанавливаем антивирус, активируем его и обновляем, спросите почему первый антивирус? для того, что бы не установить случайно софт с вирусами и Троянами!
По большому счету, большого ума тут не требуется для продвинутого пользователя, что бы грамотно установить и настроить компьютер своими силами, ну а вот кому это не по силам, вам потребуется помощь специалиста компьютерной помощи!
maxcomputer.ru
Сайт Андрея Дыфо
Итак, в начале сентября свершилось: после долгих мук выбора я купил-таки ноут-бук. Конечно, хотелось бы понавороченней и полегче, но пока такие не делают… Довольствуемся тем, что есть.
Покупка. Я пришел к выводу, что ноутбук надо покупать по интернету, но самовывозом: это дешево и надежно. Дешево – понятно: такие ноуты в магазинах стоили тысяч на 5-7 дороже. Ну а при самовывозе можно еще раз пообщаться с продавцами, задать вопросы и… проверить, что же вы все-таки покупаете.
В начале мне принесли ноут той же модели и собирались уже «торжественно вручить», однако я проверил размер оперативки и жесткого диска: комп не мой! Нет, не нужно мне 6 гигов, мне для полноценной работы нужно – 8, и не 750 харда, а терабайт!
Продавцы поблагодарили меня за бдительность (сказав, что им возврат делать очень сложно… Ха-ха, так я им и поверил!) и, вполне удовлетворенный, я забрал именно свой ноут.
Знакомство. Это первое мео знакомство с Windows 8. Конечно, я видел ее издалека, но, согласитесь, держать в руках ноут и смотреть на него со стороны – не одно и то же.
Андроидноподобный интерфейс «Metro» меня не испугал, тем более что закладка «рабочий стол» была видна сразу.
Итак, приступим. Некоторые шаги можно менять местами, но, в целом, советую сохранять последовательность.
Шаг 1. Для начала я поигрался с иконками: их можно уменьшить или растянуть, а лишние – убрать. Это так… просто для знакомства. Конечно, этот шаг можно пропустить. Но, вцелом, сначала не плохо узнать – нужена ли восьмерка или лучше сразу озаботиться установкой семерки. Меня устроила восьмерка.
Шаг 2. Поскольку встроенный браузер – «дубовый» эксплоер, я установил по умолчанию другой - под названием «войти в интернет» - интересное, легкое приложение на базе хрома, особенно актуальное, у кого почта – на мэйле (по умолчанию загружается мэйл). Потом, в процессе эксплуотации ноута появятся сам хром, хроминиум, опера, файер-фокс, QIP Surf и другие, но пока – не до того. Кстати, не рекомендую ставить браузер от Яндекса – он «тяжелый» и медленный. Еще в тему: не пробуйте удалять Эксплоер. Бессмысленное занятие. На старом ноуте я несколько раз пытался его удалить, но он очень сильно вшит в систему компьютера: можно ее повредить.
Шаг 3. Активировал Windows 8. Это делается быстро и не заметно при условии подключения к интернету. Ноут сам просит это проделать. Как настраивать вай-фай описывать не буду, так как это все знают и в каждом конкретном случае он настраивается по своему в зависимости от адаптера и предпочтений пользователей.
Обязательный шаг. Создание точки восстановления. Его можно проделать когда угодно, т.е. после любого из шагов, но чем раньше – тем лучше. Еще одну точку лучше создать после настройки системы и периодически это делать перед внесением серьёзных изменений на компьютере.
Делаем все, как описано здесь: https://www.oszone.net/16212/Windows_8_Restore
Или здесь: https://remontcompa.ru/272-vosstanovlenie-windows-8.html А те, кто хочет уделить этому компоненту особенное внимание, то – здесь: https://remontcompa.ru/272-vosstanovlenie-windows-8.html Если нужен просмотр видео, то здесь: https://www.youtube.com/watch?v=rEpXwMXswaM
Лирическое отступление. Вообще, я по жизни очень часто пользуюсь видеоинструкциями от TeachVideo. Лаконично, но подробно (для тупых, вроде меня) и по деловому, они рассказывают о функциях широкого спектра программ, гаджетов, сайтов.
Шаг 4. Теперь ноутбуки «по умолчанию» идут с одним диском «С». Мне удобно, когда два диска: диск С – системный и D – где хранится всяческий мусор. Диски я еще ни разу не разбивал, поэтому для меня это был некий «вызов». В 8-й Windows это можно сделать внутренними ресурсами или через Акронис. Вникать в Акронис мне не хотелось, поэтому по-быстрому сделал все, как было показано в кратеньком руководстве на ютьюбе. Вот эти нехитрые шаги (кликаем для увеличения):
Итак, из терабайта я оставил на диске С 60% места и на D – 40%.
Шаг 5. Завел аккаунт на Windows для того, чтобы скачивать бесплатные приложения от Самсунга: не знаю, насколько они понадобятся, надо попрактиковаться. Фамилию, естественно, поставил вымышленную. Извечный страх оказаться «под колпаком»: кабы чего не вышло…
Шаг 6. Установил и наладил торрент-клиент через рутрекер. А как прикажете еще «фаршировать» свой ноут?
Шаг 7. Скорректировал работу брандмауэра (защитника) Windows, добавив в исключения папки с загрузками (сами «загрузки» и папку, куда я качаю торренты). Это нужно для того, чтобы брандмауэр не уничтожал кейгены, скаченные вместе с программами. Попутно удалил «Петровича» – предустановленный Нортон антивирус (капризная система, постоянно просящая обновления и ключи, изрядно замедляющая работу компа, но на практике бесполезная перед серьезной угрозой).
Шаг 8. Установил DAEMONTOOLSLite. Т.к. у меня ноут без ДВД-привода, эта утилита входит в разряд обязательных. Ее облегченная версия – с бесплатной лицензией, меня вполне устраивает. Она запускает файлы с расширением iso, т.е. образы дисков и некоторые дургие.
Шаг 9. Установил winrar, выбрав на рутрекере вариант с «тихой установкой». Вот этот: https://rutracker.org/forum/viewtopic.php?t=4526765
Шаг 10. Снес предустановленный Office, чтобы поставить нормальный, продвинутый. Как это делается – тема отдельного диссератционного исследования - и здесь я останавливаться на этом не буду. Рутрекер и NNM всем в помощь! Я брал отсуюда https://nnm-club.me/forum/viewtopic.php?t=587195 КМС у меня пошел как-то криво, но альтернативный вариант помог. Кстати, при первом запуске я был ошарашен – мне показали «мультик» и попросили внести свою учетную запись в Windows (шаг 5). Чего я и сделал. Подвоха пока не заметил.
Шаг 11. Оптимизировал рабочий стол: вынес на него «мой компьютер» и «панель управления». Видимо, разработчики Windows 8 полагают, что теперь надо часто сюда залезать… Упорядочил значки внизу, оставив только нуждные и подключив функцию «сворачивания окон».
Шаг 12. Скопировал с внешнего жесткого диска подборку «портабл» программ на диск D. Вообще, в дальнейшем я буду стараться пользоваться именно портабл-версиями, чтобы не засорять диск C и не снижать, тем самым, работоспособность моей рабочей лошадки. Чего и всем советую!
Шаг 13. Наладил режим электропитания, а точнее – время сна, гибернации и выключения. И, что очень важно для меня: действия при закрытии крышки ноут-бука. Так, я отключил функцию, при которой закрытие крышки ноута переводит комп в сон (т.к. ночью часто что-нибудь качаю), но при этом установил, чтобы если комп в режиме сна, то при поднятии крышки, он просыпается.
Шаг 14. ВНИМАНИЕ! После появления версии 8.1 этот шаг стал не актуальным.
Что же не хватает? Ах, да, разработчики Windows 8 решили не баловать потребителей и не сделали привычную кнопку «Пуск». Исправить ситуацию можно при помощи нескольких утилит.
Прочитать об этом можно здесь:
https://www.softroad.ru/articles/faq/system-questions/210-how-to-on-start-button-windows8.html здесь:https://www.softroad.ru/system/decoration/desktop-shells/216-classic-shell.html или здесь https://www.winline.ru/os/windows_8/Vozvrat_knopki_i_menyu_Pusk_v_Windows_8.php?PAGEN_1=2
Я воспользовался утилитой Classic-shell – все заработало. При этом сразу стал запускаться рабочий стол, как раньше. Но интерфейс Metro можно восстановить, нажав на конпку "Windows" на клаве.
Вот эти нехитрые манипуляции я проделал для того, чтобы ноут-бук из куска железа и пластика стал незаменимым помощником в работе и отдыхе!
Удачи!
xn--d1aur1a.xn--p1ai