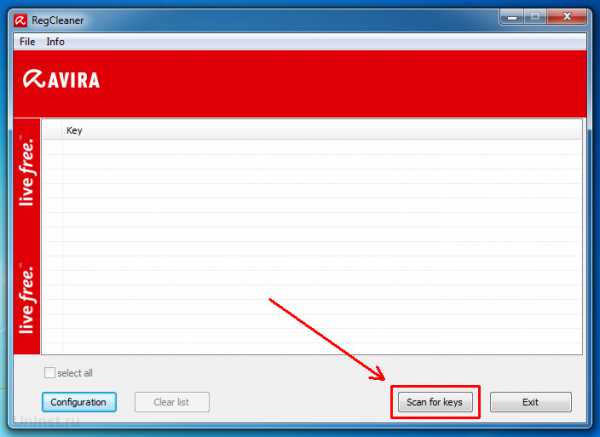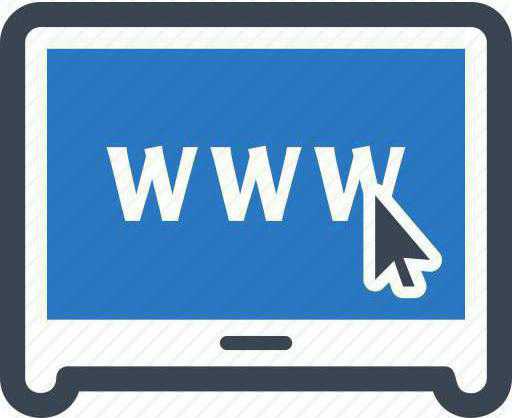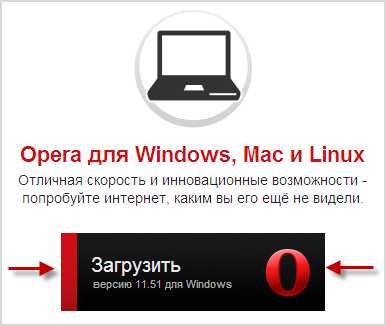Как удаленно управлять компьютером
Удалённое управление компьютерами в локальной сети. Radmin 3.5
Ещё со времён моей работы лаборантом в информационном центре я уяснил одну важную истину «чем меньше ты работаешь, тем лучше ты работаешь». Любую человеческую деятельность можно усовершенствовать и сделать приятной даже самую ненавистную работу. Представьте на мгновение, что в вашем распоряжении один компьютерный класс. Его обслуживание отнимает относительно немного времени. Все возникшие проблемы можно устранить на месте просто пройдя до соответствующего компьютера.
Но в один прекрасный день штат техники резко увеличивается с уже привычных пятнадцати ПК в вашем классе до сотни компьютеров разбросанных по нескольким зданиям. И вот уже каждый, новоиспечённый обладатель чудо-ящика под своим столом названивает с вопросом «как выровнять табличку в Excel?». Поразглагольствовав с таким индивидом пару минут и понимая, что нужно помочь, вы плетётесь по лестнице к кабинету бедняги. Скорее всего первое время там будет ждать не только съехавшая табличка на экране монитора, но и кило пряников с бодрящей кружечкой чая. Но вскоре и прянички не смогут подсластить постоянную беготню, а звонки будут вызывать непроизвольный вздох. В такой ситуации видится лишь два выхода. Найти человек, который будет бегать за вас или придумать способ позволяющий бороться с вопиющей компьютерной безграмотностью сотрудников, оставаясь в стенах своего кабинета.
Загрузка Radmin Server и Viewer
Remote Administrator – это одна из программ удалённого администрирования ПК. Такие софтины работают на уже знакомой нам технологии клиент-сервер. Продукт российского производства и распространяется условно бесплатно. То есть у нас есть возможность скачать полноценную версию без ограничения функциональных возможностей, которая проработает 30 дней. Затем её следует приобрести. Также можете воспользоваться торрентами. На их просторах обязательно попадётся репак от Alker’а, он работает также стабильно как и лицензионная версия. А я пожалуй в рамках данного материала воспользуюсь официальной пробной версией.
Шаг 1. Для начала перейдём на сайт www.radmin.ru и нажмём большую зелёную кнопку «Загрузить 30-ти дневную пробную версию».
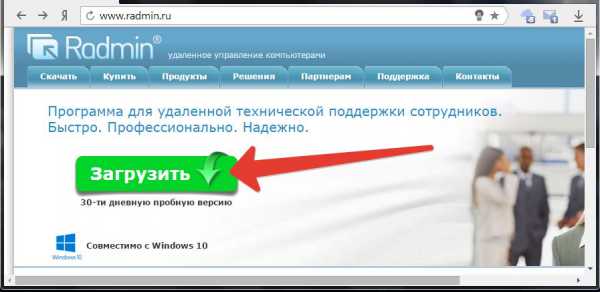
Шаг 2. Затем на открывшейся странице жмём «Скачать Server+Viewer» в одном архиве.
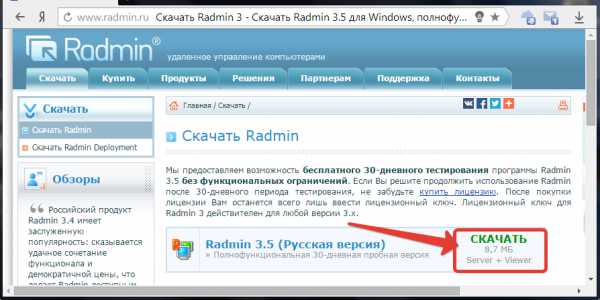
Шаг 3. После завершения загрузки, установочные файлы из архива для удобства распакуем в отдельную папку.
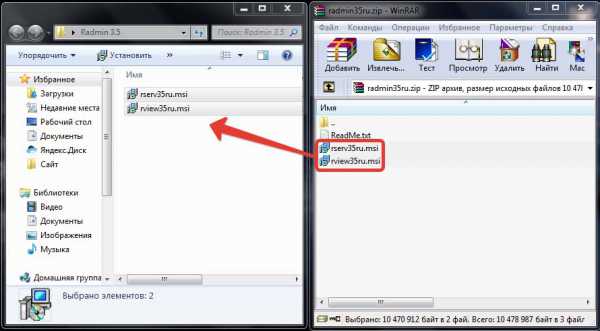
Установка и настройка Radmin Server
Сначала разберёмся с серверной частью программы. Именно её установка на клиентские ПК позволяет нам управлять ими удалённо.
Шаг 1. На компьютере, которым собираемся управлять запускаем файл rserv35ru.msi и в первом окне установки жмём «Далее».
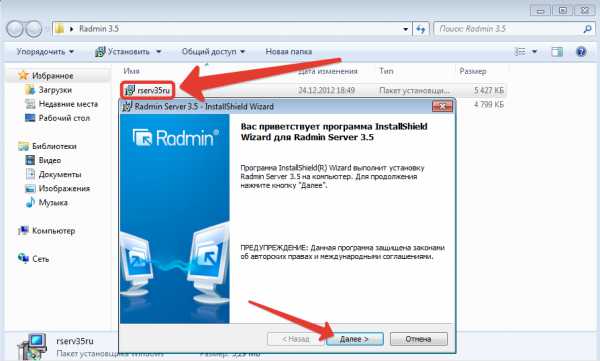
Шаг 2. Внимательно читаем лицензионное соглашение, принимаем его и жмём «Далее».
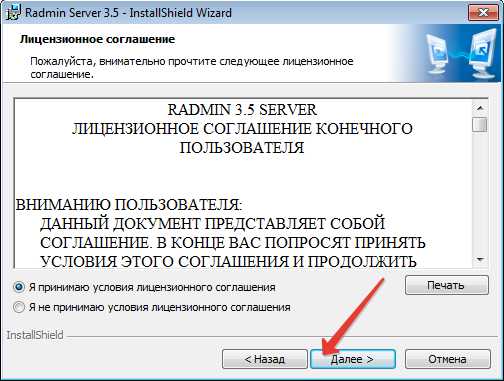
Шаг 3. И наконец заветная кнопка «Установить». Жмём на неё и дожидаемся окончания процесса установки. Во время этого процесса экран может периодически моргать. Не пугайтесь это нормально, просто устанавливаются драйвера для видеозахвата.
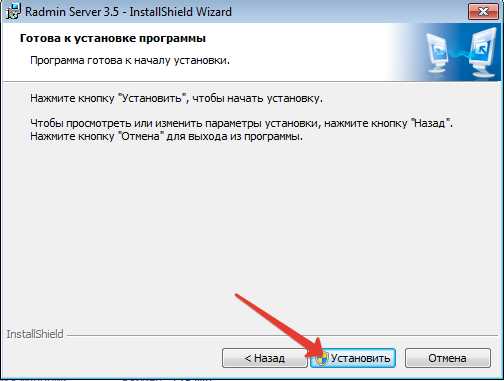
Шаг 4. После завершения установки не будем убирать галочку с пункта «Настроить права доступа пользователей». Жмём «Готово» и переходим непосредственно к настройке программы.
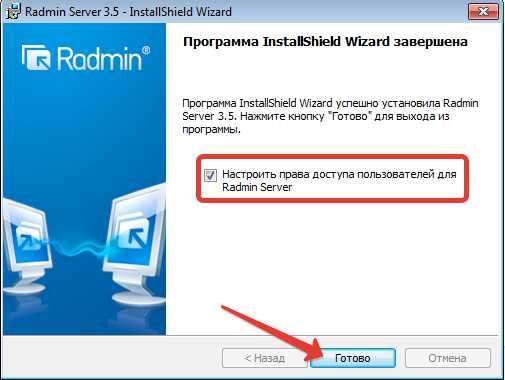
Шаг 5. В новом окне выбираем «Режим запуска» и выставляем значение «Автоматически». Это нужно для того, чтобы программа запускалась сама, в момент включения операционной системы.
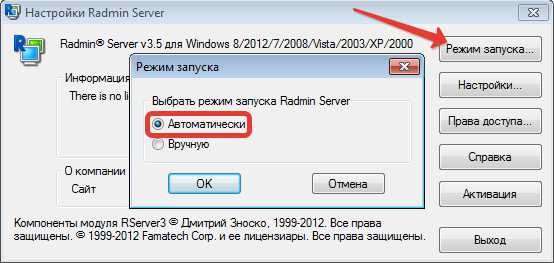
Шаг 6. Затем переходим в «Настройки» и в первой вкладке «Общие настройки» ничего не меняем. Просто запоминаем порт, который задан программой по умолчанию. Скоро он нам пригодится.
Шаг 7. Во вкладке «Разное» ставим галочку в пункте «Загружать Mirror Driver при старте». Это нужно для того, чтобы экран удалённого компьютера не моргал при каждом нашем подключении и пользователь не знал о нашем присутствии. Очень полезная функция для тех, кто любит наблюдать за сотрудниками и не хочет лишних подозрений с их стороны.
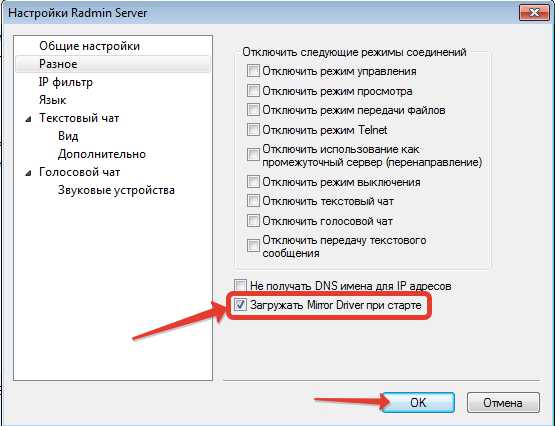
Шаг 8. С настройками закончили. Теперь перейдём к изменению прав доступа. Для этого в основном меню нажмём «Права доступа» и в открывшемся окне повторим команду.

Шаг 9. Пока пользователи не созданы, подключаться к этому компьютеру нельзя. Для того, чтобы создать пользователей жмём «Добавить» и вводим имя под которым мы будем заходить на компьютер. В качестве примера я создам пользователя «admin».
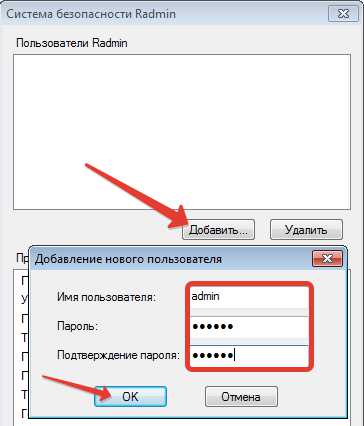
Шаг 10. Теперь нужно дать нашему пользователю определённые права. И раз уж это админ, то предоставим ему полный доступ к удалённому компьютеру. Жмём «ОК» в этом и следующем окне.
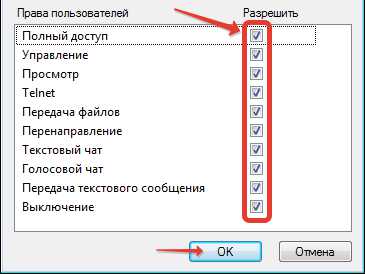
Шаг 11. Если вы приобрели программу у разработчиков или скачали её с торрента, то в ней будет ещё одна интересная фишка. А именно кнопка «Дополнительно», которая позволяет настроить скрытие иконки в трее. Когда иконка в трее отсутствует, пользователь может даже и не узнать, что на компьютере установлен данный продукт.
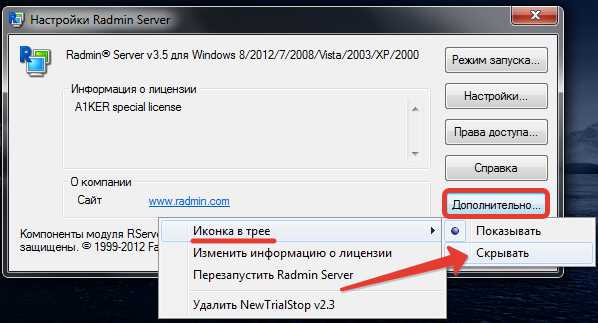
Шаг 12. Это был последний шаг в настройке Radmin Server. Сейчас мы перезагрузим компьютер, дабы наши настройки вступили в силу. После перезагрузки переходим в «ПУСК-Панель управления-Центр управления сетями и общим доступом-Изменение параметров адаптера» и жмём правой кнопкой мыши на тот адаптер, с помощью которого осуществляется сетевое подключение. В выпавшем списке кликаем на пункт «Состояние».
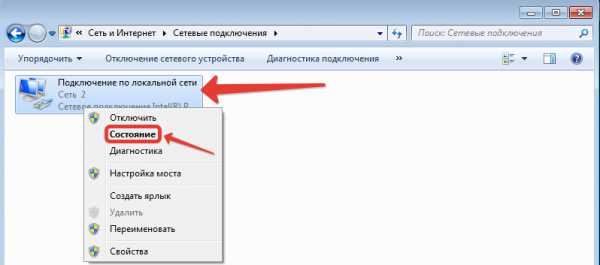
Шаг 13. В следующем окне жмём «Сведения» и смотрим IP адрес компьютера. Он пригодится нам для входа на данный ПК по Radmin’у. Но лишь в том случае если этот IPшник закреплён за этим компьютером постоянно, в противном случае лучше посмотреть DNS имя.
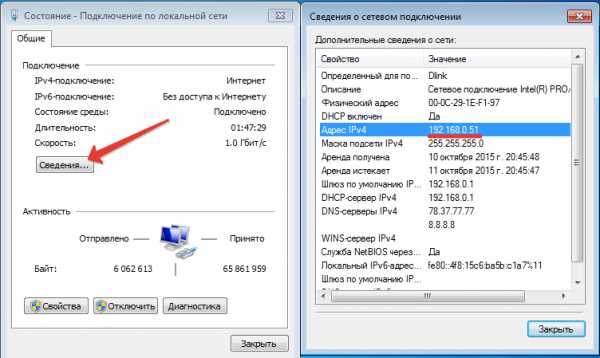
Шаг 14. Для просмотра имени компьютера перейдём в «Пуск» и щёлкнем правой кнопкой мыши по ярлыку «Компьютер». В открывшемся окне в строчке «Полное имя» видим имя нашего ПК.
Отлично. Давайте ещё раз вспомним те сведения, которые нам вскоре понадобятся:
- Порт для подключения к удалённому компьютеру: 4899
- IP адрес компьютера: 192.168.0.51
- DNS имя компьютера: win7
У вас все эти данные, кроме порта, будут отличными от моих. Манипуляции с удалённой машиной мы закончили. Давайте приступим к настройке клиентской части программы (Radmin Viewer).
Установка Radmin Viewer
Если Radmin Server должен быть установлен на удаленные компьютеры, к которым Вы собираетесь подключаться, то Radmin Viewer напротив, устанавливается на ваш компьютер. Он позволяет подключаться ко всем компьютерам в вашей сети, на которых установлен и настроен серверный модуль программы. Не будем терять время. Приступим к установке.
Шаг 1. На компьютере администратора, с которого будут осуществляться подключения, запустим файл rview35ru.msi и в первом окне установки нажимаем «Далее».
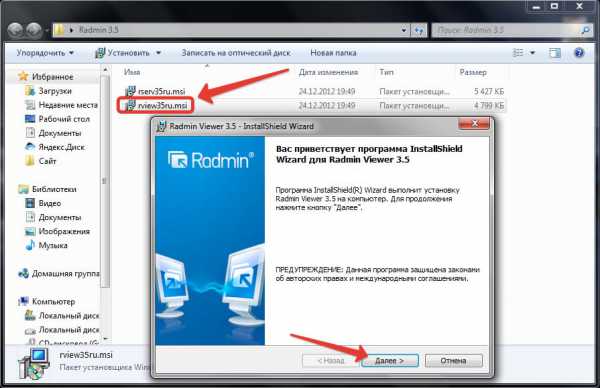
Шаг 2. Принимаем лицензионное соглашение и жмём «Далее». В следующем окне выбираем «установить приложение для всех пользователей данного компьютера».
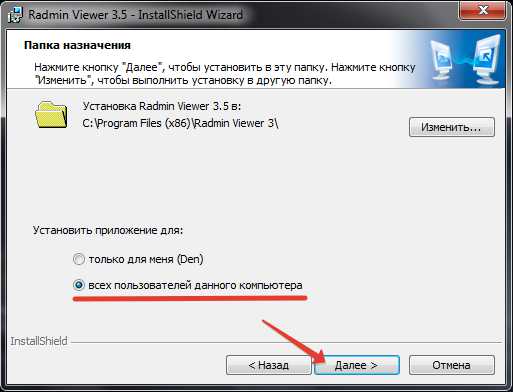
Шаг 3. Кликаем «Установить» и дожидаемся окончания установки Radmin Viewer.
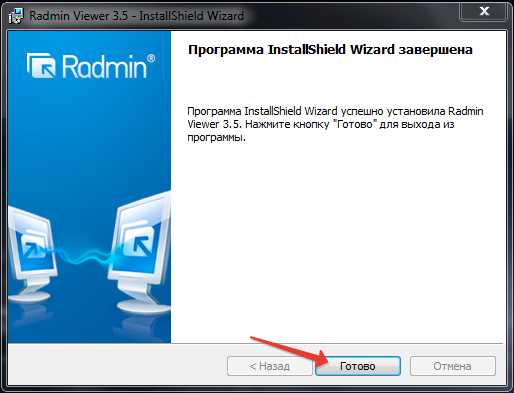
Шаг 4. Хорошо. Теперь нужно удостовериться, что наш компьютер находится в одной подсети с удалённым ПК. Для этого переходим по уже привычному пути «ПУСК-Панель управления-Центр управления сетями и общим доступом-Изменение параметров адаптера» и жмём правой кнопкой мыши на адаптер. В выпавшем списке делаем клик на «Состояние-Сведения» и смотрим IPшник. Третья цифра у нашего и удалённого компьютера должна совпадать, это номер подсети. Если всё верно, то двигаемся дальше.
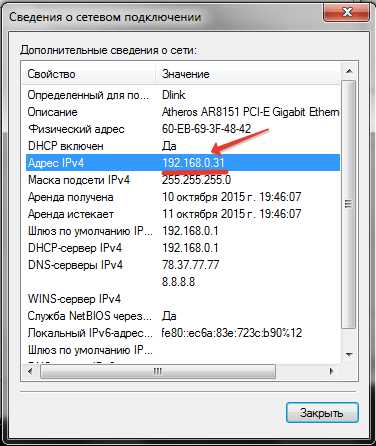
Подключение в режиме «Управление»
В данном режиме все ваши манипуляции мышью и клавиатурой передаются на удаленный компьютер. Вы получаете возможность удаленно управлять рабочим столом так, будто он находится прямо перед Вами.
Шаг 1. Заходим в «Пуск» и запускаем «Radmin Viewer 3». В главном окне программы жмём «Соединение-Соединиться с…».
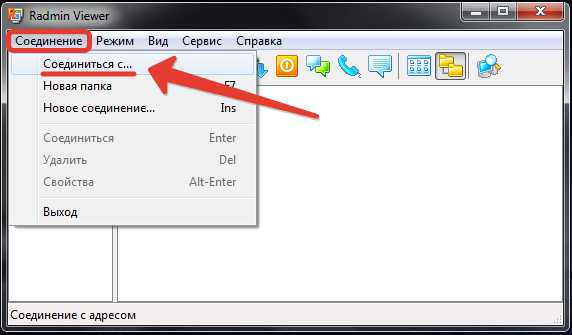
Шаг 2. В строке «IP адрес или DNS имя» введём IP адрес удалённого компьютера (в моём случае 192.168.0.51) и нажав «ОК» попробуем подключиться к компьютеру в режиме «Управление».
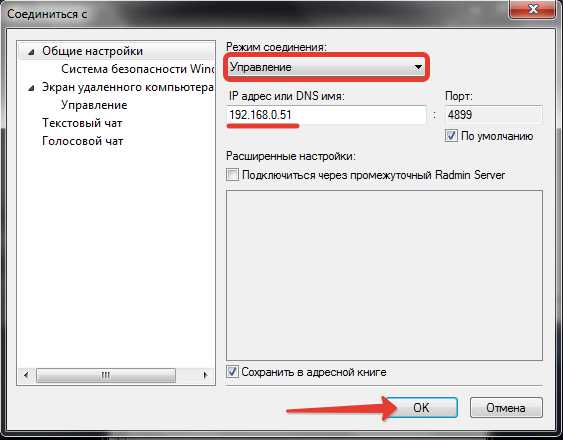
Шаг 3. В появившемся окне вводим имя пользователя и пароль (те которые задали на удалённой станции). И затаив дыхание кликаем на «ОК».
Шаг 4. В следующее мгновение мы получаем доступ к рабочему столу удалённого компьютера. Можем совершать на нём любые действия с помощью мыши и клавиатуры.

Подключение в режиме «Просмотр»
В этом режиме вы можете наблюдать за всеми действиями пользователя, но не вмешиваться в процесс работы. Лично я частенько пользуюсь именно этим режимом. Он отлично зарекомендовал себя в учебном процессе. Когда студенты работают за своими компьютерами, у них частенько возникают различные вопросы. Для того чтобы не бегать к каждому из них, я просто открываю на ноутбуке одновременно пять окон Radmin’а и перемещаясь между ними даю советы по выполнению задания.
Шаг 1. В главном окне программы жмём уже полюбившуюся вкладку «Соединение-Соединиться с…».
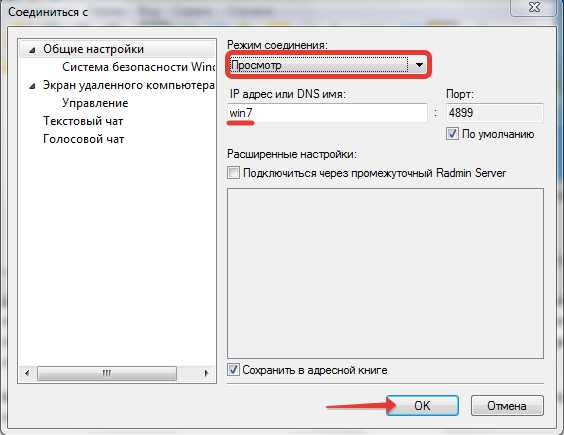
Шаг 2. Вводим привычную комбинацию имени и пароля.
Шаг 3. И видим экран удалённого компьютера. Но помним, что этот режим позволяет нам только смотреть, но не трогать.

Подключение в режиме «Передача файлов»
Данный режим удобен тем, что подключившись к удалённому компьютеру вы получаете возможность скачать с него любой файл или передать свой. При этом пользователь даже не ощутит никаких манипуляций с вашей стороны. Ещё одной интересной особенностью является то, что файлы можно скачивать из любых папок, а не только из общих. Ведь мы получаем доступ ко всем дискам ПК (кроме сетевых к сожалению).
Создание адресной книги
Адресная книга Radmin позволяет нам сохранять компьютеры к которым мы подключаемся в удобном формате. Соединения можно распределить по удобным папкам исходя из структурных подразделений организации. Более подробно останавливаться на адресной книге не будем. Скажу лишь, что после того как вы создали все необходимые подключения и распределили их в дереве папок (слева в главном окне Radmin Viewer). Нужно экспортировать наши настройки в отдельный файл, который мы сможем открыть на любом компьютере с Radmin Viewer.
Шаг 1. Нажимаем «Сервис-Экспорт адресной книги…».

Шаг 2. Задаём имя файла и выбираем его месторасположения.
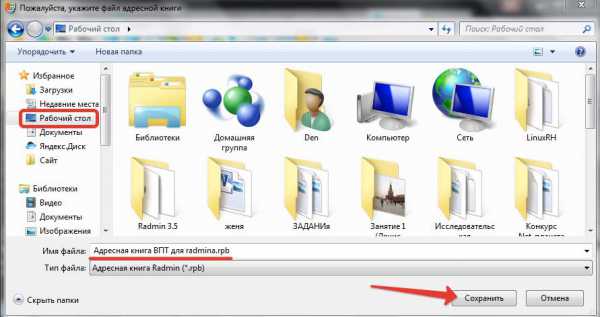
Шаг 3. Скидываем файл на флешку и запускаем Radmin Viewer на другом компьютере. Открываем «Сервис-Импорт адресной книги…».
Шаг 4. Выбираем адресную книгу и через секунду видим, что все наши созданные ранее компьютеры подгрузились. Кстати ещё одна фишка, если нажать на одноимённый значок «Сканирование серверов в текущей папке» (или горячую клавишу F5), то на тех ПК, которые сейчас включены появится галочка свидетельствующая о готовности подключения.
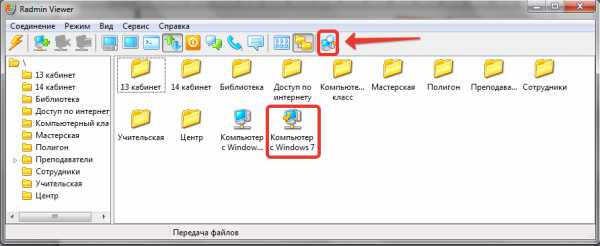
Ложка дёгтя
Из недостатков замеченных при эксплуатации данного продукта можно выделить всего три основных. Хотя и они скорее являются не недостатками, а скорее пожеланиями разработчикам по усовершенствованию программы:
- При подключении стиль Aero сбрасывается на классический, что сразу говорит опытному пользователю о том, что за ним кто-то следит (решается принудительным применением классической темы Windows);
- Отсутствует возможность заблокировать клавиатуру и мышь на удалённом компьютере (а ведь порой так хочется подловить студента или сотрудника на чём-то любопытном);
- Программа к сожалению доступна только под Windows.
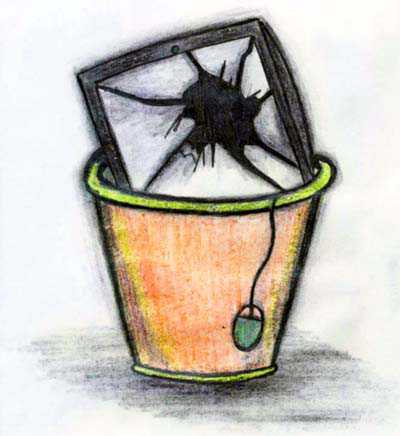
Подведём итоги. Radmin отлично подходит для удалённого управления компьютерами. Программа успешно применяется, как для помощи сотрудникам, так и для модернизации учебного процесса. Также с её помощью очень удобно администрировать сервер. Ведь если на сервере установлена программа удалённого доступа, то отпадает потребность в штатном мониторе. В рамках данной статьи изначально планировалось рассказать о том, как настроить Radmin для подключения по интернету. А именно сделать это посредством проброса портов на роутере. Но потом было принято решение сделать отдельный материал на эту тему. Так что ждите друзья.
Тем кто заинтересован в повышении своей профессиональной квалификации, рекомендую пройти бесплатный online тест на сайте разработчиков. Это позволит получить сертификат специалиста по работе с программным продуктом Radmin, который можно распечатать и повесить в красивую рамочку над столом.

kurets.ru
Как управлять чужим компьютером через Интернет удалённо?
- Приветствую Вас, дорогие читатели!
Рано или поздно у каждого возникает вопрос о том, Как управлять чужим компьютером через Интернет. Если Вас интересует взлом чужих компьютеров, я Вас разочарую — тут таких советов не найдёте.
В данной статье речь пойдёт о легальном удалённом доступе к другому компьютеру с обязательным подтверждением и согласием владельца ведомого компьютера. Так что всё открыто и защищено от взлома паролем. Чтобы не пропускать подобные Полезные Интернет Советы советую подписаться на обновления и быть первым, кто об этом узнает.
Зачем нужно знать Как управлять чужим компьютером через Интернет удалённо? Легальных причин есть множество, и у каждого они свои. Наведу несколько примеров.
- У Вас возникла какая то проблема на компьютере/ноутбуке, и самостоятельно не в силах её решить. Установить сложную программу, драйвера, настроить видео/аудио плеер, установить или настроить скайп, различные агенты (мэйл.ру, вконтакте). Может нужна тонкая настройка браузеров Хром, Опера или Мазила. Или восстановить утерянные документы или другие файлы.
- Настроить или оптимизировать Windows, чтобы он быстрее загружался. Или быстро сделать и редактировать скриншоты, или фотографии. Установить и настроить антивирус, удалить вирусы и вылечить от них Ваш любимый ПК. Да что угодно. Но Вам не удалось это сделать.
- И у Вас есть друг, который может помочь. Но не может физически приехать к Вам из-за разных причин. Или живёт в другом городе, области, или вообще стране. Не беда!
- Или может быть обратная ситуация — Вам нужно помочь с компьютером своему другу/подруге, родителям, детям, знакомым и т.д. А физической возможности быть возле ПК нету. Есть программы, которые помогут Вашему другу управлять компьютером через Интернет удалённо. С любой точки мира, где есть Интернет!
О такой программе, а именно — TeamViewer (ссылка для скачивания в конце статьи), далее и пойдёт речь более детально. Читайте далее, и Вы узнаете Как управлять чужим компьютером через Интернет удалённо.
К стати, в следующих статьях я расскажу о других полезных программах и сервисах. Например, о программах, с помощью которых можно тайно(!) следить за всем, что происходит на Рабочем Столе удалённого компьютера. Чтобы узнать зачем это нужно и не пропустить эти и многие другие Полезные Интернет Советы , советую подписаться на обновления прямо сейчас!
Как управлять компьютером через Интернет. Установка программы Team Viewer
Я пользовался одной программой для удалённого доступа, но почему то мой антивирус при очередном использовании начал «ругаться» и блокировал её до тех пор, пока я не добавил программу в «Исключения». Хоть никаких вирусов и не было.
После этого я задумался, и начал искать другие аналогичные программы. Выбрав несколько, и проанализировав, понял, что лучшая для меня из всех, это TeamViewer. Почему именно она? Потому что в этой программе очень богатый функционал (богаче чем у других), широкие возможности и несколько уровней защиты, что тоже немаловажно. Об этом читайте далее.
(Если Вам это программа покажется слишком сложной, напишите мне через форму обратной связи и я сделаю обзор других программ, тоже хороших, но более простых и понятных).
Скачиваем программу для удалённого доступа TeamViewer с официального сайта (ссылка для скачивания в конце статьи).  Файл будет иметь вид примерно как «TeamViewer_Setup_ru.exe«, т.е. не в архиве. Актуально и удобно, если на компьютере нету архиватора или с ним возникли проблемы. Запускаем установочный файл. Возможно понадобиться запуск от имени администратора.
Файл будет иметь вид примерно как «TeamViewer_Setup_ru.exe«, т.е. не в архиве. Актуально и удобно, если на компьютере нету архиватора или с ним возникли проблемы. Запускаем установочный файл. Возможно понадобиться запуск от имени администратора.
Далее запуститься окно установки, в котором:
- Выбираем как Вы хотите использовать программу. Советую выбрать «Установить» для полной установки программы. Если не хотите, можно выбрать «Только запустить» чтобы не устанавливать программу. Такое окно будет появляться каждый раз при её запуске.
- Выбираем «личное/некоммерческое использование«.
- Если поставить галочку напротив «Показать дополнительные настройки«, то в следующем окне будет возможность настроить их (можно пропустить).
- Нажимаем «Далее«.
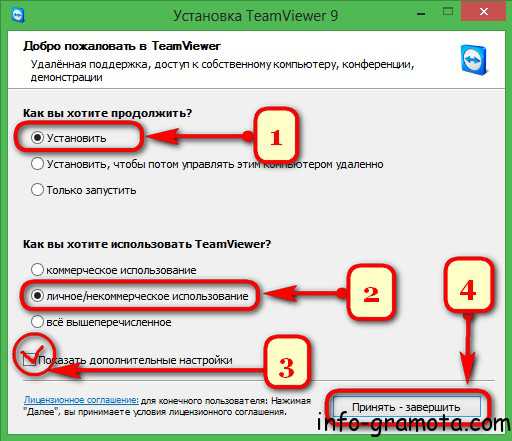
В окне дополнительных настроек можно:
- Выбрать куда будет установлено программу. По умолчанию это Диск C: C:\Program Files\
- Поставить/снять галочки напротив нужных/ненужных опций.
- Кликаем «Готово» для начала установки.
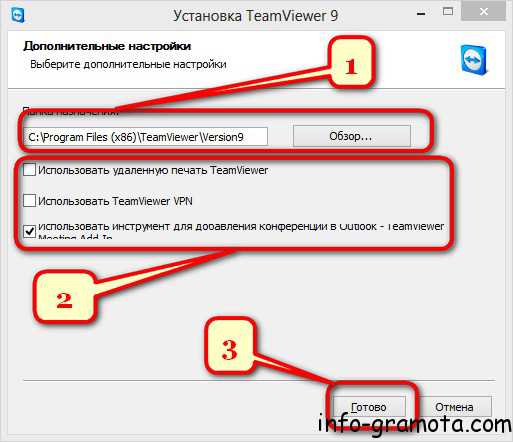
Ждём несколько секунд, пока установка не завершится.
Как управлять компьютером через Интернет
После установки программы Вы сможете управлять компьютером через Интернет удалённо. Ах да, совсем забыл сказать 🙂 . Чтобы это было возможным, нужно чтобы на другом компьютере тоже была установлена программа TeamViewer. Иначе ничего не получиться 🙂 Это как Skype — без установки на Вашем и другом компьютере связь невозможна. Чисто технически 🙂 Итак, перейдём к самой программе.
Важно! Если управлять будут Вашим компьютером, человеку, который будет управлять им удалённо, нужно сообщить:
- ID (ай ди — Идентификационный номер).
- Пароль. (Его легко можно изменить либо в настройках либо просто кликнув на изогнутую стрелку- появляется при наведении курсора мыши на пароль).
И всё — больше Вам ничего делать не надо. Просто ждать, пока к Вам соединяться.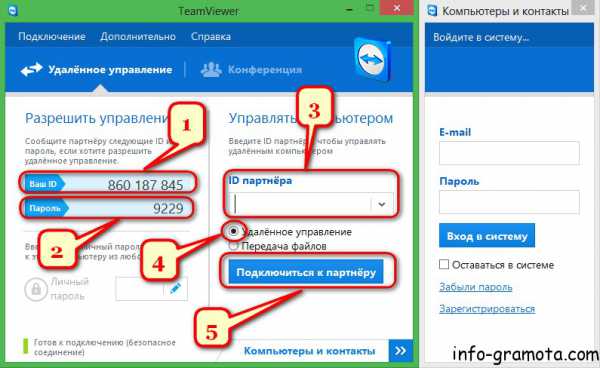 Если управлять будете Вы, другая сторона должна сообщить Вам ID и Пароль.
Если управлять будете Вы, другая сторона должна сообщить Вам ID и Пароль.
3. Вписываем/вставляем полученный ID в поле «ID партнёра».
4. Выбираем «Удалённое управление«.
5. Нажимаем кнопку «Подключиться к партнёру«.
В следующем окне нужно:
- Вписать/вставить полученный Пароль.
- Нажать «Вход в систему» для удалённого подключения.
Если пароль введён верно, в ведомого компьютера Рабочий стол станет чёрным ( не пугайтесь-это лишь на момент работы программы, можно отключить в настройках, но я не советую). Запуститься следующее окно программы, в котором Вы сможете управлять чужим компьютером через Интернет удалённо. Вот как это выглядит:
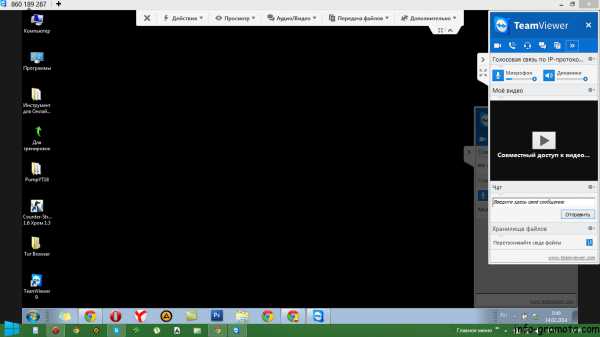
Рассмотрим более детально рабочую область:
- Границы Рабочего стола удалённого компьютера.
- Панель управления программы.
- Кнопки для отображения Рабочего стола на весь экран (Включиться так называемы FullScreen — Полноэкранный режим отображения. Рабочий стол растянется на весь экран, будто Вы сидите за чужим компьютером) и кнопка, которая сворачивает Панель управления программы.
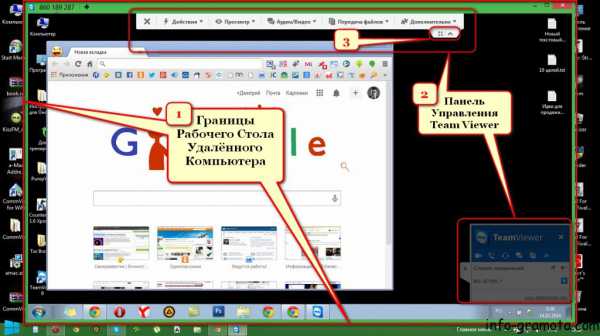
В Панели управления программы много различных функций и настроек, всё на русском языке, просто и понятно ( для меня во всяком случае 🙂 ). Вот те причины, почему именно TeamViewer мне и приглянулась больше всех. В следующей статье я расскажу Вам более детально о возможностях программы TeamViewer. Чтобы не пропустить эти и многие другие Полезные Интернет Советы , советую подписаться на обновления прямо сейчас! А на этом у меня всё.
Сегодня Вы узнали Как управлять чужим компьютером через Интернет удалённо с помощью программы TeamViewer. Ставьте “лайки” и делитесь с друзьями с помощью социальных кнопок, если статья была интересной и полезной. И не забывайте подписываться на обновления сайта. Спасибо за внимание.
Так же будем рады Вас видеть в наших пабликах:
Вконтакте
Twitter.
Подписывайтесь!
СКАЧАТЬ ПРОГРАММУ TeamViewer ДЛЯ WINDOWS (ПОЛНАЯ ВЕРСИЯ).
info-gramota.com
Как удаленно управлять компьютером с планшета или с смартфона

Хотите управлять компьютером со смартфона или планшета? В этой статье мы расскажем о популярных и наиболее распространенных сервисах, обеспечивающих возможность удаленного управления компьютером с мобильных устройств (планшетов, смартфонов).
Microsoft Remote Desktop
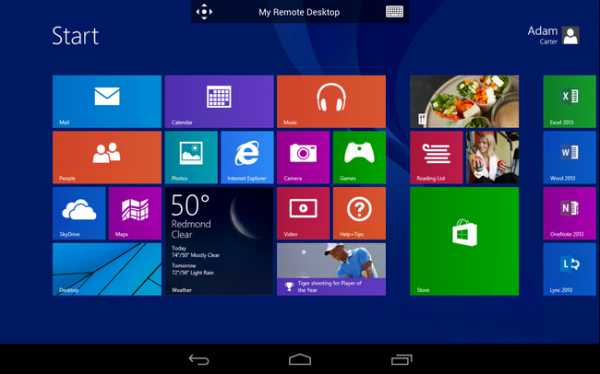
Конечно, сложно сравниться с TeamViewer по удобству использования, но Microsoft все же удалось создать довольно практичный сервис. Главной особенностью Microsoft Remote Desktop является то, что для удаленного управления вам не придется устанавливать на компьютер никаких приложений: будут использоваться стандартные средства ОС Windows.
НАСТРОЙКА
Все, что вам нужно сделать на компьютере - внести соответствующие настройки. Во-первых, в разделе «Панель управления» - «Система» - «Настройка удаленного доступа» следует разрешить подключения удаленных компьютеров (рекомендуется выбрать опцию «с проверкой подлинности»).
После этого следует указать, с помощью каких учетных записей на данном компьютере можно осуществлять удаленное подключение. Отметим, что обязательным условием является наличие пароля, без него вы не сможете установить удаленное соединение. Поэтому если вы используйте компьютер без пароля, перейдите в раздел «Панель управления» - «Учетные записи пользователей» и выберите ссылку «Изменение своего пароля».
ПОДКЛЮЧЕНИЕ
Установите на смартфон или планшет программу Microsoft Remote Desktop. Она доступна для бесплатной загрузки в Google Play или же по ссылке tsmm.do.am/mrd.apk (4,4 МБ). Версия для ОС Windows Phone: tssm.do.am/mrd.appx (2,7 МБ) . Добавьте новое подключение, нажав на кнопку «+».
Придумайте произвольное имя для создаваемого подключения, а затем введите имя компьютера, к которому вы планируете подключиться (посмотреть его можно в разделе «Панель управления» - «Система»). Также укажите имя пользователя и пароль от этой учетной записи. Если вы правильно ввели все параметры, то рабочий стол на компьютере будет заблокирован, а вы получите доступ к нему с мобильного устройства. Одновременно работать на компьютере и удаленно управлять им со смартфона в Microsoft Remote Desktop не получится.
TeamViewer
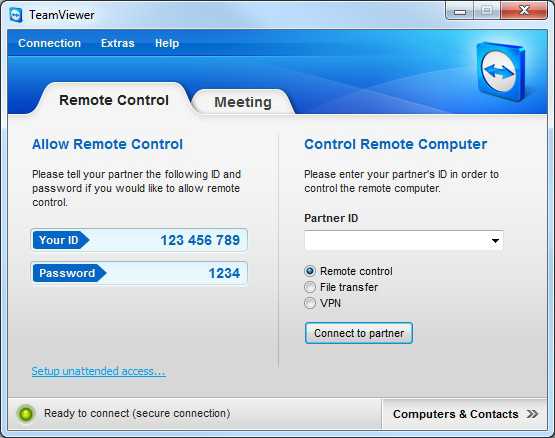
Признанным лидером в списке софта для удаленного управления компьютером является сервис TeamViewer. Приложение совершенно бесплатно для некоммерческого использования. Программу для установки на ПК вы можете загрузить с официального сайта teamviewer.com или по ссылке tsm.do.am/tr.rar (6,5 МБ). Мобильная версия программы доступна как на официальном сайте, так и по адресу mbr.at.ua/tr.apk (12,4 МБ). Отметим, что мобильная версия приложения доступна не только для ОС Android, но и для iOS, и для Windows Phone.
ПОДКЛЮЧЕНИЕ
Для удаленного подключения к компьютеру вам необходимо запустить приложение на ПК. Здесь вы получите уникальный код доступа к данному компьютеру и динамический пароль (который при следующем запуске программы будет изменен). Именно их и нужно использовать для удаленного подключения к компьютеру. Отметим, что вы можете настроить постоянный пароль для удаленного подключения (или вовсе активировать учетную запись в системе TeamViewer), чтобы получить постоянный доступ ко всем своим компьютерам.
Отметим, что TeamViewer можно использовать и для прямой передачи файлов между двумя устройствами, а также для управления компьютером с другого компьютера.
Remote Control
Если вы хотите использовать смартфон или планшет для удаленного управления плеером на компьютере (ставить видео на паузу, не вставая из кресла, или просто регулировать громкость), можно использовать простое и легкое приложение под названием «Пульт».
Если в Microsoft Remote Desktop и TeamViewer вы получали полноценный доступ к рабочему столу компьютера, то при использовании этого приложения придется довольствоваться его собственным интерфейсом (виртуальными кнопками).
УСТАНОВКА
Скачать программу Remote Control вы сможете с официального сайта alexsoft.in. Здесь вы найдете ссылки на программу для ПК, а также мобильные приложения для Android и Windows Phone. Также вы можете воспользоваться прямыми ссылками: ПК: i.mp/mobilux7209 (25,2 МБ) Android: mbr.at.ua/rc.apk (2,9 МБ) Windows Phone: mbr.at.ua/rc.xap (2,1 МБ)
ПОДКЛЮЧЕНИЕ
Запустите программу Remote Control на компьютере, а затем - на смартфоне. Для поиска удаленного сервера зайдите в настройки (кнопка внизу), выберите команду «Поиск сервера» и в открывшемся окне нажмите «Поиск». Отметим, что по умолчанию программа находит ваш роутер, подключаться к нему нет смысла, вы должны дождаться появления в списке «серверов» вашего компьютера.
Выбрав нужный вариант в списке, проверьте, корректно ли работает программа, нажав, например, кнопку выключения громкости. Теперь вы без проблем сможете управлять аудио и видеоплеерами со смартфона или планшета!
Здравствуйте, Уважаемый Читатель! В связи с отсутсвием финансирования проект planshet-info.ru остался без контент менеджера. Если наш ресурс чем-то Вам стал полезным, мы будем благодарны за любой Ваш взнос (Webmoney Z667342162966, R290774558293). Все собраные средства будут потрачены на оплату контент менеджера. Команда planshet-info.ru делает все, что бы донести до своих читателей максимально достоверную информацию о планшетах. Но если Вы уже пользуетесь им, мы будем очень благодарны, если Вы напишите свой отзыв, ведь именно мнение пользователей ценнее любого обзора и теста!
Заранее, спасибо!
planshet-info.ru
Удаленное управление ПК с андроида
Есть немало ситуаций, когда вам может потребоваться осуществить управление ПК с андроида. К примеру, это пригодится вам, если неожиданно сломается мышь или клавиатура или же вам попросту лень вставать с дивана, а очередная серия любимого сериала как назло закончилась. В общем, эти, а также многие другие проблемы можно решить, если под рукой есть смартфон.
Из данной статьи вы узнаете о том, какие программы помогут вам в том или ином случае. Кроме того, здесь будут рассмотрены преимущества и недостатки каждого из приложений и приведена прочая полезная информация о них.
RemoteDroid
Это настоящий ветеран среди программ, позволяющих осуществлять удаленное управление ПК через андроид. Приложение не потребует от вас каких-либо сложных манипуляций для налаживания соединения. Все что нужно – это установить клиент на свой мобильный девайс, а серверную часть – на компьютер.
В RemoteDroid управление ПК с андроида осуществляется по аналогии с тачпадом ноутбука. Экран смартфона при этом делится на три части, одна из которых отвечает за перемещение курсора по экрану, а две другие – за левую и правую клавиши мыши соответственно. Кроме того, можно вызывать виртуальную клавиатуру и набирать при помощи нее текст. Из недостатков, пожалуй, можно выделить только неудобную настройку чувствительности сенсора. Чтобы внесенные вами изменения вступили в силу, вам необходимо будет каждый раз переподключать смартфон к компьютеру.
Wi-Fi Mouse
Многие пользователи считают, что эта программа для управления ПК с андроида является лучшей в своем роде. Соединение здесь осуществляется при помощи Wi-Fi, и настроить его довольно просто. При желании вы вообще можете сделать так, чтобы смартфон подключался к компьютеру автоматически.
Интерфейс Wi-Fi Mouse эмулирует стандартный тачпад ноутбука и не имеет каких-либо особенностей. Но зато программа порадует вас своими дополнительными функциями. Например, вы можете использовать ее как клавиатуру, поддерживающую полный набор стандартных команд и хоткеев. Кроме того, в приложении имеются горячие клавиши для управления мультимедийным проигрывателем и прочие полезные возможности.
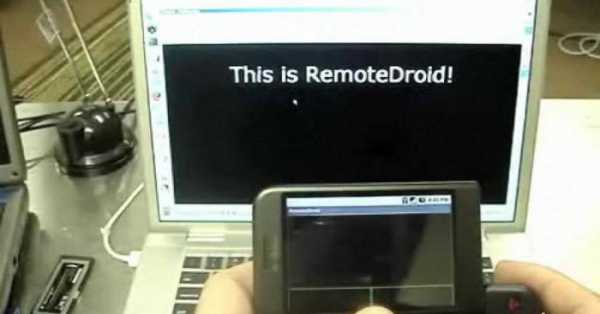
Недостаток Wi-Fi Mouse выражается в том, что через определенное время начнет появляться назойливая табличка с предложением приобрести платную версию программы. Не критично, но все же иногда раздражает.
Monect Portable
Данная программа позволит вам не только осуществлять управление ПК с андроида, но еще и заменит собой геймпад и трекбол (работа с мультимедийным проигрывателем). В общем, идеальный выбор для геймеров и меломанов. Приложение очень просто настроить, а затем и разобраться в его основных функциях.
Если говорить о стандартных возможностях, то здесь Monext Portable практически ничем не отличается от обычного тачпада. Но как только вы начнете разбираться в программе углубленно, то сразу обнаружите такие полезные фишки, как поддержка быстрых клавиш, несложные макросы, а также возможность менять раскладку виртуальной клавиатуры при необходимости. Минусом приложения является реклама, то и дело мозолящая глаза. Проблема решается приобретением платной версии, что не каждый пользователь может себе позволить.
Microsoft Remote Desktop
Фирменная программа от Microsoft, позволяющая налаживать управление ПК с телефона-андроида. Преимуществом утилиты является то, что вам не потребуется устанавливать серверную часть на компьютер, а все настройки соединения сводятся к включению режима удаленного доступа.

Программа полностью эмулирует рабочий стол вашего ПК, что открывает вам доступ не только к примитивным функциям типа набора текста или запуска файлов, но еще и позволяет выполнять сложные операции с папками. Кроме того, управление ПК через андроид можно осуществлять без необходимости смотреть на монитор, а это может себе позволить далеко не каждое приложение. К сожалению, Windows Remote Desktop работает только с компьютерами, на которых установлена операционная система Windows 7 или выше. В некоторых случаях данное ограничение будет критичным, так как многие пользователи все еще применяют XP или же вовсе предпочитают ОС не от Microsoft.
TeamViewer
Это очень популярная программа. Управление ПК через андроид здесь устанавливается через Wi-Fi, а настройка соединения при должном умении займет у вас не больше минуты. Приложение полностью эмулирует рабочий стол компьютера на экране вашего смартфона и позволяет получать доступ к любым файлам, хранящимся на жестком диске.
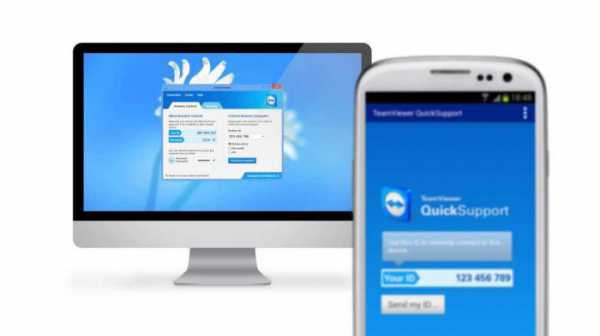
Нельзя не упомянуть такие функции программы, как встроенный чат и видеосвязь. Кроме того, через TeamViewer вы можете запросто передавать файлы как с компьютера на смартфон, так и обратно. Проще говоря, приложение позволяет не только осуществлять удаленное управление ПК с андроида, но еще и обладает широким набором дополнительных инструментов. Недостатком TeamViewer является сложность освоения всех функций для неподготовленного пользователя. Впрочем, большинство из них вам может так никогда и не понадобиться.
Splashtop 2
Это очередная полезная программа, основным назначением которой является управление ПК через телефон-андроид. К преимуществам данного приложения можно отнести простоту, а также высокую скорость работы. Splashtop 2 отображает рабочий стол компьютера на экране телефона в реальном времени. Это позволяет работать с файлами, смотреть видео или слушать музыку, а в некоторых случаях даже играть в несложные игры. Еще одна уникальная возможность программы – это передача видео высокого качества с компьютера на телефон в режиме онлайн. Правда, далеко не каждый девайс справится с этим, но все же функция весьма полезная.
Также стоит упомянуть, что существует премиум-версия программы, обладающая расширенным функционалом. К примеру, в ней можно управлять компьютером не только посредством Wi-Fi, но еще и через 3G или 4G. Минус Splashtop 2 – это ограничение на количество компьютеров, к которым можно подключиться. Проблема существует только в бесплатной версии приложения и решается покупкой премиум-подписки.
PocketCloud
Это еще одна бесплатная программа, в которой реализовано удаленное управление ПК с андроида. Приложение позволяет вам самостоятельно выбирать тип подключения, а затем проецирует рабочий стол компьютера на экран вашего смартфона. Кстати, проще всего установить соединение при помощи своего аккаунта Google.

Из особенностей программы можно выделить наличие специального колеса навигации. В нем представлены всевозможные функции, позволяющие вам в один клик получить доступ к медиафайлам, приблизить или отдалить определенную область на экране, свернуть окно и многое другое. Кроме того, приложение поддерживает ряд настроек, позволяющих улучшить или, наоборот, ухудшить качество изображения на виртуальном рабочем столе.
Недостатков у PocketCloud несколько. Прежде всего, программа работает только с операционными системами Mac и Windows, так что пользователям, предпочитающим Linux, она не подойдет. Помимо этого, бесплатная версия приложения позволяет устанавливать соединение только с одним компьютером.
Jump Desktop
Это интересное приложение, не уступающее по своей функциональности вышеупомянутому TeamViewer. Здесь управление ПК с телефона-андроида осуществляется через Wi-Fi, так что доступ к рабочему столу вы сможете получить из любого места, где есть интернет. Программа поддерживает различные жесты для быстрого доступа к тем или иным папкам, умеет работать с несколькими мониторами, а также позволяет свободно смотреть видео в высоком разрешении. Еще одна интересная особенность приложения – это поддержка мышки и клавиатуры, подключенных к вашему Android-девайсу.

Недостаток Jump Desktop заключается в том, что программа платная, а ознакомительной версии попросту не существует. Возможно, что именно из-за этого утилита не получила широкого распространения.
Unified Remote
Программа позволяет осуществлять управление ПК с андроида, но все же в большей мере она подойдет для того, чтобы использовать смартфон в качестве пульта дистанционного управления. В приложении предусмотрено несколько режимов, позволяющих работать с видеофайлами (запуск, пауза, перемотка), изображениями (масштабирование), аудиофайлами (перемотка, воспроизведение), а также регулировать громкость.
Чтобы начать работу с Unified Remote, вам нужно будет предварительно установить серверную часть на компьютер. В остальном процесс настройки программы несложный и не отнимет у вас много времени. Обратите внимание, что существует две версии Unified Remote. Платная, в отличие от бесплатной, поддерживает голосовое управление. К недостаткам программы можно отнести разве что небогатый набор функций, по сравнению с ближайшими аналогами.
ThinVNC
Это интересная программа с необычным способом реализации удаленного управления. Особенность приложения заключается в том, что вам не нужно будет устанавливать его на свой смартфон. Достаточно просто запустить серверную часть на компьютере и ввести специальный адрес в браузере телефона. После этого вы получите полный доступ к рабочему столу вашего ПК.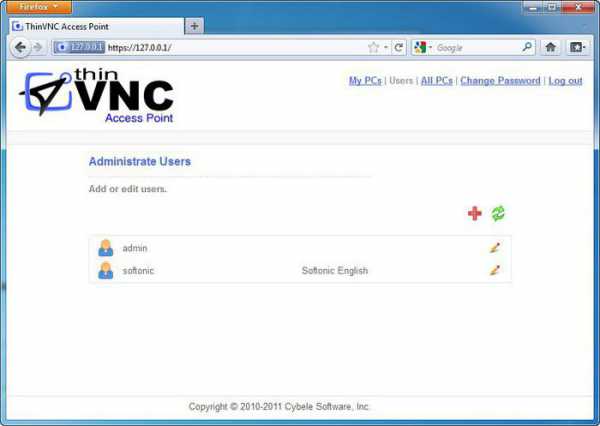
Преимуществом программы является то, что ее работоспособность не зависит от версии ОС «Андроид», установленной на вашем смартфоне. Все действия выполняются в окне обозревателя, а скорость работы полностью зависит от качества интернет-соединения. Недостатком ThinVNC, как ни странно, является управление компьютером через браузер. На девайсах с маленькими дисплеями не очень удобно делать это, а какие-либо специальные возможности, облегчающие взаимодействие с файлами и папками, отсутствуют.
fb.ru
6 Android-приложений для удаленного управления ПК
LogMeIn (бесплатно на протяжении 14 дней)
Мощное приложение с весьма широким набором функций, которое умеет не только показывать рабочий стол и управлять курсором мыши, но и дает доступ к файловой системе компьютера. Файлы передаются очень быстро — если, конечно, забыть о существовании облачных сервисов, которые зачастую делают это бесполезной тратой времени. Интерфейс LogMeIn по большей части интуитивный, но значение некоторых иконок придется выяснять самому — здесь нет никакого обучающего режима. Также может передавать на смартфон или планшет звук с ПК (или Mac), к которому вы подключились.
Минусы LogMeIn очевидны и лежат на поверхности: по истечении двух недель за сервис придется платить, а из-за большого набора возможностей приложение иногда работает не так плавно и быстро, как хотелось бы. Кроме того, для использования LogMeIn на ПК придется устанавливать соответствующую программу. Она, в отличие от мобильного клиента, на русский язык переведена. За ежемесячную плату (около €12) предлагаются не только полный доступ через мобильное приложение, но и доступ с помощью ПК-клиента и браузера.
Еще одно напичканное функциями решение для профессионалов. SplashTop 2 поддерживает все значимые настольные платформы (Windows, Linux и Mac) и позволяет бесплатное некоммерческое использование (не более чем на пяти машинах). Особенный упор разработчики делают на поддержку 3D-игр — к примеру, до выхода «родной» версии Hearthstone это приложение часто рекомендовали использовать именно для игры в коллекционную карточную игру от Blizzard. Да, для работы SplashTop 2 тоже придется установить на ПК соответствующую программу.
Во всем этом, правда, есть большая ложка дегтя: доступ через SplashTop 2 бесплатен только с помощью Wi-Fi. Иначе говоря, это хороший способ управлять ПК из другой комнаты или из сада, но для доступа к компьютеру бабушки в другом городе придется заплатить. Платить, впрочем, много не придется: пакет для доступа через интернет обойдется в $2 в месяц. Можно оплачивать еще один пакет (тоже $2 в месяц), который позволит использовать экранные ярлыки для геймпада (для заядлых игроков, у которых нет PlayStation 4 и PS Vita) и писать любой текст прямо на экране ПК (для написания зловещих посланий друзьям не придется запускать «Блокнот»!).
Самое популярное приложение для удаленного доступа в нашем обзоре (и не случайно). Некоммерческое использование всех функций TeamViewer (передача файлов в обе стороны, поддержка мультитача и нескольких мониторов, передача звука и видео) бесплатно, а самое приложение работает очень быстро и надежно как через Wi-Fi, так и через интернет. Для подключения к ПК нужно установить соответствующую программу, но использовать ее очень и очень просто — достаточно сообщить тому, кто собирается получить доступ к ПК, выведенный на экран цифровой код и пароль; никаких аккаунтов создавать не придется.
Минусов в TeamViewer нам обнаружить не удалось: сервис работает быстро и надежно как через Wi-Fi, так и через мобильный Интернет (естественно, соединение потребуется качественное). Кажется, это лучший вариант для тех, кому нужен бесплатный удаленный доступ к ПК без излишне продвинутых функций (кстати, поддерживается даже возможность доступа одновременно для нескольких пользователей). Твердый «Выбор редакции»!
Не обремененное функциями решение для тех, кому не нужно копировать файлы или передавать на мобильник звук. Для работы требуется всего ничего — установить Chrome-плагин (да, понадобится браузер Chrome, но кто им сейчас не пользуется?) и назначить цифровой PIN-код, после чего компьютер (на Windows, Mac OS X или Linux) автоматически появится в списке доступных в вашем Google-аккаунте. Стоит отметить, что подключение даже через мобильную сеть работает быстрее, чем с любым другим приложением в обзоре. Качество изображения, однако, иногда оставляет желать лучшего.
Естественно, за такой куцый набор возможностей Google платить не требует. Главные преимущества «Удаленного рабочего стола Chrome» — молниеносная скорость работы, а также простота в настройке и подключении. Если вы ищете именно это, то другие сервисы вам не понадобятся.
Это приложение использует стандартный протокол Windows — для его работы не придется устанавливать вообще никаких сторонних программ (правда, этот протокол не поддерживается в более дешевых и простых версиях Windows — например, Windows 7 Home Edition). Честно говоря, это единственный плюс решения от Microsoft. Для работы приложения через интернет придется заниматься перенаправлением портов и прочей системно-администраторской магией, а сам компьютер при подключении блокируется для пользователя. Никаких продвинутых функций вроде передачи файлов нет — хорошо, что хоть поддержка мультитача для Windows 8 есть.
Впрочем, цель этого приложения — предоставить стандартное решение для удаленного доступа. Настройка MRD не доставит трудностей опытным пользователям и тем более IT-профессионалам, а работать оно будет почти с любым Windows-ПК (самая старшая версия ОС — Vista, так что упорным пользователям XP советуем поскорее обновиться).
Parallels Access (бесплатно на протяжении 14 дней)
Еще одно приложение, которое бесплатно проработает только две недели, а после потребует оплаты подписки (всего 833 рубля в год). Поддерживает платформы Windows и OS X, очень красиво выглядит (пожалуй, лучше остальных программ в обзоре, но это дело субъективное), резво работает и просто полнится функциями на все случаи жизни.
Недавно мы написали на Parallels Access рецензию, в которой можно ознакомиться со всеми возможностями сервиса. Вкратце: передача файлов и звука, очень удобное жестовое управление (оно, впрочем, у всех рассматриваемых приложений почти одинаковое), встроенный файловый менеджер и простой процесс подключения. Кстати, сервер Parallels Access для ПК очень прост в обращении — в нем разберется, пожалуй, и ребенок. Нет, ребенку лучше дайте планшет.
hi-tech.mail.ru