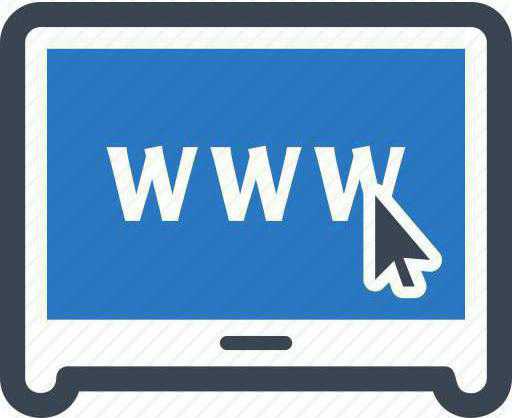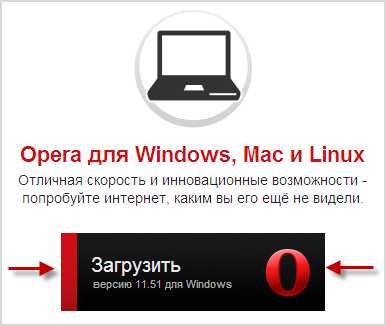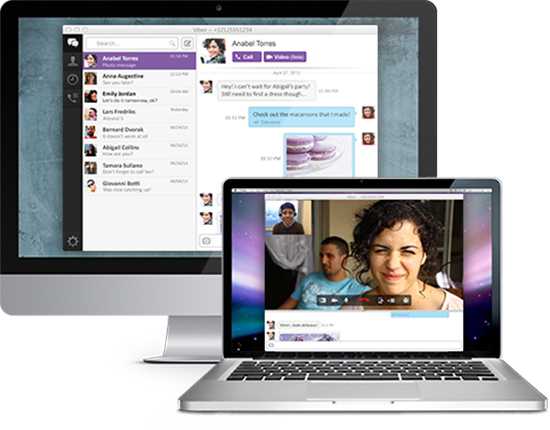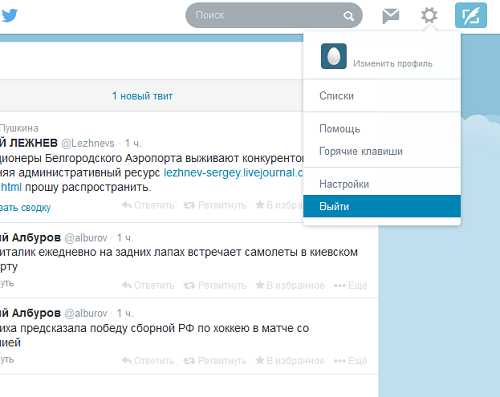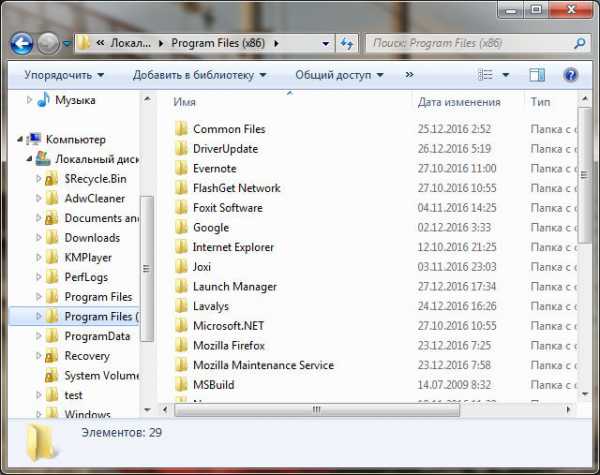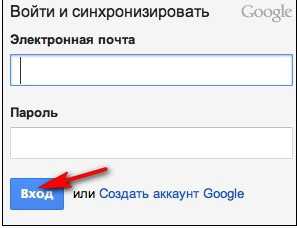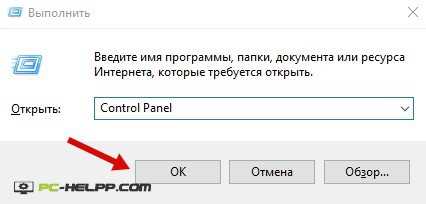Почему на ноутбуке тормозит интернет через wifi
Тормозит Интернет. Что делать?
Медленная загрузка сайтов. Изначально Интернет работал нормально, но внезапно скорость снизилась. (Если Интернет пропал полностью, читайте эту статью.)
В чём причина и что делать
Ниже мы перечислим распространённые причины, приводящие к торможению Интернета, и методы их устранения.
Прежде всего проверьте:
- не включён ли торрент-клиент на данном компьютере или любом другом компьютере в вашей локальной сети;
- не происходит ли скачивание обновлений ОС или другого ПО на каком-нибудь из компьютеров в локальной сети.
1. Вредоносное ПО на компьютере.
Особенно это касается вредоносных расширений для браузеров. Если кроме снижения скорости загрузки веб-страниц вы также заметили появление рекламных баннеров в браузере, то скорее всего компьютер заражён вредоносным ПО.
Просмотрите список установленных расширений в каждом браузере. В случае обнаружения удалите следующие вредоносные расширения:
- Senses
- iWebar
- Podoweb
- Shopper-Pro
- YouTubeAccelerator
Выполните сканирование с помощью утилит:
- CureIt
- MalwareBytes Anti-Malware;
- AdwCleaner;
- HitmanPro.
Читайте статью Рекламные баннеры в браузере. Как убрать?
2. Следы деятельности вредоносного ПО после его удаления
Даже если в результате антивирусной проверки компьютер оказался чистым, выполните следующие действия:

3. Вирусы на другом компьютере в локальной сети
Выполните сканирование на вирусы на других компьютерах в сети. С соседнего компьютера может идти сетевая атака, в результате чего сеть и Интернет могут работать медленно и нестабильно. Для проверки компьютеров в сети на вирусы подойдут те же программы, которые указаны в пункте 1.
4. Сбой на роутере или точке доступа.
- Проверьте корректность настроек вашего роутера или точки доступа.
- Перезагрузите роутер, чтобы исключить вероятность сбоя или подвисания.
- Сделайте аппаратный сброс роутера (модема, точки доступа). Настройте устройство заново, указав правильные настройки вашего Интернет провайдера.
- Попробуйте обновить прошивку роутера или точки доступа. Выполните по аналогии с этой инструкцией.
Обновление прошивки при данной проблеме помогает редко. Если ранее Интернет работал нормально на данной прошивке, то скорее всего дело не в ней. Однако, иногда всё же происходит сбой роутера, который может вылечиться только его перепрошивкой.
5. Проблема с сетевым адаптером
- Обновите драйвер сетевого адаптера. Иногда сетевой адаптер может работать на неродном драйвере, но нестабильно и на низкой скорости.
- Попробуйте подключиться через другой сетевой адаптер, если есть такая возможность.
- Попробуйте заменить сетевой адаптер, если это возможно.
6. Взлом Wi-Fi сети
Интернет также может работать медленно, если третьи лица получили доступ к вашей Wi-Fi сети и используют ваш канал.
Проверьте, не подключился ли кто-то посторонний к вашей сети:
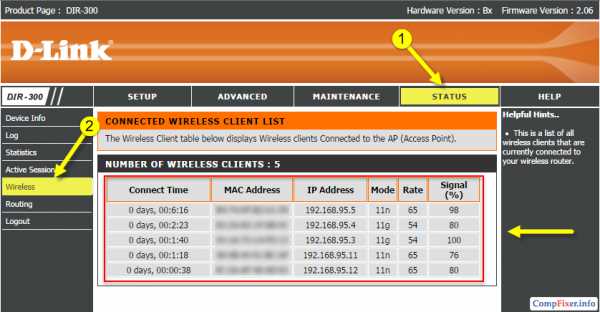
Если вы обнаружили неизвестное устройство в сети, смените ключ безопасности WiFi-сети, используя новый сложный пароль. Запретите удалённый вход на веб-интерфейс роутера и точки доступа.
Читайте статьи:
7. Нестабильная работа Wi-Fi сети
Может быть вызвана слабым сигналом Wi-Fi или же помехами от соседних беспроводных сетей:
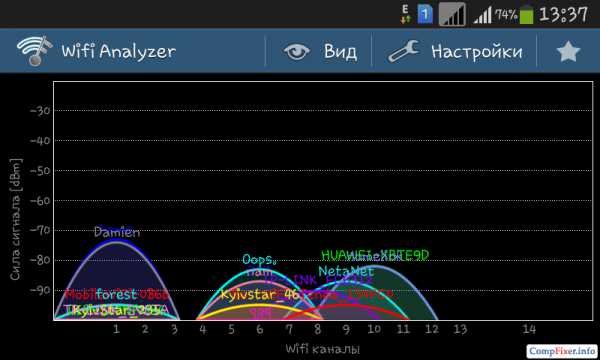
Если Интернет тормозит только при использовании Wi-Fi, а при подключении по кабелю скорость загрузки в порядке, попробуйте сменить канал Wi-Fi.
Если веб-страницы загружаются медленно только в отдалённых частях помещения, а при приближении к точке доступа скорость улучшается, возможно, проблема в слабом Wi-Fi сигнале. Выход: усилить сигнал с помощью репитера или установки дополнительной точки доступа.
Читайте статьи:
8. Проблема у Интернет-провайдера
Свяжитесь с вашим провайдером и уточните, нет ли технических проблем на их стороне.
compfixer.info
Что делать если домашний Wi-Fi тормозит
Редкий счастливчик тот – кто может похвастаться стабильной работой своей сети Wi-Fi в часы пик (20:00 – 23:00) Понятно, что входящая скорость интернета в это время падает, так как распределяется между вами и вашими соседями по подъезду, подключенными к одному провайдеру. Именно на это списываются перебои в интернет соединении. Однако, дело не только в этом.
Мало кто из рядовых пользователей догадывается, что радиодиапазон, на который настроен Wi-Fi роутер, делится на несколько каналов. И если Wi-Fi роутеры ваших соседей работают на тех же каналах, что и ваш, то вы все испытываете проблемы с качеством доступа к сети. Связь будет либо прерываться, либо пропадет совсем и потребуется перезагрузка роутера. В этой ситуации даже самый быстрый интернет провайдер не сможет вам помочь и смена тарифа интернета тоже ничего не решит.
Как же решить эту проблему? Во-первых, нужно изучить радио обстановку в час пик вокруг места работы вашего роутера. Во-вторых, переключить работу Wi-Fi роутера на другие менее загруженные каналы, для снижения эффекта интерференции радиосигнала. Не надо иметь степень по физике, чтобы понять, что множество Wi-Fi роутеров, работающих на одной частоте, просто мешают друг другу. Именно в этом кроется причина частых сбоев сети вай-фай в многоэтажных домах. Абоненты звонят провайдерам, пишут о них гневные посты в интернете. Интернет завален форумными сообщениями типа "Посоветуйте хорошего интернет провайдера, чтобы не глючил". Но зачастую провайдеры здесь не причем. Всему виной тяга некоторых соседей к высоким технологиям – мощным роутерам, охватывающим полдома и наводящим помехи в работу других беспроводных маршрутизаторов.
Какие симптомы у этой проблемы?
Падает скорость интернета, смартфоны и планшеты теряют связь с Wi-Fi точкой доступа. Изредка пользователь вообще не может подключиться к своей сети.
Как изучить Wi-Fi обстановку?
Нужна специальная утилита, которую можно скачать в интернете. Советуем воспользоваться программой InSSIDer, находящейся в свободном доступе. Она находит и показывает все активные Wi-Fi маршрутизаторы вблизи вашего компьютера и выводит наглядный список со всей информацией об этих Wi-Fi сетях: MAC-адреса, каналы рабочей частоты, SSiD, название и скорость соединения к сети, частоты информационного обмена, производители точек доступа соседей, виды шифрования и пр. При помощи данной утилиты вы можете определить на каких конкретно каналах функционируют находящиеся рядом роутеры соседей. Именно они наводят больше всего помех в работу вашей сети
Остается зайти в настройки своего Wi-Fi маршрутизатора и перевести его работу на каналы свободные от посторонних сигналов. К примеру, заходим в админку роутера по адресу 192.168.0.1 (эти цифры нужно ввести в адресную строку вашего браузера), вводим пароль (в большинстве случаев по умолчанию логин: admin и пароль: admin), заходим в Wireless панель – и во вкладке Channel заменяем существующий канал на один из 13 свободных в вашем диапазоне.
При загруженной радиообстановке, после замены рабочего канала на более свободный, качество работы сети Wi-Fi в вашей квартире станет много лучше.
ВЕРНУТЬСЯ К СПИСКУ СТАТЕЙ >>>
internet-dom.net
Почему тормозит интернет и что делать?
Эта статья предназначена для того что бы ответить на два ваших вопроса, почему тормозит интернет, и как с этим бороться? Если вы точно уверены что скорость Вашего интернета ниже заявленной провайдером, то эта статья для вас.
Чтобы было проще разобраться с причиной низкой скорости, разделим все причины на зависящие от Вас и независящие. Первое это те проблемы, которые возникают с Вашим оборудованием, а все остальное это проблемы с оборудованием провайдера независящие от Вас. Множество провайдеров не признают за собой вину низкой скорости, а при выезде выставляют достаточно большие счета за оказание своих услуг. Итак, почему же тормозит интернет?
Причины зависящие от Вас:
1.Вирусы
Программы-шпионы (Spyware), трояны, черви - все они могут значительно снизить скорость интернета. Они внедряются в браузер и могут использовать весь канал интернета, отслеживают ваши действия и нажатия клавиш (keylogger), отсылать информацию и Ваши данные своему хозяину. Бывают случаю полной потери связи.
2.Антивирусы и файерволы
Достаточно частой причиной невысокой скорости - антивирусы и межсетевые экраны. Такие программы «на лету» проверяют данные поступающие из сети, что и отражается на скорости соединения. Но не все антивирусы сильно тормозят интернет. Попробуйте отключить интернет и ещё раз проверить качество связи, если проблема в нем, то стоит подумать о замене антивируса.
3.Большое количество сетевых программ и надстроек.
Всевозможные болталки, качалки, надстройки и плагины в браузере, бары, могут значительно снизить скорость интернета. Попробуйте их отключить перед замером скорости. Если разница будет существенна, подумайте, а все ли эти программы Вам так необходимы, и нужны ли эти бары на полмонитора с информацией о котировках, погоде и т.д.
4.Операционная система (ОС)
Достаточно часто проблема решается переустановкой Windows, т.к. в обычных дистрибутивах работает большое количество ненужных служб, которые не только используют сетевые ресурсы, но и ресурсы оборудования.
5.Неправильно настроенное беспроводное оборудование.
Если Вы используете беспроводной роутер (WiFi) не исключено что соседи могут воспользоваться такой халявой, для этого даже не надо быть хакером. Даже ваш сосед школьник из интереса может попробовать свои силы, и пользоваться Вашим интернетом.
Чтобы такого не произошло необходимо при подключении всех своих устройств к роутеру (компьютеры, ноутбуки, нетбуки, мобильники, планшеты, игровые консоли) обязательно использовать шифрование данных, и включать фильтр по MAC-адресам, указав адреса всех своих устройств.
6.Техническое ограничение роутеров и модемов
Если вы используете точку доступа и скорость вас не устраивает, то попробуйте исключить роутер из цепочки подключившись к модему напрямую и замерьте скорость. Такая проблема часто возникает, если роутер не поддерживает большие скорости передачи данных, т.е. ниже, чем у провайдера. В любом случае почитайте информацию о вашем оборудовании, технические характеристики, отзывы покупателей.
7.Неисправности сетевой карты
Достаточно частый случай, но неисправность будет неявной. То есть сетевая карта вроде бы работает, определяется как устройство, показывает подключение сетевого кабеля, она может быть ещё даже на гарантии, но всё же есть проблема!
Если есть возможность проверить скорости другим устройством (ноутбук, компьютер) и если он покажет более высокую скорость, то дело, скорее всего в сетевой карте. Для начала необходимо переустановить драйвер на более новый, и если не помогает, то необходимо заменить сетевою карту (дело не дорогое), если проблема в ноутбуке - поможет внешняя сетевая карта.
В таких случаях помогает как временное решение принудительная установка сетевой карты в режим 10Мбит/с, обязательно Full Duplex, это включается в настройках сетевой карты, вкладка дополнительно раздел Speed&Duplex или Connection Type. Настроив сетевую карту, таким образом, Вы ограничите своё соединение 10 мегабитами, но сделаете его более стабильным. И помните, что проблема останется, и это временное решение до приезда специалиста или замены карты. Такое же временное решение помогает при плохом качестве кабеля или соединений.
В любом случае нужно убедиться, что проблема действительно в сетевой карте.
8.Проблема с сетевым кабелем
В данном пункте наибольшее значение имеет качество соединения коннекторов и сетевого кабеля. Кабель укладывается таким образом, чтобы исключить любые физические взаимодействия.Со временем медный провод окисляется и тем самым ухудшается качество соединения. Не правильным образом наращивают кабель, не обращая внимания на отрезок витка в паре, а результат низкая скорость и плохое качество сигнала.
Независящие от вас причины.
Проблемы на линии в целом
Проблемы могут быть и не в пределах Вашей квартиры. Из за некачественных соединений и окисления проводки в трубах подвала и подземных колодцах скорость интернета существенно снижается, а временами вообще пропадает. Проверить линию можно очень простым способом. Запустите в командной строке ping 10.8.0.1 -t –l 1500 (указывайте свой шлюз или сервер VPN) где -l 1500 устанавливает размер отправляемого пакета в 1500 байт.
Запустив пинг, наблюдайте некоторое время за откликом (время =2мс.) Если переодически будет появляться надпись Превышен интервал ожидания для запроса значит, Ваши пакеты теряются, не доходя до шлюза, и отправляются обратно, после чего система их пробует послать опять. На все это необходимо время, которое Вы и тратите в ожидании загрузки страницы в браузере.
Подведём итог. Я рассказал о наиболее часто встречающихся проблемах влияющих на скорость интернета. В общем, поиск неисправности определяется методом исключения, по очереди вышеописанных пунктов. Желаю удачи и быстрого Вам коннекта!
megasoft.by
Медленный WiFi — причины и решения
Сегодня сеть Вай-Фай есть практически в каждой второй квартире и люди с удовольствием пользуются прелестями современных технологий. Но только вот скорость работы беспроводной сети устраивает не всех. К мне всё чаще и чаще обращаются с жалобами на очень медленный WiFi и просят помочь советом. В этой статье я собрал самые частые и распространённые причины низкой скорости Интернета через Вай-Фай и расскажу как с ними бороться!
Причина 1 — Используемый стандарт
К настоящему моменту существует уже определённое количество стандартов беспроводной связи, которые поддерживаются современными роутерами. Вот самые основные из них: 802.11 b/g/n/ac. При этом самыми быстрыми из них можно считать только два последних. Стандарт 802.11N поддерживается практически всеми современными маршрутизаторами и точками доступа как в обычном диапазоне 2.4 ГГц, так и в расширенном — 5 ГГц.
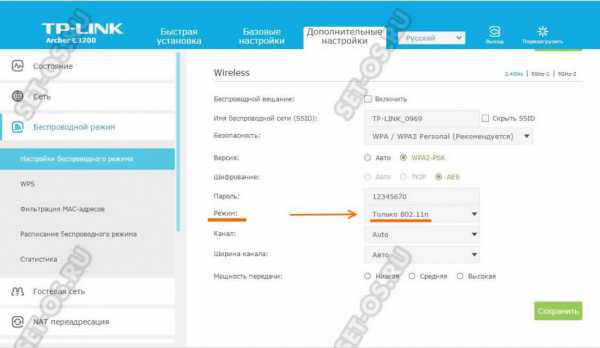
В теории он позволяет разогнаться аж до 300 Мегабит если используются 2 антенны и до 150 если используется одна. На практике эти цифры можно смело делить на 3. И даже в этом случае сеть Вай-Фай будет работать достаточно быстро и этой скорости Интернета хватит всем устройствам. Если Вы используете современный двухдиапазонный маршрутизатор, то в диапазоне 5 ГГц самым быстрым будет стандарт 802.11ac.
Причина 2 — ширина канала WiFi
Как подсказывает мне практический опыт, у большинства пользователей медленный WiFi потому, что у них по-старинке используется ширина радиоканала 20 МГц. Для больших скоростей этого мало. У вас может быть самый современный роутер, но Вай-Фай будет тормозным до тех пор, пока Вы принудительно не выставите в основных настройках беспроводной сети ширину канала 40 МГц.
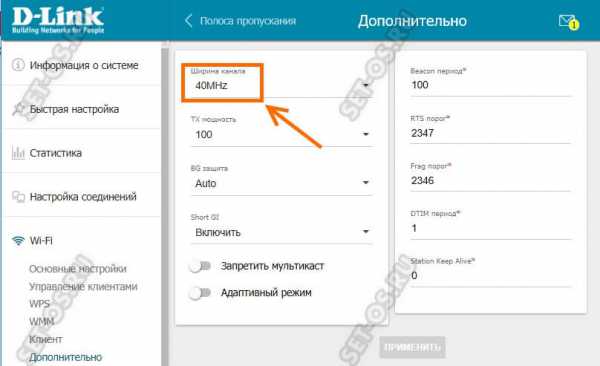
Если Вы используете диапазон 5 ГГц, то там ширину канала надо выставлять — 80 МГц.
Так же, чтобы получить реальный эффект, не забудьте активировать функцию приоритезации трафика WMM. Обычно это делается установкой соответствующей галочки:

Затем сохраните настройки и перезагрузите устройство. После этого вы реально почувствуете увеличение скорости на всех устройствах.
Причина 3 — Зашумленность диапазона
Очень часто ко мне обращаются жители из многоэтажных домов с жалобой на то, что у них медленный Вай-Фай. Когда я прихожу и запускаю поиск, то вижу вокруг почти полтора десятка сетей. А иногда и больше. И это при том, что более-менее нормально одновременно могут работать не более 13 (А в США и того меньше — 11). Хотя по факту проблемы со скоростью начинаются уже после появления 10-й сети по соседству.

Многие, начитавшись советов в Интернете, начинают пытаться подобрать менее нагруженный радиоканал или устанавливают антенны помощнее. Но всё это не помогает, или помогает, но на очень короткий промежуток времени. А решение тут только одно — переход на диапазон 5 ГГц. Только так Вы сможете ускорить медленный WiFi и при этом забыть о «соседях» на долгое время. Тем более, что сетевые адаптеры сейчас вполне доступны по цене, да и большинство современных телефонов и планшетов тоже умеет работать с этим диапазоном.
Причина 4 — Стандарт безопасности сети
На многих маршрутизаторах по умолчанию в настройках безопасности стоит тип аутентификации WPA/WPA2 Mixed. Так же неоднократно встречал у пользователей после горе-настройщиков выставленный тип — WPA-PSK, а то иногда и вообще древний WEP. Это не правильно! Эти стандарты безнадёжно устарел. И мало того, что они стал небезопасными, так ещё и приводят к тому, что WiFi работает медленно. Поэтому обязательно проверьте, чтобы у Вас использовался самый современный стандарт безопасности — WPA2-PSK с шифрованием AES. Вот как это выглядит на D-Link DIR-300:
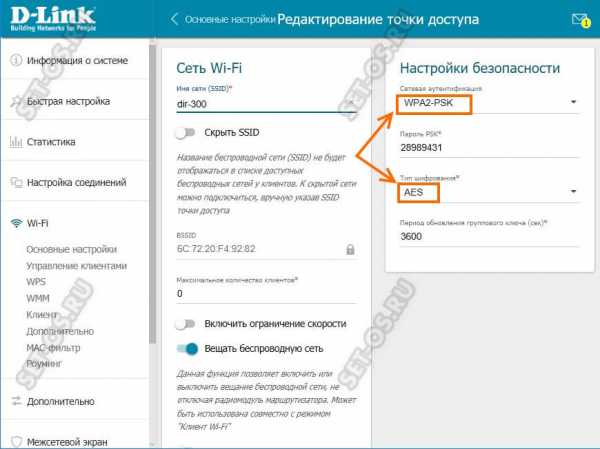
Примечание: Если Вы подозреваете, что причиной низкой скорости беспроводной сети является шифрование — попробуйте на некоторое время сделать её открытой (то есть без пароля) и проверить. Если скорость повысится, тогда нужно будет уже основательно разбираться что не так у Вас настроено в параметрах безопасности.
Причина 5. Расположение роутера
То, как установлен в Вашей квартире роутер, будет напрямую влиять на качество покрытия и скорость беспроводной сети. Часто приходится встречать случаи, когда точка доступа стоит в дальней комнате в углу, под столом, да ещё и за системным блоком. Либо наоборот, на самом входе в квартиру, за тумбочкой на полу. Не стоит после этого удивляться — почему у Вас медленный WiFi. Скорость напрямую зависит от качества покрытия сети. А для этого маршрутизатор надо ставить как можно ближе к центру жилища так. Тогда покрытие будет-более-менее равномерным.

Второй момент — точку доступа надо располагать как можно выше. Идеальный вариант — поставить под потолок. А антенны направить вниз. Если Вы поставите устройство наоборот — на пол, то качество сигнала по квартире будет хуже.
Третий момент — сильное влияние на скорость оказывает расстояние до подключенного устройства-клиента, а так же и наличие на пути сигнала различных преград в виде бетонных или гипсокартонных стен, металлической обрешетки, крупных настенных аквариумов, большого количества различной бытовой техники в виде большого телевизора, настенных обогревателей и т.п. Всё это затрудняет прохождение сигнала, а значит и влияет на скорость работы сети.
Причина 6. Мощность сигнала Вай-Фай
Немного теории! Мощность передатчика Вай-Фай прямо пропорциональна расстоянию. То есть чем выше мощность, тем дальше расстояние, которое он покрывает. В то же время мощность сигнала обратно пропорциональна модуляции. То есть, чем выше мощность, тем плотность модуляции будет ниже. А чем ниже плотность модуляции, тем ниже скорость WiFi. О как! Идеально высокая плотность достигается при хорошем сигнале на малой мощности передатчика точки доступа. Поэтому, если у Вас небольшая квартира или дом, то стоит попробовать поиграться с параметрами мощности передачи роутера:
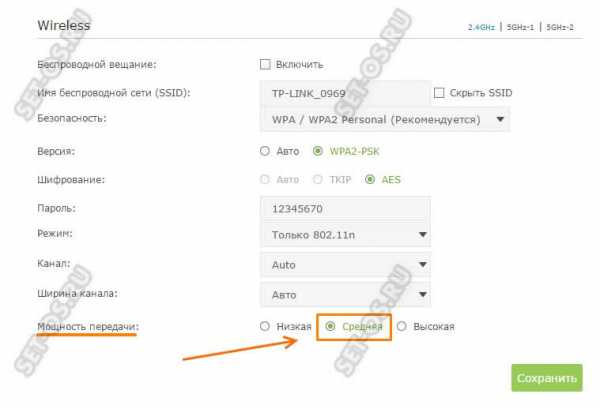
На некоторых моделях она задаётся в процентах, а на некоторых — как на скриншоте: фиксированными значениями. Выставляем среднюю мощность сигнала и тестируем.
И ещё совет — не нужно сидеть с ноутбуком или телефоном около маршрутизатора в надежде, что здесь-то точно не будет медленный WiFi. Как бы не так! Этим Вы скорее всего добьётесь обратного эффекта: сигнал будет отличным, а скорость будет никакая.
Причина 7. Проблема в оборудовании
Да-да, причиной тормозов беспроводной сети может стать Ваш беспроводной маршутизатор, ноутбук или телефон. Во-первых, наиболее часто источником проблем является кривая заводская прошивка модема или маршрутизатора. Это очень актуально для устройств от D-Link, Asus, иногда TP-Link. Поэтому сразу после покупки необходимо обновить прошивку до самой последней версии. Так же стоит полазить по форумам и поискать информацию по данной модели. Очень часто решением всех проблем является установка альтернативной микропрограммы.
Во-вторых, не стоит ждать скоростных рекордов от дешёвого роутера до 2000 рублей ценой. Да, он поддерживает все современные стандарты, но вот само «железо» слабое. А от процессора и памяти напрямую зависит скорость коммутации аппарата (передача данных между кабельным интерфейсом и беспроводной сетью).

Во-вторых, низкая скорость Вай-Фай может быть результатом того, что на подключаемом ноутбуке или планшете стоит очень слабая встроенная антенна. И тут даже самые мощные антенны маршрутизатора не смогут исправить ситуацию. А один раз вообще столкнулся с тем, что на телефоне после удала практически отвалилась антенна. Из-за плохого контакта скорость начала постоянно скакать. Владелец долго ковырялся в настройках роутера пока совершенно случайно не выявил реальную причину.
set-os.ru
Интернет тормозит: проблема у абонента или у провайдера?
Почему тормозит интернет, гораздо медленнее открываются открываются сайты и даже не хватает терпения дождаться загрузки страницы? Только ли виноват в этом провайдер? Попробуем помочь вам самостоятельно разобраться на чьей стороне проблема: у вас или у провайдера. Если проблема у вас, то можно обойтись без звонка провайдеру, а если укрепились подозрения, что проблема у провайдера, тогда звонок в техподдержку будет подкреплен практическими результатами. Вам не нужно разбираться в компьютерном железе, уметь программировать, менять платы в компьютере — руководство по поиску причины ухудшения работы интернета подойдет даже начинающим.
Даже дорогой и навороченный компьютер, ноутбук, телефон, новый или недавно купленный Wi-Fi роутер может проработать меньше срока гарантии и сбоить. Кроме неисправности электроники причиной проблем бывают сбои механического плана в кабеле или разъёме (нарушился контакт в разъеме, в розетке, окислились контакты, ненадежный контакт). Тоже относится и к оборудованию провайдера.
Ищем причину ухудшения работы интернета и низкой скорости
Если в квартире нет Wi-Fi роутера и вы выходите в интернет по кабелю
Если у вас есть второй компьютер или ноутбук, переключите кабель интернета в него и проверьте как открываются сайты. После переключения кабеля перед проверкой подождите 5-10 минут. Если ситуация в корне лучше, значит проблема в первом компьютере и обращаться в техподдержку провайдера нет смысла — попробуйте разобраться с компьютером самостоятельно или обратитесь в компьютерную помощь. Если на другом компьютере или ноутбуке интернет по-прежнему медленно открывается, обратитесь в техподдержку провайдера — к вам на место вызовут мастера для диагностики.
Если в квартире Wi-Fi роутер и только один компьютер, ноутбук, телефон, планшет или SMART TV
Попробуйте выключить питание роутера и включить обратно (перезагрузить роутер). Роутеры имеют свойство иногда зависать, например из-за кратковременного скачка напряжения в электрической сети. Через пару минут после включения питания проверьте работу интернета. Иногда одной перезагрузки недостаточно и роутер приходится перезагружать пару раз, чтобы он снова нормально заработал. Перезагрузка роутера ничего не дала и интернет по-прежнему тормозит? Попробуйте подключиться к интернету через провод. Если у вас компьютер, ноутбук или SMART TV, выключите приходящий кабель интернета из роутера и включите кабель напрямую в компьютер или ноутбук. Через минут пять проверьте как открываются сайты без роутера. Если заметили разницу, значит дело в роутере, помехах по Wi-Fi от соседских роутеров или в беспроводной карточке Wi-Fi на ноутбуке или USB адаптере Wi-Fi. Проверить помехи Wi-Fi можно способом, описанным ниже, проверить беспроводную карточку ноутбука или USB Wi-Fi адаптер компьютера можно если подключиться другим ноутбуком или телефоном к Wi-Fi ничего не меняя заранее на роутере. Если эти два варианта не подтверждаются, значит проблема в роутере — замените его на другой, отдайте на перепрошивку или отправьте в помойку. Если и без Wi-Fi через кабель проблемы с открытием сайтов, остаётся вариант нарушения в нормальной работе компьютера, ноутбука или проблема со стороны провайдера. Обратитесь в техподдержку и мастер возьмёт с собой рабочий ноутбук для проверки методом сравнения.
Если у вас только планшет, в который кабель не вставишь, а другого устройства для проверки интернета нет, обратитесь в техподдержку. Мастер на месте проверит с рабочим ноутбуком работу интернета.
Реальные случаи из практики Ивстар
У абонента каким-то образом ноутбук был подключен к соседскому Wi-Fi без пароля. Когда сосед выключал роутер, абонент оставался без интернета и жаловался, что интернет не работает.
Абонент пожаловался на низкую скорость интернета по вечерам, причём даже по кабелю. В ходе разговора выяснилось, что Wi-Fi у абонента был без пароля и со стандартным названием, т.е. как достали из коробки так и работал с заводскими настройками. К такому халявному интернету подключались все соседи вокруг.
Если в квартире wi-fi роутер и есть хотя бы пара любых устройств
Проверьте работу интернета со второго устройства, при этом первое устройство нужно обязательно выключить (или как минимум отключить на нем Wi-Fi или выключить из него кабель) чтобы не забирал часть скорости на себя. Если разница на лицо, значит проблема в том первом устройстве и попробуйте разобраться с ним самостоятельно или обратиться в компьютерную помощь, в техподдержку обращаться нет смысла. Если ситуация на втором устройстве такая же, попробуйте подключиться к интернет без роутера по кабелю. Выключите кабель интернета из роутера и включите напрямую в компьютер, ноутбук или SMART TV. Ситуация изменилась? Значит проблема в роутере. Нет разницы? Значит включите в другой компьютер или ноутбук и проверьте еще раз. Опять нет разницы? Обратитесь в техподдержку провайдера. Мастер приедет с рабочим ноутбуком и методом сравнения вычислит на чьей стороне проблема низкой скорости интернет.
Если у вас только планшеты или смартфоны и проверять интернет по кабелю без роутера не представляется возможным, звоните в техподдержку.
Как проверить помехи Wi-Fi от других роутеров и выбрать лучший канал
Сегодня беспроводной интернет в квартире не новинка, почти в каждой квартире уже стоит Wi-Fi роутер. Приятно выходить в интернет с телефоном в руке лежа на диване или, пардон, сидя в туалете. Wi-Fi роутер по своей технической сути радиоустройство, принимающее и передающее сигнал одновременно. Как и любое радиоустройство роутер может создавать помехи другим и сам принимать помехи. Каждый роутер принимает и передает сигнал на конкретной частоте, которую принято в роутере называть номером канала. Таких каналов в роутере тринадцать. Номер канала меняется в меню роутера в разделе настроек беспроводнаой сети. По умолчанию вместо номера канала стоит вариант Авто — это плохо, т.к. не всегда роутер может самостоятельно выбирать номер канала для оптимальной работы без перезагрузки.
Как проверить на каком канале работает ваш роутер, сколько других роутеров работает в зоне вашей квартиры и создают ли они помехи
Обладатели смартфонов или планшетов на базе Android могут превратить свой гаджет в измерительный прибор. Для этого нужно через стандартное приложение Goole Play Market скачать бесплатное приложение Wi-Fi Analyzer. Эта программа Wi-Fi Analyzer наглядно покажет вам сколько Wi-Fi сетей работает в месте с вашей, названия и мощность сигнала каждой сети, а главное — номер канала на котором работает каждый соседский роутер. Сигнал каждого роутера в Wi-Fi Analyzer изображается в виде параболы, чем больше таких парабол пересекают параболу с названием вашей Wi-Fi сети, тем сильнее помехи в месте расположения роутера. На горизонтальной линии отмечены номера каналов Wi-Fi. Номера каналов, которые меньше всего пересекают соседские роутеры можно выбрать в настройках беспроводной сети роутера. В дополнительном меню программы WiFi Analyzer можно выбрать Wi-Fi с вашим названием и получить рекомендации по выбору номеру канала в виде количества звездочек. Обращаем внимание, что единожды выставив номер канала по показаниям программы Wi-Fi Analyzer, в будущем помехи могут снова дать о себе знать. Это нормальное явление: один сосед поменял роутер, другой только купил и поставил роутер — ситуация со временем корректируется и требует подстройки под конкретную ситуацию. Не все догадываются о помехах и не задумаются о выставлении номера канала вручную.
Мы рады, если эта статья помогла без звонка в техподдержку решить вопрос почему стал плохо работать интернет по Wi-Fi.
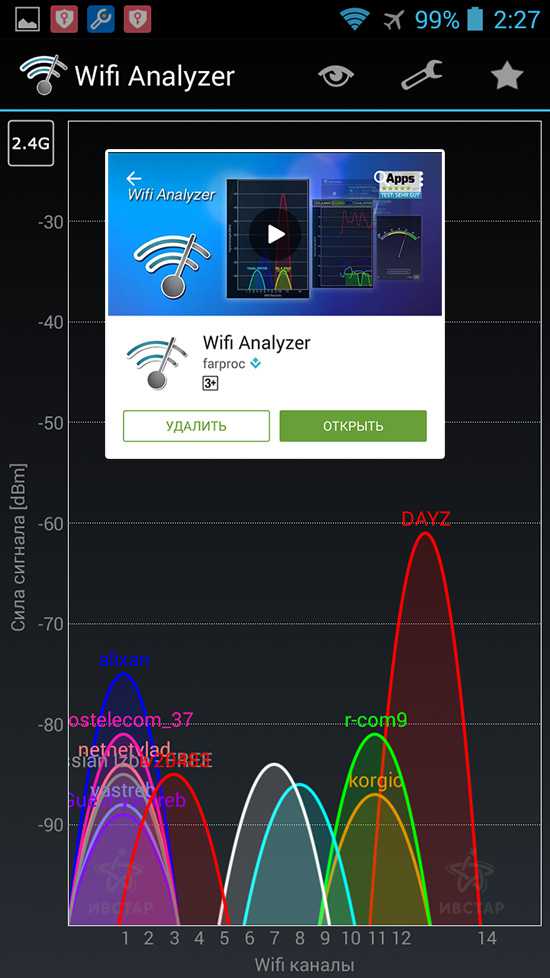
На графике программы Wi-Fi Analyzer из примера видно, что лучше всего будет работать Wi-Fi на канале № 7 и 13, хуже всего — на канале № 1 и 2.
И напоследок, рекомендация. Телевизоры SMART TV подключайте к Wi-Fi роутеру через кабель — так выше скорость и лучше связь с интернетом.
ivstar.net