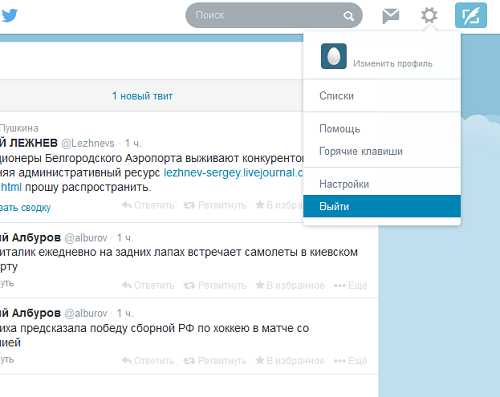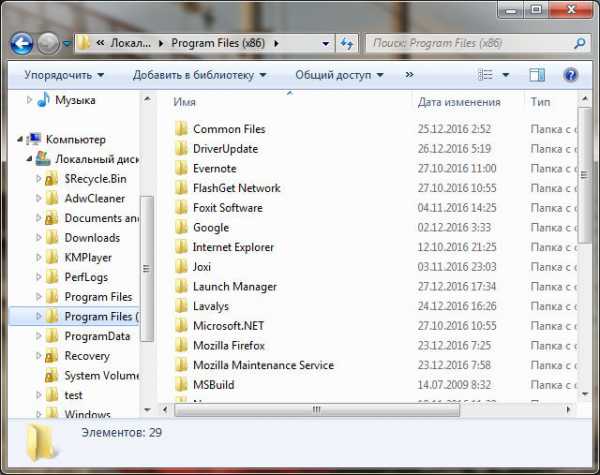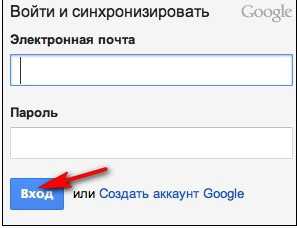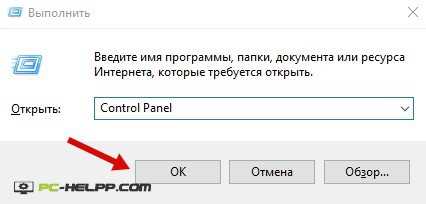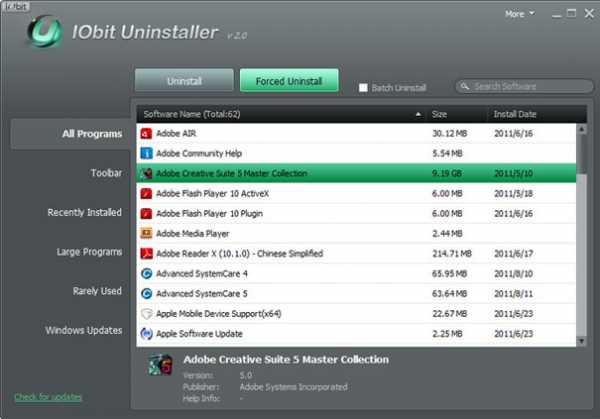Как без проводов подключить компьютер к телевизору
Советы по подключению компьютера к телевизору
Когда смотришь новые фильмы в высоком качестве либо играешь в крутые онлайн игры на компьютере, всегда посещает мысль: а как бы перенести все это на огромный экран своего LED телевизора. Вы только представьте всеми любимые танки (World of Tanks) на дисплее в 32 дюйма! Ведь чем больше диагональ монитора, тем эффектней выглядят массовые сражения и динамика в игре. Чтобы быстро создать такую атмосферу и легко соединить устройства, ознакомьтесь с советами специалистов о том, как подключить компьютер к телевизору с использованием адаптера Wi-fi или обычного шнура. В принципе, подойдет любая модели телевизора, но легче всего это сделать при наличии современного устройства, где уже учтена возможность такой синхронизации.
Подключение через Wi-Fi
Такой способ подразумевает наличие у обоих устройств wi-fi адаптера, и, отлично подходи для подключения ноутбука к телевизору без проводов. В этом случае, приобретение дополнительных гаджетов не требуется. Однако, если у Вас стационарный ПК, то он не будет поддерживать Wi-fi. Решить эту проблему поможет покупка wi-fi-адаптера, как для компьютера, так и для телевизора (если у вас старая модель). Такое приспособление имеет размер чуть меньше двух коробков спичек и соединяется посредством USB порта. Итак, с необходимым оборудованием всё понятно, теперь необходимо выполнить само подключение.

Существуют два способа для передачи картинки с компьютера на телевизор:
- При помощи LAN сети через роутер wi-fi. Данная схема подразумевает соединение в последовательности компьютер/роутер/телевизор и именуется технологией DLNA. Главным условием для реализации такого способа, является подключение обоих устройств к единой локальной сети через роутер.
- Настройка роутера. Необходимо включить wi-fi-роутер и настроить на режим работы DHCP, при котором происходит автоматическая раздача сетевых настроек. Далее необходимо присвоить пароль для вхождения подключенных устройств в локальную сеть.
- Подключение телевизора к LAN. При помощи пульта управления необходимо войти в настройки, выбрать пункт сеть, осуществить поиск беспроводной сети и подключиться к необходимой, введя соответствующий пароль.
- Установка на компьютер специального медиа-сервера. Таких программ можно найти в интернете большое количество. Среди самых популярных используют: SmartShare, Samsung PC Share Manager, домашний Media Server, AllShare и прочие. Главным предназначением данных утилит является посредничество между файлами на компьютере и подключенными по локальной сети к ним устройствами. Работу можно организовать и без подобных программ, создав несколько отдельных папок, таких как видео, музыка, фото и т.д. В свойствах этих папок разрешить доступ по локальной сети. После того, как вы либо с помощью программы либо в ручном режиме расширили нужные папки, необходимо на телевизоре зайти в настройки, где вы увидите папки с открытым доступом на компьютере и сможете запускать файлы из этих папок непосредственно с телевизора.
- С помощью технологии WiDi/Miracast. Главной отличительной чертой от подключения DLNA, является возможность не только воспроизводить файлы, которые сохранены на жестком диске компьютера, но также просматривать видео и играть в игры в режиме онлайн, то есть организовать полное дублирование изображения с компьютера на экран телевизора. Здесь есть свои ограничения, так как не каждый компьютер способен потянуть данную технологию. Также, телевизор тоже должен поддерживать данную функцию. Для того чтобы реализовать подключение по данной технологии необходимо на компьютер установить программу Intel Wireless Display, после чего зайти в это приложение и запустить трансляцию. На телевизоре делается всё гораздо проще: нужно только лишь зайти в меню и активизировать функцию WiDi или Miracast.
Проводное соединение
Чтобы определиться, как подключить компьютер к телевизору при помощи кабеля для получения качественного изображения, нужно выяснить совместные порты на обоих устройствах. Смотрим на все видео- и аудиовыходы, расположенные на планке видеокарты и звуковой карты (находятся на задней панели системного блока) и ищем такие же на телевизоре.
Совет! Самым эффективным и качественным способом является подключение через кабель HDMI, но в силу того что такой разъем есть только у современных телевизоров и компьютеров, ниже будет представлены и другие типы разъемов.
HDMI
Это цифровой выход аудио- и видеосигнала, которым оборудуют современные компьютеры. Среди существующих подключений, такой способ является наиболее качественным, так как передача изображения и звука производятся с максимально высоким расширением.
Что касается самого кабеля, то он может быть как 1.4 версии, так и более современным, версия 2.0 и выше. Когда вы приобретаете такой шнур, выбирайте качественный HDMI кабель для телевизора от известных производителей.
VGA

Такой разъём широко применяется для обеспечения видеокарты аналоговым подключением передачи видеосигнала. Данный интерфейс не имеет возможности передавать звук. Кабель подключения имеет только одну разновидность, которая включает в себя шнур с VGA разъемами с обеих сторон. Часто используется для подключения обычного монитора, однако звук нужно выводить отдельно.
DVI

Этим интерфейсом обладают практически все современные видеокарты. Он может передавать как цифровой, так и аналоговый видеосигнал, что очень полезно, если на телевизоре есть только разъем VGA, так как при помощи переходника можно организовать данное подключение. Касательно кабеля, существует несколько разновидностей включающий в себя шнур DVI-DVI, DVI-VGA или DVI шнур с применением переходника VGA.
RCA
В зависимости от того, какой у вас телевизор — на нём будут выходы тюльпан (RCA). В силу того, что на компьютерах таких видео и аудио выходов нет, необходимо воспользоваться имеющимся аналоговым портом, к примеру, VGA, подключить специальный переходник VGA-тюльпан и уже тюльпаны подсоединить в соответствующие разъемы на телевизоре.
Звук отдельно

Для полноценных познаний в том, как подключить компьютер к телевизору, необходимо знать один нюанс, касающийся тех разъемов, которые не имеют поддержки аудио передачи. В случае подключения шнуром DVI или VGA необходимо использовать дополнительный кабель, имеющий на одном конце разъем 3,5мм (мини-джек), который нужно будет вставить в аудиовыходы на звуковой карте, а второй конец кабеля с аналогичным штекером подключить в аудиовход на телевизоре.
Процесс настройки

Перед подключением всех кабелей необходимо отключить устройства от сети во избежание коротких замыканий. После того как вы определились с какими портами собираетесь работать и кинули соответствующий кабель между двумя устройствами, необходимо произвести настройку на обоих девайсах.
Совет! Ознакомьтесь с мнением экспертов о том, как выбрать хороший телевизор для дома в 2017 году, чтобы с легкостью осуществлять все возможные соединения и организовать полноценный развлекательный центр.
- На телевизоре необходимо, при помощи соответствующего меню, выбрать используемый порт в качестве сигнала. Больше никаких других настроек проводить не нужно.
- На компьютере, чтобы настроить отображение картинки на двух или одном экранах, необходимо правой кнопкой мыши клацнуть в пустом месте рабочего стола, выпадет меню, в котором необходимо выбрать пункт «разрешение экрана». Здесь же вы сможете выбрать подключение компьютера к нескольким телевизорам. В открывшемся окне вам необходимо задать разрешение экрана и ориентацию изображения. Количество пикселей зависит от возможностей вашего телевизора, более подробную информацию вы сможете узнать в руководстве к устройству.
Краткое видео поможет Вам усвоить эту информацию и расскажет подробно за каждый способ:
Вывод
Вот и выяснилось, что вопрос о том, как подключить компьютер к телевизору не такой уж и сложный. Вам всего лишь необходимо определить, какие есть в наличии порты, какой у вас бюджет для организации такого соединения и для каких целей вы его производите? Это может быть просмотр контента сохранённого на жестком диске компьютера или в онлайн режиме, игры и многое другое. Возьмите на вооружение приведённые здесь советы и рекомендации, чтобы с легкостью справиться с поставленной задачей.
tv-prost.ru
Как подключить компьютер к телевизору

Совершенно не обязательно при выборе цифрового телевизора переплачивать за функцию Smart TV или приобретать с такой функцией отдельно ТВ-приставку, если в доме имеется компьютер даже с усредненной производительностью. Ведь есть удобное и простое решение - подключить компьютер к телевизору.
Подключение телевизора к компьютеру - максимум возможностей
Подключив к компьютеру цифровой телевизор, его можно превратить в продвинутый медиацентр на базе операционной системы Windows. Естественно, со всеми вытекающими отсюда выгодами – использование функциональных программных видеоплееров, просмотр видео в онлайне, доступ к контенту видеохостингов, интернет-телевидение, компьютерные игры на большом экране, воспроизведение картинок любого формата и т.п.
Подключение телевизора возможно даже при наличии у компьютера бюджетной офисной видеокарты. Любая более-менее современная модель бюджетной видеокарты без проблем работает с двумя экранами. Конечно, при просмотре видео в Full HD возможны легкие подтормаживания, но с обычным видеоконтентом проблем не будет. Идеальный вариант для просмотра фильмов в Full HD – мультимедийная видеокарта в сборке компьютера. Такая не ударит по карману, как игровая видеокарта, при этом ее производительность будет выше видеокарты офисной.
Как подключить цифровой ТВ к компьютеру или ноутбуку? Разберемся в этом вопросе детально ниже.
Содержание:
1. HDMI-подключение
LCD- и плазменные телевизоры, как правило, предусматривают несколько входов HDMI и хотя бы один компьютерный вход – VGA или DVI. У функциональных моделей имеются все три типа входа.
HDMI – это современный интерфейс, он может обеспечить наилучшее качество изображения. Возможности HDMI-подключения не ограничиваются передачей изображения, этот интерфейс включает также передачу звука. И видео, и звук воспроизводимого на компьютере видеоконтента может быть выведен на подключенный цифровой телевизор.
Наличие выхода HDMI – сегодня стандарт для ноутбуков. Редкие современные модели ноутбуков могут не иметь его. А вот с видеокартами стационарных компьютеров не все так просто. Наличие порта HDMI удорожает конечную стоимость видеокарты. И редко когда интегрированные графические процессоры имеют выход HDMI. Ради этого интерфейса для компьтера нужно специально приобретать внешнюю видеокарту.
HDMI-подключение телевизора к компьютеру – это, конечно, оптимальный вариант, но можно обойтись и подключением с использованием стандартных компьютерных портов VGA и DVI. Тем более что для HDMI-подключения нужен, соответственно, HDMI-кабель. Таковой идет в комплекте поставки не каждого цифрового телевизора, а это еще, пусть и небольшие, тем не менее, дополнительные траты. HDMI-кабель можно поискать в коробке от ТВ Samsung, но вряд ли такой кабель можно обнаружить в довесок к бюджетным вариантам. Его придется приобретать отдельно.

Если на одном из устройств имеется только порт VGA, а на другом только DVI, проблема подключения решается бюджетным способом. Покупается либо переходник, либо кабель VGA-DVI. Переходники DVI-HDMI стоят дороже, да и смысла в их покупке нет. Такой переходник обеспечит качество изображения на уровне интерфейса DVI, и не будет передавать звук.
В нашем случае подключить телевизор к компьютеру нужно посредством интерфейса HDMI. При выборе другого интерфейса подключения – VGA или DVI – разница будет только в подсоединении, соответственно, VGA- или DVI-кабеля. Шаги настройки подключения в меню телевизора и в системе Windows будут такими же.
Процесс подключения HDMI-кабеля прост: на ТВ находим HDMI-вход и подсоединяем к нему один конец кабеля, а к HDMI-выходу компьютера или ноутбука подключаем другой конец кабеля.
2. Вход HDMI на телевизоре
HDMI-порт на ТВ, как правило, размещается либо сзади, либо на боковой панели. В нашем случае телевизор оснащен входом HDMI сзади, рядом с компьютерным портом VGA.

Выбираем любой из имеющихся портов HDMI.

3. Выход HDMI на компьютере
Стандарт размещения порта HDMI на ноутбуках – левая боковая панель, рядом с USB-портами.

Порт HDMI на системном блоке ПК находится сзади, на панели выходов видеокарты.

Распространенной ошибкой при подключении телевизора к ПК является использование портов неактивной, как правило, встроенной видеокарты, тогда как активной видеокартой является внешняя, встраиваемая отдельной платой. Такую ошибку легко допустить с компьютерными портами VGA и DVI. С HDMI-портом вероятность неправильного подключения будет меньшей из-за редкого присутствия этого входа на встроенных видеокартах. Тем не менее, этот момент стоит учесть.
4. Подключение к компьютеру в настройках телевизора
После установки кабельного подключения к компьютеру на телевизоре необходимо установить нужный источник сигнала. Для этого нам понадобится пульт ДУ от телевизора, а на нем – кнопка отображения возможных источников. На Samsung и прочих моделях, созданных на базе комплектующих южнокорейской корпорации, в число которых входит и пульт ДУ, перечень источников вызывается кнопкой «Source».

Перечень источников увидим прямо на экране. Далее кнопками навигации выбираем нужный интерфейс – в нашем случае, это «HDMI 1» – и жмем кнопку пульта «Enter». Если бы телевизор был подключен к компьютеру по VGA-кабелю, в качестве источника нужно было бы выбрать «PC».
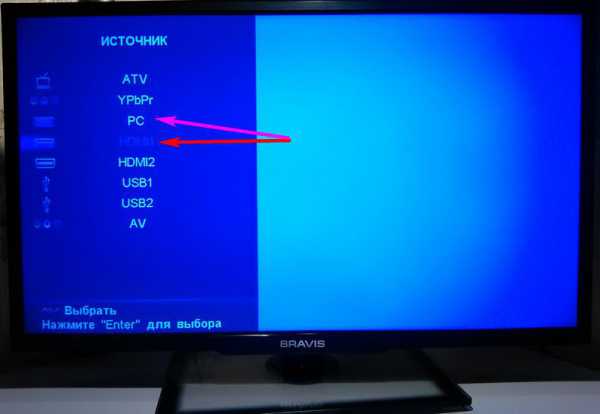
Если кабель подключен правильно, если верно выбран источник сигнала в меню телевизора, система Windows автоматически увидит устройство в качестве второго экрана компьютера. И автоматически расширит на него отображение рабочего стола в случае с компьютером.

В случае с ноутбуками новый экран, как правило, дублируется.
Изображение, возможно, изначально не будет идеальным. Отдельные моменты настраиваются дополнительно.
5. Настройка изображения в меню телевизора
Некоторые параметры изображения для выбранного источника настраиваются в прошивке телевизора. В нашем случае, например, можно нажать кнопку «Menu» на пульте ДУ, выбрать раздел «Изображение»…

и установить нужные параметры яркости экрана, тона, шумоподавления, сменить при необходимости формат картинки.

Такой минимальный набор настроек должен быть в каждом цифровом устройстве.
6. Настройка изображения средствами Windows
Если в системе Windows установлен видеодрайвер, компьютер должен видеть любой подключенный второй экран, в частности, цифровой телевизор. Если изображения рабочего стола нет, можно попытаться решить проблему, дав системе команду обнаружить подключенные экраны.
В версии Windows 10 на рабочем столе делаем клик правой клавишей мыши и выбираем «Параметры экрана».
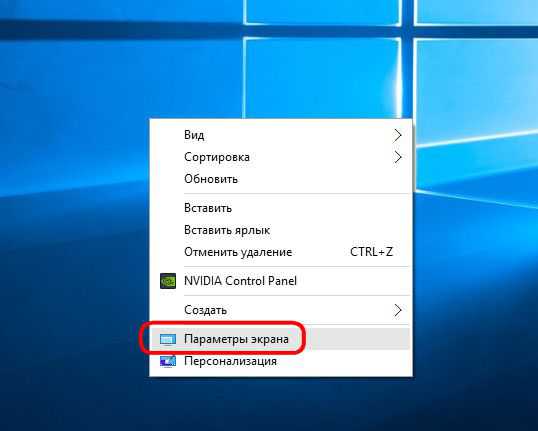
В окне параметров жмем кнопку «Обнаружить».
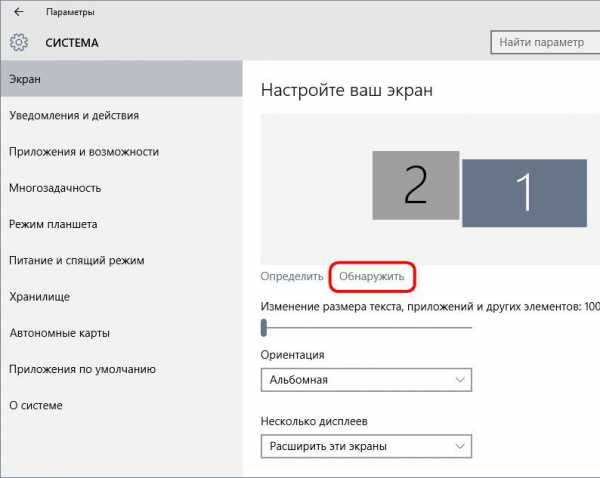
Если телевизор отображает рабочий стол Windows, в окне параметров можно применить к нему некоторые настройки. Кнопка «Определить» поможет установить, какой из экранов на визуальной панели вверху является телевизором. Выбрав его, можно установить ТВ в качестве основного экрана, сменить предустановленный (в случае с компьютером) вариант расширения на дублирование экрана или отображение только на одном из экранов. Доступ к настройкам разрешения получим при нажатии ссылки «Дополнительные параметры экрана».
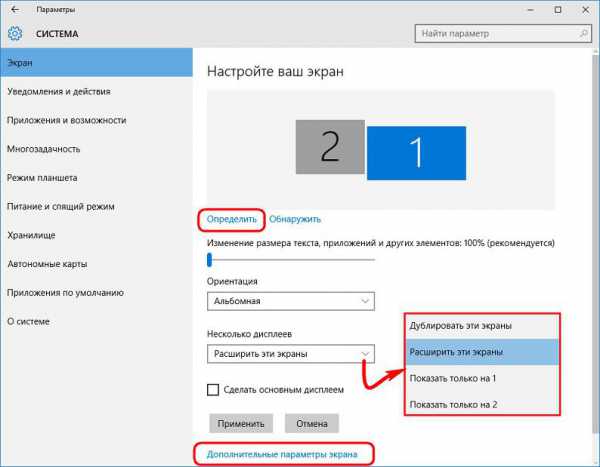
Из выпадающего списка стандартных разрешений нужно выбрать наиболее подходящее для телевизора. Далее жмем «Применить», соответственно, для применения выбранного разрешения. Для удобства перемещения курсора мышки между экранами их расположение меняется местами перетаскиванием на визуальной панели.
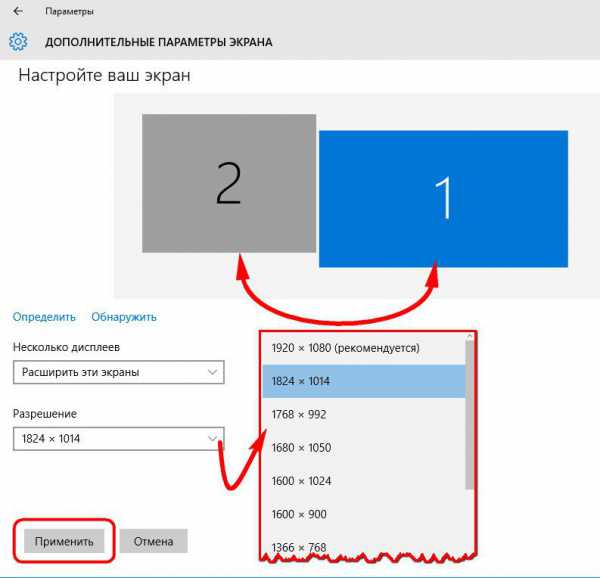
Для настройки второго экрана в версиях Windows 7 и 8.1, кликнув правой клавишей мыши на рабочем столе, выбираем «Разрешение экрана».
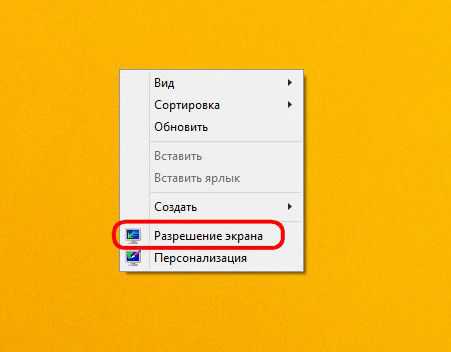
В открывшемся окне для обнаружения второго устройства жмем кнопку «Найти». Остальные настройки второго экрана практически такие же, как рассмотренные для Windows 10.
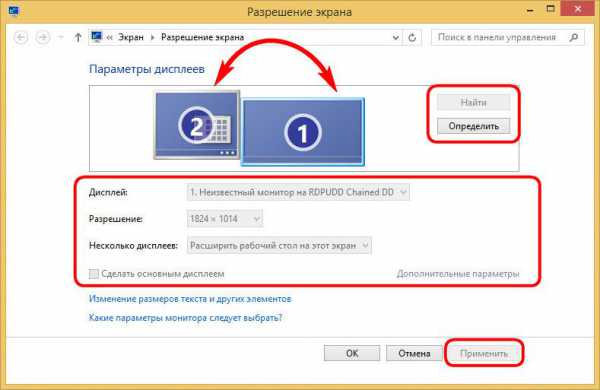
7. Настройка изображения средствами драйвера видеокарты NVIDIA
В перечне стандартных разрешений настроек Windows оптимального разрешения для ТВ может не оказаться. Большее разрешение может ограничивать видимость краев экрана, а меньшее – оставлять по периметру «траурные» полосы. Нестандартное пользовательское разрешение можно установить с помощью драйвера видеокарты NVIDIA. Для этого делаем клик правой клавишей мыши на рабочем столе и запускаем службу драйвера – NVIDIA Control Panel.
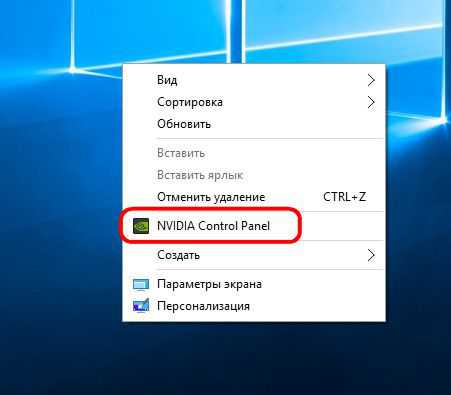
В разделе «Изменение разрешения» из двух подключенных экранов выбираем телевизор и жмем чуть ниже предлагаемых разрешений кнопку «Настройка». Далее кликаем «Создать пользовательское разрешение».
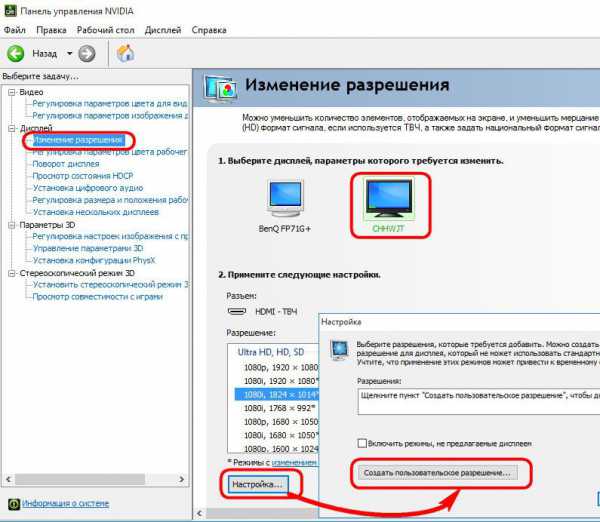
В появившемся окошке указываем оптимальные для экрана телевизора размеры по горизонтали и вертикали. Нажимаем кнопку «Тест».
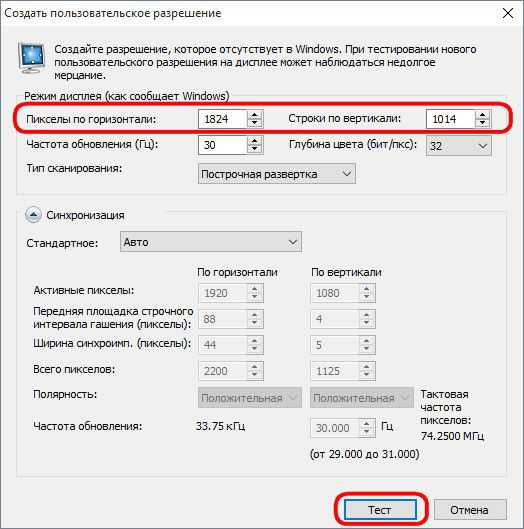
Тестируемое разрешение будет применено, и, если оно удовлетворяет, сохраняем его в окошке тестирования. Если нет – соответственно, жмем «Нет» и устанавливаем иные значения.
Выше рассмотрен удобный вариант настройки, когда оптимальное разрешение экрана ТВ ранее устанавливалось и его значение известно. Впервые настроить подходящее разрешение лучше с помощью другого раздела NVIDIA Control Panel – «Регулировка размера и положения рабочего стола». Здесь также нужно выбрать телевизор в качестве настраиваемого экрана в шаге №1. В шаге №2 выбираем вкладку «Размер» и устанавливаем активной опцию изменения размеров рабочего стола. Применяем изменения.
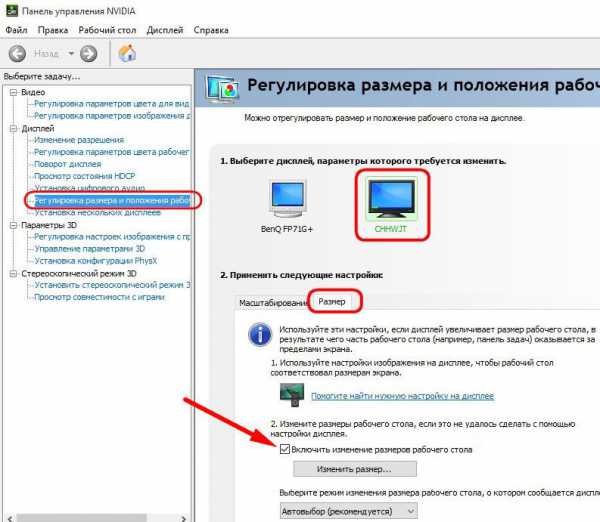
Далее жмем «Изменить размер».
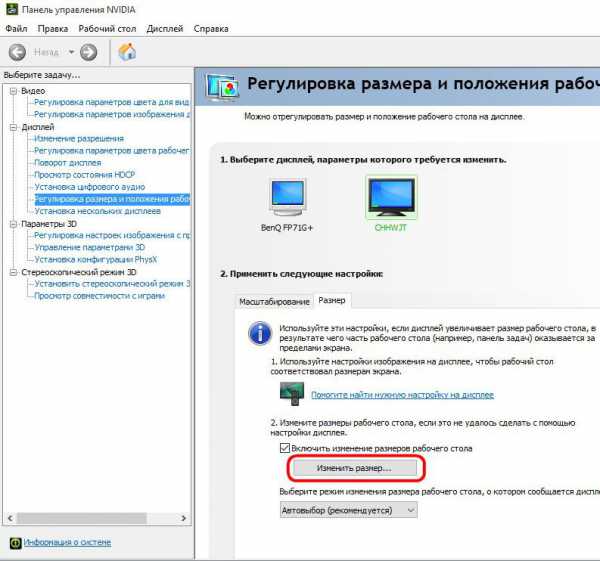
На экране появится периметр граней, менять которые можно ползунками ширины и высоты. Достигнув оптимальных размеров, жмем «Ок».
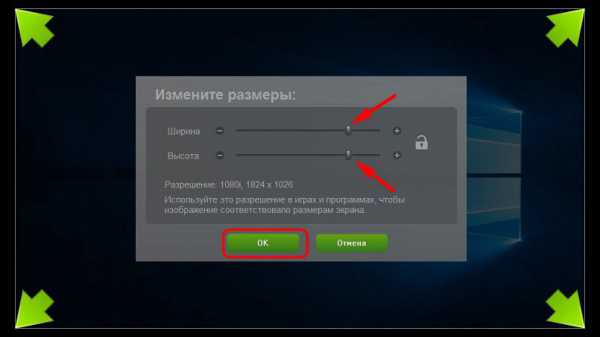
Сохраняем нестандартное разрешение.
В обоих случаях нестандартное разрешение, настроенное с помощью NVIDIA Control Panel, будет доступно в выпадающем перечне разрешений системных настроек экрана.
8. Настройка изображения средствами драйвера видеокарты Radeon
Служба драйвера видеокарты Radeon – Catalyst Control Center – может предложить меньшую функциональность, по сравнению с NVIDIA Control Panel. Тем не менее, кое-что настройке поддается. На рабочем столе делаем клик правой клавишей мыши и запускаем Catalyst Control Center.
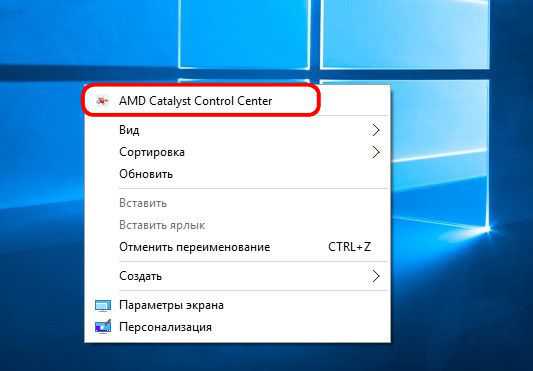
Интерфейс Catalyst Control Center не всегда поставляется вместе с драйверами видеокарт Radeon, как это происходит в случае с NVIDIA. Как правило, Catalyst Control Center устанавливается при ручной установке драйвера видеокарты с установочного диска или с официального сайта (https://support.amd.com/ru-ru/download).
Для цифровых моделей Catalyst Control Center предусматривает отдельный раздел – «Мои цифровые панели». Здесь можно гибко настроить экран телевизора, в частности, использовать масштабирование, если в системных настройках экрана отсутствует оптимальное разрешение. В подразделе «Настройки масштабирования», перетягивая ползунок, можно экспериментировать с изображением до получения нужного результата. Закрепляется результат кнопкой «Применить» внизу.
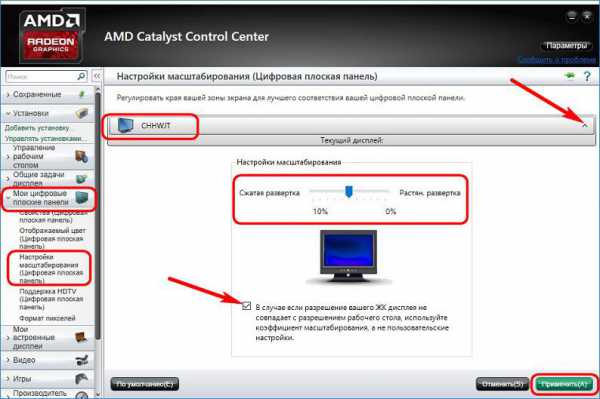
9. Настройка звука из колонок телевизора
Если к ПК прилагается хорошая акустическая система, в таком преимуществе интерфейса HDMI, как передача звука, необходимости нет. Совсем другое дело бюджетные и усредненные ноутбуки с их хрипящими, еле слышными динамиками. При HDMI-подключении ТВ к ноутбуку лучше, конечно, вывести звук на колонки первого.
В отличие от изображения, звук на колонки телевизора после подключения HDMI-кабеля и выбора источника сигнала автоматически не выводится. Звук нужно настроить отдельно.
В версиях Windows 7, 8.1 и 10 делаем клик правой клавишей мыши на значке громкости в системном трее. Выбираем «Устройства воспроизведения».

В появившемся окошке доступных устройств воспроизведения звука выбираем ваш TV. Его название, как правило, отображается так, как и при определении экрана. Внизу кликаем опцию «По умолчанию».

Все – звук будет выведен на колонки. Таким же образом, только выбором исходного устройства воспроизведения звука, настраивается вывод звука при отключении ТВ.
windowstips.ru
Какой нужен кабель для подключения телевизора к компьютеру и ноутбуку
Современные мониторы всё больше и больше начинают догонять телевизоры. Всего 10 лет назад мониторов с диагональю экрана 24 дюйма был бы мечтой любого пользователя, а сегодня — недорогая и вполне доступная реальность. И всё равно пользователям это мало и хочется подключить большой ЖК телевизор к компьютеру чтобы с комфортом смотреть фильмы и играть в игры. Тем более, что современные ТВ это позволяют сделать без проблем. Но если сама задача вполне ясна и понятна, то вот с реализацией может возникнуть заминка.
Тогда предлагаю подробнее разобраться — какой нужен кабель чтобы подключить телевизор к компьютеру?!

На момент написания статьи (а это — конец 2016 года) есть несколько основных типов подключения:
- VGA
- HDMI
- DVI
- DisplayPort (DP)
- LAN (Ethernet)
Самое интересное, что современные телевизоры настолько универсальны, что у них есть сразу минимум два из них, а то и сразу все. Вот яркий пример:

На этом бюджетном Самсунге сразу 3 порта, используя которые можно подключить к нему ноутбук или ПК.
В то же время и на современной видеокарте компьютера есть два или три разных разъёма:

Ноутбуки, нетбуки и ультрабуки тоже не отстают:

Давайте рассмотрим каждый из вариантов подключения более подробно.
Аналоговый VGA

Video Graphics Array — VGA — это практически самый старый из стандартов, который разработан компанией IBM и использовался для подключения мониторов ещё 30 лет назад, в далёком 1987 году. Его до сих пор можно встретить на дешёвых видеокартах и недорогих ноутбуках. Он передаёт только видео. Аудиосигнал через ВГА не передаётся.
Цифровой DVI

Digital Visual Interface — DVI — более свежий стандарт передачи видеосигнала. Он появился сразу как только стали появляться LCD мониторы с диагональю более 19 дюймов из-за того, что старый аналоговый VGA не мог обеспечить высокую чёткость на больших разрешениях. К сожалению порт ДВИ на ЖК телеках и плазмах встречается не часто, а потому используется этот кабель для подключения телевизора к компьютеру реже всего.
Распространённый HDMI

High-Definition Multimedia Interface — HDMI — самый часто встречающийся на современном оборудовании порт. Изначально разрабатывался для подсоединения видеоаппаратуры работающей с видео в формате HD. Он есть на видеокартах, медиа-плеерах, телевизорах и ноутбуках. Самая прелесть в том, что он может передавать не только видео, но ещё и аудио. К тому же, как правило, для того, чтобы подключить телевизор через компьютер, на последнем не надо ставить дополнительное ПО кроме как драйвер видеоадаптера. Надо так же отметить, что сейчас существует несколько разновидностей разъёма HDMI — помимо обычного Type A появились ещё Mini (Type C) и Micro (Type B).

Более мелкие разъёмы появились для соединения с ТВ различной портативной аппаратуры — планшетов, видеокамер и фотоаппаратов. На ПК обычно такие разъёмы не встречаются.
Современный DisplayPort

На сегодняшний день DP или DisplayPort — это самое современное решение для подключения видеоаппаратуры. Такой кабель имеет самую большую пропускную способность — до 10,8 ГБ/с). Встретить разъём DP можно на многих современных видеоадаптерах и в принципе это — самый удачный вариант для подключения телевизора к компьютеру и ноутбуку.
Подключаем телевизор к компьютеру через LAN (Ethernet) порт
Наличие на ТВ LAN-разъёма позволяет подключить его к домашней локальной сети (ЛВС). Для этого Вам понадобится вот такое Ethernet-кабель стандарта cat 5e.

Причём соединить телевизор и компьютер можно как напрямую, так и через роутер. Это, пожалуй, лучший вариант для SMART TV, потому как позволяет дать ему доступ и к ПК, и к сети Интернет. А если у Вас есть сетевое хранилище типа NAS, то Вы ещё получите на телеке доступ к своим фильмам, фото и музыке.
set-os.ru