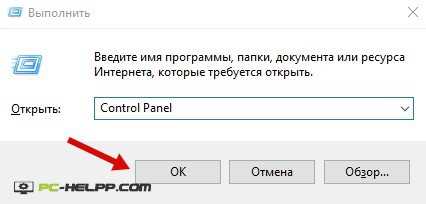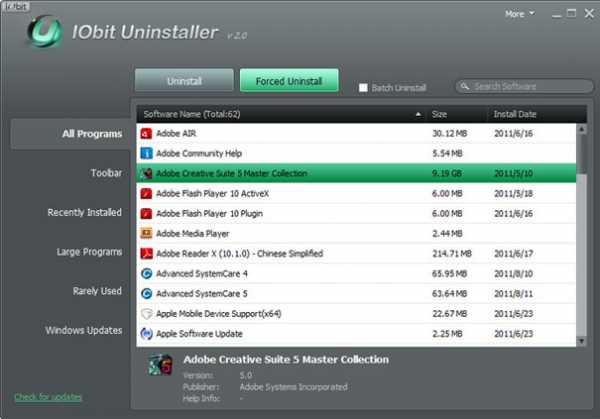Как перенести пароли из google chrome на другой компьютер
Как перенести профиль chrome на другой компьютер
Когда происходит замена компьютера либо возникает желание применять собственные настройки веб-браузера Гугл Хром на компьютере рабочем, то важно, чтобы вы были обязательно ознакомлены со способами переноса различных расширений, закладок, паролей, цифровых приложений, а также пользовательских настроек Гугл Хром на операционную систему другого компьютера.
Процесс переноса данных профиля Гугл Хром на операционную систему другого компьютера
По сути, для того чтобы перенести все либо же часть настроек Гугл Хром, нужно совершить клик по небольшому изображению, иконке, которая является меню настроек, а также отвечает за контроль функций браузера. Располагается она в самом верху окошка браузера справа, выполнена в виде трёх параллельных друг другу полосок, выстроенных в столбик. Осуществите активацию параметра Переход в Хром.
Чтобы закладки, а также иные настройки синхронизировались в Гугл Хром, придётся пользователю вбить данные собственного адреса почтового ящика Mail, а также ввести пароль своей учётной записи (в том случае если у вас не имеется почтового ящика, то просто пройдите регистрацию в Gmail). После этого нажимайте на кнопочку, которая отвечает за дальнейший переход: 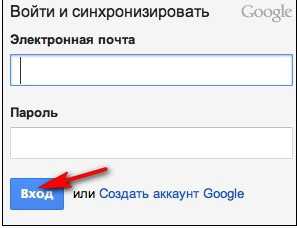
В Хроме появится окошко, которое предоставляет пользователю информацию, что был осуществлён переход в учётную запись браузера Гугл Хром. После этого мгновенных образом полный набор настроек браузера проходит синхронизацию с «гугловским» аккаунтом. Далее вы просто соглашаетесь со всеми требованиями и переходите к дальнейшим действиям: 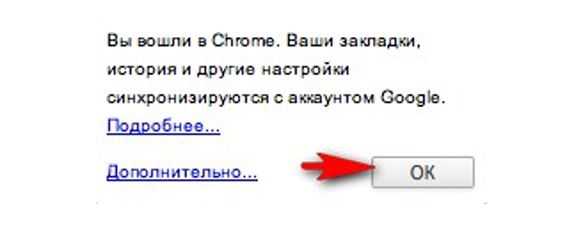
Для прохождения частичной процедуры синхронизации (отдельные настройки Хрома), выбирая только конкретные опции либо деактивируя аккаунт в браузере Гугл, необходимо опять нажать на маленькое изображение меню, а потом осуществить переход через значение собственной электронной почты Mail.
Настройки браузера Хром личного типа имеют раздел с вспомогательными опциями, в который вам и придётся перейти. Вам придётся точно указать, синхронизацию, каких конкретно настроек нужно проводить. 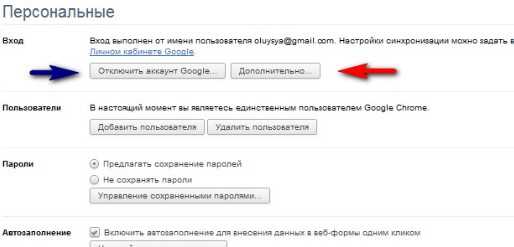
Внимательно отметьте все пункты, которые должны пойти синхронизацию. Соглашайтесь с требованиями и переходите дальше. 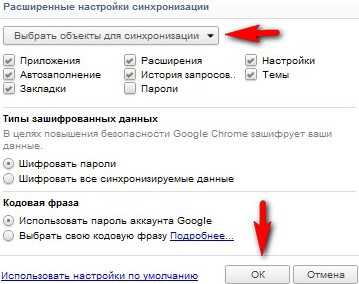
Когда процесс синхронизации всех опций, отобранных вами, подойдёт к концу, у вас появится возможность осуществить запуск браузера на операционной системе уже другого компьютера. Далее вам придётся войти в Гугл Хром точно так, как продемонстрировано на скриншоте выше. Процедура переноса всех закладок, настраиваемых опций, данных истории браузера Гугл Хром на ПК, осуществляется очень быстро и просто.
Экспортирование закладок, которые вы создали, из Гугл Хром
Для того чтобы реализовать данную процедуру успешным образом понадобится:
- Зайти в сам браузер Хром;
- Перейти в меню, иконка которого располагается в самом верху с правой стороны.
- Переходите в раздел «Закладки», а потом в раздел «Диспетчер…»;
- Находите пункт по управлению файлами;
- И после выбираете пункт, отвечающий за экспортирование закладок в файловый документ типа HTML.
brauzergid.ru
Как скопировать Google Chrome (пароли, закладки)
Как скопировать Google chrome с паролями, закладками и настройками расширений.
В видео показано, что надо выполнить вход в учётную запись Gmail, чтобы восстановить пароли корректно!
Старый способ создания резервной копии Google Chrome
Добрый день или вечер уважаемый посетитель сайта itbc.kiev.ua! Сегодня мы научимся делать резервную копию браузера google chrome. Для google chrome лучше всё делать своими силами, ибо не раз были замечены проблемы с созданием резервной копии Chrome посторонними расширениями.
Итак, для начала у нас должен быть установлен google chrome, с которого собственно мы и будет делать резервную копию паролей, закладок и расширений!
Первым делом, перед создания beckup (резервная копия) chrome у нас должен быть выключен сам google chrome, по-этому если он у вас открыт, выйдите из него!
Теперь нам надо скопировать сам профиль учётной записи с google chrome!
В Windows Xp – он находится в “C:Documents and Settings
В Windows Vista или 7 – в «C:Users
Копировать нам надо именно саму папку Default
Как открыть быстро эту папку, например для Windows Xp. Мы заходим в папку C:Documents and Settings и смотрим имя учётной записи (в данной ситуации она Admin)
Теперь переходим в Пуск –> Выполнить и копируем «C:Documents and Settings
В Windows 7 мы делаем тоже самое, только вместо папки C:Documents and Settings мы заходим в папку С:Users и смотрим имя. Папка Users может называться «Пользователи»
Теперь нажимаем windows + R или пуск -> Выполнить и вставляем «C:Users
В результате данных манипуляций в итоге мы попадаем в папку с профилями google chrome. Если вы не создавали никаких профилей, тогда нас будет интересовать папка Default, если создавали, тогда папка будет называться, как мы назвали профиль. Теперь нашу папку Default, надо перенести в другое место (например на диск D), при этом закрыв сам Google Chrome. Переносить мы будем обычным “ctrl + c” и “ctrl + v”
Всё! Папку Default скопировали, больше ничего делать не надо!
Теперь как на новом компьютере перенести наш профиль в Chrome. Скачиваем и устанавливаем новый Google Chrome на компьютер (если таков ещё не установлен) Теперь как на рисунке 2 для Windows Xp или 4 для Windows 7 заходим в папку с профилями Chrome и копируем в неё с заменой папку Default, которую мы копировали ранее (при этом Google Chrome должен быть закрытым и если вы только установили Chrome, откройте его хоть раз для создания профиля Default, после чего делайте указанные шаги)
После замены, откройте ваш Chrome и увидите перенесённые закладки, приложения и пароли.
Бывает баг, что пароли не вводятся автоматически. Их надо на каждом сайте хотябы раз ввести. Чтобы посмотреть сохранённые пароли откройте Chrome, перейдите в Настройки -> Показать дополнительные настройки -> Управление сохранёнными паролями и на нужных сайтах нажмите «Показать», после чего вы увидите на каких сайтах, какие у вас пароли.
Спасибо за внимание!! Хорошего настроения!
itbc.kiev.ua
Импорт и экспорт паролей из Chrome. Сохраненные пароли Хром
Как сохранить пароли Chrome на жесткий диск?
С недавнего времени в браузере Chrome появилась возможность импортировать и экспортировать сохраненные пароли. В этой статье вы узнаете как сохранить пароли в файл и перенести на другое устройство. Данный способ может быть использован, если вы знаете пароль от учетной записи. Если же пароль был утерян, воспользуйтесь способом описанным в статье «Где Chrome хранит пароли».
Прежде чем мы перейдем к самой инструкции, я бы хотел сказать пару слов о функции сохранения паролей. Друзья мои, сохранять пароли в браузере небезопасно. Даже те, кто используют браузерные менеджеры паролей такие как LastPass, Roboform и т.д., рискуют поделится своими паролями со злоумышленниками. Намного правильнее использовать обычные менеджеры пароли на подобие KeePass. О том как это правильно делать вы узнаете в статье «Настройка KeePass».
Экспорт паролей из Chrome
По умолчанию импорт и экспорт паролей в браузере Гугл Хром отключен. Для включения данной экспериментальной функции необходимо проделать следующие шаги:
Шаг1. В браузере Google Chrome в адресной строке вставьте следующую команду и в выпадающем меню в поле «Импорт и экспорт паролей» выберите пункт «Включено».
chrome://flags/#password-import-export
Кликаем сюда если не удается скопировать команду.
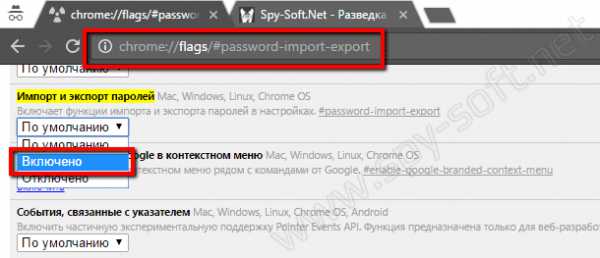
Шаг2. Кликните на кнопку «Перезапустить», которая должна появиться внизу окна.
Шаг3. После перезагрузки браузера зайдите в «Настройки» нажав на меню три точки в правом верхнем углу.
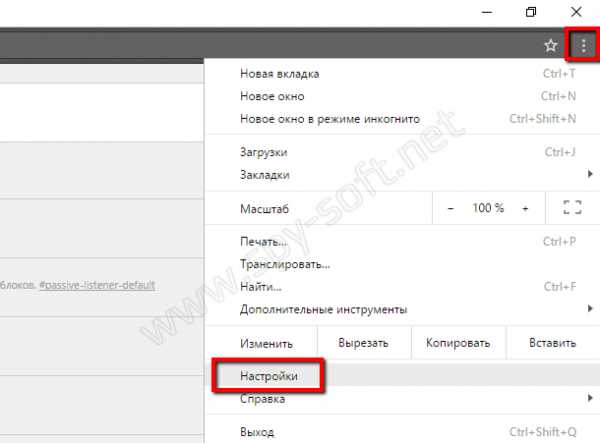
Шаг4. Нажмите на ссылку «Показать дополнительные…»
Шаг5. В поле «Пароли и формы» в опции «Предлагать сохранять пароли…» нажмите на ссылку «Настроить».
Шаг6. Выберите нужную опцию: импорт или экспорт паролей Google Chrome.
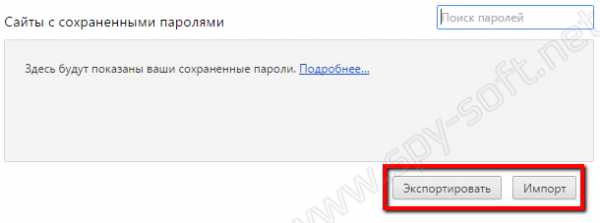
Шаг.7 В появившемся окне введите пароль аккаунта Windows.

Шаг3. После чего выбираете место на жестком диске и сохраняете пароли Chrome (пароли сохраняются в файл csv). Открыть файл csv можно любым текстовым редактором.
Как вы видите импорт и экспорт паролей из Chrome дело не сложное. Кстати, вас также может заинтересовать статья «Где находится папка Chrome». Все остальные материалы на тему браузера Гугл Хром вы сможете найти используя поиск по сайту.
www.spy-soft.net
Перенести Настройки расширений Google Chrome
Перенести Настройки расширений Google Chrome. Или как скопировать настройки расширений Google Chrome. Полезно при переносе Chrome на другой компьютер, переноса Chrome на portable версию
Это способ поможет скопировать любые настройки расширений Chrome. Скопировать фильтры Adguard, yandex. закладки, Adblock, разные Dial. Суть в том, чтобы скопировать папку с настройками расширения, а потом скопировать её в другое место при переносе Chrome.
Когда мы переносим Google Chrome на другой компьютер, нам бы хотелось помимо паролей и закладок, перенести настройки наших расширений
Некоторые расширения имеют свои фильтры которые мы заполняем (addblock), визуальные закладки тоже состоят из заполненных нами сайтов
Вам надо скопировать все файлы под названием chrome-extension_ в папке Local Storage
Для копирования всех расширений с настройками, скопируйте всю папку с заменой после установки и входа под учётной записью
Скопировать настройки расширений Google Chrome Windows Xp
В папке ниже, находятся все ваши расширения, копируйте на новый гугл хром папку Local Storage, после того, как воши под учётной записью. Для Win-Xp: %UserProfile%\Local Settings\Application Data\Google\Chrome\User Data\Default\Local Storage
Скопировать настройки расширений Google Chrome Windows 7 и выше
Для Win- Vista и старше (вкл. Windows 10): %UserProfile%\AppData\Local\Google\Chrome\User Data\Default\Local Storage
Подробно
Итак нажмите Win + R и скопируйте путь для своей операционной системы, вставьте его в окошко и нажмите Ок
Теперь все файлы chrome-extension_ (с того компьютера с которого вы хотите перенести настройки speed dial)
При выключенном google chrome замените все файлы chrome-extension_ в том google chrome куда вы хотите перенести настройки расширений
Всё =)
itbc.kiev.ua
Переносим куки браузера с одного компьютера на другой
Наверное, нет ни одного пользователя, который хоть раз в жизни не забывал пароль от какого-нибудь интернет-ресурса. Обычно, это все можно решить через форму восстановления пароля, которая есть везде. Но иногда, аккаунт может быть зарегистрирован на давно утерянный почтовый ящик, или на номер телефона, которого у вас уже нет. Что делать, если вы однажды залогинились и можете пользоваться своим аккаунтом с одного устройства, но при этом не можете получить доступ с других – ведь у вас нет пароля? Решение этой проблемы есть!
Можно выполнить перенос сохраненных паролей с одного браузера на другой.
Где найти запомненные пароли?
Любой из современных браузеров сохраняет данные для входа двумя основными способами.
С помощью менеджера паролей
Вы обязательно должны были заметить, что при первой авторизации, на любом сайте, браузер выводит сообщение, в котором предлагается запомнить введенный пароль. Хотя, в некоторых случаях, такое сообщение не появляется, если пользователь отключил такую функцию в настройках. У каждого браузера, сохраненные пароли хранятся по-разному. К примеру, IE и Edge для этих целей используют стандартный диспетчер учетных записей Windows.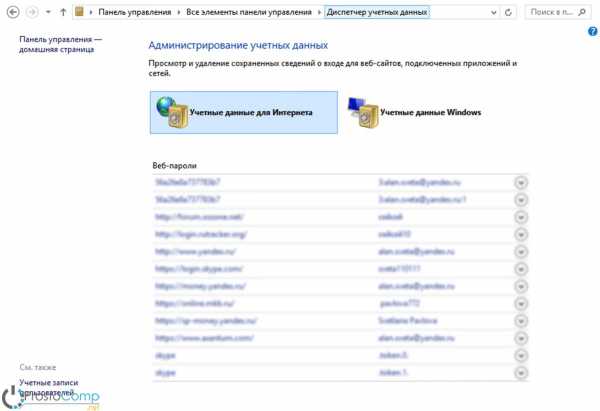
А вот браузер Chrome будет хранить эти данные в своем менеджере. Хотя для доступа к паролям все равно придется вводить пароль от своей учетной записи Windows.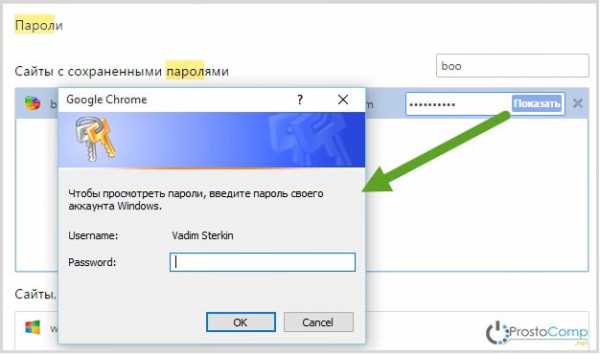
В таком менеджере пароли будут храниться все время, пока пользователь не удалит их. Кстати, все больше и больше растет популярность облачных сервисов, которыми комплектуются все современные браузеры. Они позволяют синхронизировать все свои учетные записи, в интернете, на всех ваших устройствах и нет никакой нужды отдельно вводить пароли для каждого конкретного сайта.
Применяя куки
Вы обращали внимание, что на форме входа, у многих сайтов, имеется специальный пункт «Запомнить меня»? А на других действует немного обратная логика и сайт будет запоминать вас всегда, если не поставить флажок возле «чужой компьютер».
Но далеко не многие знают, с чем это связанно и для чего нужно устанавливать (или не устанавливать) подобные галочки. А некоторые пользователи даже сильно путаются, из-за наличия двух вариантов «запомнить» – «не запомнить».
А все это связанно с куками (cookie – переводится как «печеньки»). В них сохраняются учетные данные и это позволяет не вводить при каждом посещении сайта логин пароль, вы будете каждый раз попадать на сайт, на котором уже будет выполнен вход автоматически.
Куки можно найти в папке вашего браузера, каждый интернет обозреватель хранит их в своем формате. К примеру, для обозревателей, созданных на платформе Chromium, куки будут сохранены в виде формата SQLite третьей версии. Найти куки в «Хроме» можно по такому пути:
[mark]%LocalAppData%\Google\Chrome\User Data\Default[/mark]
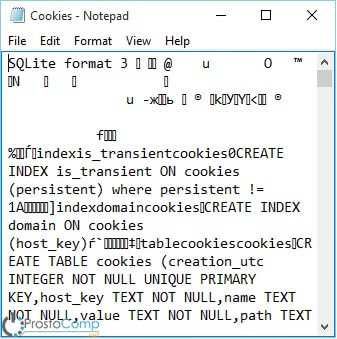
Все сохраненные куки будут храниться до тех пор, пока сам пользователь не удалит конкретную «печеньку», или не очистит все cookie. Так же они могут удаляться по истечению их срока действия, который может быть задан сайтом. Если взять, для примера, сайты на основе WordPress, то их куки хранятся только в течении двух недель, после последнего обновления.
Как управлять куками в Chrome, при помощи приложения Cookies?
Часто, для переноса паролей, достаточно выполнить импорт профиля браузера, или просто скопировать сам файл куки. Но бывает, что по каким-либо причинам это выполнить невозможно или просто нецелесообразно. Поэтому, в данном случае, мы рассмотрим работу и управление «печеньками» с помощью специального приложение для Chrome. Это приложение прям так и называется – Cookies. У этого него есть достаточно широкие возможности и среди них, ключевыми являются именно перенос и загрузка куки на уровне домена.
Само приложение имеет англоязычный интерфейс и работа с ним не слишком простая. Поэтому мы сейчас подробно рассмотрим, как с ней управляться.
Интерфейс приложения
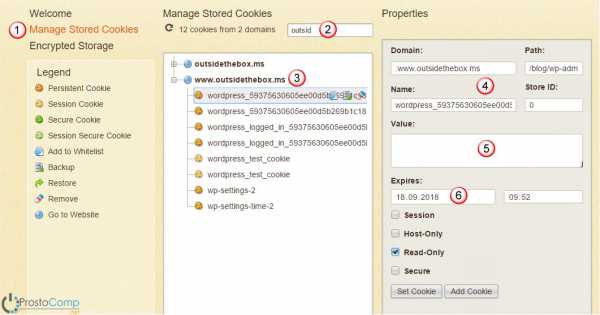
Взгляните на картинку выше, здесь мы видим следующие элементы:
- Само хранилище с куками;
- Поиск доменов;
- Список куки для определенного домена;
- Отдельно выбранная «печенька»;
- Содержимое куки. Здесь будут находиться хеш пароля, логин и другие данные, необходимые для авторизации;
- Дата, когда куки прекращает свое действие (ее можно изменить и задать вручную другие параметры);
Безопасное (расшифрованное) хранилище
Это приложение позволяет создать специальное зашифрованное хранилище, которое крайне рекомендуется применять при переносе куков. В первый раз открывая хранилище, необходимо будет придумать и указать новый пароль. Его потребуется вводить каждый раз, при обращении к хранилищу.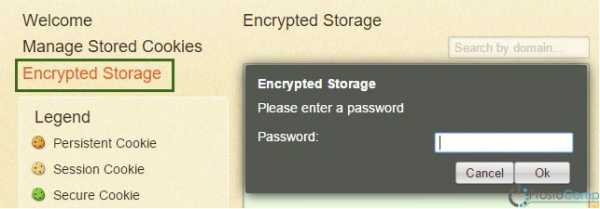
Переносим куки
Всю процедуру можно разделить на два основных шага.
Шаг первый — загружаем куки с основного компьютера.
- Заходим в зашифрованное хранилище, нажав «Encrypted Storage» и придумываем новый пароль.
- Теперь открываем основное хранилище, для этого нажмите «Manage Stored Cookies». С помощью поиска доменов ищем нужный сайт, куки которого хотим перенести. Если необходимо сразу несколько штук cookie сохранить, то потребуется искать каждый домен и несколько раз выполнять третий шаг, для каждой куки.
- Выделяем сам домен и рядом нажимаем на иконку с изображенным замком, как это показано на рисунке ниже. Куки этого домена будут скопированы в шифрованное хранилище, которое самостоятельно откроется.
- Теперь экспортируем «печеньку» в отдельный файл. В разделе хранилище, будет такая кнопка «Backup», сделайте по ней клик. Далее вводим пароль, необходимый для защиты этого файла. Он должен составлять не меньше четырех символов.
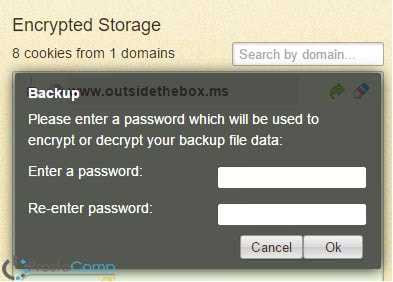
Постарайтесь не забыть этот пароль, можете записать его куда-нибудь, он еще пригодиться вам при сохранении куков на другом компьютере. Сохраняем файл с расширением .db в любо, удобной папке и с любым именем. После этого переносим его на другой компьютер.
Шаг второй — сохранение cookie на другом компьютере.
Теперь будем импортировать куки на целевом устройстве. На нем так же должно быть установлено приложение Cookie.
- Раскрываем зашифрованное хранилище, нажав на «Encrypted Storage» и задаем пароль.
- Делаем клик по кнопке «Restore» и выбираем файл, в котором были сохранены все ваши куки.
- Потребуется ввести пароль, который вы задали ранее, при сохранении файла.
- Выделяем найденный домен и делаем клик по иконке в виде зеленой стрелки. Как это показано на рисунке ниже.
Куки перенесутся в основное хранилище на новом браузере.
Теперь можете проверить и зайти на сайт (от которого были «печеньки»). Все должно прекрасно работать, и вы с легкостью попадете в свой аккаунт без ввода пароля. Дополнительно можно увеличить срок действия куки, чтобы точно ее не потерять, в случае длительного неиспользования.
Как переносятся куки в других браузерах?
Статья не была бы полезной в полной мере, если бы не были упомянуты способы переноса куки в других, популярных браузерах, ведь далеко не все пользователи используют «Хром». Мы рассмотрим их не так подробно, ведь во многом эти способы очень схожи с вышеописанным, а в случае с Firefox и Opera лично мной не были проверены на практике. Если вы знаете лучший способ, который гораздо удобнее или быстрее, можете смело описать его в комментариях.
Яндекс
Здесь все аналогично «Хрому», используем приложение Cookies и переносим «печеньки» по ранее упомянутой инструкции.
Opera
К сожалению, это браузер не может работать с описанным здесь приложением Cookies. Но для него было создано другое расширение с похожим функционалом — Edit this cookie. С помощью него вы можете зайти на необходимый сайт и выполнить экспорт куков. Они будут сохранены в файле формата JSON, после чего их можно легко перенести на другое устройство.
Главное преимущество данного расширения состоит в том, что можно эти куки передавать в разные браузеры: Opera, Chrome и Яндекс. Но есть и недостаток, для каждой куки придется создавать отдельный файл, это не сильно удобно, если требуется сохранить сразу очень много cookies.
Edge
На момент написания этой статьи, в браузере от Microsoft не было такой возможности как перенос cookie.
Internet Explorer
Здесь можно сохранить сразу все куки в один текстовый файл. Для этого нажмите клавишу «Alt», дальше, в меню «Файл», выберите пункт «Импорт и экспорт», затем «Экспортировать в файл» и наконец «Файлы cookie». Это файл можно редактировать обычным блокнотом. Там будут все имеющиеся в браузере куки, при необходимости вы можете удалять ненужные. Бонусом, данный файл может быть загружен в консольном wget с ключом: -load-cookies.
Firefox
Здесь существует специальное приложение Export Cookies. Оно сохраняет куки аналогичным способом как Internet Explorer.
Выводы и мнение
Хранить важные данные в куках – это далеко не самый безопасный способ. Но зато он отличается своей простотой, и любой пользователь сможет повторить описанные в статье способы. Вообще, можно хранить подобные данные следующими способами:
- Куки – подойдут для не сильно важных интернет ресурсов, которые не связанные с конфиденциальными данными пользователя.
- Встроенные в браузеры менеджеры паролей – во всех современных обозревателях они могут похвастаться возможностью синхронизации, причем между различными устройствами, на разных платформах.
- Хранение паролей в локальном менеджере – к примеру, KeePass сохраняет все данные под единым мастер паролем в зашифрованном виде. Может пригодиться для хранения критически важные данные, потеря которых может нанести серьезный вред.
- Аутентификация при помощи аккаунтов социальных сетей – многие сайты предусматривают этот способ, он прост и можно обладая одной страничкой в соцсети управлять множеством учетных записей на других ресурсах. Но здесь очень важно не потерять контроль над страницей в социальной сети.
Можно вспомнить еще множество других способов сохранить свои пароли, таких как облачный сервис LastPass. В комментариях можете поделиться своими способами, или задать вопросы по теме сегодняшней статьи.
prostocomp.net