Как перезагрузить роутер через компьютер
Как перезагрузить роутер правильно — 3 простых способа!

Давайте рассмотрим типичную ситуацию — у абонента какого-нибудь интернет-провайдера (Билайн, Ростелеком, Дом.ру или ТТК — без разницы) плохо работает или вообще не работает доступ в глобальную паутину Интернета. Подавляющее большинство пользователей сразу начинает звонить в техническую поддержку. Но если Вы хоть раз обращались туда, то знаете — первое что просит сделать оператор — перезагрузить роутер. И действительно, на этом этапе отсеивается очень много заявок. Другое дело, когда эту просьбу слышит начинающий пользователь, который с компьютером и оргтехникой на «Вы». Для него простейший перезапуск устройства выливается в проблему, потому что он не знает как это сделать. Всё очень просто, на самом деле. Есть 3 простых и быстрых способа как перезагрузить WiFi-роутер.
Способ 1. Перезагрузка с помощью кнопки включения или блока питания.
На задней части многих ADSL-модемов и WiFi-роутеров есть небольшая выпуклая кнопка Power или On/Off. Она может выглядеть так:
а может вот так:

От внешнего вида смысл не меняется. Нужно просто нажать её и отпустить — этим действием Вы выключите питание роутера. Через 30-40 секунд снова нажмите её и отпустите для включения. Некоторые производители считают что сетевое оборудования, даже SOHO-уровня, должно работать постоянно и не выключаться. Поэтому кнопку включения просто не делают. В этом случае для перезагрузки маршрутизатора надо по проводу найти его блок питания в электрической розетке. Выглядит он так:

Выдергиваем его из розетки на 30-40 секунд и возвращаем обратно. Этот способ очень простой, но у него есть один существенный минус. Заключается он в том, что на некоторых устройствах после настройки надо принудительно сохранять конфигурацию. Если это не сделать и перегрузить железку по питанию, то после этого она не подключиться к Интернету и придется заново её на страивать.
Способ 2. Перезапуск устройства через веб-интерфейс (в т.ч. удаленно)
Это более правильный, с аппаратной точки зрения, способ. Но времени он потребует в разы больше. С другой стороны, когда нет физического доступа к роутеру, то единственный способ его перезагрузить — это сделать это удаленно с помощью этого и следующего способа. Итак, первым шагом надо зайти в веб-интерфейс маршрутизатора. По умолчанию используется адрес 192.168.1.1 ( в случае с D-Link, Tenda и некоторыми моделями TP-Link — 192.168.0.1). Вводим его в адресную строку веб-браузера и нажимаем кнопку «Enter». У некоторых производителей кнопка или ссылка для рестарта роутера есть уже на главной странице Веб-интерфейса. Например, на Asus:
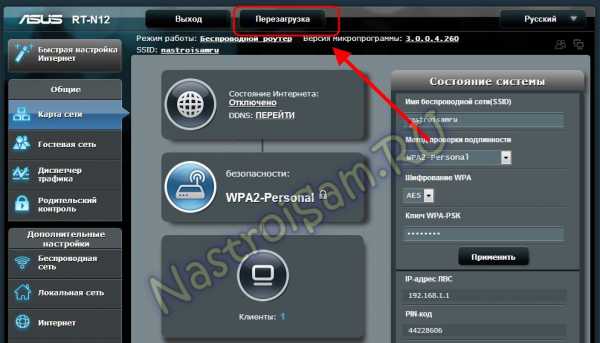
На D-Link сделано отдельно меню:
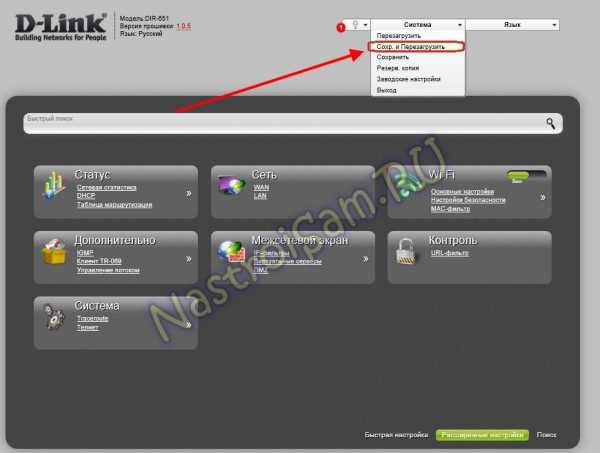
Причем, как на старом, темном интерфейсе, так и на новом, который в светлых тонах. А вот на NETGEAR для того, чтобы сделать ребут роутера надо зайти в расширенные настройки и в разделе «Состояние маршрутизатора» найти нужную кнопку в поле «Информация о маршрутизаторе»:
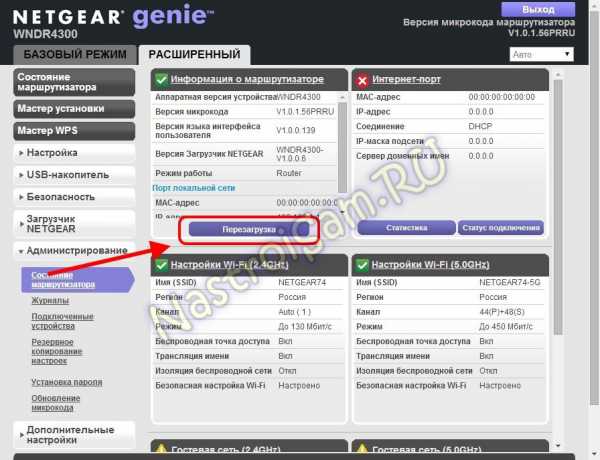
На роутерах TP-Link надо зайти в подраздел «Системные инструменты»=>»Перезагрузка»:
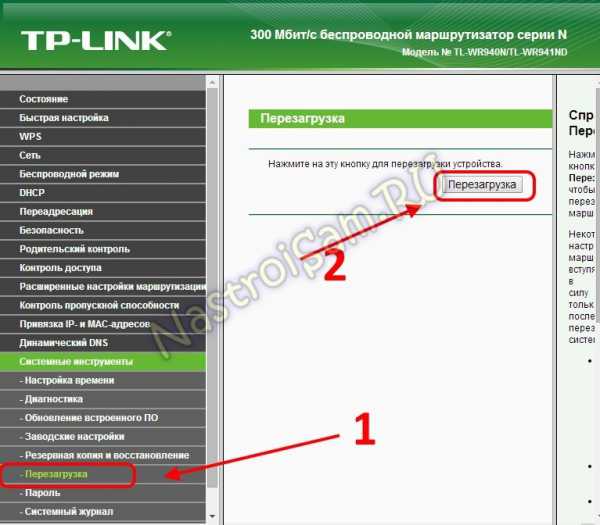
Если у Вас устройство другого производителя — не расстраивайтесь, а просто действуйте по аналогии. Ищите в разделах «System Tools» или «Administration» раздел или кнопку «Reboot».
Способ 3. Перезагружаем маршрутизатор через telnet.
Любой ADSL-модем, WiFi-роутер или GPON ONT терминал — это в первую очередь миникомпьютер, у которого есть своя операционная система, на которой подняты нужные сервисы. Один из таких — telnet. Это специальный протокол, который позволяет управлять устройством удаленно через компьютер из командной строки. Для подключения, на компьютерах с Windows XP достаточно нажатm сочетание клавиш Win+R и в строке «Открыть» набрать команду :
telnet IP-адрес
То есть: telnet 192.168.1.1 или telnet 192.168.1.2 И нажать кнопку «ОК».
В случае Windows 7 или Windows 8 немного сложнее, так как там изначально не установлен телнет-клиент. Чтобы не мучаться с его установкой, достаточно скачать маленькую программку Putty отсюда или её клон — Kitty. Запускаем её и в строку «Host name (or IP-address)» вводим адрес роутера:
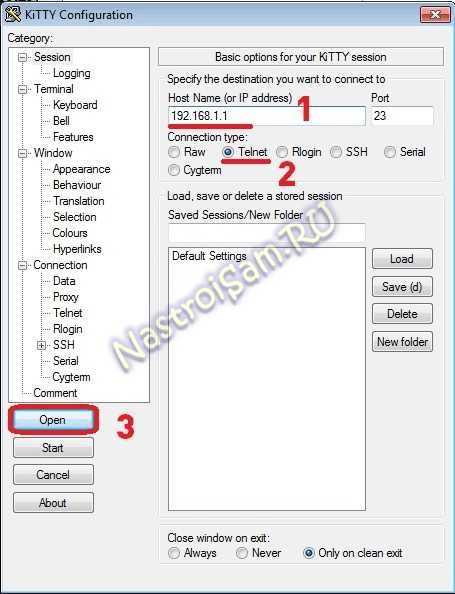
В списке «Connettion type» выбираем «Telnet» и кликаем на кнопку «Open». После того, как Вы подключитесь к роутеру, он запросит логин, а затем пароль на доступ:
Пройдя авторизацию, просто набираем команду Reboot. В некоторых моделях надо вводить Restart либо Reload. После этого роутер перезагрузится.
nastroisam.ru
Как перезагрузить роутер, в том числе удаленно
Практически каждый пользователь сталкивался с нестабильным интернет-соединением через wifi роутер, когда страницы начинают долго грузиться, а устройство и вовсе периодически сообщает о том, что подключение к сети отсутствует. Естественно, всё это доставляет массу неудобств, из-за которых становится невозможно работать с ресурсами всемирной паутины.

Почему помогает перезагрузка роутера?
Что же делать, если у вас возникли, какие-то непонятные проблемы с интернетом, локальной сетью или вай фай? Первой действенной мерой, которая помогает в 99% случаев, является перезагрузка роутера. Чем это объясняется? Просто в процессе работы устройства нередко происходит сбой, разрыв связи или ошибка подключения. Однако по каким-то причинам роутер не может справиться с возникшей неполадкой и самостоятельно устранить неисправность.

Но помогает обычная перезагрузка. За счёт неё устройство заново подключается к сети, восстанавливается связь с интернет-ресурсами и пр. Почему же этот способ оказывается действенным? Попробуем разобраться.
- Роутер очень похож на обычный компьютер. У него также есть свой мини-процессор, память и даже операционная система. Что вы делаете, если у вас зависает ПК? Естественно, перезагружаете. В итоге компьютер опять начинает работать. То же самое и с роутером.
- Кроме того, некоторые провайдеры присваивают временный IP-адрес. Через какой-то промежуток это значение меняется. При этом роутер в ряде случаев может не успеть обработать и понять полученные изменения. В итоге сигнал теряется и вместе с ним пропадает доступ к интернету. Опять же приходится перезагружать роутер, чтобы он смог получить от провайдера новый ip-адрес и актуальные настройки.
- Ещё одна причина, из-за которой маршрутизатору порой требуется перезагрузка, кроется в ограниченности памяти устройства. Часто к нему подключается большее количество пользователей, чем он может «обслужить». В итоге появляется подвисание, нестабильное соединение или вовсе теряется доступ к интернет-страницам. Перезагрузка помогает устранить эту проблему, отключая «лишние» устройства.
Так что теперь вы знаете, зачем перезагружать роутер и почему эта процедура помогает восстановить интернет-соединение. Далее мы расскажем о различных способах перезагрузки маршрутизаторов. При этом все они актуальны для популярных моделей роутеров – zyxel keenetic, d link dir, tp link, аsus и пр.
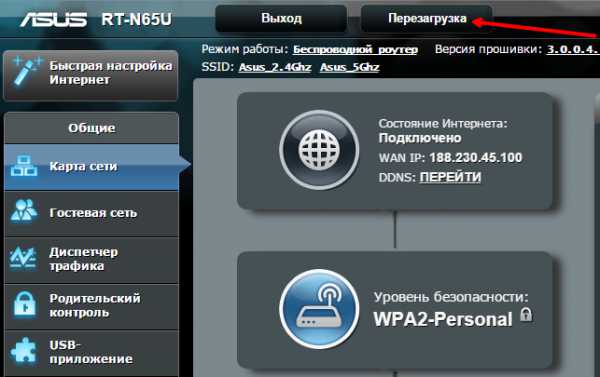
Быстрая перезагрузка
Для многих пользователей самый простой способ перезагрузить роутер – это воспользоваться специальной кнопкой на корпусе устройства. Обычно она подписана как POWER или On/Off и располагается на задней части. Достаточно просто нажать на эту кнопку. Затем подождать около 30-40 секунд (кто-то рекомендует и вовсе около минуты). Чтобы включить маршрутизатор, снова нажмите её и сразу же отпустите.

Таким элементарным способом вы можете перезагрузить роутер tp link, асус, zyxel и любой другой. Только случайно не перепутайте кнопки и не нажмите клавишу «RESET». Тем самым, вы произведёте полный возврат к заводским настройкам, а это чревато тем, что придётся заново настраивать оборудование.
Отключение питания
Ещё один способ – выключить питание роутера и снова включить его. То есть придётся полностью вытащить блок питания из розетки. Подождать с полминуты (кто-то рекомендует дольше – 5-10 минут) и заново подключить его.
Как правило, к такому варианту можно прибегнуть, если у вас модель роутера без кнопки включения. Да, бывают и такие устройства. Просто некоторые производители полагают, что сетевое оборудование должно работать перманентно и никогда не отключаться. Поэтому они и не устанавливают соответствующую клавишу на свою продукцию.

Удалённый перезапуск устройства
Не всегда пользователь может иметь физический доступ к роутеру. В таком случае можно удаленно перезагрузить устройство:
- Первым делом нужно попасть в панель управления роутера. Как правило, для этого достаточно открыть браузер и в адресной строке ввести «192.168.0.1». Или же заменить «0» на «1» – «192.168.1.1» (зависит от модели и производителя). Далее нажать Enter.
- Если не получается попасть в панель управления роутера, тогда нужно зайти в папку «Сетевые подключения». Далее щёлкнуть по активному соединению и выбрать раздел «Состояние». Теперь нажимаем на подраздел «Сведения» – открывается окошко, где ищем графу «Шлюз по умолчанию». Здесь и будет указан нужный вам IP адрес.
- Чтобы использовать возможности панели управления, программа может потребовать ввести login и password. В основном, по умолчанию, это «admin». Не получилось, тогда пробуйте «user» или «administrator». На крайний случай обратитесь к руководству пользователя, которое шло в комплекте с роутером.
- Проще всего из панели управления перезагрузить роутер asus, т. к. производитель уже на основной странице интерфейса предлагает специальную клавишу «Перезагрузка» или «Reboot».
- Чуть сложнее у роутеров D-Link. Здесь необходимо найти соответствующее меню. Также у некоторых моделей других производителей для перезагрузки роутера через панель управления может потребоваться зайти в раздел «Расширенные настройки» или «Системные инструменты».
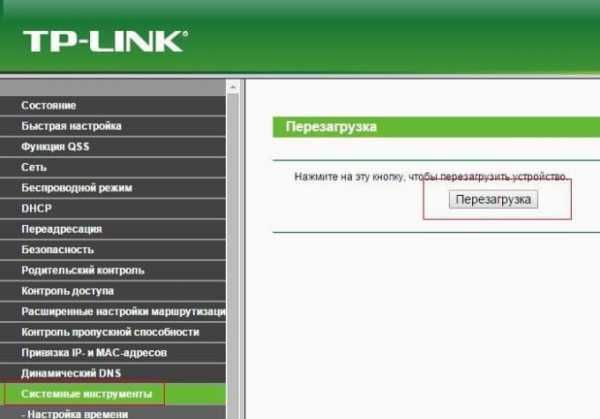
Перезагружаем роутер через telnet и командную строку
Расскажем про ещё один способ. Он довольно сложный, поэтому лучше всего им воспользоваться опытным пользователям. При этом нужно, чтобы роутер поддерживал протокол Telnet, позволяющий управлять сетевым устройством через ПК из командной строки.
Проще всего если у вас ОС Windows XP:
- Достаточно нажать комбинацию горячих клавиш Win+R и в строке «Открыть» набрать команду: telnet + IP-адрес роутера.
- Пройти авторизацию, набрав вручную логин и пароль;
- Ввести команду reboot (Не получилось? Тогда пробуйте – restart либо reload).

Если же установлен виндоус 7 или 8, то понадобится скачать специальные программы. К примеру, PuTTY или KiTTY. Ведь на таких ОС Telnet-клиент по умолчанию отсутствует.
Установив соответствующую программу, заходим в неё. Заполняем в окне необходимые параметры:
- Адрес – уже знакомый нам 192.168.0.1 или 192.168.1.1
- Тип подключения – в нашем случае Telnet
Затем кликаем на «Open». Следующий шаг – ввод логина и пароля. После чего остаётся просто прописать команду reboot/restart/reload. Роутер должен перезагрузиться.
Автоматическая перезагрузка роутера
А что если настроить автоматическую перезагрузку роутера? Такое возможно. Однако придётся научиться работать со скриптами и обратиться за помощью к некоторым довольно сложным программам, наподобие, утилиты Expect. Правда, кому-то удаётся автоматизировать перезагрузку роутера посредством VBS-сценария/скрипта (с расширением *.vbs) и Планировщика задач Windows. В любом случае это не так уж легко. Но если есть желание и время, то почему бы и не настроить перезагрузку роутера в автоматическом режиме.
www.OrgTech.info
Как перезагружать роутер? Как сделать перезагрузку через компьютер
C появлением высокоскоростного безлимитного доступа в сеть Интернет у многих владельцев вычислительных устройств возникло вполне естественное желание в любой момент времени быть «онлайн». А создание недорогих маршрутизаторов, работающих по беспроводному стандарту Wi-Fi, привело к тому, что даже те люди, кто сомневался в необходимости организовывать постоянный доступ к сетевым ресурсам, постепенно стали менять свою точку зрения.
Особенность работы маршрутизаторов
Владельцы роутеров знают, что вряд ли получится один раз выполнить настройку устройства и забыть о нем, пользуясь стабильной беспроводной связью. 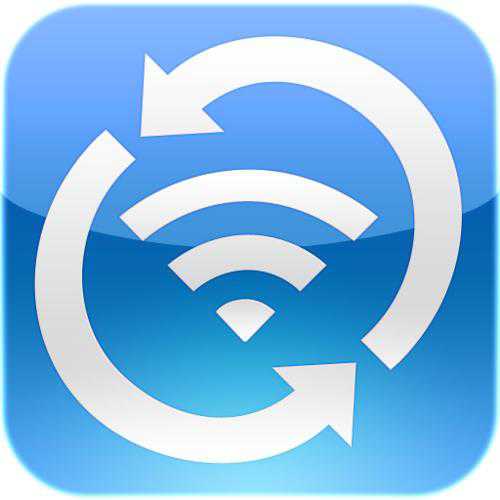 Ошибки в работе механизма шифрования, «забивание» канала, сбои, связанные с авторизацией подключаемых девайсов – это далеко не полный список причин, требующих внимания пользователя к маршрутизатору. Таким образом, если не знать, как перезагружать роутер, то можно столкнуться с различными неприятными ситуациями, некоторые из которых могут привести к невозможности работы с Wi-Fi. Чем совершеннее (и дороже) модель, тем меньше количество возможных сбоев, однако и это не правило. Важно понять, что перезагрузка роутера не является чем-то аварийным и этой возможностью можно спокойно пользоваться при необходимости.
Ошибки в работе механизма шифрования, «забивание» канала, сбои, связанные с авторизацией подключаемых девайсов – это далеко не полный список причин, требующих внимания пользователя к маршрутизатору. Таким образом, если не знать, как перезагружать роутер, то можно столкнуться с различными неприятными ситуациями, некоторые из которых могут привести к невозможности работы с Wi-Fi. Чем совершеннее (и дороже) модель, тем меньше количество возможных сбоев, однако и это не правило. Важно понять, что перезагрузка роутера не является чем-то аварийным и этой возможностью можно спокойно пользоваться при необходимости.
Разнообразие способов
Есть несколько решений вопроса, как перезагружать роутер. И хотя каждый из них в конечном итоге приводит к одинаковому результату – переинициализации логических цепочек, всегда приходится выбирать какой-то один. 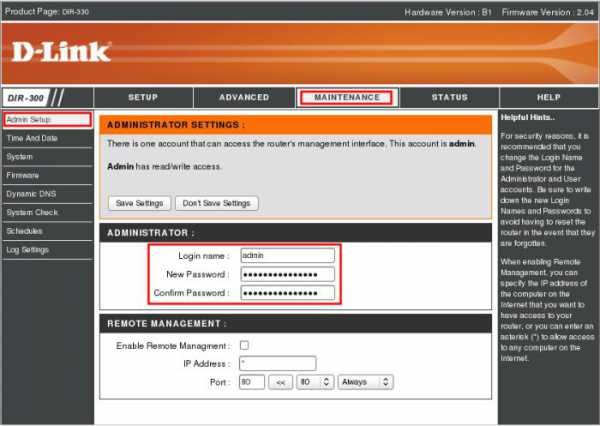 Так, существует пять основных способов: прерывание электропитания устройства с последующим восстановлением; использование специальной кнопки для «горячей» перезагрузки; программный сброс через интерфейс конфигурирования маршрутизатора; ввод специальной команды в операционной системе; применение сторонних утилит. Такое обилие дает необходимую «гибкость». Например, зная, как перезагружать роутер кнопкой Reset, довольно сложно это сделать, когда устройство расположено за закрытой дверью, а вот через программный интерфейс вполне возможно. Остановимся на каждом из них подробнее.
Так, существует пять основных способов: прерывание электропитания устройства с последующим восстановлением; использование специальной кнопки для «горячей» перезагрузки; программный сброс через интерфейс конфигурирования маршрутизатора; ввод специальной команды в операционной системе; применение сторонних утилит. Такое обилие дает необходимую «гибкость». Например, зная, как перезагружать роутер кнопкой Reset, довольно сложно это сделать, когда устройство расположено за закрытой дверью, а вот через программный интерфейс вполне возможно. Остановимся на каждом из них подробнее.
Электропитание
На большинстве моделей маршрутизаторов с обратной стороны присутствует кнопка подачи питания Power. В том, как перезагружать роутер с ее помощью, нет ничего сложного. Достаточно нажать эту кнопку и, подождав секунд 20, повторно включить устройство. После чего произойдет повторная инициализация и восстановление работы. Достаточно эффективный способ. 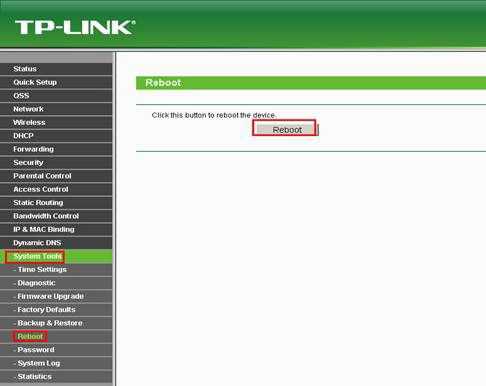 К особенностям его использования можно отнести тот факт, что далеко не на всех моделях присутствует эта «волшебная» кнопка, так как некоторые производители считают ее излишеством, предполагая, что роутеры должны работать не выключаясь. В этом случае можно просто выдернуть соответствующий блок питания из розетки и повторно его включить через несколько секунд.
К особенностям его использования можно отнести тот факт, что далеко не на всех моделях присутствует эта «волшебная» кнопка, так как некоторые производители считают ее излишеством, предполагая, что роутеры должны работать не выключаясь. В этом случае можно просто выдернуть соответствующий блок питания из розетки и повторно его включить через несколько секунд.
«Горячая» перезагрузка
Еще с «мира» персоналок известно, что на корпусах системных блоков кроме кнопки питания есть другая – Reset. При ее использовании происходит то же самое, что и при нажатии на Power, с той лишь разницей, что физически подача электропитания не прерывается. Это позволяет увеличить срок службы электронных компонентов, предотвратив первоначальные броски тока и напряжения.  Как перезагружать роутер через Reset? Для этого нужно найти с обратной стороны устройства небольшую кнопку, «утопленную» в корпус и нажать ее пастой от ручки, спичкой или другим тонким предметом. У такого способа есть две особенности: во-первых, кнопку нужно подержать нажатой около 10 секунд; во-вторых, такой сброс вернет все настройки маршрутизатора к заводским установкам (все внесенные корректировки пропадут). Другими словами, сброс через Reset нужно использовать, если другие способы оказались неэффективными.
Как перезагружать роутер через Reset? Для этого нужно найти с обратной стороны устройства небольшую кнопку, «утопленную» в корпус и нажать ее пастой от ручки, спичкой или другим тонким предметом. У такого способа есть две особенности: во-первых, кнопку нужно подержать нажатой около 10 секунд; во-вторых, такой сброс вернет все настройки маршрутизатора к заводским установкам (все внесенные корректировки пропадут). Другими словами, сброс через Reset нужно использовать, если другие способы оказались неэффективными.
Удаленное управление
Неплохой возможностью перезагрузить роутер является командная строка. Достаточно нажать комбинацию Win+R и в строке набрать «telnet АДРЕС устройства». Вводить нужно без кавычек, а вместо адреса набирать нужный IP. Произойдет перезагрузка маршрутизатора. В системах Win XP данный компонент включен изначально, а в последующих «семерках, восьмерках и десятках» его нужно предварительно установить. Для этого нужно в панели управления открыть ярлык «Программы и компоненты» - тот самый, через который выполняется удаление приложений. 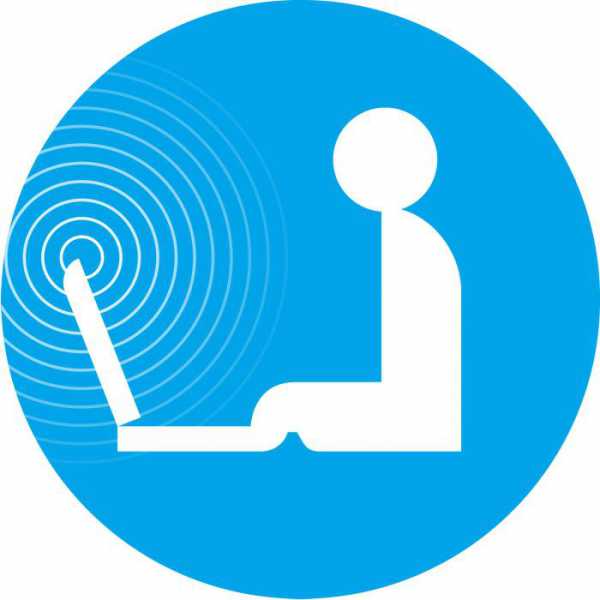 Далее внизу выбрать режим включения компонентов и, внимательно просмотрев список, поставить галочку напротив «Клиент Telnet». Все, можно пользоваться.
Далее внизу выбрать режим включения компонентов и, внимательно просмотрев список, поставить галочку напротив «Клиент Telnet». Все, можно пользоваться.
Аналог командной строки
Также существует возможность избежать установки Telnet. Для этого придется скачать и установить небольшую программку Kitty или Putty. После запуска нужно набрать IP адрес маршрутизатора в строке HOST Name. В способе подключения указать Telnet и нажать кнопку «Open». Появится окно, требующее ввода пароля и логина для доступа к интерфейсу роутера. Когда этот шаг будет успешно пройден, останется набрать команду restart, reload или reboot (зависит от модели).
Собственно, на этом универсальные способы заканчиваются. Далее мы рассмотрим, как перезагрузить роутер через компьютер, используя интерфейс программы конфигурирования в решениях от разных производителей. Алгоритм схож, но есть и отличия.
Как перезагрузить роутер D-Link
Первым шагом является определение IP адреса устройства. Если заводские настройки не менялись, то его можно найти в инструкции или на наклейке с нижней стороны корпуса маршрутизатора. Так, для D-Link это 192.168.0.1. Набрав его в браузере, нужно нажать копку Enter. Откроется окно, требующее ввода паролей для доступа. Обычно это admin/admin. Опять же, если изменений не вносилось. В моделях рассматриваемой фирмы нужно в верхнем меню найти вкладку «Система» и нажать соответствующий пункт, отвечающий за перезагрузку.
Решения от Asus
Продукция этого производителя пользуется заслуженным спросом, в частности, из-за удобства использования. Нет ничего сложного в том, как перезагрузить роутер Asus. Дело в том, что в программе конфигурирования искомая кнопка вынесена на первую страницу.  Так, стоит зайти в интерфейс и посмотреть на верхнее меню – там есть пункт «Перезагрузка». Соответственно, в подтверждающем диалоге следует согласиться с выполнением отданной команды.
Так, стоит зайти в интерфейс и посмотреть на верхнее меню – там есть пункт «Перезагрузка». Соответственно, в подтверждающем диалоге следует согласиться с выполнением отданной команды.
Маршрутизаторы TP-LINK
Разумеется, одним Asus мир роутеров не ограничивается. Также в последнее время весьма популярны модели от компании Tp-Link. Они обладают отличными возможностями и, что немаловажно, довольно низкой стоимостью. Для среднестатистического пользователя этот момент часто оказывается определяющим при покупке. Неудивительно, что многим важно знать, как перезагрузить роутер Tp-Link. Открыв программу конфигурации (IP адрес, логин/пароль), нужно проследовать по дереву меню в пункт «Системные инструменты». В нем есть подпункт «Перезагрузка». Далее все просто: нажатие одноименной кнопки, подтверждение и ожидание переинициализации. На все уходит секунд 10-15.
Маршрутизатор от тайваньской компании
Решения от компании Zyxel известны своим качеством и возможностями еще со времен аналоговых модемов. Работа стабильна, поддержка «на уровне». В роутерах фирма осталась верна традициям. Пожалуй, один из недостатков – относительно высокая стоимость. Итак, как перезагрузить роутер Zyxel Keenetic? Его IP адрес и коды для доступа к настройкам нужно посмотреть на наклейке на корпусе (упомянутый admin/admin в данном случае не подойдет). Далее все просто: нужно пройти по списку пунктов меню к разделу «Система». Открыв его можно увидеть подраздел, отвечающий за функцию перезагрузки. Активировав его, можно переинициализировать маршрутизатор.
fb.ru
Перезагрузка роутера: как и для чего это делается
Что обычно делает рядовой пользователь, обнаружив проблему с интернет-соединением или скоростью закачки? Правильно, – звонит в техподдержку. А между тем большинство подобных проблем решается на первом же этапе: помогает перезагрузка роутера, которую оператор, например, Ростелеком (да и любого другого провайдера) просит выполнить в первую очередь.

При возникновении неполадок в первую очередь нужно выполнить перезагрузку
При постоянной работе маршрутизатора в сети могут иногда подвисать какие-то из его интерфейсов, например, WAN-порт или Wi-Fi-передатчик. Это может быть и компьютер, в частности, сетевая карта. И тут выясняется, что многие пользователи даже не знают, как перезагрузить роутер и компьютер.
Способы перезагрузки роутера
Перезагрузку можно выполнить разными способами, главное, чтобы результат привёл к решению вашей проблемы. Мы приводим описание трёх вариантов с детальным описанием каждого из них:
- отключение питания;
- перезагрузка через страницу управления;
- перезапуск через компьютер с помощью клиента telnet.
А теперь подробнее о каждом из них.
Перезагрузка по питанию
Самое простое, что можно сделать для того, чтобы роутер заново подключился к оборудованию провайдера, — на время отключить питание. Для этого на большинстве роутеров есть кнопка «On/Off» или «Power», расположенная на задней панели рядом с разъёмом питания. Выключите устройство, сделайте паузу примерно в полминуты, а потом включите снова.

Не путайте её с кнопкой «Reset»! Нажав её, вы сбросите настройки роутера к заводским, и тогда понадобится повторная настройка.

Надо заметить, что кнопка «Power» не всегда сбрасывает текущее подключение. Кроме того, некоторые производители вообще не предусматривают наличие такой кнопки. В этом случае поможет отключение шнура питания либо из разъёма на задней панели, либо из розетки. Через те же полминуты можно включать обратно.
Перезагрузка через интерфейс управления
Но как перезагрузить роутер, если он находится в другом помещении или доступ к нему по какой-то причине затруднён? Тогда можно удалённо перегрузить его через компьютер: зайти на страницу настроек и сделать программный перезапуск. Это считается самым правильным способом с точки зрения безопасности для оборудования.

Схема проста: нужно зайти на страницу управления, введя в адресной строке браузера IP-адрес доступа к настройкам роутера. В меню найти раздел, отвечающий за систему и перезагрузку. Например, на роутерах TP Link серии N эту функцию можно найти через меню «Системные инструменты» — «Перезагрузка». На этой страничке вы увидите одноимённую кнопку, остаётся нажать её и дождаться окончания перезагрузки.
Перезапуск с помощью telnet-доступа
Ещё один вариант, позволяющий удалённо перезагрузить роутер — дать команду через консоль с помощью службы telnet. Возможно, кому-то это покажется удобнее и быстрее. В системе Windows XP это действительно выполняется очень быстро:
- Запустить командную строку: «Пуск» — «Выполнить» — «cmd» или сочетанием клавиш Win+R.
- Ввести команду telnet и IP роутера.
- Авторизоваться, введя логин и пароль для управления.
- Набрать команду reboot и нажать Enter.
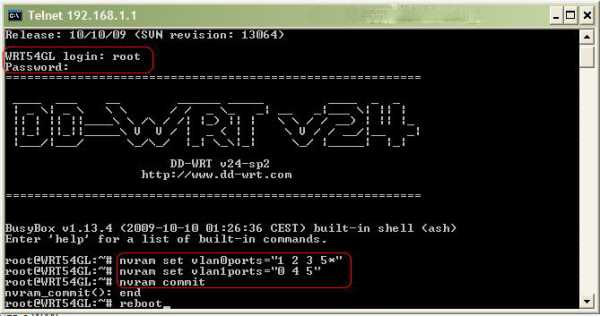
Если на вашем компьютере установлена ОС Windows 7 или 8,то понадобится чуть больше движений. В этих системах нет встроенного клиента telnet, потому доступ к консоли управления нужно будет получить с помощью сторонней программы. Самая простая — утилита PuTTy. Скачайте и установите её, а для перезагрузки роутера выполните следующие действия:
- В поле «Host Name» введите IP-адрес для доступа на роутер.
- В «Connection Type» выберите «Telnet».
- Откройте консоль кнопкой «Open» (в левой части окна программы под списком разделов).
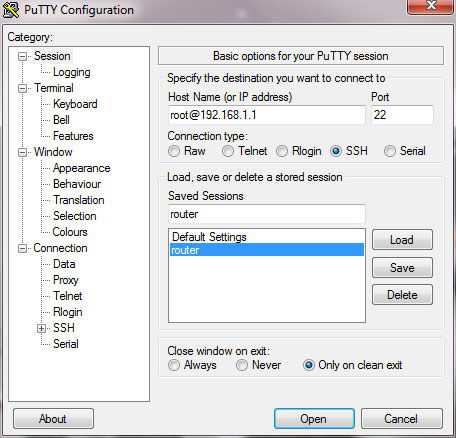
Дальнейшие действия в консоли без изменений: авторизоваться и ввести команду на перезагрузку.
Заключение
При первых признаках падения скорости интернет-соединения или при полном отключении сети, первое рекомендованное действие — перезапустить маршрутизатор и компьютер. Мы описали вам несколько способов, как перезагрузить роутер, а вам остаётся выбрать наиболее подходящий для себя и попробовать его в действии.
Если в процессе у вас возникнут вопросы или затруднения, обратитесь к нам в комментариях.
NastroyVse.ru
Как перезагрузить роутер? | Твой сетевичок
Теоретически, роутер — это устройство, которое «по природе своей» рассчитано на постоянную работу. Поэтому многие производители даже не устанавливают на девайсе кнопку отключения питания. К сожалению, на практике все далеко не так «радужно»: при использовании маршрутизаторов часто возникают ситуации с «провисанием» соединения, отключением отдельных компонентов и т.п. «недоразумения». В большинстве случаев спасает спасает именно перезагрузка устройства.
Поэтому в данной статье мы рассмотрим все способы, как перезагрузить роутеры tp link, zyxel keenetic, d link и asus — наиболее популярные модели маршрутизаторов.
Как перезагрузить маршрутизатор через настройки роутера?
Самый простой и удобный способ перезагрузки роутера — через web-интерфейс устройства.
Как перезагрузить вай фай роутер tp link?
Чтобы перезагрузить маршрутизатор tp-link через компьютер:
- — в браузере откройте адрес 192.168.0.1: «login» и «password»– «admin»;
- — далее «System Tools» -«Reboot»;
- — для русскоязычной версии «Системные инструменты» – «Перезагрузка».
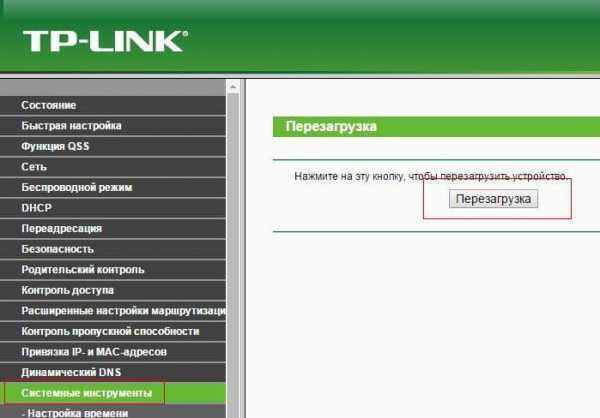
Как перезагрузить роутер d link?
- — в браузере введите адрес 192.168.1.1: «login» и «password»– «admin»;
- — далее «Система» — «Перезагрузить» или «Сохранить и перезагрузить»
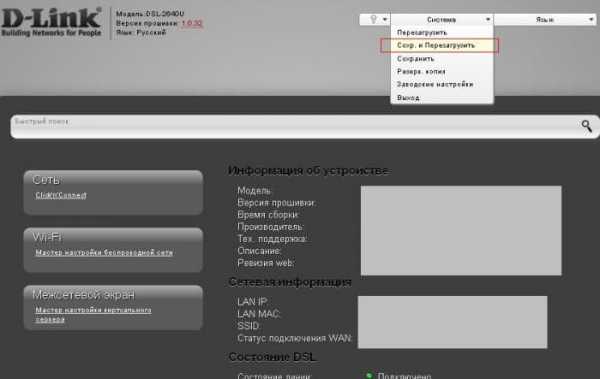
Как перезагрузить роутер asus?
- — в браузере откройте адрес 192.168.0.1: «login» и «password»– «admin»;
- — найдите кнопку «Перезагрузить» — обычно она находится в правом верхнем углу.
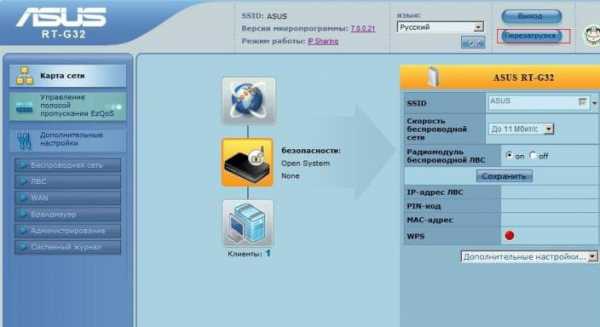
Как перезагрузить роутер zyxel keenetic?
- — аналогично в адресно строке введите 192.168.0.1: «login» и «password»– «admin»;
- — «Tools» — «Restart» — «Restart»
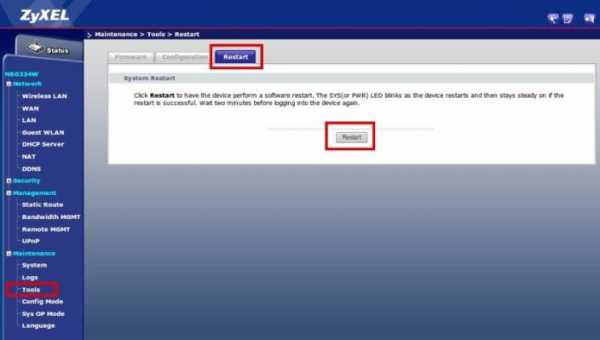
Из вышеописанных примеров видно, что для всех моделей маршрутизаторов необходимо выполнить практически идентичные шаги для удаленной перезагрузки роутера: зайти в настройки роутера, найти команду «Перезагрузка» и запустить перезагрузку девайса.
Как удалённо перезагрузить роутер через командную строку?
Выше мы рассмотрели перезагрузку роутера через веб-интерфейс самого маршрутизатора. Однако это далеко не единственное возможное решение: если ваш роутер поддерживает консоль «Telnet», для удалённой перезагрузки требуется сделать следующее:
- — сперва убедитесь, что в настройках роутера включена консоль «Telnet»;
- — далее зайдите в командную строку («Выполнить» — «cmd») и введите команду «telnet»;
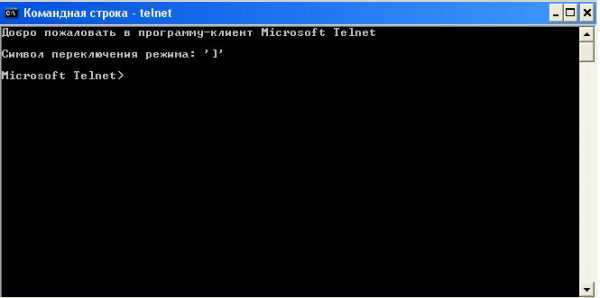
- — для подключения к роутеру введите «open xxx.xxx.xxx.xxx» (вместо «х» укажите адрес «Шлюза по умолчанию»);
- — далее потребуется поочередно ввести «login» и «password» вашего роутера;
- — откроется консоль для отображения информации о доступных командах: введите «help»

Обычно для перезагрузки роутера требуется ввести команды «reboot» или «restart».
Кроме того, для удалённой перезагрузки можно воспользоваться специальными мониторинг–утилитами: например, «MonConnInet» (программа платная). Данный софт позволяет производить проверку интернет соединения, отправляя «ping» запросы на указанные адреса (не более 5). В случае возникновения ошибки ответного запроса, программа производит перезагрузку роутера: соответственно, необходимо выбрать данный параметр в настройках и ввести «login» и «password» маршрутизатора.
Как удаленно перезагрузить роутер через компьютер?
Данный способ подойдет в случае, когда необходимо перезагрузить роутер удалённо, но не используя при этом web-браузер.
Ниже представлен скрипт для автоматической перезагрузки роутера при отсутствии соединения. Скрипт проверен на роутерах моделей D-link и Zyxel.
— создайте новый файл в «Блокноте» или в текстовом редакторе «Notepad++» (рекомендуем остановиться на последнем);
— сам скрипт выглядит следующим образом:
- «Set oShell = WScript.CreateObject(«WScript.Shell»)
- oShell.Run «telnet.exe 192.168.1.1»
- WScript.Sleep 1000
- oShell.SendKeys «user» & chr(13) – логин роутера
- WScript.Sleep 1000
- oShell.SendKeys «password» & chr(13) – соответственно, пароль от интерфейса роутера
- WScript.Sleep 1000
- oShell.SendKeys «reboot» & chr(13)»
— после этого, сохраните файл с расширением .vbs (к примеру, router.vbs) — для этого расширения обязательно включение английской раскладки клавиатуры;
— теперь остается только добавить файл в «Планировщик задач» и установить очередность и время запуска программы.
Повторимся, скрипт проверен на роутерах D-link и Zyxel — текст скрипта для других моделей может отличаться.
По данному скрипту осуществляется повторяющийся запрос на ответ сервера, при отсутствии которого происходит перезагрузка роутера благодаря консоли «Telnet».
Если вы никогда «не сталкивались» с кодом — понятнее и надёжнее для перезагрузки роутера воспользоваться вариантом с интерфейсом маршрутизатора.
В заключение стоит отметить, что сторонников перезагрузки роутеров немного: кто-то ссылается на то, что если бы это требовалось, то производители оставили бы кнопку перезагрузки, кто-то считает, что это может навредить самому устройству. Но факт остаётся фактом: после перезагрузки роутера число ошибок уменьшается, и сетевое соединение в большинстве случаев восстанавливается
tvoi-setevichok.ru











