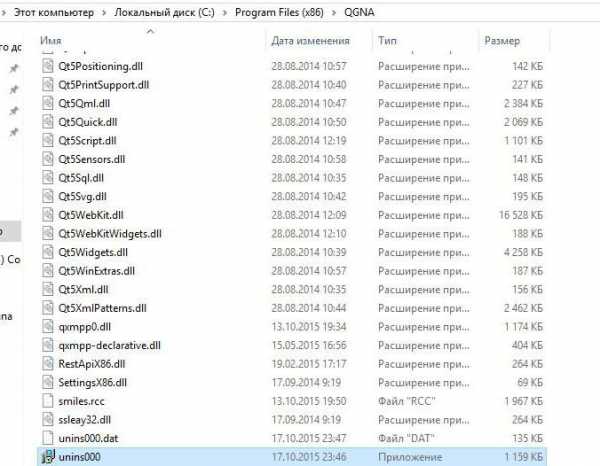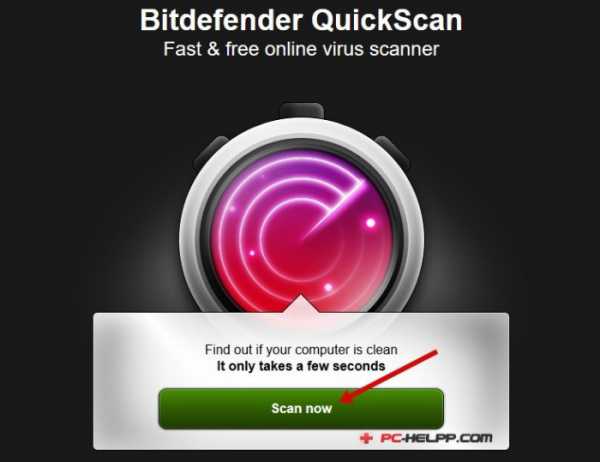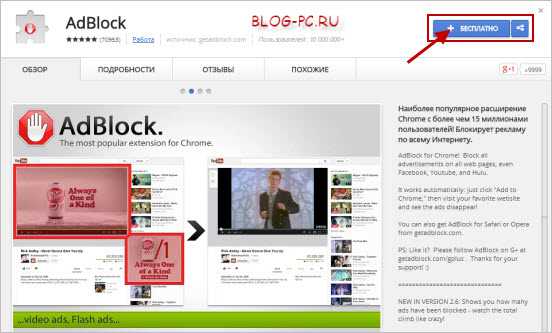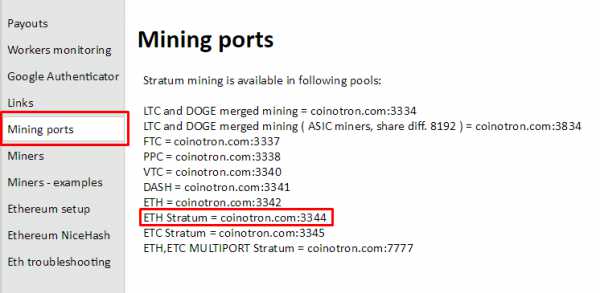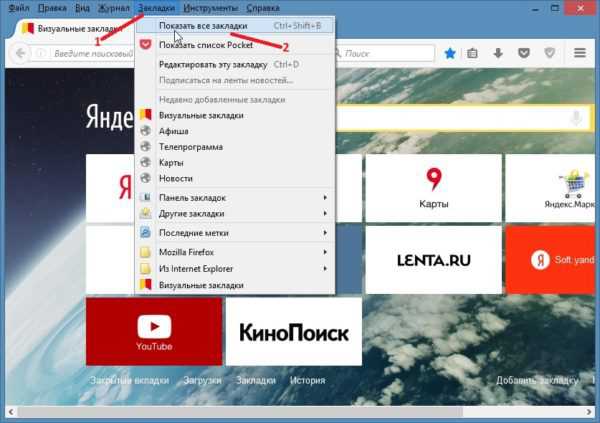Как на компьютер установить wifi
Как установить Вай-Фай дома своими силами?
Вопрос о том, как установить Вай-Фай, не возникает для организаций и банков. Для таких целей заключается договор со специализированными фирмами, которые решают эту проблему быстро и профессионально. А вот при построении небольшой домашней вычислительной сети он более чем актуален. Услуги специалиста такого профиля - не из дешевых. Поэтому и возникает желание сделать эту операцию самостоятельно и за счет этого сэкономить средства. Тем более что ничего сложного здесь нет, и сделать это по силам даже начинающему пользователю.

Порядок установки
Алгоритм того, как установить Вай-Фай, следующий:
- Устанавливаем подключение роутера и прочих компонентов сети, которые соединяются между собой проводами.
- Конфигурирование роутера.
- Создание беспроводных сетевых подключений.
Подключение роутера
Первый этап в том, как установить Вай-Фай, – это установление всех физических соединений. Ключевое звено всей локальной вычислительной сети – это роутер. Именно с его коммутации необходимо начинать выполнение данной операции. С его тыльной стороны обычно расположены пять портов для подключения витой пары и одно круглое гнездо для подачи питания. Четыре порта окрашены в желтый цвет, а один – в синий. В последний устанавливаем входной провод от провайдера. К желтым гнездам подключаем все устройства, которые будут соединяться при помощи витой пары. Второй конец этих проводов должен быть установлен в устройства (телевизоры, ресиверы и системные блоки, например). Предварительно нужно заготовить всю кабельную продукцию. Далее подключаем к роутеру блок питания, а затем устанавливаем его в розетку.
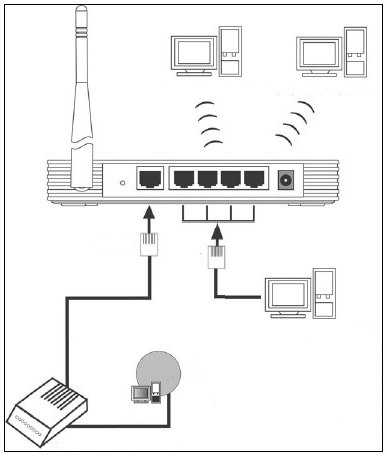
Настройка роутера
Следующий важный этап в том, как установить Вай-Фай, – это установка правильных параметров маршрутизатора. Для этого сначала соединяем его с компьютером или ноутбуком при помощи витой пары. Причем подключение нужно только на этапе настройки. Затем при необходимости его можно убрать. Включаем роутер нажатием кнопки подачи питания с тыльной стороны. Затем проводим аналогичную процедуру с системным блоком или ноутбуком. После окончания загрузки каждого из них приступаем к следующему этапу. Запускаем любой установленный браузер на ПК. В адресной строке вводим 192.168.1.1 и нажимаем ввод. Далее должен появиться запрос, в котором необходимо ввести логин и пароль. Эту информацию можно уточнить на корпусе маршрутизатора или в руководстве по эксплуатации. Затем нужно в настройках роутера установить параметры беспроводной сети – ее название, пароль для доступа и метод шифрования. Первые два параметра можно выбрать на свое усмотрение. А вот последний из них обязательно должен быть установлен в «WPA2» (это позволит получить максимальную степень защиты сети). Потом происходит перезагрузка маршрутизатора, после чего он готов к работе.
Подключение ПК
На завершающем этапе нужно установить Вай-Фай на компьютер. Наиболее сложно это сделать на стационарном системном блоке. Нужно подключить к нему при помощи интерфейса USB внешний адаптер. Далее устанавливаем драйвера на него с компакт-диска, который идет в комплекте. В некоторых случаях может понадобиться перезагрузка ПК. На следующем этапе произойдет запуск адаптера. Он составит перечень доступных подключений. В нем нужно выбрать то, которое было установлено на предыдущем этапе. Затем появится окно, в котором нужно будет ввести пароль. Потом дожидаемся получения сетевого адреса - и можно начинать просматривать интернет-страницы. На ноутбуках данная операция выполняется значительно проще. Адаптер с драйверами в них интегрирован и настроен. Поэтому в данном случае все начинается со сканирования доступных подключений. Далее все аналогично настройке стационарного системного блока.

Заключение
В статье пошагово описана методика того, как установить домашний Вай-Фай и настроить его. Чего-то сверхсложного нет в этой операции, и ее по силам осуществить даже начинающему пользователю. Поэтому берем и смело делаем.
fb.ru
Как подключить Wi-Fi дома: что нужно настроить

В наше время беспроводные технологии позволяют создать целую домашнюю сеть, в которую будут входить все мобильные устройства и компьютеры, оснащенные Wi-Fi адаптерами. Подобные возможности потенциально есть у каждого, однако как подключить Wi-Fi дома, знают далеко не все.
В этой статье я расскажу, что нужно для подключения Wi-Fi дома.
Во-первых, вам потребуется беспроводной роутер или точка доступа. Во-вторых, чтобы подключить к маршрутизатору компьютер, на втором должен быть установлен Wi-Fi адаптер. Стоит отметить, что каждый современный ноутбук, нетбук, смартфон и планшет оснащены беспроводными модулями Wi-Fi и Bluetooth, поэтому с этой стороны проблем с созданием домашней сети быть не должно.
На сегодняшний день купить беспроводной роутер может абсолютно каждый, так как их стоимость по силам любому бюджету. Впрочем, если вы не хотите тратиться на роутер, вы можете создать раздачу на компьютере или даже на смартфоне; если создавать точку доступа на смартфоне, то вы сможете выходить только в мобильный интернет и то, если он подключен и настроен на раздающем устройстве.
Здесь опишу, как действовать, если вы решились и приобрели роутер.
Читайте также
Как организовать локальную беспроводную сеть
Рассмотрим, как настроить локальную сеть через Wi-Fi роутер, на примере маршрутизатора D-Link Dir-300. Если у вас другая модель, то не стоит расстраиваться. Все они настраиваются одинаково. Разница между маршрутизаторами состоит лишь в оформлении интерфейса и названии некоторых разделов. В остальном же суть работы остается одинаковой для всех.

Итак, включите маршрутизатор и дождитесь, когда он загрузится. После этого вы можете подключаться к нему по Wi-Fi или через кабель, который прилагается к устройству. Далее открываем любимый браузер и в адресной строке вводим IP-адрес роутера. Он указан на заводской наклейке, которая наклеена на самом устройстве (просто внимательно осмотрите его со всех сторон). На этой же наклейке вы найдете информацию о логине и пароле для входа в меню параметров.
Если наклейка отсутствует или стерлась, то вы можете узнать все необходимые данные в инструкции. Если ни один из вариантов вам не подходит, то после подключения к роутеру запускаем командную строку и прописываем в ней такую команду: ipconfig и нажимаем «Enter». Осталось только найти строку «Основной шлюз» – это и будет адресом вашего роутера. Как правило, на T-Link и D-Link используется вот такой IP-адрес: 192.168.0.1. Иногда встречаются маршрутизаторы со следующим адресом: 192.168.1.1.

Итак, прописываем уже известный нам IP-адрес в браузере и нажимаем «Enter». Теперь система просит ввести пароль и логин для входа в меню параметров. По умолчанию в подавляющем большинстве случаев используются следующие данные: логин – admin, пароль – admin.
Читайте также
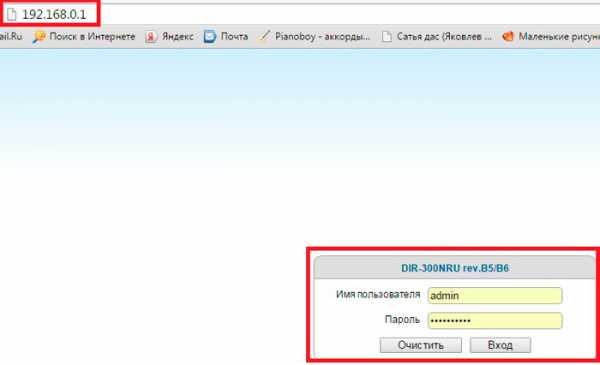
Все, теперь вы в меню настроек роутера. Как уже говорилось выше, для создания локальной сети особо настраивать ничего не нужно. Вы можете просто ввести название сети, а также обезопасить ее, придумав сложный пароль. Для этого перейдите в раздел «Wi-Fi».
В основных настройках вы сможете ввести название роутера. Для этого найдите строку «SSID» (или имя пользователя) и введите в ней любое понравившееся вам название сети.
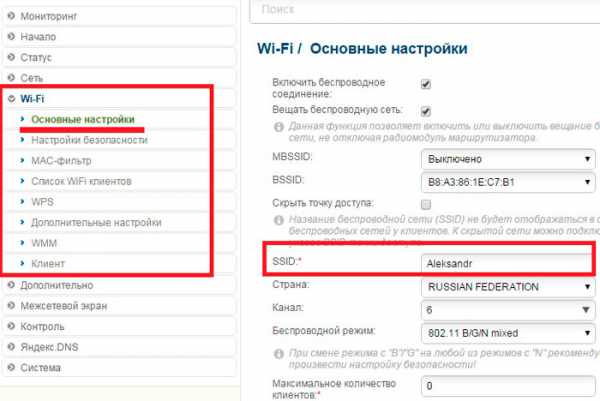
Теперь переходим в категорию «Настройка безопасности». Здесь вы сможете установить тип шифрования в строке «Сетевая аутентификация».
Статьи по теме
Немного ниже вы увидите строку «Ключ шифрования PSK». Это пароль для подключения к сети. Вы можете ввести здесь абсолютно любой пароль на ваше усмотрение. Главное, потом не забыть его, так как без этого ключа вы не сможете подключиться к Wi-Fi.
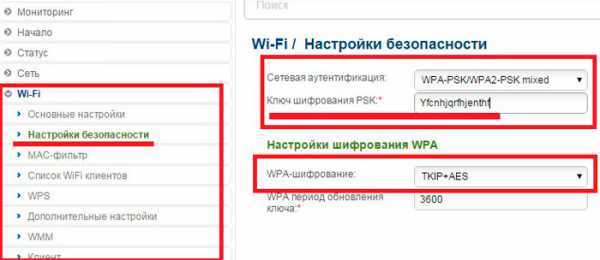
Конечно, есть еще куча настроек, но, как правило, ими никто не пользуется, так как для нормальной работы сети достаточно указать название и установить пароль. Теперь вы знаете, как установить Wi-Fi дома самому.
Но, если у вас есть кабельный интернет, вы можете подключить его к роутеру. Это позволит раздавать интернет по Wi-Fi. Конечно, это подключение также требует отдельной настройки.
Настройка WAN в маршрутизаторе
WAN – это глобальная вычислительная сеть. Попросту говоря – это интернет. Если в квартиру (дом) проложен интернет-кабель от провайдера, то вы можете подключить его к WAN-порту роутера (интерфейс RJ-45). Конечно, в самом маршрутизаторе также потребуется ввести определенные настройки. Для этого перейдите в раздел «Сеть» в настройках роутера. Далее переходим в подкаталог «WAN».
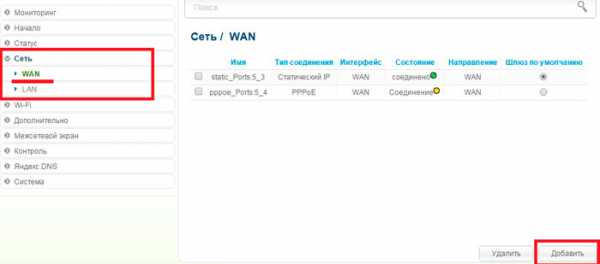
Ниже нажмите кнопку «Добавить». В строке «Тип соединения» нужно указать тот тип подключения, который предоставляет ваш провайдер. Это могут быть на выбор три варианта:
- PPPoE – это подключение к интернету при помощи уникального логина и пароля, который выдает провайдер при подключении.
- Статический IP – в этом случае вам придется вручную вводить параметры сети. То есть провайдер выдает вам определенные сетевые настройки, которые вы должны вводить при настройке подключения. Эти данные обычно указаны в контракте, заключенном с провайдером. Но вы можете позвонить в службу поддержки клиентов и узнать у оператора все необходимые данные.
- Динамический IP – этот вариант устанавливает параметры сети автоматически. Он работает только в том случае, если провайдер предоставляет такие услуги и поддерживает технологию подключения клиентов по MAC-адресу. То есть вместо логина и пароля используется уникальный номер – MAC-адрес вашей сетевой карты (или роутера).
Как правило, в подавляющем большинстве случаев используется первый вариант – PPPoE-подключение с использованием логина и пароля клиента. Поэтому в строке «Тип соединения» устанавливаем значение «PPPoE».
Читайте также
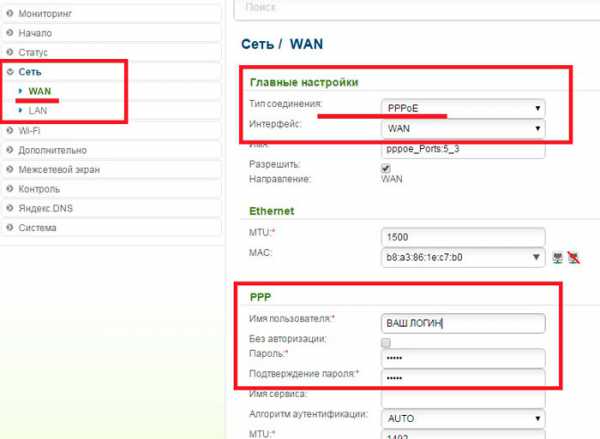
Ниже откроются дополнительные настройки. Нас интересует раздел «PPP». В нем нужно заполнить только три строки:
- «Имя пользователя» – здесь нужно указать логин, который вам присвоил провайдер.
- «Пароль» – введите пароль, который вам назначил провайдер.
- «Подтверждение пароля» – здесь нужно еще раз ввести пароль.
Если вам предоставляется услуга IPTV, и вы будете смотреть ТВ на компьютере или на телевизоре с Wi-Fi адаптером, то установите галочку в строке «IGMP». После этого нажимаем «Применить» и перезагружаем роутер.
На этом настройка роутера завершена. Все подключенные к нему устройства будут иметь выход в глобальную паутину. При этом все они будут состоять в одной домашней группе. Благодаря этому вы сможете передавать между устройствами в группе информацию, перекидывать файлы и так далее. Для этого нужно просто настроить общий доступ и открыть доступ к нужным ресурсам.
Вот, теперь вы знаете, как провести Wi-Fi в квартиру. Однако есть и другие варианты.
Например, если у вас есть ноутбук, то вы можете раздать Wi-Fi с него. Более того, если подключить ноутбук к интернету, то ваша виртуальная сеть будет иметь выход в интернет. Самый простой способ организовать раздачу Wi-Fi на ноутбуке – это использование программы Virtual Router Plus.
Программа бесплатна и предельно проста в использовании. Думаю, вы разберетесь с ее настройками. Более подробно о том, как раздавать Wi-Fi с ноутбука, вы сможете узнать из этой статьи.
Также вы можете раздавать через Wi-Fi со смартфона мобильный интернет. Для этого нужно просто подключиться к 2G или 3G сети на телефоне и в настройках Wi-Fi активировать функцию «Мобильная точка доступа». Подробнее об этом вы сможете узнать здесь.
Как настроить локальную сеть через Wi-Fi роутер: Видео
Как сделать Wi-Fi сеть дома
Как подключить маршрутизатор к компьютеру
Как самому настроить Wi-Fi роутер
Как подключить принтер через Wi-Fi роутер
bezprovodoff.com
Как установить WiFi дома за "пару кликов"
Сейчас поколения компьютеров сменяются с невероятной скоростью: технические решения, которым еще вчера предрекали светлое будущее, сегодня находятся на обочине прогресса, благополучно забытые всеми.  А некоторые новинки, целесообразность внедрения которых вызывала сомнение у всего компьютерного сообщества, спустя незначительный промежуток времени становятся невероятно популярными, переходя в разряд Must Have (должно быть у каждого, незаменимо). К первым можно отнести память Rambus, в свое время безуспешно продвигаемую компанией Intel, а также разъем для карт расширения, устанавливаемый на материнских платах и предназначенный, собственно, для программно-аппаратных модемов. Примером же решений из второй группы может служить стандарт беспроводной связи Wi-Fi.
А некоторые новинки, целесообразность внедрения которых вызывала сомнение у всего компьютерного сообщества, спустя незначительный промежуток времени становятся невероятно популярными, переходя в разряд Must Have (должно быть у каждого, незаменимо). К первым можно отнести память Rambus, в свое время безуспешно продвигаемую компанией Intel, а также разъем для карт расширения, устанавливаемый на материнских платах и предназначенный, собственно, для программно-аппаратных модемов. Примером же решений из второй группы может служить стандарт беспроводной связи Wi-Fi.
Сейчас найти информацию об этом можно очень легко, но о том, как установить WiFi дома, часто умалчивается. Видимо считается, что автоматическое конфигурирование сводит необходимость вмешательства пользователя к минимуму. Отчасти это так и есть. С другой стороны, не зная, как установить WiFi дома, вполне можно столкнуться с рядом проблем. Нюансы всегда важны. Особенно если нужно выбрать роутер для дома.
Глобальная сеть с проблемным доступом
 Все понимают, что отсутствие Интернета резко ограничивает возможности компьютера в плане поиска и выдачи информации, поэтому сейчас сложно найти человека, у которого домашний компьютер был бы не подключен к глобальной Сети. Тем более что провайдеры предлагают все более заманчивые по стоимости предложения. В результате чаще всего реализуется схема, когда кабель типа «витая пара» непосредственно заводится в дом и подключается к порту Ethernet компьютера. Все нормально работает до тех пор, пока не возникает необходимость предоставить доступ с еще одной вычислительной системы (два компа в доме – это уже не новость). Как это можно сделать?
Все понимают, что отсутствие Интернета резко ограничивает возможности компьютера в плане поиска и выдачи информации, поэтому сейчас сложно найти человека, у которого домашний компьютер был бы не подключен к глобальной Сети. Тем более что провайдеры предлагают все более заманчивые по стоимости предложения. В результате чаще всего реализуется схема, когда кабель типа «витая пара» непосредственно заводится в дом и подключается к порту Ethernet компьютера. Все нормально работает до тех пор, пока не возникает необходимость предоставить доступ с еще одной вычислительной системы (два компа в доме – это уже не новость). Как это можно сделать?
Варианты
Есть несколько вариантов получения доступа к Сети с нескольких компьютеров:
- машина №1 (с Интернетом) соединяется со второй витой парой и на ней же «расшаривается» общий доступ. Недостаток в том, что необходимы две сетевых карты, да и при выключении №1 открывать странички на №2 не получится;
 кабель провайдера подключается в свитч, куда также идут «хвосты» Ethernet интерфейсов от обеих машин. Однако такое решение не всегда работает, так как многие провайдеры разрешают доступ лишь с основного компьютера, сверяя MAC адрес сетевой карты;
кабель провайдера подключается в свитч, куда также идут «хвосты» Ethernet интерфейсов от обеих машин. Однако такое решение не всегда работает, так как многие провайдеры разрешают доступ лишь с основного компьютера, сверяя MAC адрес сетевой карты;- выбрать лучший роутер для дома и организовать независимый доступ с различных устройств.
Как установить WiFi дома
Роутер – это устройство, управляющее пакетами данных. Может связываться с компьютерами посредством витой пары или радиоволн (WiFi). Второе позволяет не только отказаться от проводов в доме, но и обеспечить доступ со всех мобильных устройств в радиусе нескольких сот метров (по паспорту), что очень удобно.
Итак, как установить WiFi дома? Прежде всего необходимо убедиться, что во всех устройствах, которым нужно предоставить доступ в Сеть, есть радиомодуль WiFi. В современных ноутбуках и мобилках он присутствует, а вот для персонального компьютера придется приобрести карту расширения. Затем нужно решить, нужен ли совместный доступ к популярному решению IPTV. Если да, то в настройках WAN роутера должны присутствовать пункты Dual PPPoe и Multicast. При привязке провайдера к MAC адресу в настройках роутера должна быть функция MAC clone. Рекомендовать какую-либо фирму производителя бессмысленно – это личный выбор пользователя. Также стоит обратить внимание на поддержку стандартов IEEE - они должны совпадать или быть совместимыми. Тип используемого радиомодуля можно узнать из паспорта к устройству или на сайте производителя.
Подключение
Итак, WiFi роутер куплен. Витая пара от провайдера подключается к разъему WAN. На всех других машинах включаются радиомодули (нужно установить драйвер и задействовать устройство). После этого может понадобиться открыть окно конфигурирования (обычно появляется само) сети на каждом компьютере и подтвердить использование обнаруженной точки доступа. Вот и все. Если на роутере включен режим DHCP (чаще всего это именно так), то можно приступать к обзору ресурсов Интернета. Если возникают проблемы, то нужно воспользоваться диском автоустановки, идущим в комплекте с роутером.
fb.ru
Как установить wifi на компьютер

Настоящее время является прогрессом самых разных технологий. Ко всему прочему интернет в современном мире стал неотъемлемой частью жизни каждого человека. А вот разработчики этого сервиса стремятся к тому, чтобы доступ к глобальной сети имел максимум комфорта и удобств. Но для того чтобы зайти в сеть пользователю требуется произвести её подключение. В связи с этим хотелось бы рассказать о том, как производится подключение Wifi к персональному компьютеру пользователя.
Ко всему прочему наличие в доме точки Wifi избавит пользователя от длинных проводов, которые вечно валяются под ногами. Ко всему прочему Wifi точка даёт возможность подключать одновременно несколько устройств. Но для того чтобы приобрести Wifi адаптер, пользователь должен помнить, что они бывают двух видов. А именно внешние и внутренние адаптеры.
Внешние устройства имеют вид USB-накопителя. Другими словами это флешка. Подключение такого устройства производится непосредственно в USB-разъем персонального устройства. Также имеют специальные кабеля, которые соединяют сам адаптер с персональным компьютером.
А вот внутренние адаптеры устроены несколько сложнее, чем внешние. Для того чтобы провести установку такого устройства пользователю потребуется произвести разбор самого компьютера. Но само подключение этого адаптера не столь сложное. В первую очередь пользователю потребуется снять открыть системный блок и непосредственно в нём произвести размещение адаптера.
Итак для того чтобы провести установку адаптера необходимо произвести его подключение непосредственно к материнской плате. Имена на ней имеется необходимый разъём. Далее необходимо провести установку драйвера с диска, который продаётся в комплекте с адаптером. В момент когда будет производится установка драйвера может всплыть окно в котором необходимо выбрать Всё равно установить этот драйвер. После пользователь должен чётко следовать инструкциям, которые прописаны в руководстве самого адаптера.
Для того чтобы произвести обход все возможных казусов которые как правило происходят когда проводится подключение к интернету пользователю требуется зайти в Изменение параметров адаптера и произвести отключение всех активных подключений. После того как произведены основные действия и драйвер установлен требуется произвести нажатие на иконку Компьютер и произвести выбор функции Свойства. Далее произвести выбор Диспетчер задач. В открывшемся окне требуется выбрать Сетевые адаптеры. Система предоставит вниманию пользователя список устройств. Если в нём имеется модель того адаптера который устанавливался это значит, что его установка прошла успешно.
start-pix.com