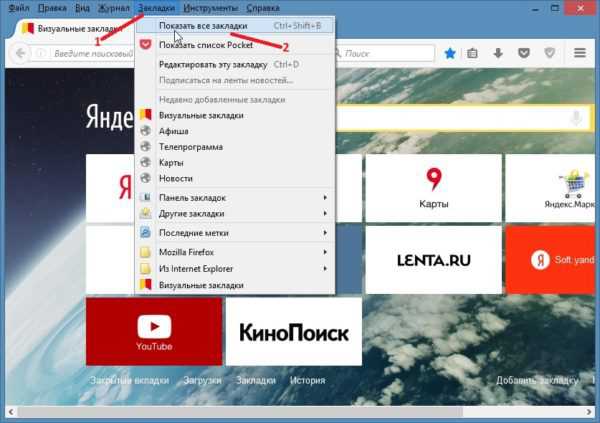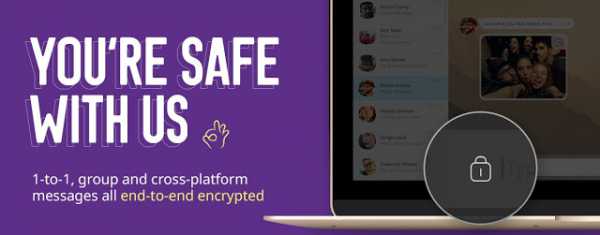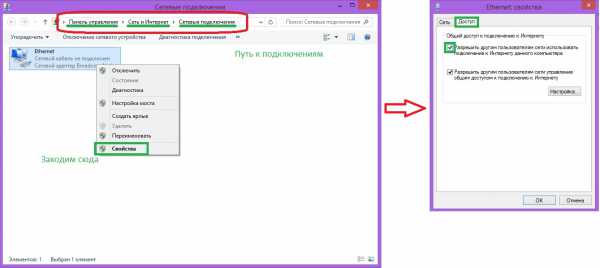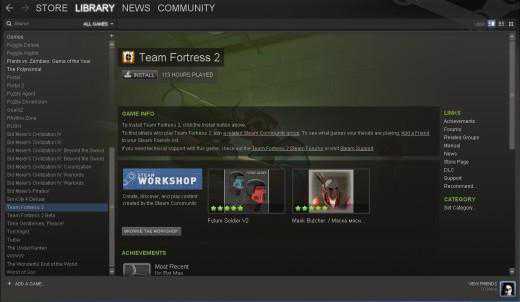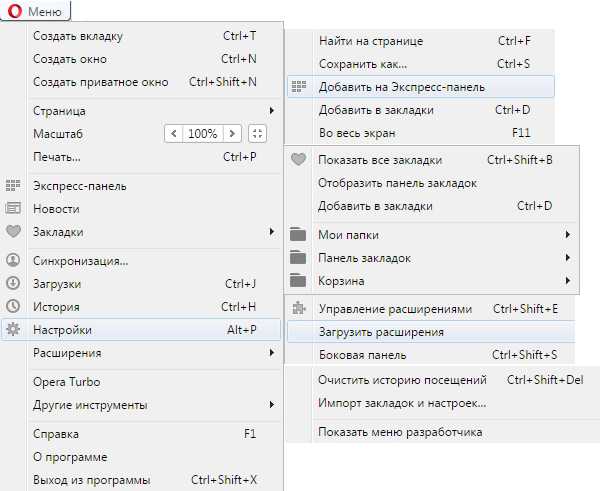Как подключить вай фай роутер tp link к компьютеру
Как настроить роутер TP-LINK?
Всем привет-привет!! Знаете ли Вы, что подключение и настройка сети на роутере пугает даже опытных пользователей компьютеров. Зачем самому настраивать, если можно позвать специалиста, который быстро все сделает.

Однако скажу Вам, что мучиться самим Вам и не нужно, процесс настройки и подключения моделей роутеров TP-link довольно простой, особенно если выполнять эти действия по моей инструкции. В сегодняшней статье пошаговое объяснение позволит настроить и раздать интернет на все устройства буквально за час. Да-да и не стоит Вам тратить лишние деньги для вызова специалиста, когда настроить роутер tp link можно самостоятельно легко и быстро.
Пояснение: инструкция подходит для современных моделей TP-link (не старше 5 лет). Меню настроек может немного отличаться, но Вы будете находить те же пункты. Итак, поехали...
Как настроить роутер tp link предисловие
Прежде чем переходить к настройке роутера, необходимо разобраться с сетевыми параметрами подключения к сети Интернет на вашем компьютере. Допустим, к ноутбуку или ПК подключен кабель. Сегодня чаще всего применяются следующие варианты сетевых настроек:
— PPPoE – пользователи могут пользоваться сетью Интернет только после ввода логин и пароля;
--- Dynamic IP – система автоматически задает параметры этого типа, они выдаются по DHCP;
--- Static IP – вариант используется сегодня крайне редко, так как пользователю необходимо вручную вбивать параметры.
Что касается операционной системы, то процесс выполняется аналогично на Windows Vista, 7, 8 и даже на Windows 10. Нам нужно зайти в меню «Пуск» и найти вкладку «Панель управления» — переходим в «Центр управления сетями и общим доступом».
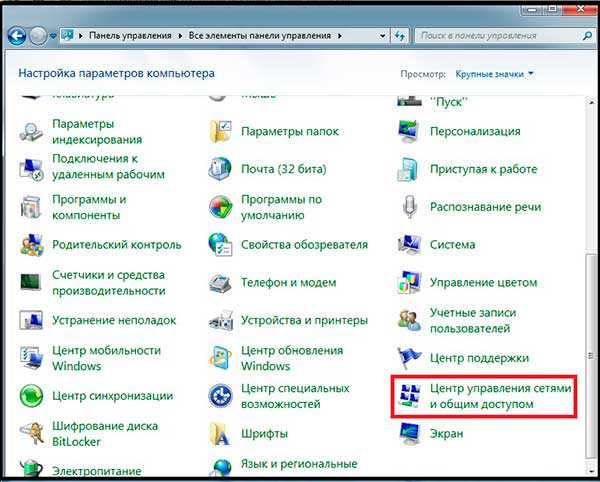
Теперь переходим во вкладку «Изменение параметров адаптера».

Выберите активное «Подключение по локальной сети» (значок должен быть синим). Нажимаем правой кнопкой мыши и выбираем в контекстном меню пункт «Свойства».
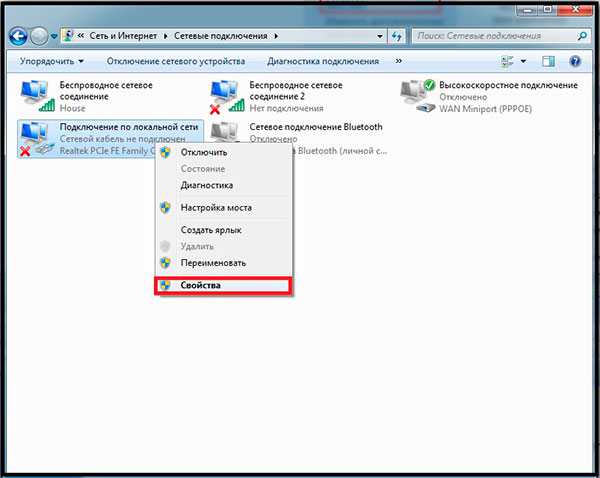
Не пугайтесь большого количества пунктов и настроек. Обычно у многих пользователей при виде большого количества этапа настроек возникает паника, и они не знают, как настроить роутер tp link. Ничего сложно го нет. Нам в окне нужно выделить «Протокол Интернета версии 4», а затем нажать на кнопку «Свойства».
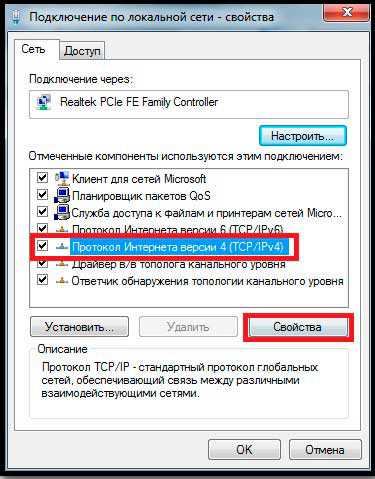
Здесь может быть два варианта:
1. Если в настройках выбран режим получения IP-адреса автоматические, то Вам подключить роутер и задать параметры будет просто, ведь настройки придут автоматически по DHCP (это вариант Dynamic IP).
2. Если Вы видите в окне заполненные пункты и активную надпись «Использовать следующий IP-адрес», то перепишите все настройки. У Вас выбраны статические настройки провайдера, которые не меняются – это Static IP. Ставим галочку напротив пункта «Получить IP-адрес автоматически» и подтверждаем свое действие нажатием на кнопку «ОК».
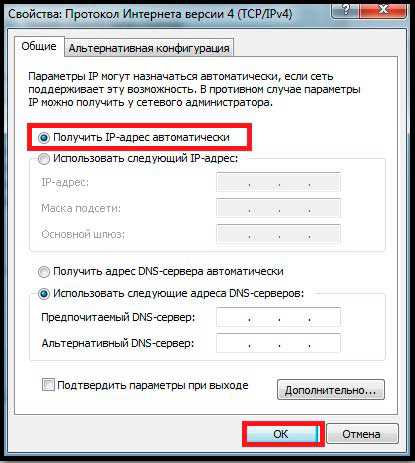
Блокировка доступа к Интернету по МАС-адресу
Этот пункт относиться только к тем пользователям, провайдер которых автоматически блокирует новые подключения. Узнать наверняка эту информацию можно в договоре. Чтобы обойти этот момент, нам необходимо сделать так, чтобы маршрутизатор получил такой же МАС-адрес, который прописан у провайдера. Узнать МАС-адрес довольно просто.
Заходим в меню и в поисковой строке вписываем команду «CMD» и нажимаем кнопку «Enter».
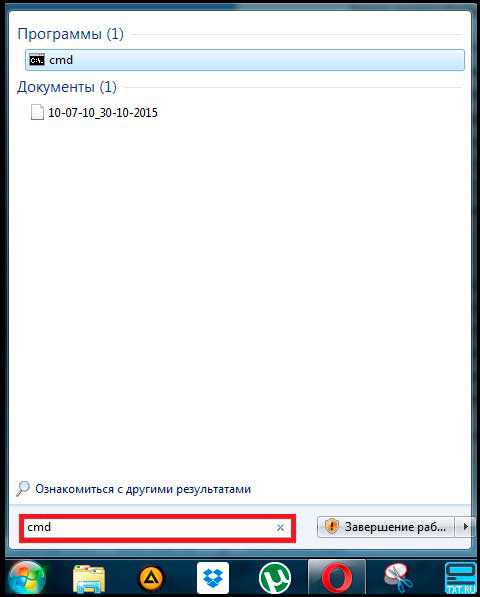
После этого перед Вами появится командная консоль. Нам необходимо вписать команду ipconfig /all и подтвердить свое действие нажатием на кнопку «Enter».
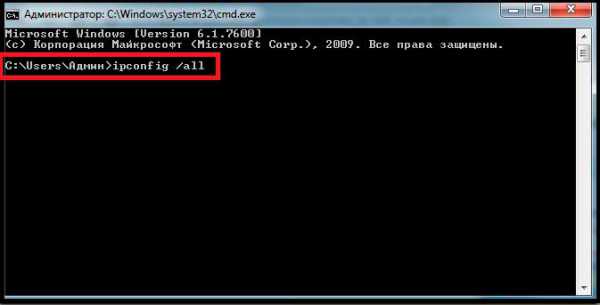
Перед вами появится список всевозможных параметров, но нам нужны данные из раздела «Ethernet adapter – подключение по локальной сети». Более подробно как узнать mac адрес и что это такое Вы узнаете из этой статьи:
Что такое mac-адрес и как его узнать?
Как настроить роутер tp-link: Подробное подключение
Итак, можно переходить к настройке, проверьте, чтобы под рукой лежали следующие элементы:
А — роутер TP-Link – основа, которая будет выполнять раздачу Интернета на всевозможные устройства;
B — кабель провайдера;
C — ноутбук или персональный компьютер.
Подключение выполняется элементарно – видно это и по схеме. Кабель от блока питания, который идет с роутером, вставляем в разъем с названием Power. Кабель Вашего провайдера вставляем в основной WAN разъем роутера, обычно он выделен синим цветом. Компьютер соединятся с роутером TP-link при помощи сетевого кабеля, который подключается в любой желтый порт LAN.
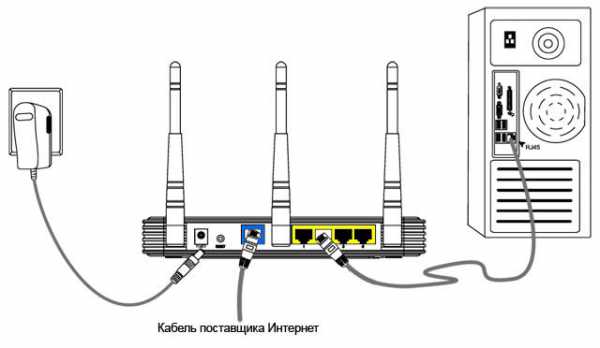
Готово, остальные устройства (планшеты, телефоны, телевизоры, ноутбуки) можно подключать уже по Wi-Fi соединению. Пора переходить к следующему пункту нашего сегодняшнего вопроса — как настроить роутер tp link.
Процесс настройки роутера tp-link
Начинается настройка с входа в браузер Internet Explorer. В строке ввода указываем следующий адрес: 192.168.1.1. Если вы когда-то ставили proxy-сервер, то его нужно отключить. После ввода адреса перед вами появится окно безопасности: логин – admin, пароль – admin. Кстати, на днище самого роутера Вы найдете свой логин и пароль, посмотрите, не поленитесь!

Перед Вами появится окно роутера. Нам необходимо выбрать мастера «Quick Setup» (быстрая настройка) и нажать «Next» (далее).
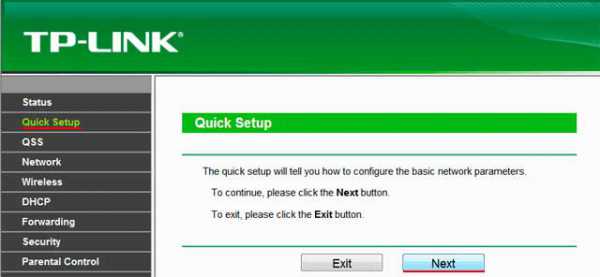
Инструкция для Dynamic IP – автоматические настройки.
Если Ваш провайдер предоставляет именно такие настройки, то ставим галочку напротив Dynamic IP и нажимаем кнопку «Next».
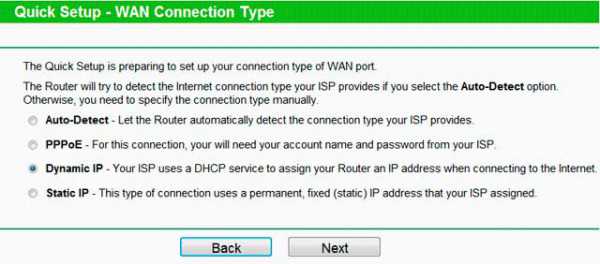
Теперь задаем основные настройки:
— В поле SSID задается название будущей точки подключения Wi-Fi.
— Раздел Wireless Security отвечает за тип шифрования – указываем WPA-PSK.
— В поле Password необходимо ввести пароль.
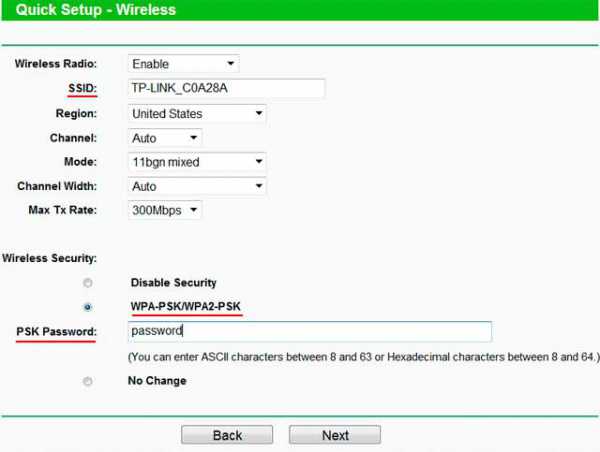
Остальные настройки в этом окне можно оставить нетронутыми. Нажимаем «Next». Установщик сообщит нам, что настройки вступили в силу. Нажимаем на «Finish» и пользуемся Wi-Fi со всех устройств.
Пояснение для пользователей, у которых провайдер блокирует доступ по МАС-адресу: cнова заходим в меню роутера и выбираем слева пункт «Network», а далее – «MAC Clone». В соответствующее поле вбиваем записанные нами символы. Если Вы видите, что в поле «You PC’s MAC» уже есть данные, то просто нажмите «Clone MAC». Не забудьте сохранить настройки нажатием на кнопку «Save». Предлагаю также Вам узнать, как настроить роутер tp link со статическими параметрами.
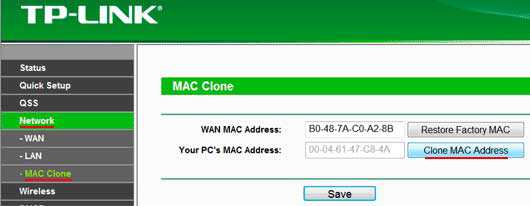
Инструкция для Static IP – статические параметры
В начале инструкции мы определили, какие сетевые настройки стоят на Вашем компьютере. И если у Вас Static IP, то выбираем соответствующий пункт в настройщике TP-link.
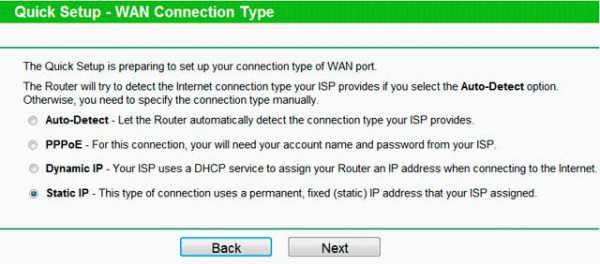
Настройки соответствуют данным из подключения по локальной сети, поэтому проблем возникнуть не должно, но если установщик на английском, то некоторые термины Вы можете не понять:
Default Gateway – основной шлюз;
Primary DNS – предпочитаемый DNS-сервер;
Secondary DNS – альтернативный DNS-сервер;
Subnet Mask – маска подсети.
После завершения ввода данных нажимаем «Next».
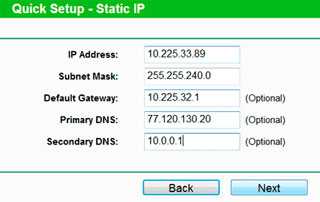
Далее идут стандартные настройки. В разделе «Wireless Security» необходимо выбрать тип шифрования – ставим галочку напротив «WPA-PSK». Поле SSID предназначено для ввода названия беспроводной сети. Не забываем выставить пароль в поле PSK Password (не менее 8 символов).
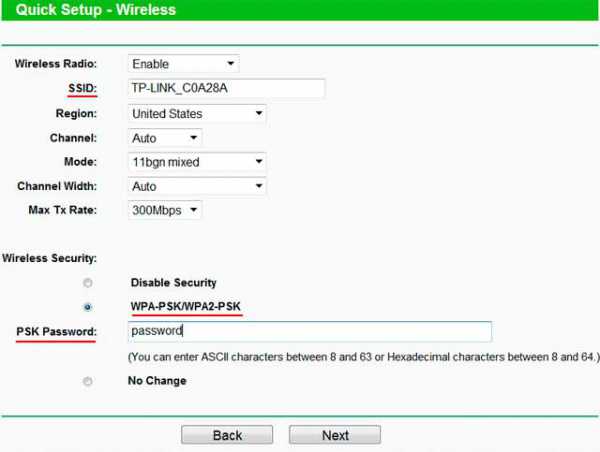
Готово, установщик сообщает нам, что для вступления настроек в силу необходимо перезагрузить роутер – нажимаем на кнопку «Reboot». Если возникли проблемы с МАС-адресом, то воспользуйтесь инструкцией выше – она работает для всех типов подключения.
Инструкция для PPOE – вход в сеть при помощи логина и пароля
Если у Вас выставлен протокол PPPoE, то ставим галочку напротив пункта соответствующим названием.
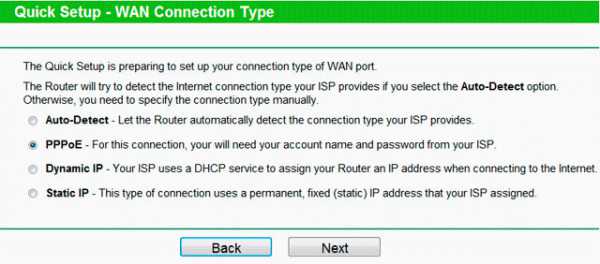
Проходим стандартную авторизацию, как при подключении к Интернету: логин, пароль и подтверждение пароля. Нажимаем кнопку «Next».
Здесь настройка ничем не отличается от других вариантов подключения. Вбиваем пароль для защиты своей беспроводной сети от «непрошенных гостей» — он должен быть не меньше 8 символов. В поле Wireless Security нужно поставить вариант «WPA-PSK». Что касается поля SSID, то оно предназначено для названия вашей сети.
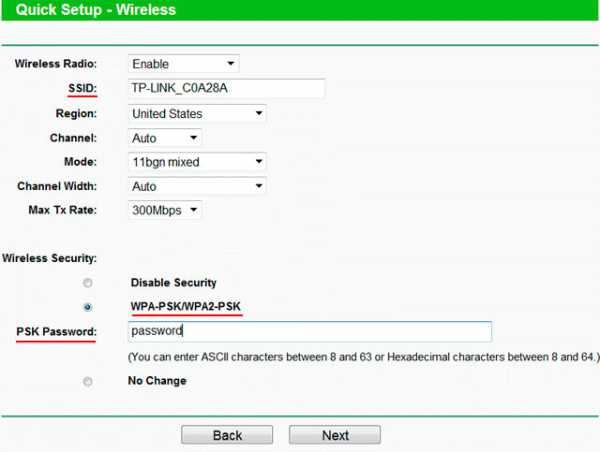
Готово, настройка успешно выполнена. Нажимаем на кнопку «Reboot» — после перезагрузки настройки вступят в силу, и Вы сможете подключаться к беспроводной сети. Итак, мы с Вами рассмотрели, как настроить роутер tp link если у Вас провайдер использует автоматические или статические параметры.
Предлагаю Вам позаботиться о безопасности Вашего интернета. Могу порекомендовать Вам ознакомиться с моими статьями:
Как поставить пароль на Wi-Fi?
Как подключиться к Wi-Fi с паролем?
Настраиваем защиту для беспроводной сети
Пароль не гарантирует, что Вашим интернетом не смогут пользоваться сторонние люди. Они могут просто зайти в настройки самого роутера и посмотреть Ваш пароль. Чтобы этого не случилось, заходим в программу настройки роутера и вбиваем следующие параметры:
Old User Name – вводим в графу admin
Old Password – это старый пароль, по умолчанию мы поставили admin – вводим его
New User Name – это не влияет на безопасность, поэтому можно оставить прежнее
New Password – вбиваем новый пароль для настройки роутера (не для подключения к нему).
Confirm New Password – вписываем новый пароль еще раз для подтверждения.
Готово, нажимаем кнопку «Save» (сохранить).
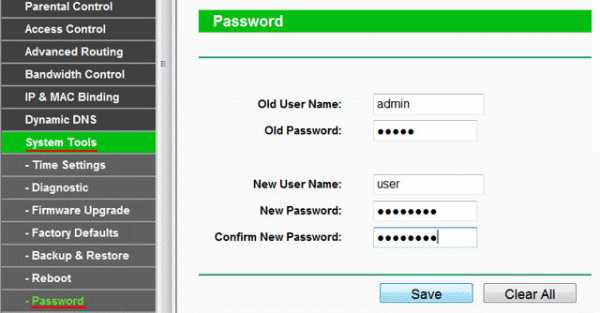
Подключение к беспроводной сети
Мы создали беспроводную сеть, но у пользователей могут возникнуть вопрос по поводу подключения к ней. На примере ноутбука я объясню этот процесс. На телефонах, планшетах и телевизорах процесс выполняется точно также.
В нижнем правом углу кликаем на значок беспроводных сетей.

Роутер попросит у Вас пароль – вводим его и нажимаем кнопку «Подключение».
Важно!!!: Вводите пароль, который был указан в поле PSK Password. Иногда пользователи путаются и вписывают пароль от редактирования настроек роутера. Если данные были вписаны правильно, то у Вас должен появиться беспроводной интернет. Пароль будет автоматически сохранен, поэтому Вам не придется каждый раз вводить его заново.
Как узнать кто подключен к моему Wi-Fi?
К данной статье прикрепляю видео, в котором наглядно и четко показано — как настроить роутер tp-link
В завершении сегодняшней статьи — как настроить роутер tp link предлагаю Вам ознакомиться с наиболее часто возникающими проблемами при настройке роутера.
1. Если забыли пароль
Решить проблему можно очень просто. Берем в руки роутер и находим сзади маленькую кнопку с названием «RESET». Зажимаем её на 10 секунд, после чего роутер вернется к заводским настройкам. Снова заходите в Internet Explorer и вводите адрес 192.168.1.1, логин – admin, пароль – admin. После этого можно снова выполнить настройку доступа и указать подходящий для Вас пароль.
2. Проблемы с подключением и работой роутера
Некоторые проблемы, которые могут возникнуть при попытке подключиться к роутеру, можно решить самостоятельно. Иногда причиной отсутствию подключения является механическая неисправность гаджета.
3. Не получается зайти на адрес для настройки роутера
Такая проблема распространена среди пользователей TP-link. Чтобы избавить от неё, необходимо выполнить следующие действия.
В первую очередь необходимо проверить, что выставлено в настройках беспроводного подключения. Если DNS и IP-адрес должны задаваться автоматически, а у Вас галочки сняты, то поставьте снова их. После этого Вы сможете снова зайти на адрес и настроить роутер.
4. Не получается подключиться к роутеру
Иногда роутер не позволяет определенному устройству подключиться к беспроводной сети. Чтобы узнать, в чем проблема, необходимо попробовать подключиться с другого гаджета – компьютера, планшета или смартфона. Если роутер не принимает все устройства, то попробуйте перезагрузить его. После этого все должно вернуться на свои места.
Если речь идет об отдельном устройстве, то проблема, скорее всего, в нем. Проверьте, стоят ли соответствующие галочки в настройках подключения Wi-Fi. Иногда гаджет воспринимает вашу сеть как незащищенную, поэтому не дает подключиться к ней. Выставите параметры, разрешающие подключению к неопознанным беспроводным сетям.
Иногда помогает полный сброс настроек. Для этого необходимо удерживать кнопку RESET около 10 секунд (находится на задней части роутера). После этого действия шанс исправной работы заметно вырастет. Главное, не забыть вбить новые параметры.
5. Устройство не видит сеть
К сожалению, у возникновения этой проблемы много причин, поэтому необходимо пройтись по всем. Если ноутбук не находит сеть, то в первую очередь стоит проверить, а запущен ли модуль Wi-Fi. Для этого стоит перейти в центр управления сетями, затем нажать на вкладку «Параметры адаптера». Если беспроводное подключение неактивно (серый цвет), то его стоит включить. Скорее всего, после этого действия вы сможете благополучно подключиться к сети. Также рекомендуем проверить аппаратный переключатель для запуска и выключения Wi-Fi модуля.
Если модуль запущен, и все включено, то стоит проверить драйвера. Касается это в первую очередь ноутбуков. Не всегда в операционной системе есть нужные сетевые драйверы для определенной модели ноутбука. Проверить эту догадку очень просто: нажимаем правой кнопкой мыши на значке «мой компьютер», выбираем в контекстном меню «Свойства» и заходим во вкладку «Диспетчер устройств».

На скриншоте показан список сетевых устройств. В данном случае они все исправны и имеют подходящий пакет драйверов. Вы можете увидеть напротив сетевой иконки желтый треугольник, который поясняет о том, что устройство работает не исправно.
Решить проблему можно просто: заходите на сайт производителя своего ноутбука, находите вашу модель и скачиваете сетевые драйверы. После этого вы сможете подключиться к беспроводной сети.
6. Проблема в устройстве
Иногда обнаружить дефект не получается по той причине, что неисправность кроется в самом устройстве. Поэтому Вам не стоить ломать свою голову над вопросом: как настроить роутер tp-link если все выше перечисленные выше требования я соблюдал и все успешно настраивалось. В этом случае необходимо отнести роутер в сервисный центр по гарантии (если она есть).
Как выбрать Wi-Fi роутер?
Дефект может быть механическим или программным. Если с механическим все понятно, то программный дефект подразумевает неисправность в прошивке роутера. Самостоятельно восстановить её можно, но этот процесс гораздо сложнее, чем настройка. Также неправильная установка прошивки или сбой могут полностью вывести роутер из строя полностью.
Итак, уже подводя итог сегодняшней статьи, я бы хотел Вам сказать, что Вы не всегда можете подключиться к Интернету из-за роутера. Возможно, какие-то неполадки в сети. Чтобы проверить это, отключите кабель провайдера от роутера и напрямую подключите его к компьютеру. После этого зайдите в центр управления сетями и общим доступом. Включите подключение по локальной сети и попробуйте зайти в Интернет.
Если он работает, то проблема действительно в роутере. Иногда устройство не позволяет подключиться определенному устройству. Чтобы исправить ситуацию, можно попробовать нажать на кнопку автоматического маршрутизатора, которая находится на задней стенки роутера. Все активные устройства с включенными Wi-Fi модулями подключатся автоматически.
Ну что же на сегодня как бы все, о чем я хотел Вам сегодня рассказать в плане: как настроить роутер tp-link. Я надеюсь, статья была для Вас интересной. Буду рад, если у Вас есть что добавить ко всему вышесказанному. Увидимся в следующей статье. Всем Пока-Пока!
Уважаемые пользователи, если у вас после прочтения этой статьи возникли вопросы или вы желаете что-то добавить относительно тематики данной статьи или всего интернет-ресурса в целом, то вы можете воспользоваться формой комментарий.Также Задавайте свои вопросы, предложения, пожелания..
Итак, на сегодня это собственно все, о чем я хотел вам рассказать в сегодняшнем выпуске. Мне остается надеяться, что вы нашли интересную и полезную для себя информацию в этой статье. Ну а я в свою очередь, жду ваши вопросы, пожелания или предложения относительно данной статьи или всего сайта в целом
temowind.ru
Как подключить Wi-Fi роутер TP-Link?
Часто возникает вопрос, что делать после того, как купили роутер. Как его настроить таким образом, чтобы он предоставлял сеть интернет разным устройствам, как его соединить с компьютером. Данная статья как раз предназначена для решения данных вопросов. В ней речь пойдет о маршрутизаторах компании Tp-Link. Основные моменты, которые интересуют пользователей, будут освещены и проиллюстрированы.
Для каких моделей можно использовать данную инструкцию?
Следует отметить, что существует большое разнообразие модельного ряда маршрутизаторов. Процесс подключения кабелей для большинства из них схож, но настройка будет отличаться, так как каждая модель имеет свою версию прошивки и особенности дизайна и эргономики панели администрирования. Такая информация будет предоставлена в отдельной статье.
Эту инструкцию рекомендуется прочитать тем, кто приобрел устройство из следующего модельного ряда:
- TL-WR940N,
- TL-WR740N,
- TL-WR841N,
- TL-WR842ND,
- TL-WA701ND,
- TL-WR743ND
В качестве примерного устройства будет использоваться маршрутизатор версии TL-MR3220. К сожалению, более популярного и распространенного TL-WR841N на данный момент нет.
Как подключить компьютер к устройству по сетевому кабелю?
Первая задача после покупки – подать на роутер питание. Для этого к нему подключается адаптер в разъем с названием POWER. Ошибиться в данном случае невозможно. Второй конец необходимо включить в розетку. На некоторых моделях имеется кнопка питания. Ее необходимо нажать в том случае, если лампочки на коробочке сразу не загорелись. Вторая задача – соединить маршрутизатор с компьютером. Для этого используется сетевой кабель. Один идет в базовой комплектации. Его конец вставляется в сетевую карту вашего компьютера, а вторую часть в LAN разъем роутера. В маршрутизаторах Tp-Link обычно устанавливают 2 разъема. Они имеют характерный желтый цвет. Использовать можно любой из разъемов. Их количество означает, сколько устройств можно подключить к данному маршрутизатору. Это может быть телевизор, приставка или что-то еще, подсоединяемое посредством кабеля. Сеть вай-фай также допускается использовать. Вам может пригодиться посмотреть инструкцию по подключению ноутбука к Wi-Fi.
Как подключить TP-Link к интернету?
Основная задача маршрутизатора – раздача Интернет-соединения. Чтобы он осуществлял данную функцию, к нему необходимо подключить сетевой кабель от провайдера или ADSL модема. Подключается кабель от Интернет-провайдера в WAN разъем. Этот разъем на коробочке имеется в единственном экземпляре. Обычно он выделяется синим цветом.
Если интернет предоставляется через ADSL модем, то в WAN разъем подключается кабель от модема. В базовой комплектации он также имеется.
На изображении проведенные манипуляции выглядят следующим образом.
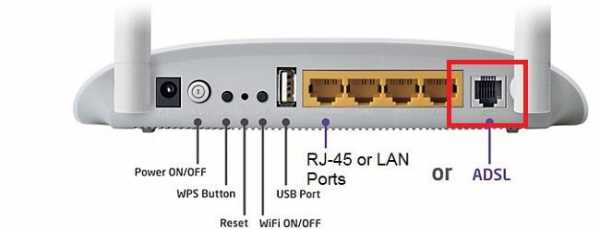
Если все действия произведены правильно, то на компьютере появится значок соединения. Скорее всего, он будет без доступа к сети или ограниченный. Вам необходимо произвести настройку роутера. Рекомендуется прочитать эту инструкцию. Большинство моделей настраиваются одинаково, поэтому можно использовать пример настройки TP-LINK TL-WR940N. В случае, если провайдер применяет динамический тип раздачи IP адресов, то интернет может заработать без предварительной настройки. Аналогично, если у Вас установлен ADSL модем. На нем уже введены все данные, следовательно, раздача интернета производится автоматически.
Даже если у Вас описанная выше ситуация, произвести изменение ряда параметров придется. Вам потребуется настроить Wi-Fi сеть и установить пароль на новое беспроводное соединение. Очень часто при настройке роутера возникают разные проблемы. Многие связаны с отсутствием интернета. Поэтому следует ознакомиться со статьей «Без доступа к интернету», или «Ограниченно» в ней есть необходимые ответы и методы решения проблем.
ok-wifi.com
Как настроить wifi роутер tp link для беспроводного интернета
Здравствуйте, читатели блога Сайт с нуля.
Беспроводным интернетом дома или в офисе уже давно никого не удивишь. Wi-fi точки доступа сейчас повсюду — в парках, в кафе, в автобусах, в библиотеках и т.п.
Так как создать себе самому беспроводной интернет?
Для этого советуем настроить Wifi роутер TP Link. Почему именно эта марка? Они достаточно распространены и выигрывают в соотношении цена/качество по сравнению с большинством других аппаратов.
Как подключить роутер TP-Link?
После покупки устройства, вам нужно его распаковать. В комплекте должны быть:
- сам роутер,
- сетевой кабель (не обязательно использовать),
- кабель для подключения питания (в розетку).
Сначала подключите кабель питания к роутеру и в розетку. Затем нажмите кнопку включения (на задней панели устройства).На самом аппарате загорится зеленая лампочка питания.
Дальше нужно соединить роутер с сетевым кабелем напрямую (то есть к тому кабелю, что изначально подключен к вашему компьютеру и через который у вас проходит интернет).
Отметим, что у TP Link цвет гнезда, куда нужно подключать сетевой кабель с интернетом отличается от остальных, обычно это синий цвет.
После этого всего вам остается только настроить wifi роутер tp link для беспроводного интернета и установить пароль доступа.
Настройка роутера серии TP-Link
Изначально установлены заводские настройки на устройстве, но на всякий случай (если их вдруг кто-то изменил), необходимо их сбросить. Для это на задней панели роутера справа есть маленькая специальна кнопочка, на которую нужно нажать (используйте что-то тонкое, например, иголку).
Итак, когда вы включили роутер, по описанной выше схеме, ваш компьютер обнаружит новую wi-fi сеть. Подключитесь к ней, указав имя и пароль (иногда вообще не спрашивает). По умолчанию (после сброса настроек), это будет admin и admin.
Чтобы непосредственно настроить wifi роутер tp link под себя, вам нужно открыть любой браузер и в адресной строке указать 192.168.0.1 или 192.168.1.1. Где появится вот такая авторизация:
А вот после входа, перед вами появится вот такое меню настроек роутера:
Чтобы максимально быстро настроить свою беспроводную сеть, нажмите на «Быстрая настройка» и следуйте подсказкам.
Если у вас появился wi-fi, но нет доступа к интернету, возможно нужно ввести данные для доступа (это те, что вы раньше вводили через компьютер — их узнаете у провайдера интернета). Для этого зайдите в раздел Сеть — WAN.
Как установить пароль на wifi роутера TP Link
Настроить защиту, чтобы никто чужой не смог воспользоваться вашим вайфай, можно в этом же меню.
Для этого перейдите в раздел Беспроводной режим — Защита беспроводного режима.
Здесь вы внизу отмечаете WPA/WPA2-Personal. И в строке Пароль PSK указываете нужный вам пароль.
В результате wi-fi защищен от постороннего доступа. В дальнейшем, при подключении различных устройств к сети, нужно будет указывать именно этот пароль.
На этом все, вы смогли настроить wifi роутер tp link для беспроводного интернета у себя дома или в офисе.
sitesnulya.ru
Как настроить роутер на примере TP-Link TL-WR841N
На сегодняшний день уже никого не удивишь интернетом с безлимитным трафиком или высокой скоростью соединения. Люди обзавелись современными ноутбуками, планшетными компьютерами и смартфонами, которые могут похвастаться наличием встроенного Wi-Fi модуля, что позволяет осуществлять простое и эффективное подключение к беспроводным сетям. Все больше пользователей активно используют беспроводные возможности своих устройств и устанавливают Wi-Fi роутеры для раздачи интернета по всему дому или квартире.
После покупки беспроводного Wi-Fi маршрутизатора многие люди сталкиваются с непростым вопросом, как настроить роутер. Перед тем как подключать к роутеру различные устройства и гаджеты его нужно правильно настроить. Процедура настройки отпугивает многих пользователей. Не найдя ответы на некоторые вопросы многие в конечном итоге вызывают мастера и платят свои кровно заработанные деньги за несложную настройку. Именно для неопытных пользователей и предназначена эта статья. Мы подробно опишем, как настроить роутер, с какими проблемами при этом можно столкнуться и как их решить.
Для того, чтобы наглядно продемонстрировать все шаги процедуру настройки рассмотрим на примере роутера TP-Link TL-WR841N.
Подключение Wi— Fi роутера
Перед тем как начинать настройку роутера его необходимо подключить к компьютеру. Для этого нужно использовать сетевой кабель RJ-45. Вы можете купить его отдельно, а можете использовать тот, который изначально идет в комплекте с беспроводным маршрутизатором. Как быстро и правильно осуществить подключение к компьютеру мы уже разбирали. Со всеми особенностями подключения можете познакомиться в этой статье.
После того, как Вы успешно подключили Wi-Fi роутер к компьютеру и проверили работоспособность соединения можно приступать непосредственно к настройке.
Как настроить роутер: вход в интерфейс
Настройка абсолютно любого роутера начинается со входа в его интерйфес. Для того, чтобы войти в интерфейс Wi-Fi маршрутизатора TP-Link TL-WR841N запустите любой установленный на Вашей системе интернет браузер (это может быть Opera, Mozilla, Google Chrome и даже Internet Explorer). В адресную строку необходимо вбить следующие цифры: “192.168.0.1”. После перехода появится новое окно авторизации, в котором Вам необходимо вбить в поле “Имя пользователя” и “Пароль” слово “admin”.
Эта нехитрая процедура позволит нам попасть в основное окно настроек роутера. Обратите внимание, если Вы используете роутер от другого производителя, то возможно вход в интерфейс будет производится несколько иначе. Рекомендуем Вам ознакомиться со статьей, в которой мы рассматривали вход в настройки любого роутера. Это позволит Вам избежать появления трудностей на этом шаге.
Как настроить роутер: смена пароля
После того, как Вы осуществили первый вход в главное окно настроек многие рекомендуют изменить стандартный логин и пароль на свой собственный. В принципе это совсем не обязательная процедура, но мы все же опишем, как ее провести. Если Вы все-таки решитесь на смену логина и пароля, то обязательно сохраните эти данные в надежном месте чтобы не забыть. В противном случае если возникнет надобность перенастроить роутер, Вы попросту не сможете попасть в настройки. Тогда придется проводить сброс настроек до заводских, что приведет к лишним тратам времени и нервов.
Перейдите в раздел “Системные инструменты” --> “Пароль”.
Далее все предельно просто. Вводим старый пароль и логин (в нашем случае это “admin”), придумываем новые значения и вводим их в соответствующие поля. Новый пароль необходимо ввести два раза. Для смены пароля и логина нажимаем кнопку “Сохранить”.
Как настроить роутер: сеть и интернет
Для того чтобы с Вашего роутера раздавать интернет на другие устройства необходимо подключить интернет к самому роутеру. Для этого нужно провести ряд несложных настроек. Мы рассмотрим несколько самых популярных вариантов настройки, какой именно из них подойдет в конкретно Вашем случае, будет зависеть от того, какой у Вас провайдер (поставщик услуг). Сразу определимся, какие параметры нам могут потребоваться при настройке роутера.
Параметры сети, которые нам пригодятся:
- IP-Адрес
- Маска подсети
- Основной шлюз
- Первичный DNS
- Вторичный DNS
Все эти данные Вы можете взять в договоре, который заключали с провайдером. Если его нет под рукой, можно позвонить в службу поддержки и уточнить всю информацию.
Первый вариант “Динамический IP” самый простой, так как в этом случае все параметры сети будут переданы роутеру в автоматическом режиме и Вам не придется вручную вводить эту информацию в соответствующие поля. Переходим в раздел “Сеть” --> “WAN” и выбираем в качестве типа подключения “Динамический IP”. Нажимаем кнопку “Определить” и “Сохранить”. В редких случаях некоторые провайдеры не предоставляют в автоматическом режиме настройки DNS-серверов. Тогда их нужно будет прописать самому в полях “Первичный DNS” и ”Вторичный DNS” предварительно поставив галочку напротив пункта “Использовать эти DNS-серверы”.
Второй вариант “Статический IP” несколько сложнее, так как Вам нужно вручную ввести все параметры сети. Переходим в раздел “Сеть” --> “WAN” и выбираем в качестве типа подключения “Статический IP”. Заполняем все поля указанные ниже.
Третий вариант “PPPoE” подразумевает ввод имени пользователя и пароля. В некоторых случаях провайдер использует еще и статический IP. Тогда нужно поставить галочку напротив пункта “Cтатический IP” и дополнительно заполнить поля “ IP-адрес ” и “Маска подсети”.
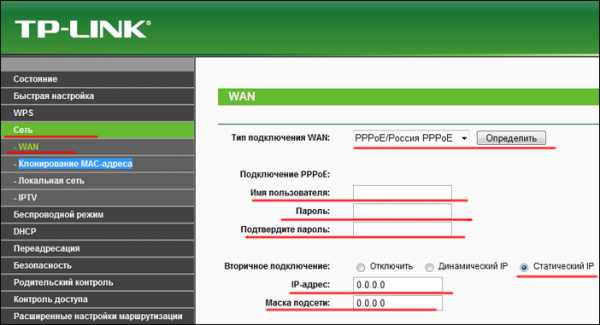
Четвертый вариант “PPTP” почти ничем не отличается от предыдущего. Заполняем поля указанные на фото ниже.
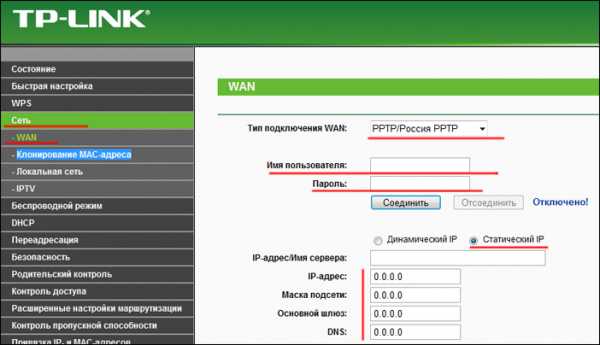
Как настроить роутер: MAC- адрес
Некоторые провайдеры предоставляют доступ к интернету только с привязкой к MAC-адресу сетевой карты компьютера пользователя. Этот факт обязательно нужно учитывать, перед тем как настроить роутер. Если в такой ситуации не прописать в роутере нужный MAC-адрес, то доступ к интернету будет запрещен (при этом все другие настройки могут быть правильными) и Вы не сможете пользоваться Вашим роутером по назначению. Выяснить, нужна ли Вашему провайдеру привязка к MAC-адресу можно при заключении договора. Также в любой момент можно позвонить оператору службы поддержки и уточнить этот важный момент.
Зайдите в раздел “Сеть” --> “Клонирование МАС-адреса” и нажмите кнопку “Клонировать МАС-адрес компьютера”. После этой простой процедуры МАС-адрес роутера станет таким же, как на компьютере и интернет подключение будет работоспособным. Обратите внимание, что если настройка роутера происходит с другого компьютера (не с того, который был подключен к интернету), то МАС-адрес необходимо прописать вручную в соответствующем поле.
Как настроить роутер: Wi— Fi сеть
Мы подошли к самой интересной и полезной части настроек. Большинство пользователей покупают и устанавливают роутер только для создания беспроводной сети с доступом к интернету. Настройки сети Wi-Fi на роутере не отнимут у Вас много времени. Перейдите в раздел “Беспроводной режим” --> “Настройки беспроводного режима”. Поля, которые Вам необходимо заполнить это “Имя сети” (оно должно отличаться уникальностью и не совпадать с именами сетей вокруг Вас) и “Регион”. Не забываем сохранять все изменения.
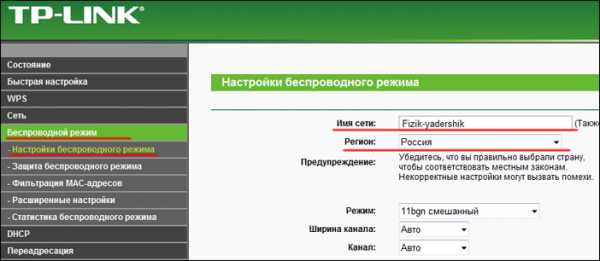
При желании можете настроить и другие параметры беспроводной сети:
- Режим – выбор стандарта вещания (рекомендуется “11bgn смешанный”)
- Канал – позволяет задать канал связи (рекомендуется “Авто”)
- Ширина канала – позволяет задать ширину канала передачи данных (рекомендуется “Авто”)
- Максимальная скорость передачи – позволяет ограничить максимальную скорость передачи данных (рекомендуется выбрать максимальное значение)
- WDS – позволяет расширить площадь покрытия ранее созданной беспроводной сети
Как настроить роутер: безопасность
Настройку безопасности созданной Вами Wi-Fi сети нельзя считать обязательной, но мы очень рекомендуем ее провести. В противном случае к Вашему роутеру смогут подключаться неизвестные пользователи, что негативно повлияет на скорость соединения. Переходим в раздел “Беспроводной режим” --> “Защита беспроводного режима” и ставим галочку напротив “WPA-PSK/WPA2-PSK” (данный тип шифрования является самым безопасным). В поле “Шифрование” выставляем значение “Автоматическое”. В поле “Пароль PSK” вводим пароль нашей беспроводной сети (обязательно его запомните, так как подключение к сети без этого пароля будет невозможным).
Сохраняем все настройки и с удовольствием пользуемся уже настроенным роутером, также рекомендуем измерить скорость интернета
Выводы
Мы подробно по шагам рассмотрели, как правильно настроить роутер на примере устройства TP-Link TL-WR841N. Общая схема настройки для других устройств останется неизменной. Некоторые разделы могут находиться в других местах, но это не должно Вас пугать. В дальнейших статьях мы рассмотрим особенности настройки роутеров и других производителей.
komputer-info.ru
Учимся настраивать Wi-Fi маршрутизатор на примере TP-Link TL-WR841N
Всем привет! В наше время Wi-Fi роутеры устанавливает у себя дома большинство пользователей. Во-первых, это крайне удобно, если только вы не любитель запутываться в проводах и быть привязанным к одному месту. Во-вторых, с покупкой мобильных гаджетов возникает необходимость иметь безлимитный высокоскоростной интернет у себя дома. В противном случае, вам каждый раз придется бегать в кафешку с вай-фаем, чтобы скачать игру на телефон. А это совсем несерьезно, не так ли?

К чему весь этот сыр-бор вокруг роутеров? Мало кто знает, как настроить Wi-Fi роутертак, чтобы соединение было стабильным, мощным и быстрым. На примере роутера TP-Link модели TL-WR841N мы расскажем, как настроить роутер tp-link в домашних условиях без вызова специалиста.
Пару слов о модели, с которой мы сегодня будем работать. Без сомнения, это одно из лучших предложений на рынке роутеров, которое в свое время было куплено за 1200 рублей. Роутер сравнительно недорогой, но сможет обеспечить вам полноценную связь Wi-Fi во всей квартире.
Как подключить роутер модели TP-Link TL-WR841N?
- Итак, вы стали счастливым обладателем роутера и на радостях принесли его домой. Открыв коробку, вы увидите внутри много различных бумажек, диск с инструкцией в электронном виде, а также сам роутер, небольшой блок питания к нему, сетевой кабель для подключения к домашнему ПК.
- Вопрос о том, как настроить роутер tp-link, нас с вами пока не волнует. Для начала необходимо подключить данное устройство, все остальное потом. Разместите роутер недалеко от компьютера в удобном месте на устойчивой поверхности. В принципе, его можно поставить и в прихожей, и даже на кухне – лишь бы провода хватило. Поскольку в комплекте сетевой кабель обычно идет не очень длинный, ставьте передатчик возле ПК или обратитесь в компьютерный магазин, где вам обожмут побольше кабеля.
- Подключите питание к роутеру, включите его в розетку. Затем подключите в гнездо WAN (оно синего цвета) интернет-кабель. Обратите внимание, что LAN портов здесь четыре. Следовательно, можно будет подключить по сетевому кабелю сразу четыре ПК (при необходимости). Компьютер с роутером соединяем с помощью того кабеля, который шел в комплекте.
- Чтобы вам было понятно, коротко пройдемся по всем разъемам и кнопкам нашего роутера (рисунок ниже):

1) Этой кнопкой можно включить и выключить маршрутизатор.
2) Шнур питания.
3) Разъем WAN, необходимый для подключения Интернета.
4) Разъем LAN, посредством которого мы подключили роутер к компьютеру.
5) Включение опции QSS.
6) Аварийная кнопка (жаль, что она не красная). Сбрасывает все настройки роутера.

Как настроить Wi-Fi роутер быстро?
- Перед началом работы лучше сделать сброс всех настроек. Делается это следующим образом. Находите на роутере аварийную кнопку reset, о которой мы говорили, и зажимаете ее чем-нибудь острым минимум на 10 секунд. Все настройки вай-фай роутера сбросятся к заводским.
- Открываете любой браузер (но мы рекомендуем использовать Mozilla в силу богатого интерфейса и настроек) и прописываете в адресной строке 192.168.0.1. Если такой номер не проходит, можете попробовать заменить ноль на единицу. Должно появиться окошко с полями для заполнения. Их всего два – логин и пароль. По умолчанию логин – это admin, пароль также admin.
- Вы попадете на страницу настроек. Первое, что нужно сделать – обязательно обновить прошивку на нашем вай-фай роутере. Находите свою модель на сайте tp-linkru.com и загружаете последнюю версию. Файл прошивки нужно будет разархивировать на свой компьютер и снова вернуться к настройкам. В меню System Tools находим Firmware Upgrade, нажимаем «Обзор», выбираем загруженный файл и нажимаем Upgrade. Несколько минут маршрутизатор будет обновлять прошивку, а затем перезагрузится.
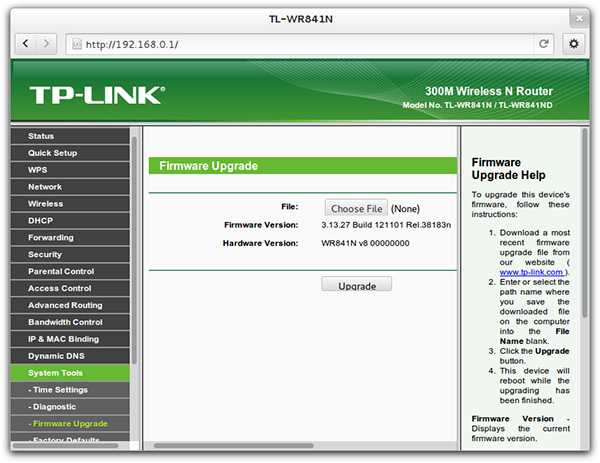
- На этом настройка wi-fi роутера серии tp-link не окончена. В целях безопасности рекомендуем поменять стандартные логин и пароль на более сложные. Сделать это можно во вкладке System Tools и разделе Password. Не забудьте нажать Save, чтобы сохраниться.
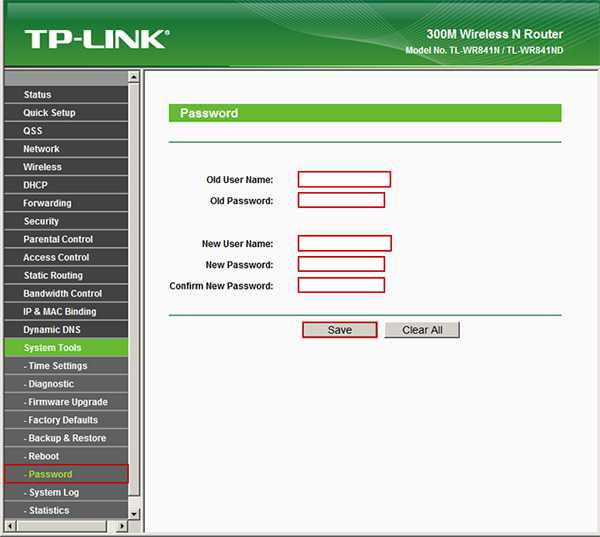
Как правильно настроить интернет на роутере?
- В меню слева выбираем Network, а затем WAN. Нужно будет выбрать тип своей сети. Именно этот пункт вызывает много проблем не только у новичков. Проще всего позвонить в техподдержку провайдера и уточнить точные данные. Опять нажимаем Save и двигаемся дальше. Здесь же вы переходите на вкладку под названием Mac Clone и выбираете Clone Mac Address, сохраняетесь.
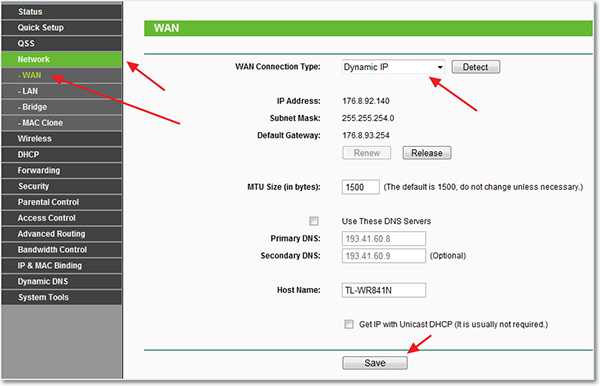
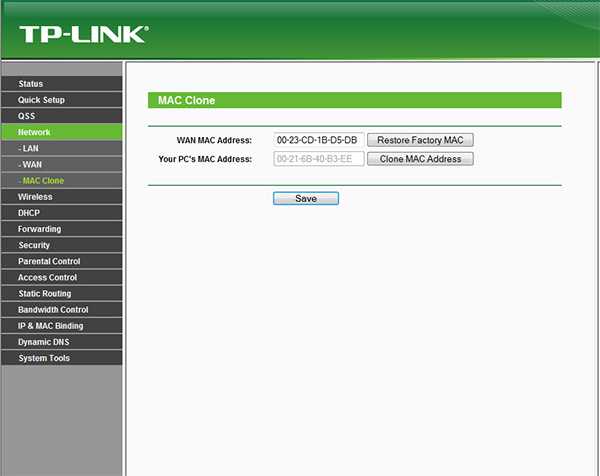
Как настроить полноценную сеть Wi-Fi на устройстве TP-Link TL-WR841N?
- А вот здесь, дорогие друзья, начинается самое интересное! Вам нужно будет открыть вкладку Wireless в меню слева и настроить несколько параметров. В поле Wireless Network Name вписывается название вашей сети Wi-Fi. Можете назвать ее как угодно, а чуть ниже выбрать регион, в котором вы действительно проживаете. Не забываем сохраниться и переходим в отвечающую за безопасность сети вкладку «Wireless Security».
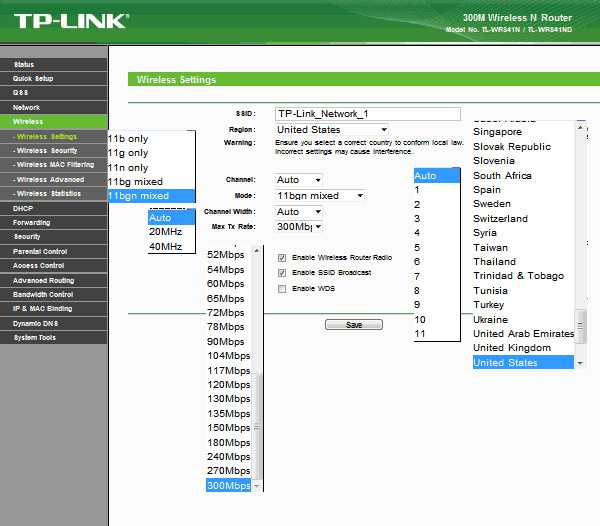
- Что же такое Wireless Security? По сути, это самая главная страничка, на которой вы будете настраивать параметры безопасности для своей сети. Настроите ее некорректно – и вашим интернетом воспользуются соседи или, что еще хуже, злоумышленники. Бывает и такое! Все данные выставляем так, как показано на скриншоте ниже. Придумайте какой-нибудь невероятно сложный пароль с цифрами, большими и маленькими буквами, а затем впишите его в поле PSK Password. По традиции, все заканчивается клавишей Save.
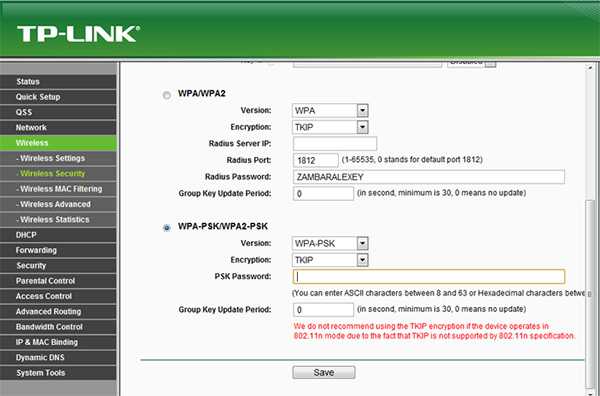
- На этом настройка роутера окончена. Вам остается лишь перезагрузить свой маршрутизатор, нажав Reboot во вкладке System Tools. Подтверждаем перезагрузку и ждем. Когда роутер включится, проверяем возможность подключения к теперь уже собственной сети Wi-Fi в квартире.
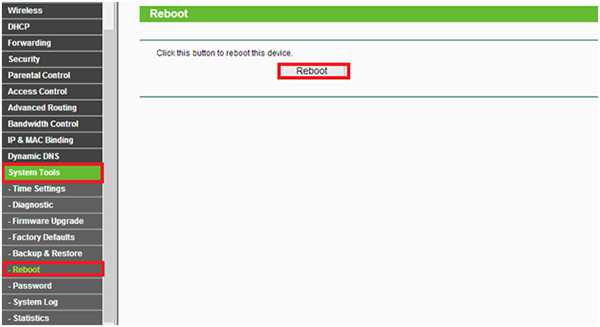
На этом все! Только что мы с вами настроили работу Wi-Fi роутера и сэкономили деньги, необходимые для вызова специалиста. Как же хорошо что-то делать, осознавая, что ты делаешь это сам, что ты научился этому! Если по ходу статьи возникнут вопросы, не стесняйтесь, задавайте их в комментариях ниже. Всем удачи, до новых публикаций!
we-it.net