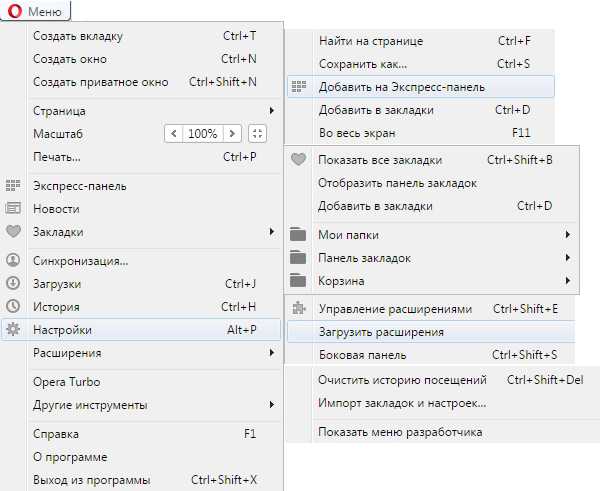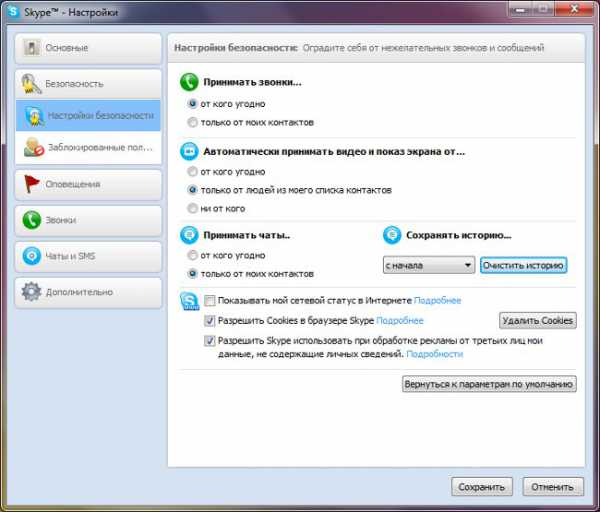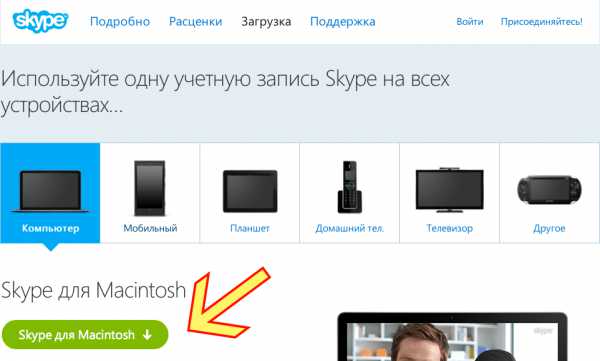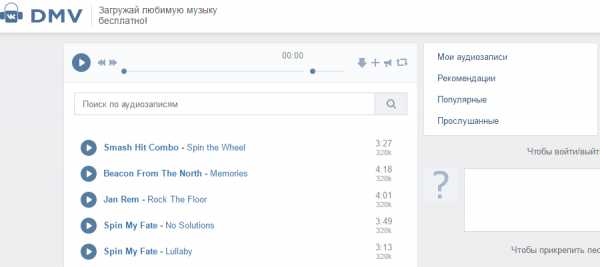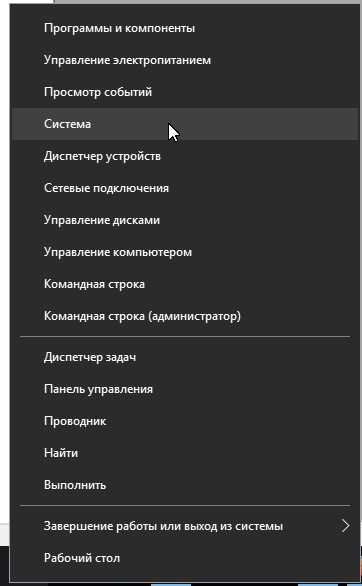Как планшет подключить к компьютеру
Как подключить планшет к компьютеру? Простой вопрос - простые решения
Для того чтобы перенести с компьютера в планшет любимые фильмы, книги, программы, музыку, необходимо соединить между собой эти устройства. Как подключить планшет к компьютеру? Существует три основных способа подключения: Bluetooth, Wi-Fi, USB. Последний является самым простым. Но и этот процесс может быть разным, так как не все планшеты имеют одну операционную систему. Работа с ОС Android отличается от работы с ОС iOS. Первую устанавливают большинство производителей планшетов. Вторая же встречается только в продуктах Apple. Рассмотрим, как подключить планшет к компьютеру через USB с каждой из них.
Подключение планшета на Android

Соединительный кабель обычно идет в комплекте с планшетом. Посредством его соедините свой лэптоп и компьютер. Для того чтобы синхронизировать оба устройства, необходимо выполнить определенные настройки.
В планшете:
Открыть панель уведомлений.

Нажать на сообщение «Устройство USB подключено».
Если такого сообщения в уведомлениях нет, то в разделе «Настройки» выберите последовательно пункты: «Дополнительно», «Настройки USB», «Подключить USB-накопитель к ПК».
В компьютере:
После выполнения всех настроек в планшете кликнете в меню «Пуск» раздел «Компьютер». Если предыдущие действия были выполнены правильно, то в ряду доступных дисков появятся два новых съемных. Один из них – раздел памяти самого планшета, второй – раздел карты памяти.
Далее копируйте с компьютера все необходимые файлы. Нежелательно использовать память самого устройства для хранения в ней файлов мультимедиа, как и любых других, кроме программных.
Подключение планшета на iOs
Как подключить планшет к компьютеру, если это iPad? Именно эти лэптопы синхронизируются со стационарными компьютерами только посредством специальной программы, но именно они лучшие планшетные компьютеры. В iPad, как и в iPhone, можно переносить файлы при помощи iTunce – специального программного продукта, разработанного Apple. В сети он доступен для бесплатного скачивания. Чтобы подключить iPad, также необходимо иметь соединительный провод USB.
Скачайте и установите программу iTunce.
Соедините кабелем компьютер и iPad.
Запустите iTunce, если программа не настроена на автозапуск. Кликнете по появившемуся в правом верхнем углу значку с надписью «iPad». Окно программы поменяется. В правом нижнем углу появится надпись «Синхронизация».
Синхронизируйте планшет с компьютером. Из этого же меню можно обновить программное обеспечение, создать резервную копию рабочего состояния лэптопа.
 И только после синхронизации планшет готов к обмену файлов с компьютером. Для каждого вида мультимедиа: звуки, музыка, фильмы, а также различной информации: календари, учетные записи почты - в iTunce есть свои разделы меню. Такое соединение кажется изначально сложным, но эта программа хороша тем, что без участия планшета можно систематизировать все данные и различные файлы, просто добавив их в нее. А путем синхронизации за несколько минут обновить содержание iPad.
И только после синхронизации планшет готов к обмену файлов с компьютером. Для каждого вида мультимедиа: звуки, музыка, фильмы, а также различной информации: календари, учетные записи почты - в iTunce есть свои разделы меню. Такое соединение кажется изначально сложным, но эта программа хороша тем, что без участия планшета можно систематизировать все данные и различные файлы, просто добавив их в нее. А путем синхронизации за несколько минут обновить содержание iPad.
Как видно, такой вопрос, как подключить планшет к компьютеру, решается проще с лэптопами на Android, чем на iOs. Но именно с последней операционной системой экономится время.
Удачного подключения!
fb.ru
Как подключить планшет к компьютеру. Все тонкости настройки
Окт 23 2013
Всех обладателей планшетов рано или поздно посещает мысль, как подключить планшет к компьютеру. Это может понадобиться для различных целей: скопировать какие-либо файлы; закачать музыку или фильмы; установить новые программы и т.д.
Планшет без подключения к стационарному компьютеру долго функционировать не может.

Во-первых, если сразу непонятно как подключить планшет к ПК, необходимо ознакомится с инструкцией, так как различные модели планшетов могут подключаться по-разному.
Для некоторых планшетов, чтобы соединиться с компьютером может понадобиться специальная программа. Другие могут, например, подключаться через USB соединение. А некоторые модели планшетов могут подключаться к ПК при помощи Wi-Fi или Bluetooth.
Если инструкции под рукой нет, то можно посмотреть диск в комплекте с планшетом, кроме драйвера, на нем может быть руководство, в котором написано как подключить планшет к компьютеру.
Если нет и диска, то можно скачать инструкцию к планшету на сайте производителя.
1. Порядок действий при подключении планшета к компьютеру по USB.
Этот режим позволяет использовать планшет, как внешний накопитель: копировать и перемещать файлы с одного устройства на другое, напрямую устанавливать приложения с планшета на компьютер, просматривать системные журналы.
1.1. Предварительная настройка.
Производится один раз: в «Настройках» выбрать пункт «Для разработчиков», подпункт «Отладка по USB» и разрешить отладку.
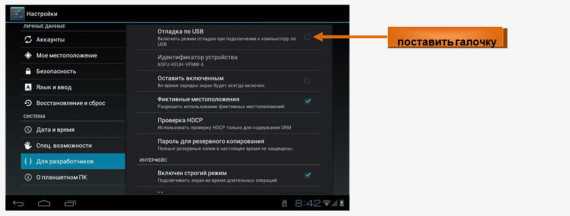
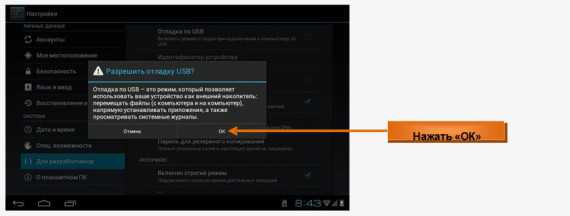
1.2. Подключение кабеля USB к разъему планшета и к порту USB на компьютере.
На компьютере появится сообщение «Обнаружено новое устройство» и будет предложено его установить, однако все действия по установке должны быть выполнены на планшете (на компьютере следует закрыть окна с предложениями поиска драйвера для нового устройства, нажав кнопку «Отмена»). До этого появившиеся на компьютере новые диски еще не будут доступны:
1.3. Доступ к SD-карте устройства Android.
На планшете в нижней части экрана нажать на появшиеся значки подключения USB, выбрать пункт «USB-подключение установлено» и нажать кнопку «Включить USB-накопитель».
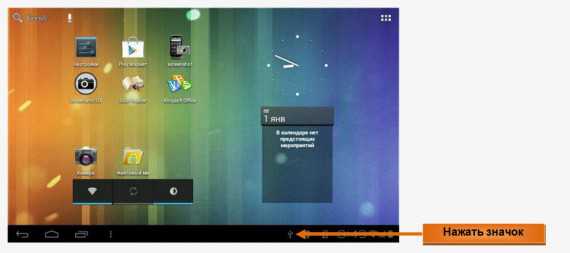
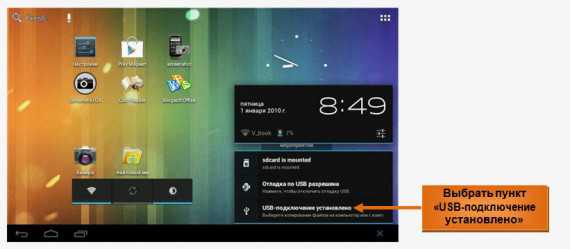
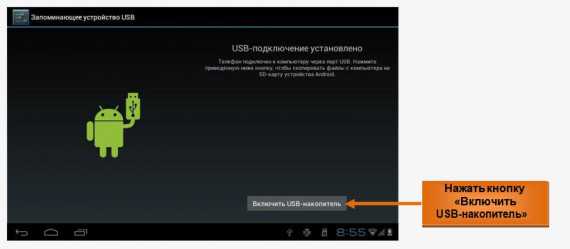
Примечание: при включении режима USB-накопителя некоторые используемые на планшете приложения могут прекратить работу и оставаться недоступными до отключения USB-накопителя.
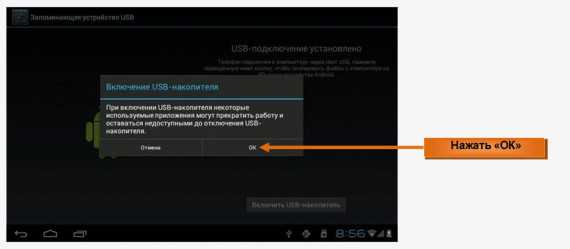
2. Работа с планшетом в режиме USB-накопителя.
После всех перечисленных выше действий можно работать с планшетом, как с внешним USB- накопителем через компьютер. При этом все данные с дисковой памяти планшета доступны только через компьютер. Этот режим позволяет перемещать файлы (между компьютером и планшетом), напрямую устанавливать приложения на компьютер, просматривать системные журналы планшета.
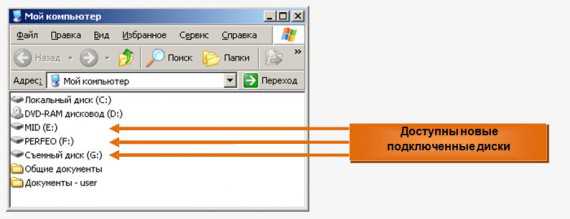
Для восстановления режима доступа к дисковой памяти планшета через интерфейс планшета нужно будет сперва отключить на нем режим USB-накопителя.
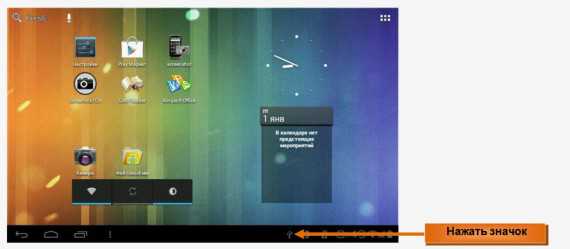
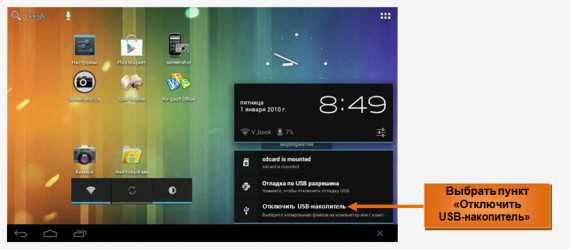
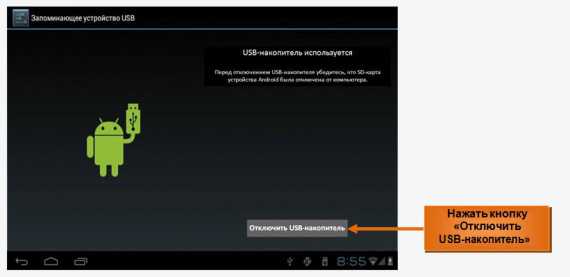
3.Безопасное отключении планшета от компьютера.
Перед отключением планшета от компьютера убедитесь, что SD-карта устройства Android была правильно отключена от компьютера, как описано ниже.
Безопасное извлечение SD-карты устройства Android. Необходимо нажать на нижней панели компьютера значок «Безопасное извлечение устройства», и отключить все диски планшета от компьютера.


Важно: когда появится сообщение «Оборудование может быть удалено» можно отключить кабель USB от планшета.
4.Пункт меню настроек «Батарея».
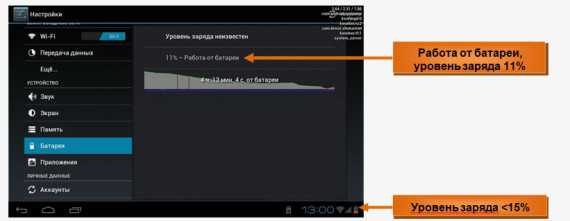
Отображает уровень заряда батареи устройства (в процентах), информацию идет ли подзарядка от сети или планшет работает от батареи. На экране планшета в правом нижнем углу значок «Батарея» отображает уровень заряда в виде наполнения батареи синим цветом, если уровень заряда менее 15%, цвет становится оранжевым.
kompiklava.ru
Как планшет подключить к компьютеру по Wi-Fi или USB

Первое, что делают новые владельцы планшета — это подключают его к компьютеру, чтобы скопировать на него музыку и/или сериалы. Иногда возникает проблема при подключении, особенно у тех, кто ни разу ничего в своей жизни не подключал к компьютеру :). В этой статье я постараюсь рассказать как это правильно делается максимально доступным языком.

Рассмотрим подключение планшета к компьютеру по USB и Wi-Fi. Можно было рассмотреть подключение и по Bluetooth, но я этого делать не буду, так как думаю что вы этого делать не будете :).
Подключение планшета к компьютеру по USB
Способ не замысловат. Вставляете один конец USB-провода (он должен идти в комплекте) в планшет, а второй — в компьютер и ждете, что вам напишут на обоих устройствах. На планшете появиться сообщение “Устройство usb подключено”. Откройте панель уведомлений и нажмите на это сообщение. Если его нет в панели, зайдите в «Настройки», затем «Дополнительно» и выбираете «Настройки USB». Далее нажимаете на кнопку «Подключить USB-накопитель к ПК». Все эти действия справедливы для Android 4. Если у вас Android 3, то путь к настройкам USB будет немного отличаться.
После вышеизложенных операций должны появиться два съемных диска в компьютере. Один из них — это память самого планшета, второй — память карты памяти. На каком съемном диске больше папок, тот и память устройства :)
Дальнейшие действия понятны, я думаю. Копируйте что хотите и куда хотите. Помните, что на планшете получить доступ к файловой системе можно получить с помощью любого файлового менеджера на Андроид. Для безопасного извлечения планшета от компьютера нажмите на нем на кнопку «Отключить от USB-накопителя» или на самом компе, как обычно извлекаются флешки.
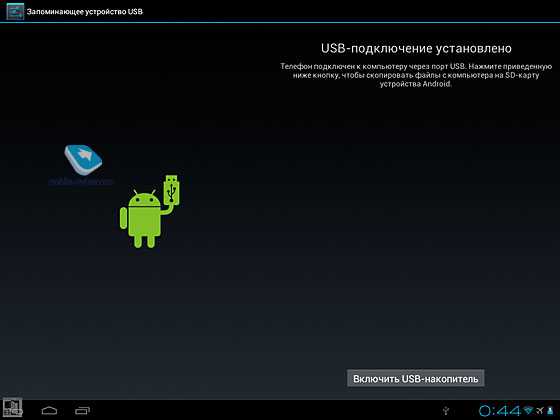
Если у производителя вашего планшета имеется специальный софт для работы с планшетом на компе, вроде Самсунговского Kies, можно использовать и его. В этом случае никаких кнопок нажимать не надо. Если ваш компьютер не видит планшет, здесь вы узнаете почему.
Подключение планшета к компьютеру по Wi-Fi
Геморный способ, не советую его применять. Первым делом устанавливаем на планшет программу OnAir. А на компьютер — любой FTP-менеджер, подойдет даже Total Commander. Выбираете в приложении на Андроид режим FTP и вводите любые данные для соединения. Проделываете аналогичные действия на компьютере, введя те же данные.

androidtab.ru
Подключение к компьютеру
Часто планшет приобретается как дополнительное устройство к стационарному компьютеру. Поэтому рано или поздно, но потребуется подключить планшет к компьютеру. Обычно это делается для передачи файлов или на компьютер с планшета (фотографии, видео ролики, записанные на камеру, текстовые файлы) или, наоборот, с компьютера на планшет (музыка, видео). Так же подключение планшета к компьютеру может потребоваться для установки программ на планшет.
Перед рассмотрением способов соединения этих двух устройств простой совет: всегда сверяйте свои действия с инструкцией. Для подключения планшета к компьютеру есть несколько способов.
Соединение по USB. Не нужно никаких дополнительных программ устанавливать, кроме драйвера, нужен только шнур для подключения.
Для некоторых планшетов может потребоваться установка программы с предлагающегося диска для согласования работы планшета и компьютера.
Может подключение планшета к компьютеру происходить по Bluetooth или через WiFi.
Если инструкции нет или в ней не разобраться, то обследуйте корпус планшета в поисках необходимых разъемов. В коробке должны быть соединительные шнуры. Так же проверьте наличие программы на компакт-диске, который идет в поставке с планшетом. На нем может быть не только драйвер, но и инструкция по подключению в электронном виде. Но можно найти и нужные программы на сайте производителя планшета.
Установив все необходимое программное обеспечение, подключите планшет к компьютеру или через Bluetooth, или через WiFi, или через шнур USB. Без установки родного драйвера могут возникнуть проблемы при подключении двух устройств. Не всегда операционная система корректно распознает подключенные устройства без родного драйвера.
При подключении планшета на Android по Wi-Fi могут возникнуть трудности. Так как такой планшет может соединяться только с Wi-Fi точками, а поддержки соединения точка-точка нет. Как подключить планшет к компьютеру по Wi-Fi? Для этого потребуется дополнительно скачивать и устанавливать эмулятор терминала. Но не спешите это делать, ведь проблемы могут быть и в другом.
Так же иногда возникают проблемы при подключении планшета к операционной системе Windows XP, а при подключении к Windows 7 никаких проблем нет. Так что иногда нужно обращать внимание на тип ОС. При подключении по USB может потребоваться перезагрузить компьютер.
Подключение к компьютеру обновлено: Декабрь 26, 2016 автором: PC.ru
planshetniypc.ru
Как подключить планшет к компьютеру через wifi
Добрый день уважаемые читатели блога PomKomp.ru В одной из своих статей я уже успел рассказать о том, как о создать домашнюю сеть через роутер на компьютерах и ноутбуках у себя дома. Сегодня же постараюсь рассказать о том, как подключить планшет к компьютеру через wifi (речь пойдет об устройствах на базе Android), ведь любой владелец мобильного устройства задумывается о такой возможности. На самом деле эта статья также подойдет для подключения и смартфонов на той же операционной системе, так что возьмите себе это на заметку. Для начала хочу сказать, что реализовать такую задумку можно только с помощью коммутационного оборудования, а в нашем случае это беспроводной маршрутизатор. Обычно такое желание возникает при необходимости копирования информации (музыки, видео и т.д.) в память мобильного устройства, а также для просмотра этого контента.
Перед тем как вы решились подключить планшет к компьютеру через wifi необходимо удостовериться, что домашняя сеть между компьютерами у вас организована не только по кабелю но и через роутер с поддержкой подключения по wifi. Роутер настроен и защищен паролем (по протоколу WPA2) от несанкционированного доступа из вне. Еще рекомендуется, чтобы IP адреса роутер присваивал всем устройствам вашей домашней сети не автоматически, а они были привязаны к MAC-адресу каждого устройства. Практически на всех роутерах фирмы D-Link такая функция находится в разделеDHCP>Address Reservation, а в роутерах фирмы TP-Link в разделе DHCP>Address Reservation. Такие действия необходимо провести для того, чтобы избежать трудностей с поиском и определением устройств в домашней локальной сети.
Следующим этапом необходимо расшарить папки с файлами на компьютере. Углубляться в это не будем, так как данная информация описана в другой статье, ссылку на которую я привел в самом начале. Однако стоит пояснить, если это ваш персональный компьютер и вы собираетесь открывать общий доступ к файлам другим пользователям, то не стоит расшаривать весь диск C:\ или диск D:\, а достаточно открыть доступ к определенным папкам, так вы оградите свою личную информацию от любопытных глаз.
Если все шаги выполнены, тогда пришло время проверить работоспособность. На мобильное устройство необходимо из Google Play скачать и установить приложение ES Проводник. После успешной установки запускаем приложение и в верхней левой части экрана нажимаем кнопку для выбора типа подключения.
В случае, который описан в данной статье, выбираем LAN. В новом открывшемся окне появятся те компьютеры, которые находятся в нашей домашней сети. Либо вы можете воспользоваться поиском.
Самое неприятное, если после всех проделанных действий программа ничего не найдет. Тогда на помощь приходит тот IP адрес, который вы можете посмотреть в настройках сетевого подключения на компьютере
Пуск>Панель управления>Центр управления сетями и общим доступом
Выяснив IP адрес компьютера, нажимаем кнопку «Создать» и в соответствующие поля вводим адрес компьютера и доступ становится открытым.
Последним шагом будет выбор вашего компьютера и после ввода и пароля, которые вы указали должно произойти подключение планшета к компьютеру через wifi. Если все шаги выполнены без ошибок, то на экране мобильного устройства вы увидите файлы и папки, которым был предоставлен общий доступ. Теперь вы в полной мере можете передавать, копировать и просматривать контент на вашем компьютере с мобильного устройства.
Если данная статья не помогла вам в решении вашей проблемы и соблюдая все шаги вы не достигли желаемого результата, можете написать в комментариях возникшие вопросы и я помогу ответить на них.
Если Вам понравилась эта статья, то подписывайтесь на новые и воспользуйтесь пожалуйста кнопочками:
pomkomp.ru